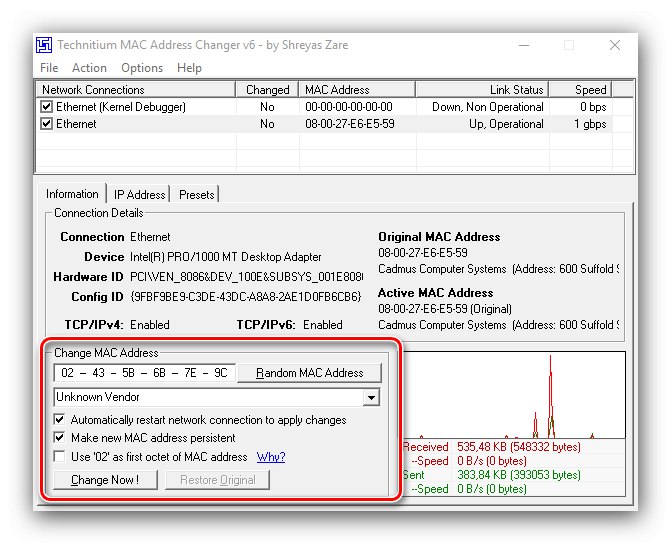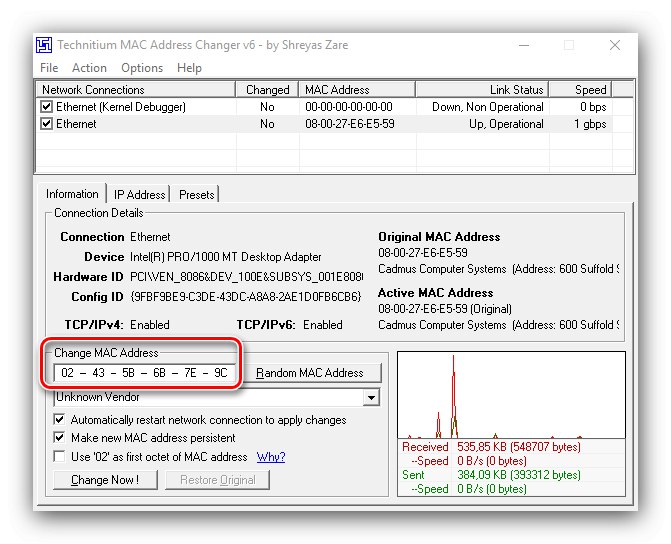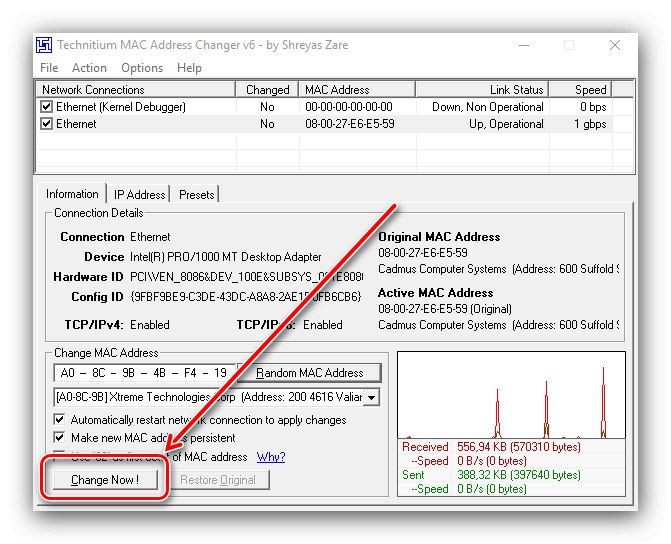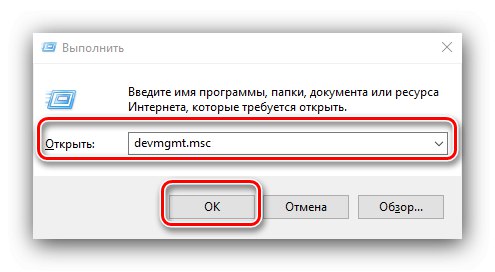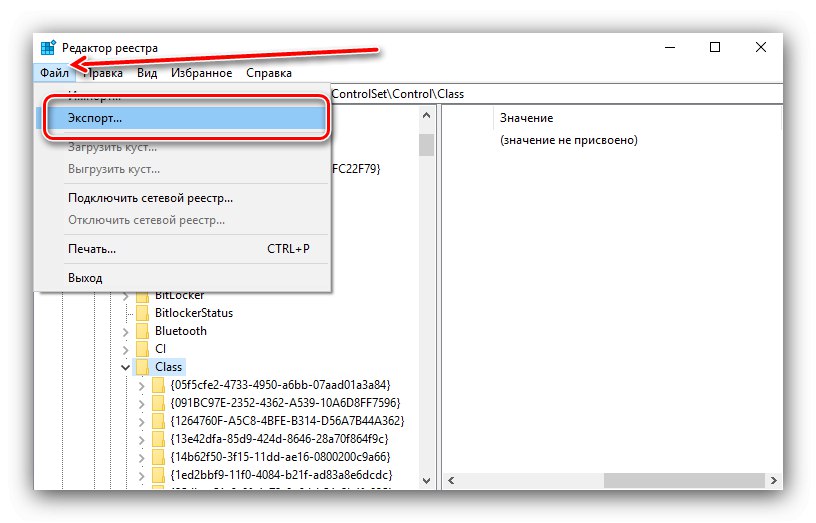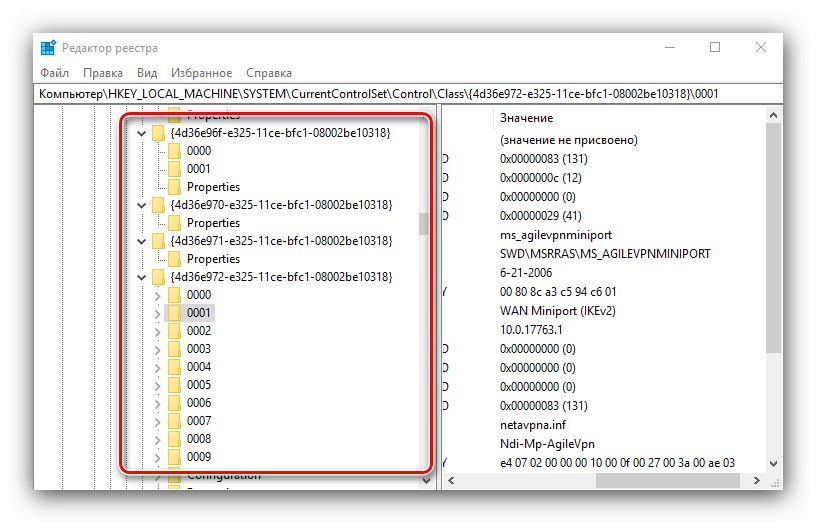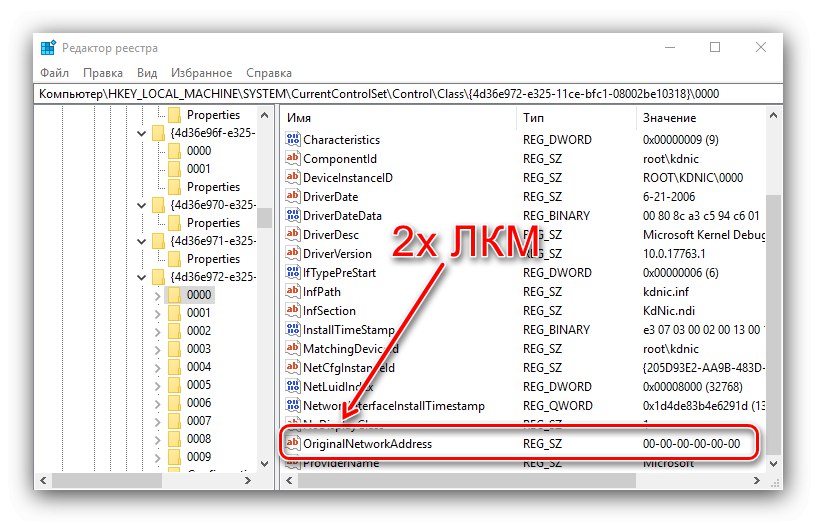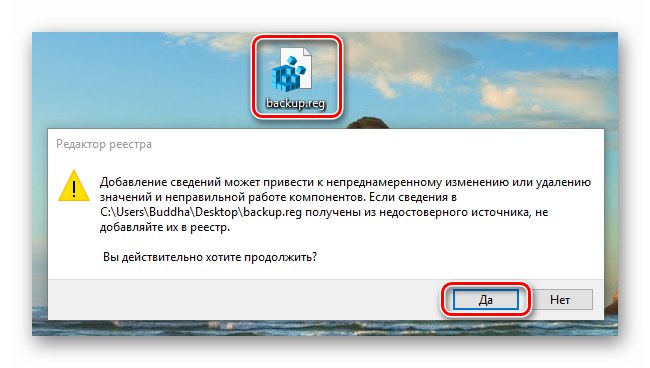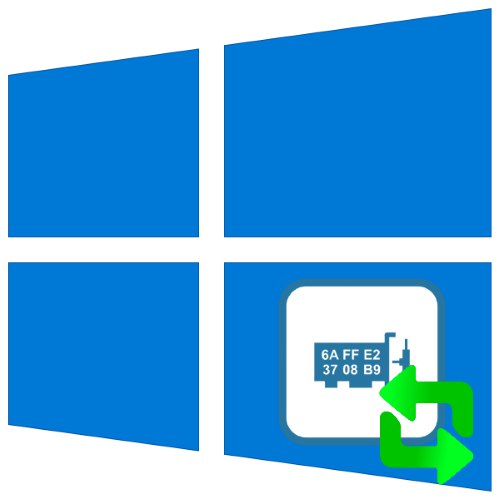
MAC адресът е идентификатор за мрежово оборудване, който често се свързва с доставчик на интернет услуги. За да ги получите нормално, този код понякога трябва да бъде променен и днес ще ви разкажем как се прави това в Windows 10.
Внимание! Промяната на идентификатора на оборудването може да доведе до неговия отказ, така че извършвате всички по-нататъшни действия на свой собствен риск и риск!
Метод 1: Промяна на MAC адрес на Technitium
Нека започнем анализа на методите с един от най-удобните - с помощта на помощната програма на трети страни Technitium MAC Address Changer.
Изтеглете Technitium MAC Address Changer от официалния уебсайт
- Отворете приложението, след което погледнете в горната част на прозореца за списък с мрежови адаптери. Изберете този, който искате и го маркирайте.
- След това намерете блока с настройки „Промяна на MAC адрес“.
![Опции за промяна на MAC адреса в Windows 10 чрез Technitium MAC Address Changer]()
Налични са две опции в него, първата е да зададете идентификатора ръчно, за което е достатъчно да напишете необходимата последователност в маркирания ред.
![Ръчна промяна на MAC адрес в Windows 10 с помощта на Technitium MAC адрес чейнджър]()
Втората опция е да кликнете върху бутона „Случайни MAC адреси“, което ще даде произволен набор.
- След като смените адреса, натиснете „Промяна сега!“.
![Бутон за промяна на MAC адреса в Windows 10 чрез Technitium MAC Address Changer]()
Ако трябва да върнете оригиналния код, използвайте елемента „Възстановяване на оригинала“.

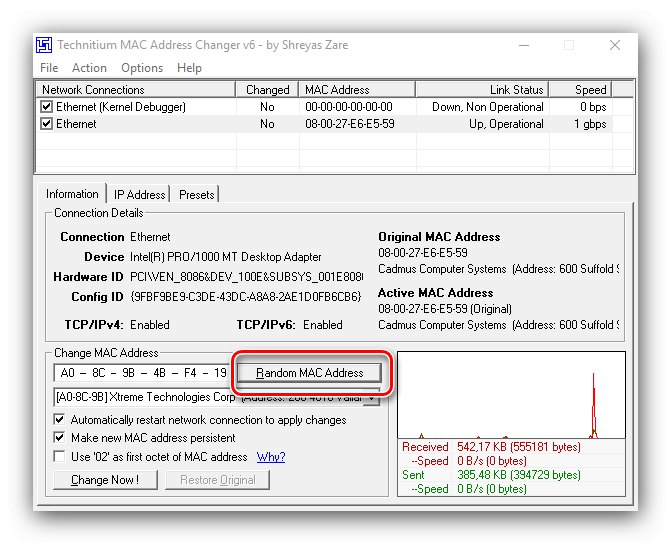
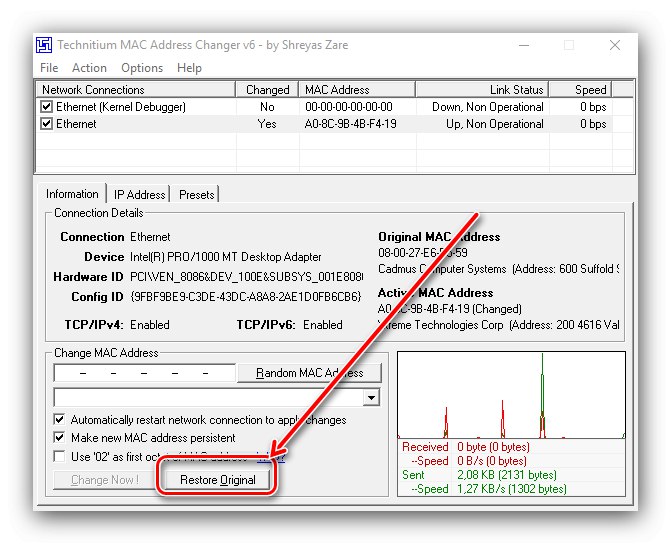
Това завършва работата с програмата, MAC адресът на компютъра ще бъде заменен.
Метод 2: Системни възможности
Ако по някаква причина инструменти на трети страни не са ви достъпни, можете да използвате системните функции.
Вариант 1: Драйвер за адаптер
Помощният софтуер за някои мрежови адаптери поддържа подмяна на последователността.
- Бягай „Диспечер на устройства“ един от възможните начини - например през прозорец "Изпълни"... Натиснете клавишната комбинация Win + R, въведете заявката в прозореца на помощната програма
devmgmt.mscи щракнете "ДОБРЕ".![Отворете инструмента, за да промените MAC адреса в Windows 10 чрез Device Manager]()
Прочетете също: Как да отворите "Диспечер на устройства" в Windows 10
- Намерете елемента с името на вашия адаптер, обикновено той е вътре в категорията „Мрежов хардуер“... Маркирайте записа, щракнете с десния бутон и изберете "Имоти".
- Отидете в раздела „Освен това“ и намерете имената на блока "Мрежови адрес", "Мак адрес", "Мрежови адрес" или сходни по значение. Той трябва да съдържа текстов низ, който показва или празно място, или текущия адрес на устройството.
- За да промените кода, просто поставете превключвателя в режим "Стойност", изтрийте съществуващия (ако има такъв) и регистрирайте нов. За да приложите промени, щракнете върху "ДОБРЕ".
- Рестартирайте компютъра, след като го стартирате, MAC адресът трябва да се промени.
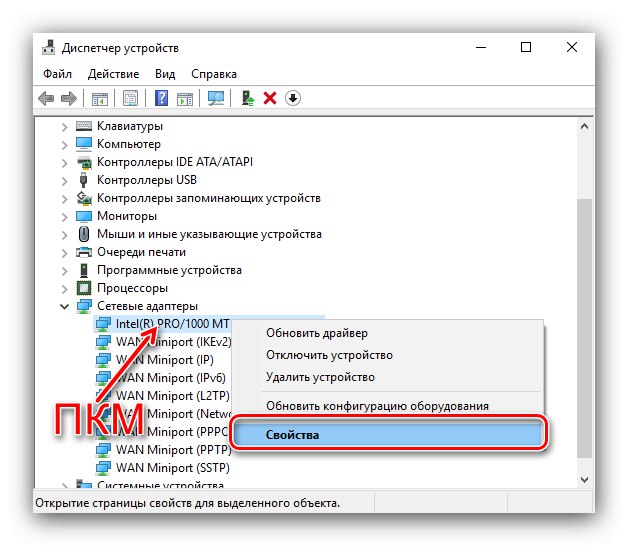
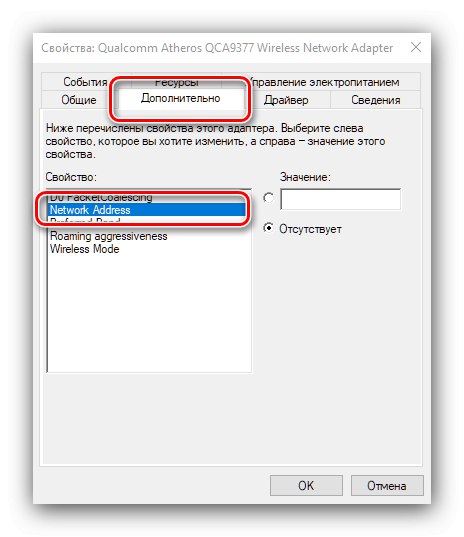
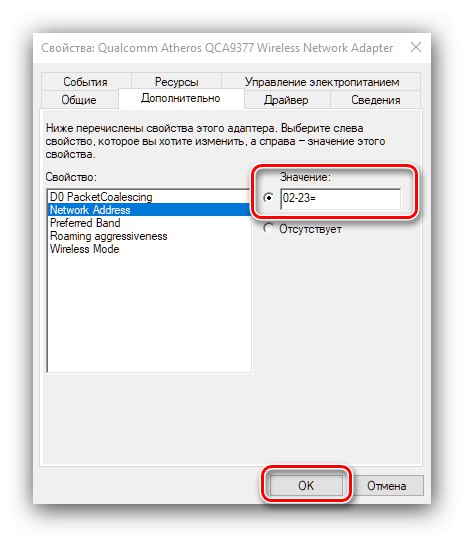
Този метод също е удобен и надежден, но не всички производители добавят описаната функция към своите драйвери.
Вариант 2: Регистър на системата
Замяната на стойността на въпросния параметър е възможна и чрез редактиране на системния регистър.
- Отворете помощната програма "Изпълни" като използвате същия метод като при първата опция и въведете командата
regedit. - Отидете на "Редактор на регистъра" по следния път:
HKEY_LOCAL_MACHINESYSTEMCurrentControlSetControlClass {4D36E972-E325-11CE-BFC1-08002bE10318}Силно се препоръчва да направите резервно копие на посочения ключ на системния регистър. За да направите това, изберете директорията
Клас, след това използвайте точките „Файл“ – „Експортиране“.![Запазване на резервно копие за промяна на MAC адреса в Windows 10 с помощта на системния регистър]()
Изберете в "Изследовател" желаното място на архива, дайте му произволно име и натиснете „Запазване“.
- Директория с име {4d36e972-e325-11ce-bfc1-08002be10318} може да има няколко, с много подпапки.
![Намерете правилната директория, за да промените MAC адреса в Windows 10, като използвате системния регистър]()
Преминете през всичко едно по едно - те трябва да съдържат параметър "DriverDesk"... Стойността в него ще бъде името на устройството. Използвайки този запис, намерете директорията с данни за целевия компонент.
- Намерете параметъра в папката "OriginalNetworkAddress" и щракнете двукратно върху него, за да започнете да редактирате.
![Редактиране на параметри за промяна на MAC адреса в Windows 10 с помощта на системния регистър]()
Заменете текущата стойност с желания MAC адрес, следвайки модела. След влизане натиснете "ДОБРЕ".
- Затворете всички работещи програми и рестартирайте компютъра или лаптопа. Ако след промяна на адреса срещнете проблеми (Интернет спря да работи, системата не вижда мрежовия адаптер и т.н.), възстановете системния регистър от копие, направено по-рано.
![Възстановяване на системния регистър за нулиране на MAC адреса в Windows 10]()
Урок: Възстановяване на системния регистър на Windows 10 от резервно копие
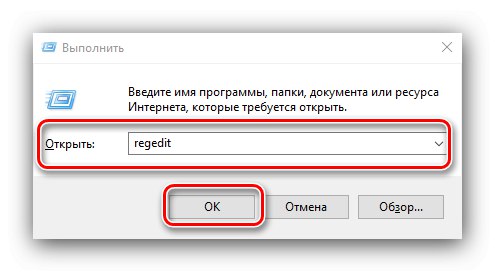
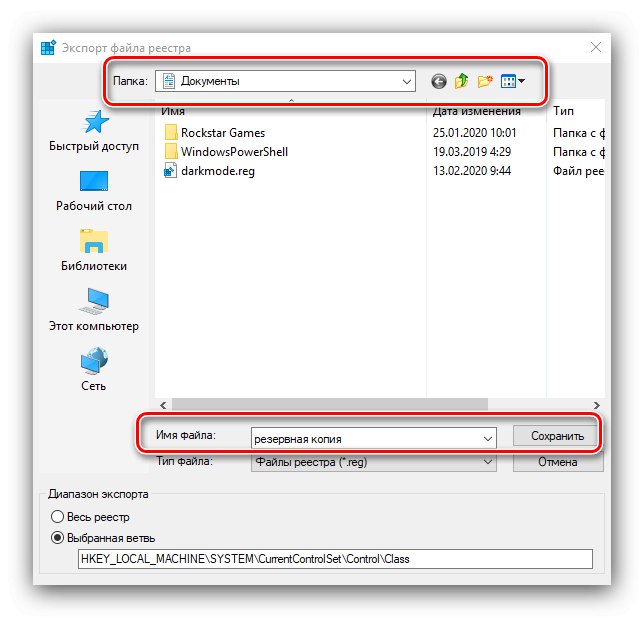

Как да проверите заменения MAC
Ефективността на процедурата може да бъде проверена чрез установяване на текущия идентификатор на мрежовата карта. Вече разгледахме методите за извършване на тази операция, така че вижте съответната статия за подробности.
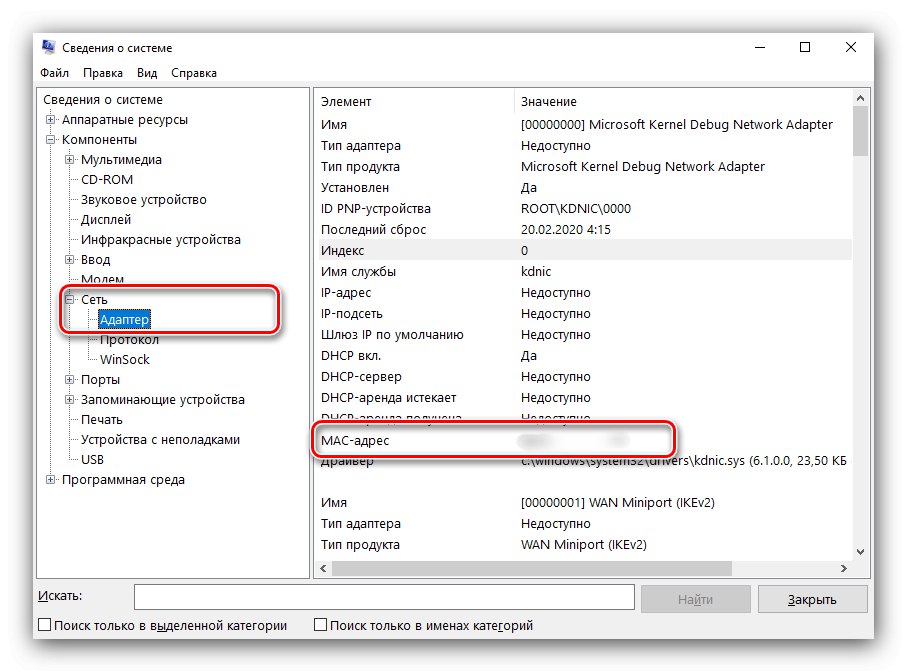
Урок: Как да намерите MAC адреса на вашия компютър
По този начин разгледахме възможните варианти за замяна на MAC адреса в Windows 10. Описаните методи са лесни за изпълнение, но потребителят трябва да разбере, че самата операция носи определен риск.