Промяна на името на компютъра в Windows 7
Не всички потребители знаят, че всеки компютър, базиран на Windows, има свое собствено име. Всъщност става важно само когато започнете да работите по мрежата, включително местните. В крайна сметка името на устройството ви от други потребители, свързани към мрежата, ще се показва точно както е регистрирано в настройките на компютъра. Нека да разберем как да променим името на компютъра в Windows 7.
Прочетете още: Как да промените името на компютъра в Windows 10
съдържание
Променете името на компютъра
На първо място, нека разберем кое име може да бъде присвоено на компютър и кой не може. В името на компютъра можете да включите латински букви за всеки случай, цифри и тире. Използването на специални знаци и интервали е изключено. Това означава, че не можете да включите следните знаци в името:
@ ~ ( ) + = ` ? ^! $ « “ . / , # % & : ; | { } [ ] * №
Също така е нежелателно да използвате букви на кирилица или други азбуки, с изключение на латинската азбука.
Освен това е важно да знаете, че можете успешно да изпълните процедурите, описани в тази статия, само като влезете в системата като администратор. След като сте решили какво име да зададете на компютъра, можете да продължите с промяната на името. Има два начина да направите това.
Метод 1: "Свойства на системата"
Първо, ще анализираме варианта, където името на компютъра се променя в зависимост от свойствата на системата.
- Кликнете върху Старт . Кликнете с десния бутон на мишката ( PCM ) на панела, който се показва под името "Компютър" . В списъка, който се показва, изберете Свойства .
- В лявата част на показания прозорец преминете към позицията "Разширени настройки ..." .
- В отворения прозорец кликнете върху секцията "Име на компютър" .
![Отворете раздела Име на компютъра в прозореца Свойства на системата в Windows 7]()
Също така има по-бърза опция за преминаване към интерфейса за редактиране на име на компютър. Но за да я приложите, трябва да запомните командата. Въведете Win + R и след това въведете:
sysdm.cplКликнете върху OK .
- Прозорец с свойства на компютъра, който вече ни е познат, се отваря в секцията "Име на компютъра" . За разлика от стойността "Пълно име" , се показва текущото име на устройството. За да го замените с друга опция, кликнете върху "Промяна ..." .
- Появява се прозорецът за редактиране на име на компютър. Тук в полето "Име на компютъра" въведете което и да е име, което според вас е необходимо, но се придържате към предварително обявените правила. След това кликнете върху OK .
- След това ще се покаже информационен прозорец, в който се препоръчва да затворите всички отворени програми и документи, преди да рестартирате компютъра, за да избегнете загуба на информация. Затворете всички активни приложения и кликнете върху OK .
- Сега се връщате в прозореца на системните свойства. В долната част на страницата ще се покаже информация, че промените ще станат релевантни след рестартиране на компютъра, въпреки че новото име вече ще се показва срещу параметъра "Пълно име" . Необходимо е рестартиране, така че промененото име да се вижда и от други членове на мрежата. Кликнете върху "Прилагане" и "Затваряне" .
- Появява се диалогов прозорец, в който можете да изберете дали да рестартирате компютъра сега или по-късно. Ако изберете първата опция, компютърът ще се рестартира незабавно и ако изберете втората опция, ще можете да рестартирате със стандартен метод, след като завършите текущата задача.
- След като рестартирате, името на компютъра ще се промени.
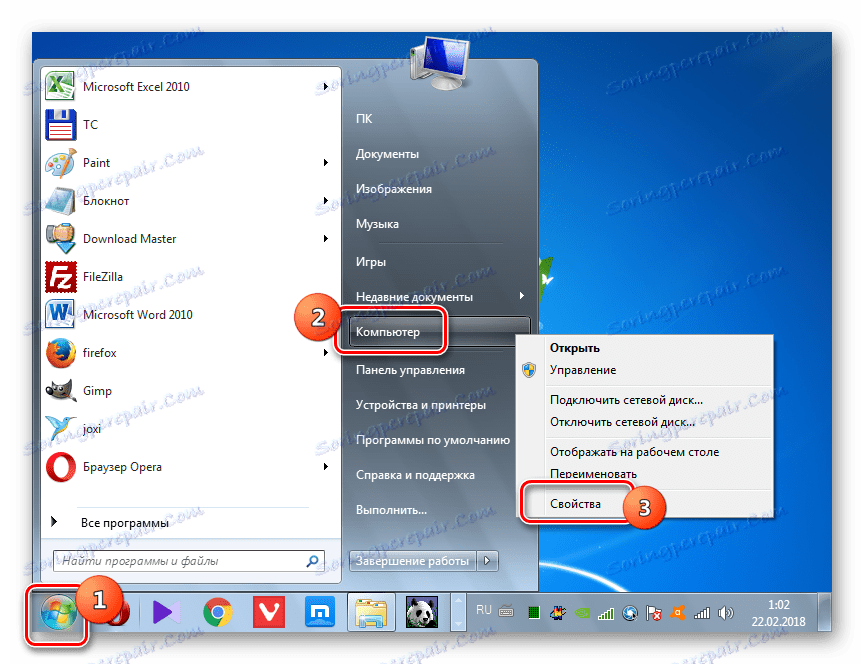
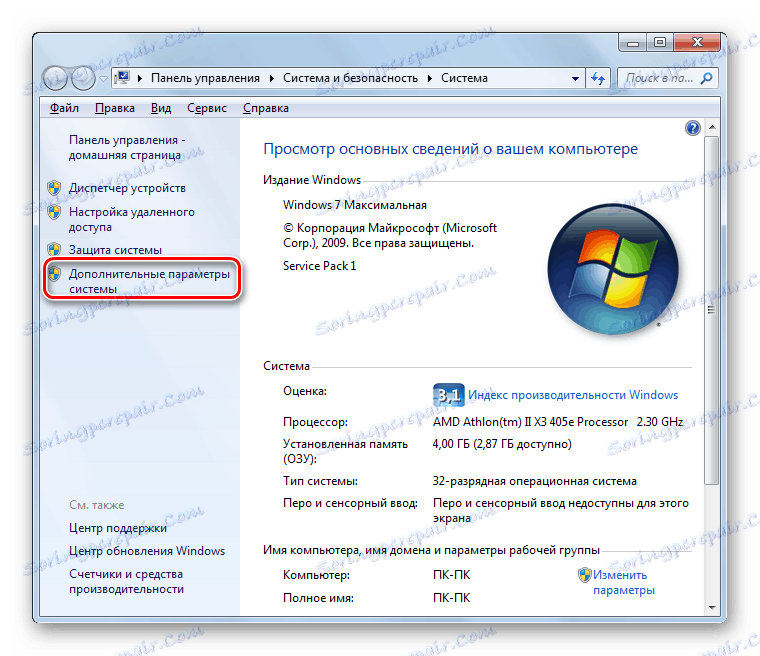

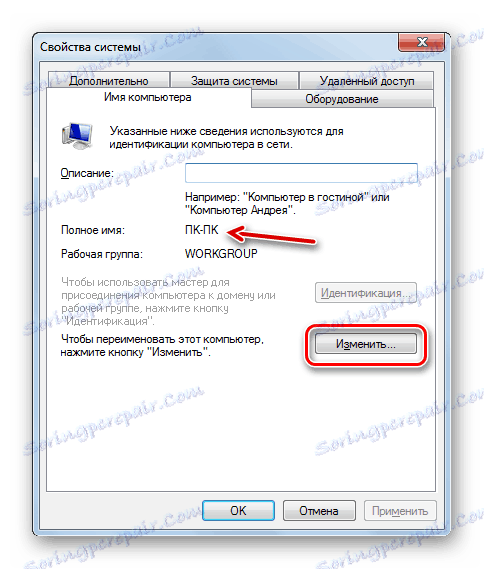


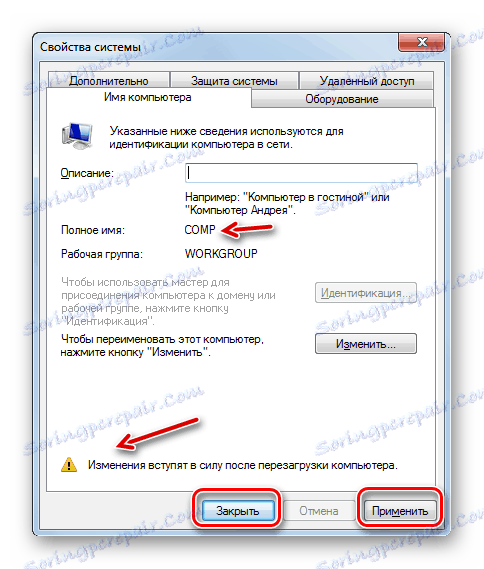

Метод 2: Команден ред
Променете името на компютъра също може да използва входа на израза в "Command line" .
- Кликнете върху "Старт" и изберете "Всички програми" .
- Отивате в каталога "Стандарт" .
- Сред списъка с обекти намерете името "Команден ред" . Кликнете върху PCM върху него и изберете опцията за стартиране от името на администратора.
- Обвивката "Команден ред" е активирана. Въведете командата от шаблона:
wmic computersystem where name="%computername%" call rename name="новый_вариант_наименования"Изразът "new_variant_name" се заменя с име, което според вас е необходимо, но отново се придържа към горните правила. След като въведете, натиснете Enter .
- Ще бъде изпълнена командата rename. Затворете "командния ред", като натиснете стандартния бутон за затваряне.
- Освен това, както при предишния метод, трябва да рестартираме компютъра, за да завършим задачата. Сега трябва да го направите ръчно. Кликнете върху "Старт" и кликнете върху триъгълната икона отдясно на "Изключване" . Изберете опцията "Възстановяване" от списъка, който се показва.
- Компютърът ще се рестартира и името му ще бъде променено на версията, която сте задали.
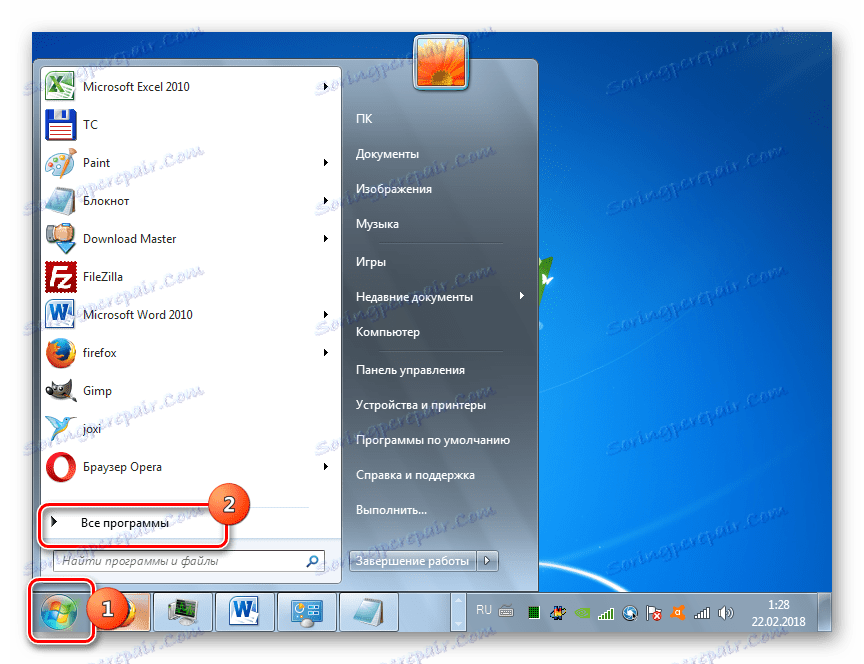





Урокът: Отваряне на "командния ред" в Windows 7
Както разбрахме, можете да промените името на компютъра в Windows 7 по две опции: през прозореца "Свойства на системата" и използване на интерфейса "Команден ред" . Тези методи са напълно еквивалентни и потребителят решава кой да използва по-удобно. Основното изискване е всички операции да се изпълняват от името на системния администратор. Освен това не трябва да забравяте правилата за съставяне на правилното име.
