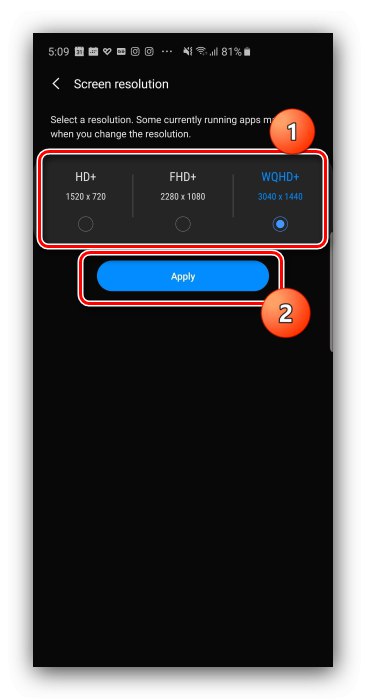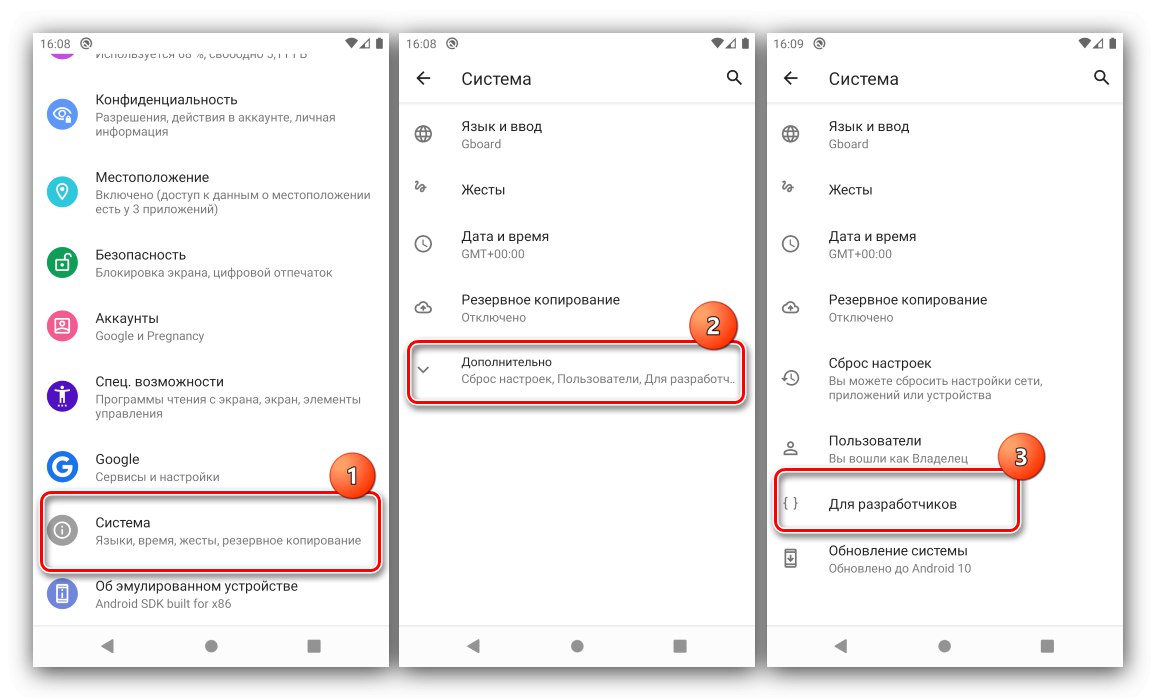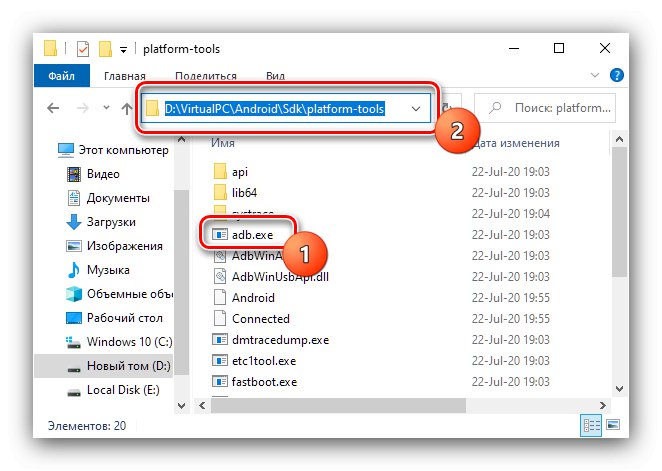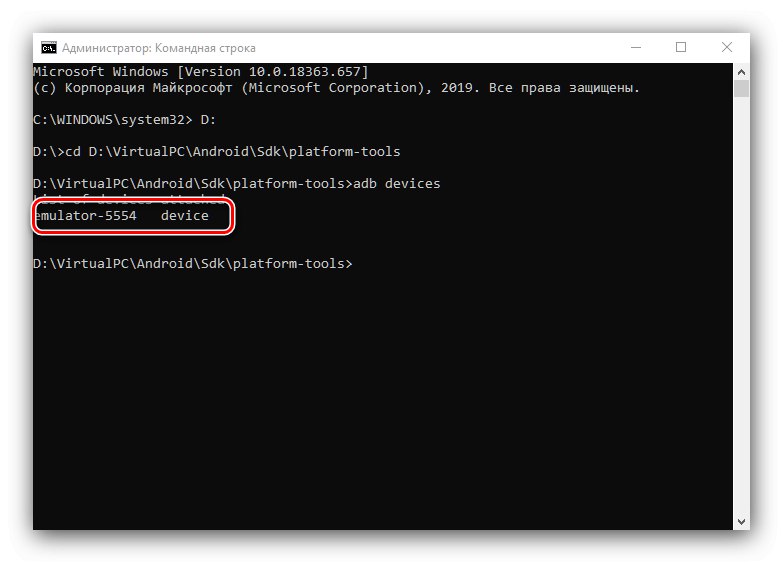Внимание! Промяната на разделителната способност на екрана може да доведе до проблеми, така че всички по-нататъшни действия, които извършвате на свой собствен риск и риск!
Метод 1: Системни инструменти
Напоследък на пазара все по-често се появяват устройства с матрици с висока (2K и по-висока) резолюция. Разработчиците на такива приспособления разбират, че това няма най-добър ефект върху производителността, така че те добавят инструменти към фърмуера за подходящата конфигурация.
- Стартирайте приложението за настройки, след което отидете на елемента "Дисплей (в противен случай може да се извика "Екран", "Екран и яркост", Опции на екрана, "Екран" и други подобни по значение).
- Изберете опция "Резолюция" (в противен случай "Резолюция на екрана", „Разделителна способност по подразбиране“).
- След това посочете една от опциите, които са приемливи за вас, и кликнете "Приложи" ("Приложи").
![Избор на нова опция за промяна на разделителната способност в Android със стандартни средства]()
Промените ще бъдат приложени незабавно.
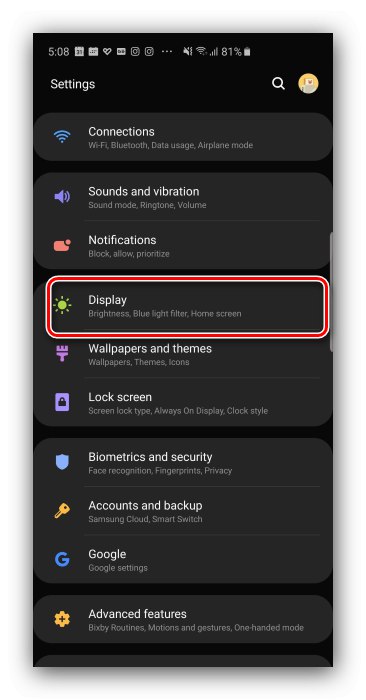
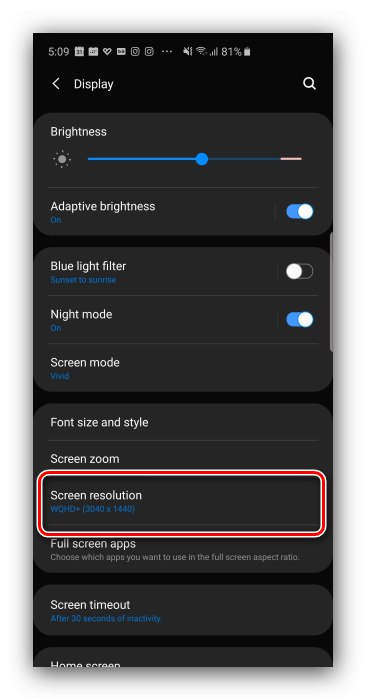
Този метод е най-простият, но можете да го използвате на ограничен брой фърмуери, които, за съжаление, все още не включват чист Android.
Метод 2: настройки за разработчици
Разделителната способност на екрана зависи от стойността на DPI (точки на инч), която може да бъде променена в опциите за разработчици. Това се прави по следния начин:
- Отвори "Настройки" и отидете на елементи "Система" – „Освен това“ – „За разработчици“.
![Отворете настройките, за да промените разрешението на Android чрез опции за разработчици]()
Ако последната опция липсва, използвайте инструкциите по-долу.
Повече информация: Как да активирам режима за разработчици в Android
- Превъртете списъка, намерете опцията с името "Минимална ширина" (в противен случай може да се извика "Минимална ширина" и сходни по значение) и натиснете върху него.
- Трябва да се появи изскачащ прозорец с поле за въвеждане на стойността на DPI, което ще променим (препоръчително е да запомните стандартното). Точните цифри варират в зависимост от устройството, но повечето са в диапазона 120-640 dpi. Въведете някоя от тази последователност и докоснете "ДОБРЕ".
- Екранът ще спре да реагира за известно време - това е нормално. След като възвърнете отзивчивостта, ще забележите, че разделителната способност се е променила.
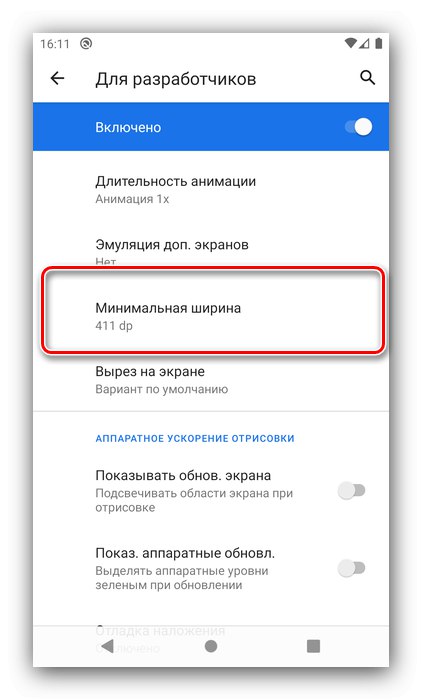

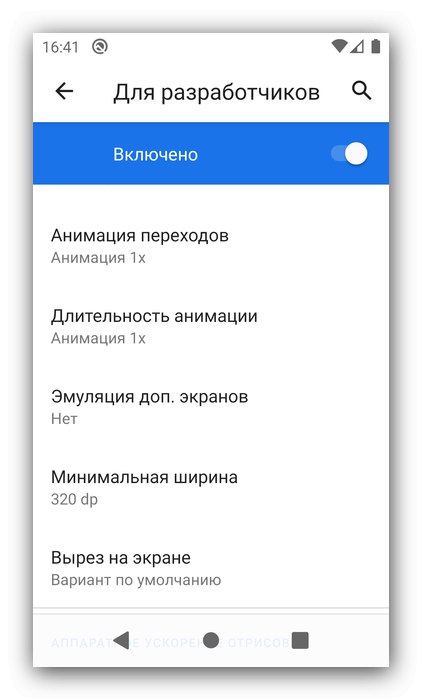
Това завършва работата с настройките на разработчика. Единственият недостатък е, че ще трябва да изберете подходящ номер, като напишете.
Метод 3: Приложение на трета страна (корен)
За устройства с активиран достъп на root трябва да използвате една от помощните програми на трети страни, достъпни от Google Play - например Screen Shift.
Изтеглете Screen Shift от Google Play Store
- Стартирайте приложението след инсталацията, след това активирайте коренната употреба и докоснете "ДОБРЕ".
- В главното меню обърнете внимание на блока с опции "Резолюция" - докоснете превключвателя, за да активирате.
- След това в лявото поле въведете броя на точките хоризонтално, в дясно - вертикално.
- Щракнете върху „Напред“ в предупредителния прозорец, за да приложите промените.
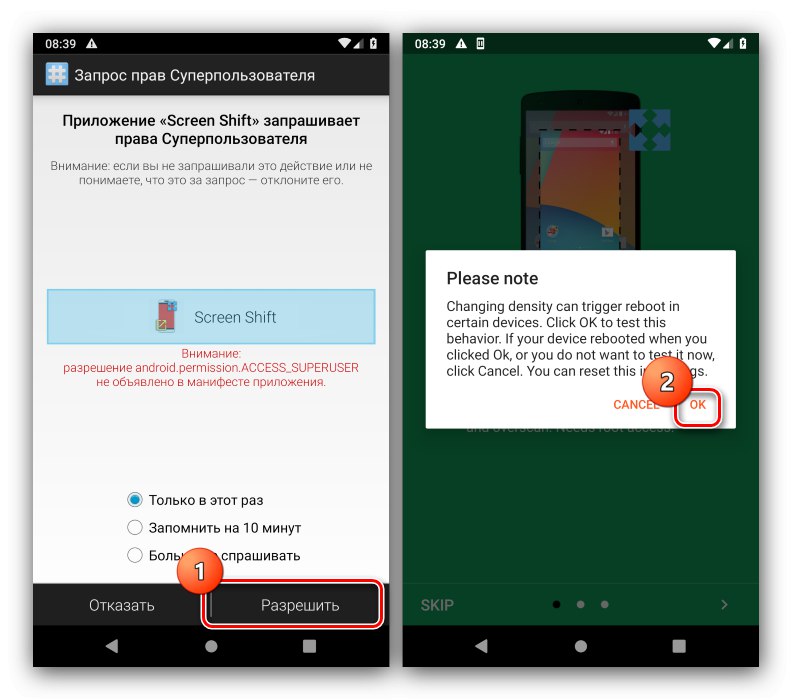
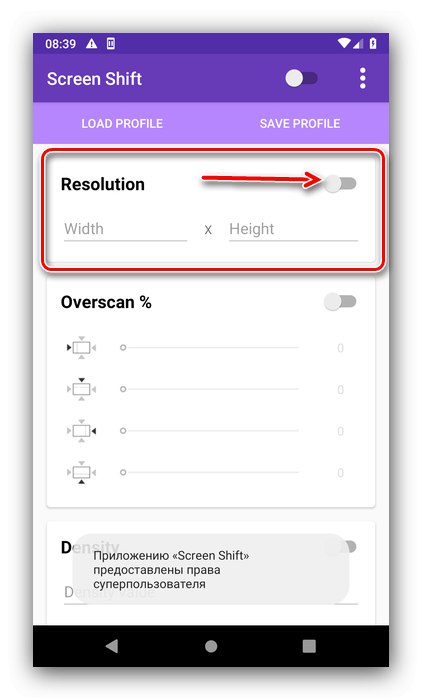
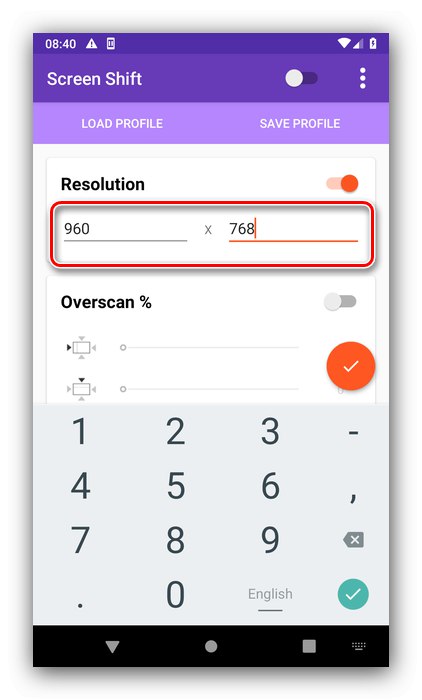
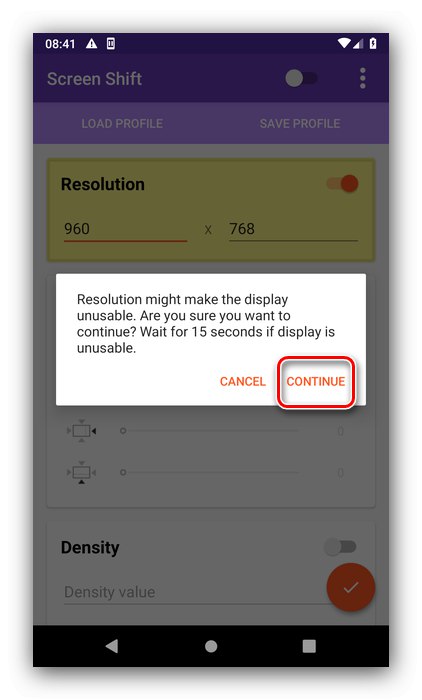
Резолюцията, която сте избрали, ще бъде зададена.
Метод 4: ADB
Ако нито един от горните методи не е подходящ за вас, най-трудният вариант е да използвате Android Debug Bridge.
- Изтеглете необходимия софтуер от връзката по-горе и го инсталирайте в съответствие с инструкциите.
- Активирайте настройките на разработчика на телефона (вижте стъпка 1 от втория метод) и активирайте USB отстраняване на грешки в него.
Повече информация: Как да активирам USB отстраняване на грешки в Android
- На компютъра стартирайте Командна линия като администратор: отворено "Търсене", въведете заявка в него
командна линия, щракнете върху резултата и използвайте опциите.Прочетете повече: Как да отворите "Command Prompt" като администратор в Windows 7 и Windows 10
- След като стартирате терминала, въведете буквата на устройството, където се намира ADB, и натиснете Въведете... Ако по подразбиране е ° С:, преминете директно към следващата стъпка.
- По-нататък в "Изследовател" отворете папката, в която се намира файлът adb.exe, щракнете върху полето за адрес и копирайте пътя от там.
![Копирайте пътя към помощната програма, за да промените разрешението на Android чрез ADB]()
Върнете се до прозореца "Командна линия", въведете символи
cd, след това поставете интервал, поставете копирания по-рано път и използвайте ключа отново Въведете. - Отидете отново до телефона - свържете го с компютъра и разрешете достъп за отстраняване на грешки.
- IN Командна линия въведете
adb устройстваи се уверете, че устройството е разпознато.![Проверява се връзка между телефон и компютър, за да се промени разрешението на Android чрез ADB]()
Ако списъкът е празен, изключете телефона си и опитайте да се свържете отново.
- Използвайте следната команда:
adb черупка dumpsys дисплей - Превъртете внимателно през списъка, намерете блока с името „Показване на устройства“, в който се търсят параметри "Ширина", "Височина" и "Плътност" - те отговарят за разделителната способност по ширина и височина, както и съответно за плътността на пикселите. Запомнете тези данни или ги запишете, за да ги върнете обратно в случай на проблеми.
- Сега можете да преминете към редактиране. Въведете следния:
adb черупка wm плътност * брой *Вместо
* номер *посочете желаните стойности на плътността на пикселите, след което щракнете Въведете. - Следната команда изглежда така:
adb shell wm размер * номер * x * номер *Както в предишната стъпка, заменете и двете
* номер *към данните, от които се нуждаете: броят точки, съответно по ширина и височина.Не забравяйте да включите символа между стойностите
х! - За да влязат в сила промените, телефонът трябва да се рестартира - това може да се направи и чрез ADB, командата е както следва:
adb рестартиране. - След като рестартирате устройството, ще видите, че разделителната способност е променена. Ако след зареждане срещнете проблеми (сензорът не реагира добре на докосвания, елементите на интерфейса са твърде малки или големи, част от софтуера отказва да работи), след това свържете отново устройството към ADB и използвайте командите от стъпки 9 и 10, за да зададете фабричните стойности, получени в стъпка 8 ...
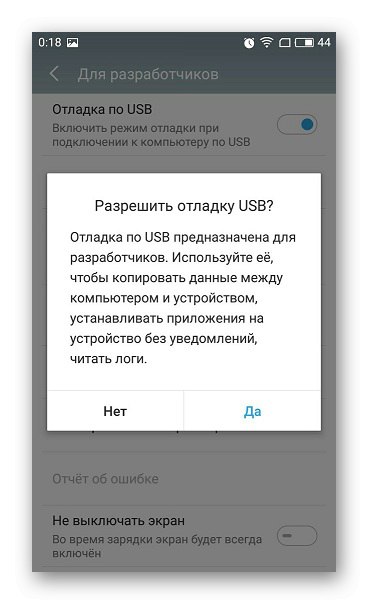
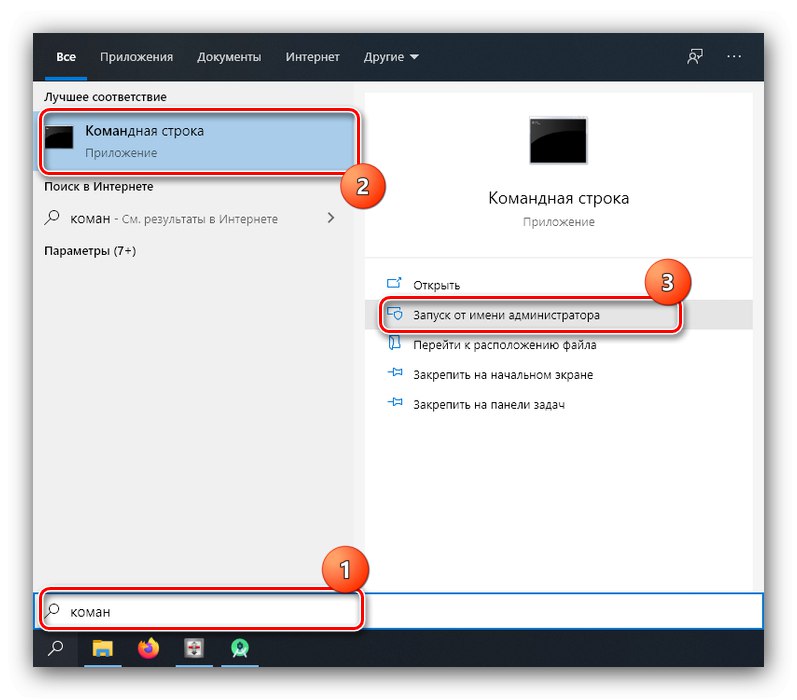
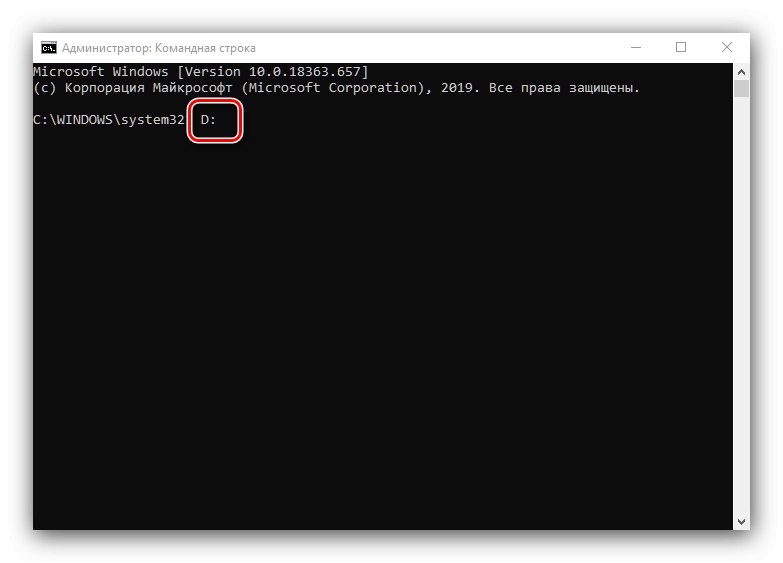
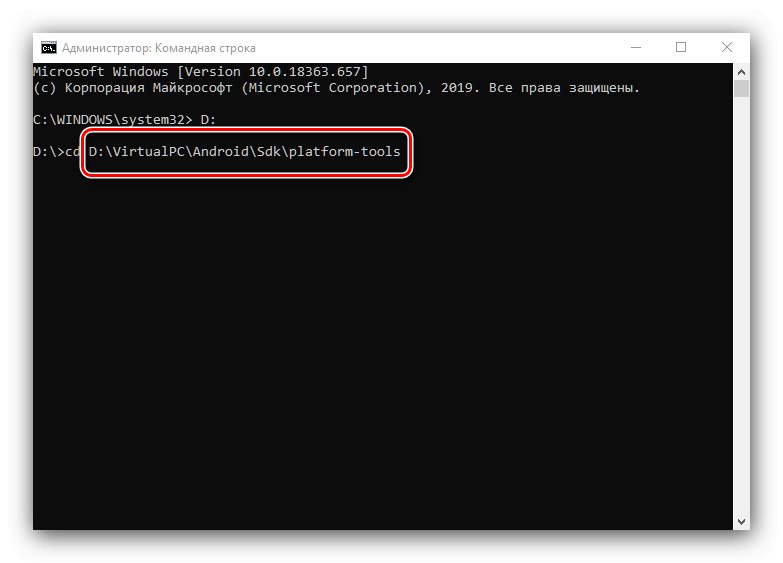
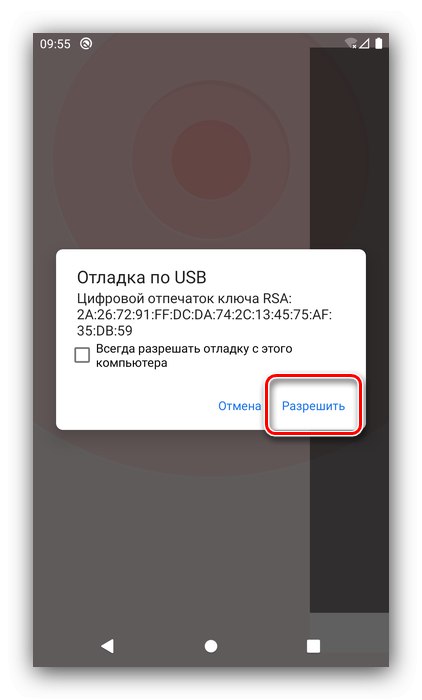
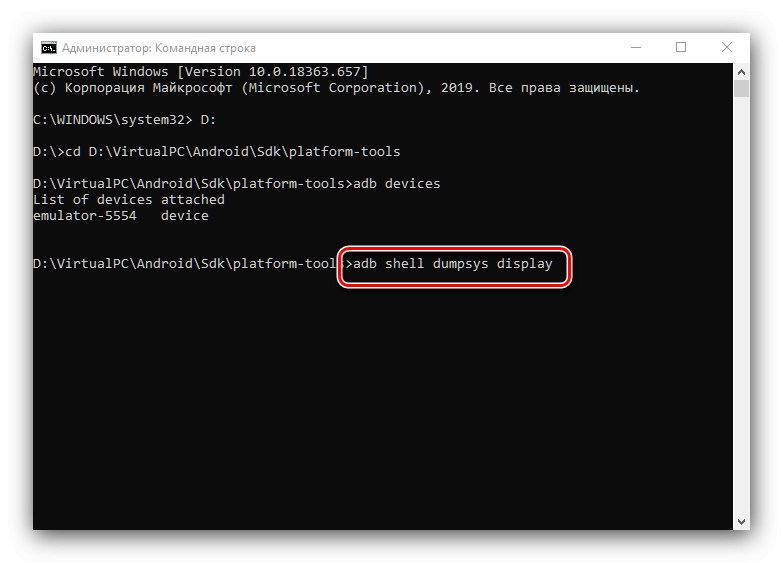
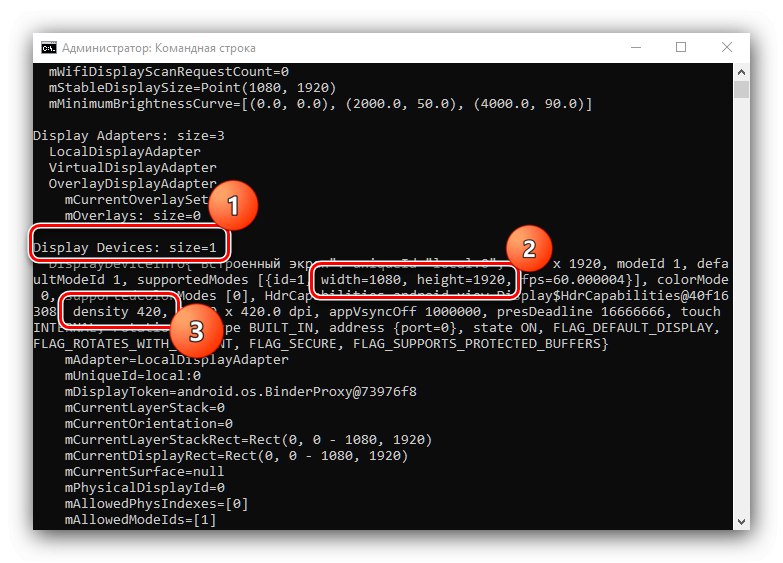
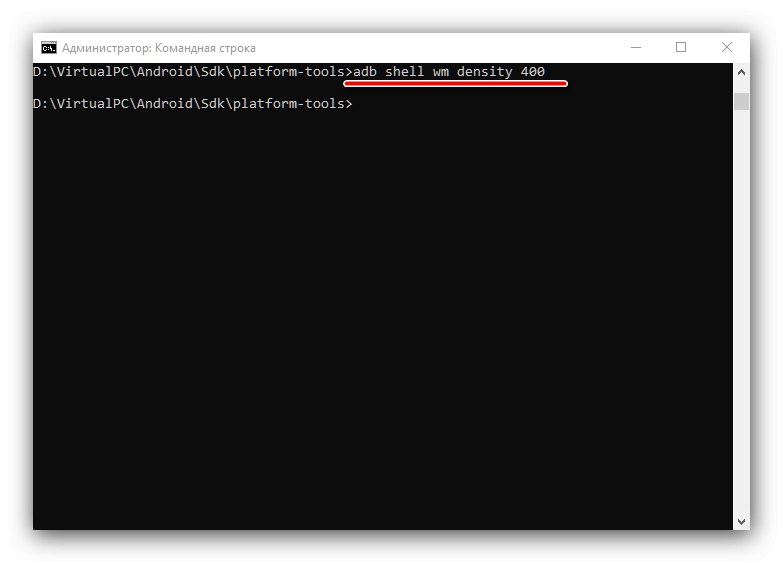
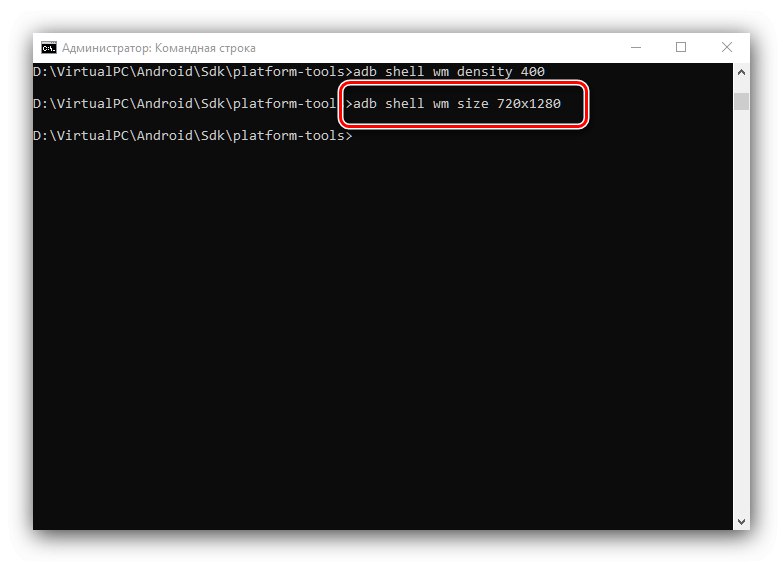
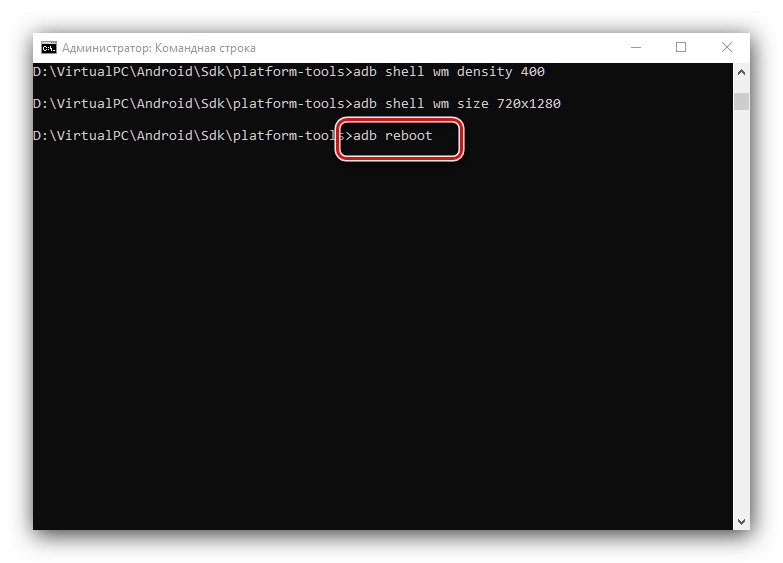
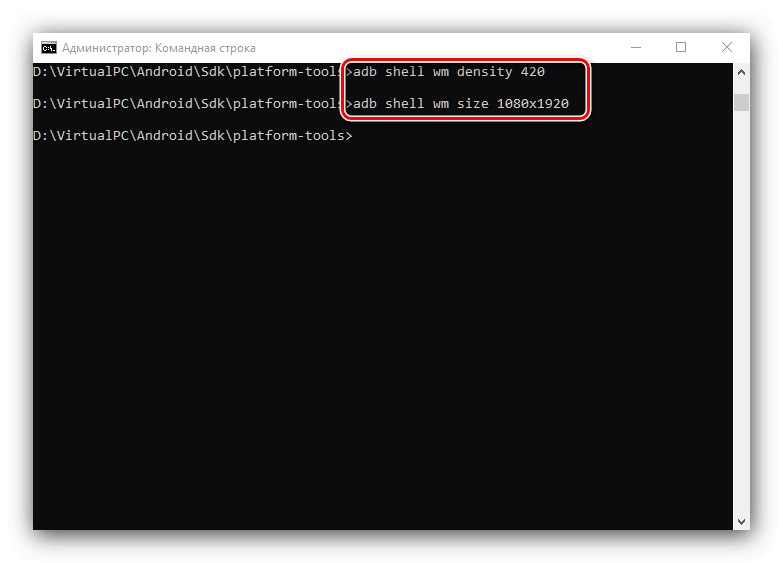
Използването на Android Debug Bridge е универсален начин, който работи за почти всички устройства.