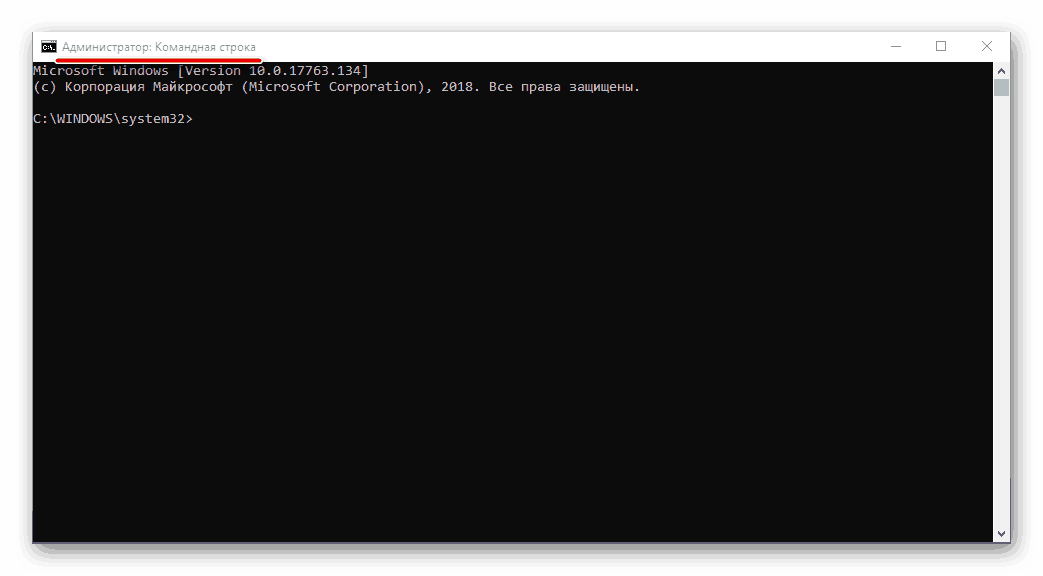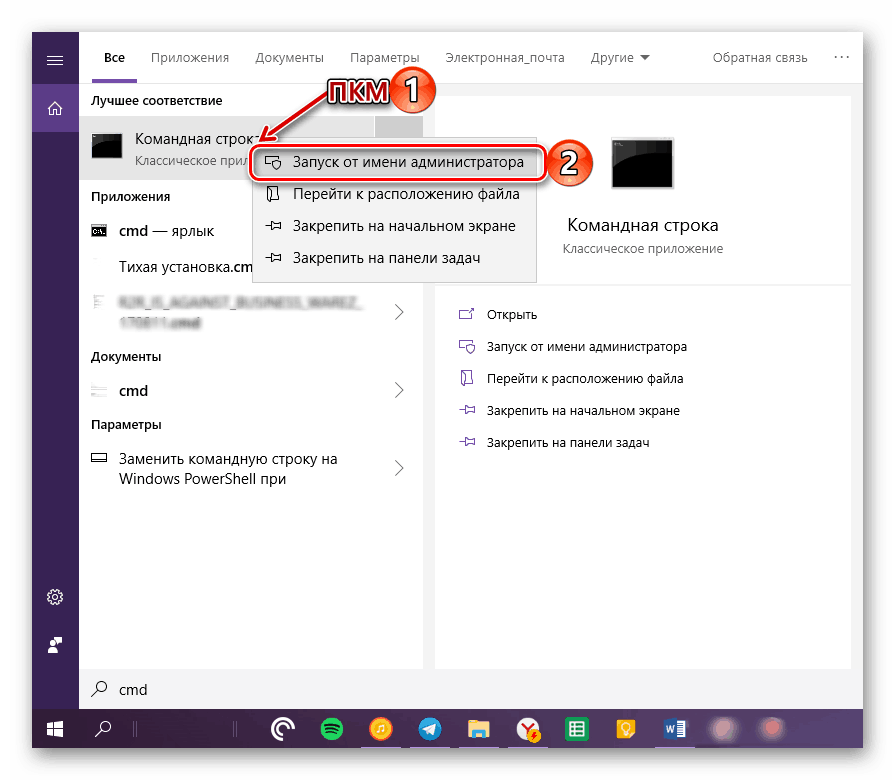Стартирайте “Command Prompt” като администратор в Windows 10
“Командната линия” е важен компонент на всяка операционна система Windows, а десетата версия не е изключение. С тази snap-in можете да контролирате операционната система, нейните функции и съставните й елементи, като въвеждате и изпълнявате различни команди, но за да реализирате много от тях, трябва да имате административни права. Нека ви кажем как да отворите и използвате "String" с тези правомощия.
Вижте също: Как да стартирате "командния ред" в Windows 10
Съдържанието
Стартирайте командния ред с административни права
Опции за обичайното стартиране на "командния ред" в Windows 10 Има доста, и всички те са обсъдени подробно в статията, представена в линка по-горе. Ако говорим за стартирането на този компонент на операционната система от името на администратора, тогава има само три от тях и всеки намира приложението си в дадена ситуация.
Метод 1: Старт меню
Във всички текущи и дори остарели версии на Windows достъпът до повечето стандартни инструменти и елементи на системата може да се получи чрез менюто Старт . В десетте най-добри секции в тази ОС беше добавено контекстното меню, благодарение на което нашата задача днес е решена само с няколко кликвания.
- Поставете курсора върху иконата на менюто "Старт" и щракнете с десен бутон върху него (RMB) или просто натиснете "WIN + X" на клавиатурата.
- В контекстното меню, което се появява, изберете елемента "Команден ред (администратор)" , като кликнете върху него с левия бутон на мишката (LMB). Потвърдете намеренията си в прозореца за управление на профила, като кликнете върху „Да“ .
- "Командният ред" ще бъде стартиран от името на администратора, можете спокойно да пристъпите към необходимите манипулации със системата.
![Командният ред се изпълнява като администратор на компютър с Windows 10.]()
Вижте също: Как да забраните контрола на потребителските акаунти в Windows 10
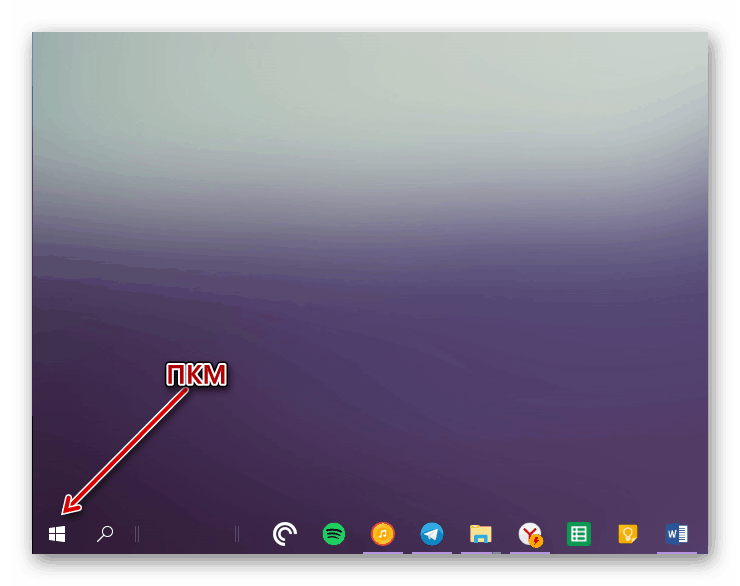
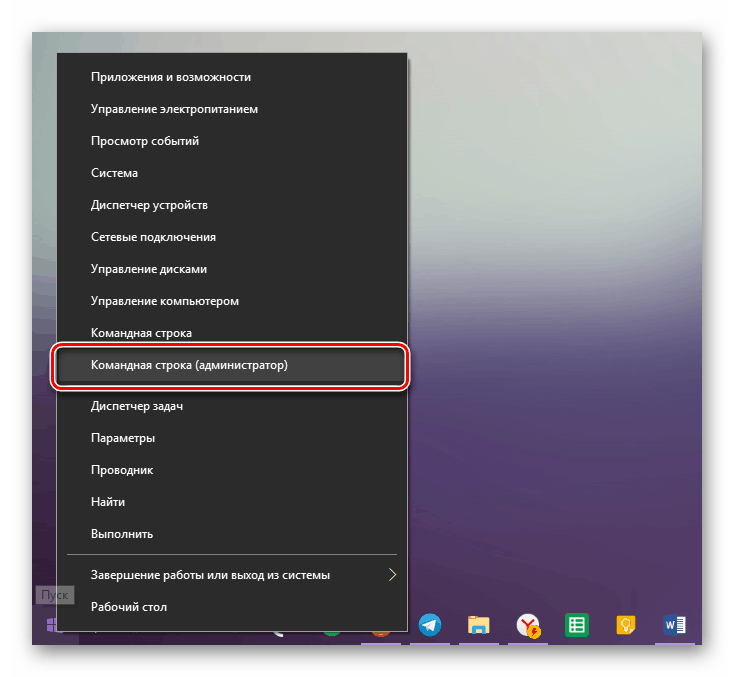
Стартирането на командния ред с администраторски права чрез контекстното меню “Старт” е най-удобното и бързо за изпълнение, което е лесно за запомняне. Ще разгледаме други възможни варианти.
Метод 2: Търсене
Както знаете, в десетата версия на Windows системата за търсене беше напълно преработена и качествено подобрена - сега тя е много лесна за използване и улеснява намирането не само на файловете, от които имате нужда, но и на различни софтуерни компоненти. Следователно, използвайки търсенето, можете да се обадите, включително "Командния ред" .
- Кликнете върху бутона за търсене в лентата на задачите или използвайте комбинацията от бързи клавиши „WIN + S“, която извиква същата секция на операционната система.
- Въведете заявката "cmd" без кавички (или започнете да въвеждате "Команден ред" ) в реда за търсене.
- Когато видите компонента на операционната система, който ни интересува в списъка с резултати, кликнете с десен бутон върху него и изберете „Изпълни като администратор“ ,
![Стартиране на командния ред чрез търсене като администратор в Windows 10]()
след което "String" ще се стартира с подходящи разрешения.
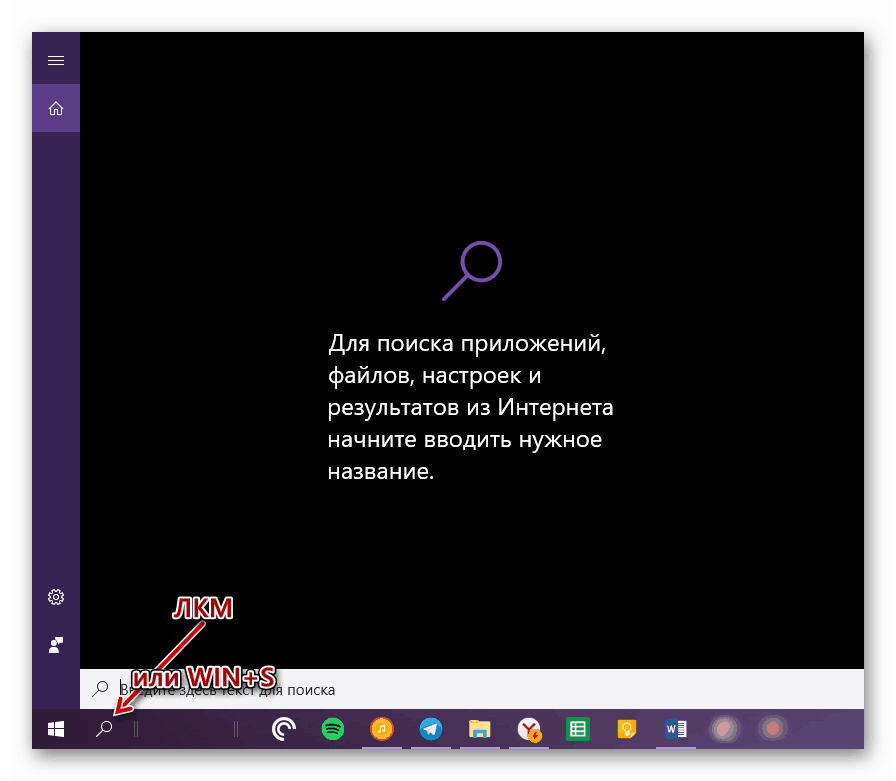
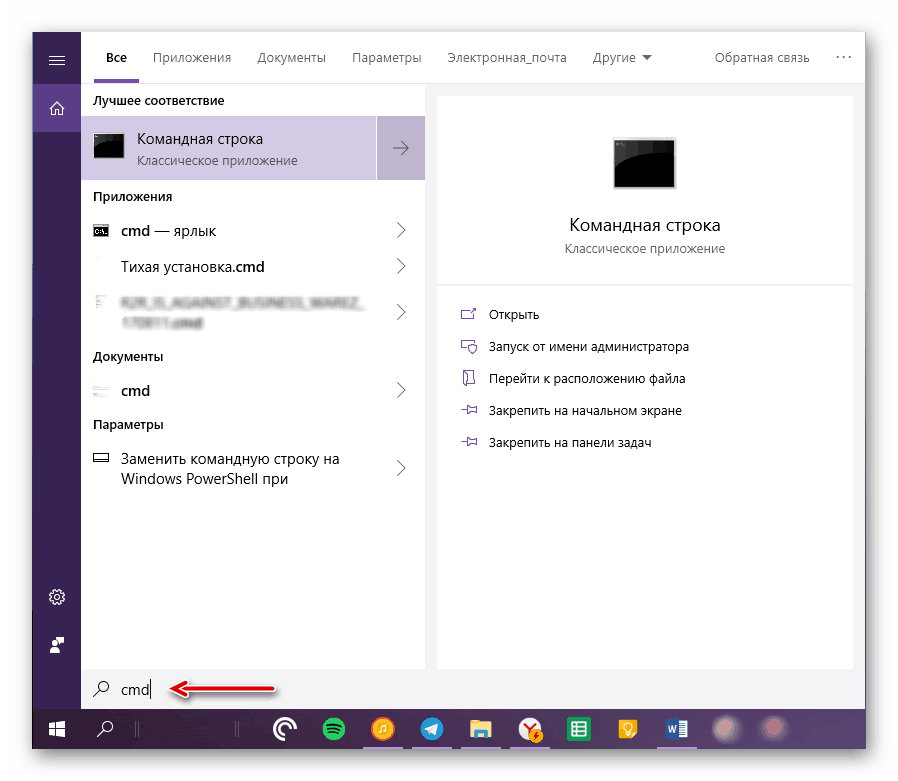

Използвайки вграденото търсене в Windows 10, можете буквално с няколко щраквания на мишката и клавиатурни преси да отворите всички други приложения, стандартни за системата и инсталирани от потребителя.
Метод 3: Изпълним файл
"Командната линия" е обикновена програма, затова можете да я стартирате точно както всеки друг, най-важното, да знаете местоположението на изпълнимия файл. Адресът на директорията, в която е разположен cmd, зависи от битовата стойност на операционната система и изглежда по следния начин:
C:WindowsSysWOW64 - за Windows x64 (64 бита)
C:WindowsSystem32 - за Windows x86 (32 бита)
- Копирайте пътя, съответстващ на дълбочината на бита, инсталиран на компютъра ви Windows, отворете системата "Explorer" и поставете тази стойност в ред в горния й панел.
- Натиснете “ENTER” на клавиатурата или стрелката с дясна посока в края на линията, за да отидете на желаното място.
- Превъртете надолу през директорията, докато видите файл, наречен “cmd” там .
![Търсене в командния ред в папката за стартиране в Windows 10]()
Забележка: По подразбиране всички файлове и папки в SysWOW64 и System32 директориите са изброени по азбучен ред, но ако това не е така, щракнете върху раздела Име в горния панел, за да подредите съдържанието по азбучен ред.
- След като сте намерили необходимия файл, кликнете върху него с десния бутон на мишката и изберете “Run as administrator” в контекстното меню.
- "Командният ред" ще бъде стартиран с подходящи права за достъп.
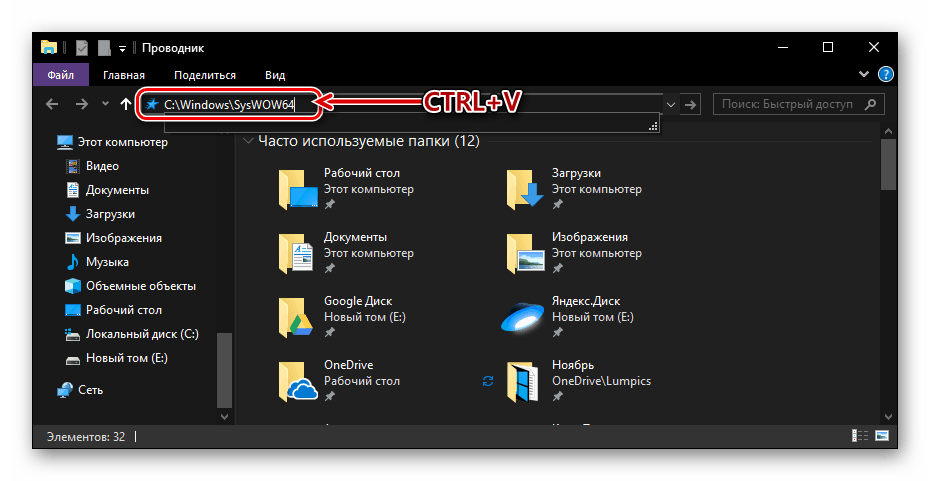
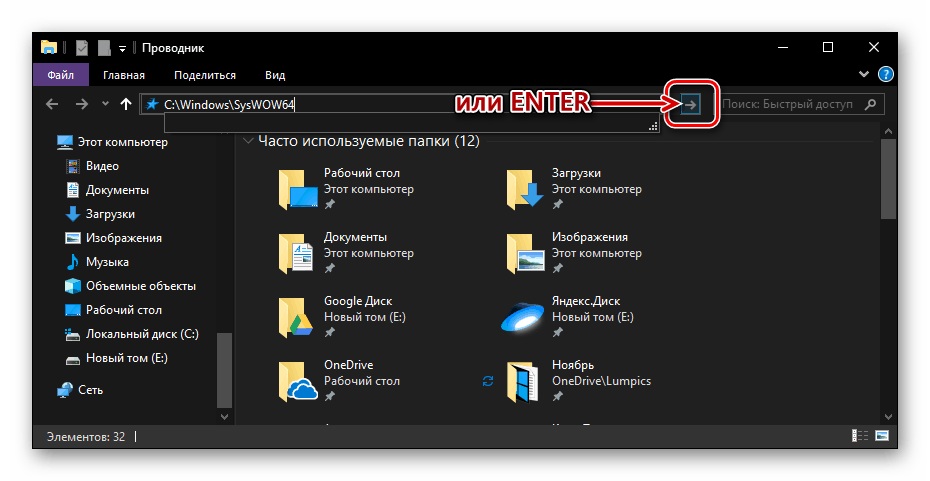
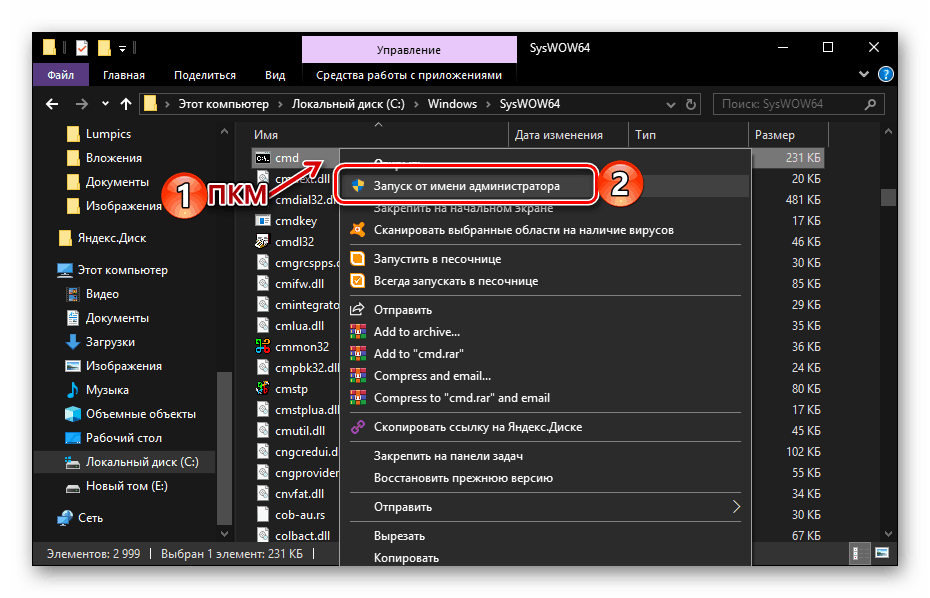
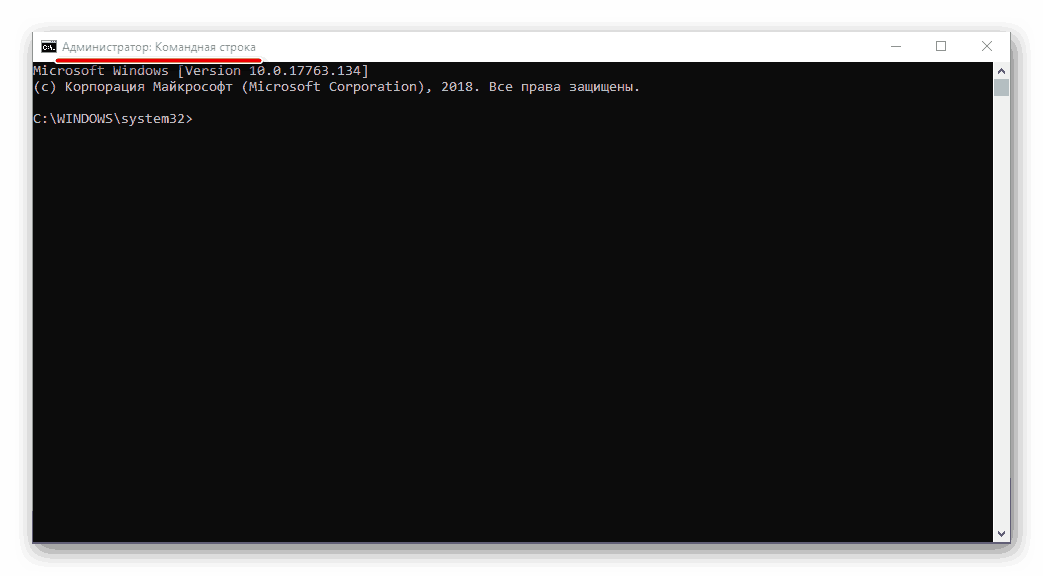
Създаване на пряк път за бърз достъп
Ако често се налага да работите с “Command Line” и дори с администраторски права, за по-бърз и по-удобен достъп, препоръчваме да създадете пряк път към този компонент на системата на работния плот. Това се прави, както следва:
- Повторете стъпки 1-3, описани в предишния метод на тази статия.
- Кликнете с десния бутон на мишката върху изпълнимия файл “cmd” и от своя страна изберете опцията “Send” - “Desktop” (създаване на пряк път) в контекстното меню.
- Отидете на работния плот, намерете етикета "Команден ред", създаден там. Кликнете с него с десния бутон на мишката и изберете "Properties" .
- В раздела “Shortcut” , който ще се отвори по подразбиране, кликнете върху бутона “Advanced” .
- В изскачащия прозорец поставете отметка в квадратчето до „Изпълни като администратор“ и кликнете върху „OK“.
- От сега нататък, ако използвате предварително създаден пряк път на работния плот, за да стартирате cmd, той ще се отвори с администраторски права. За да затворите прозореца "Свойства" на прекия път, кликнете върху "Приложи" и "ОК" , но не бързайте да го направите ...
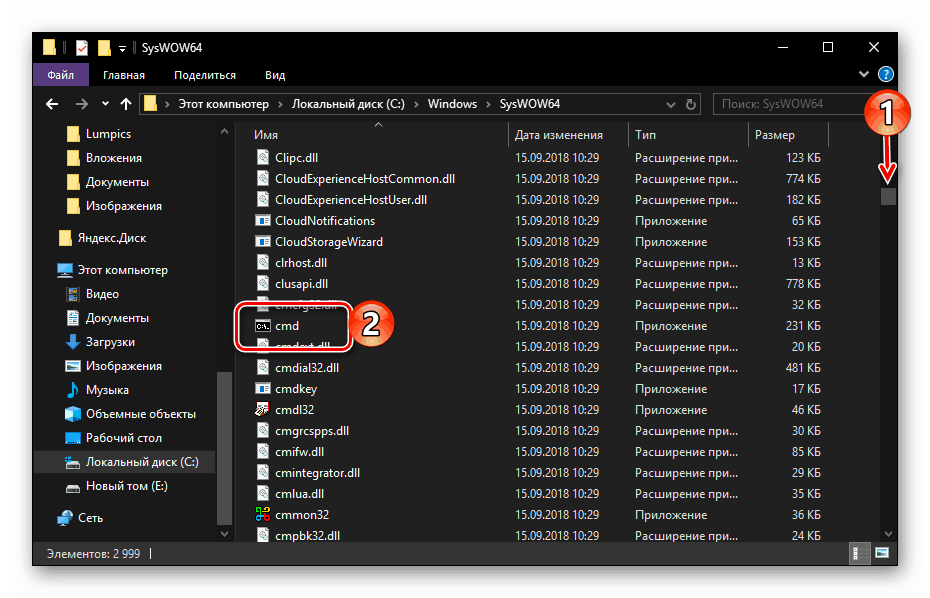
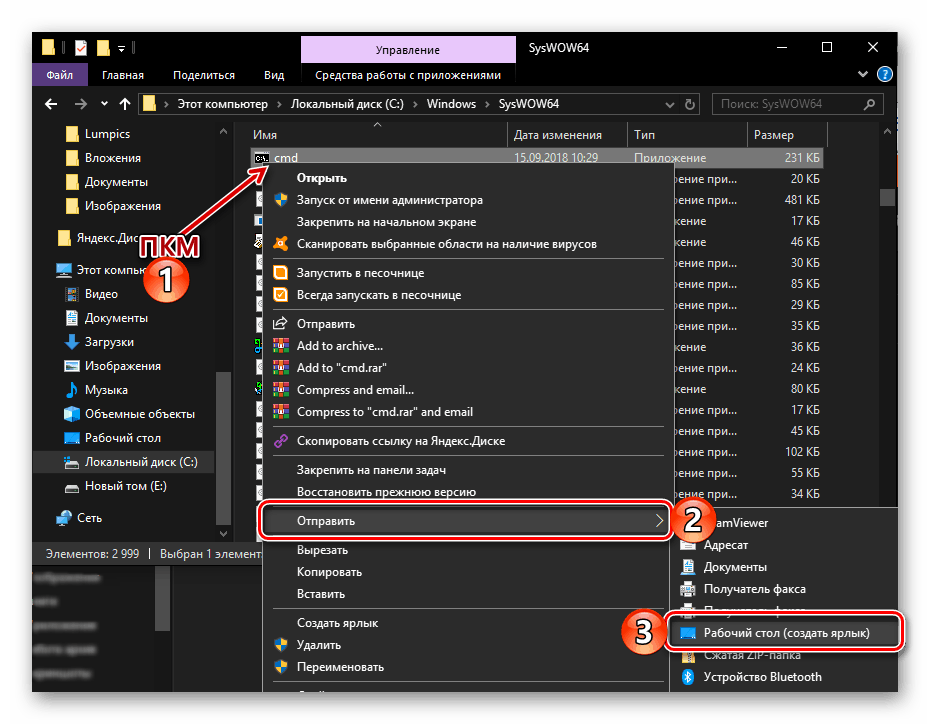
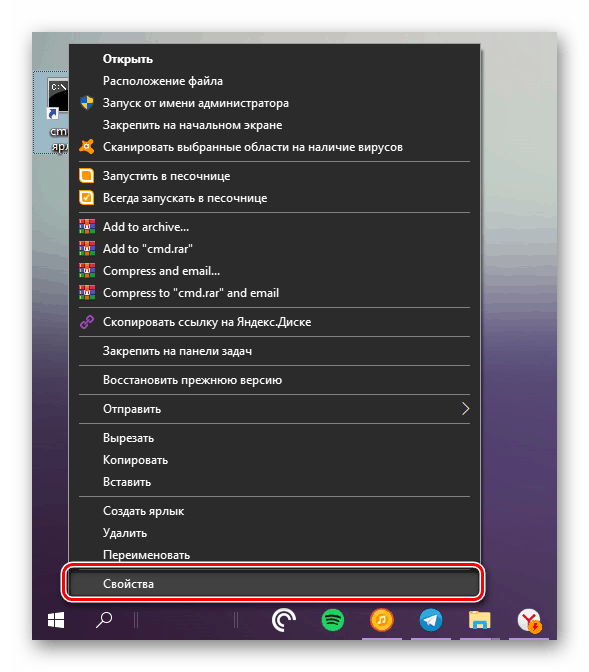
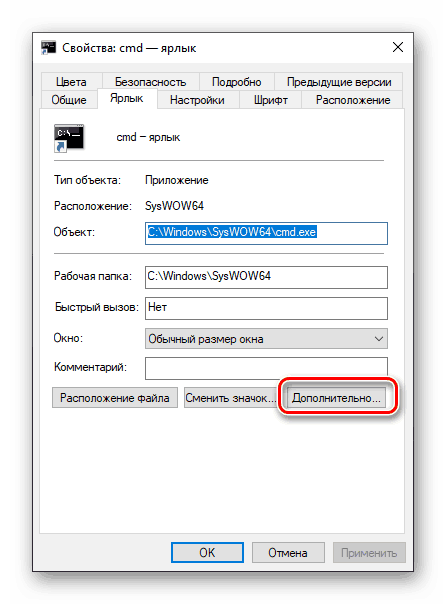
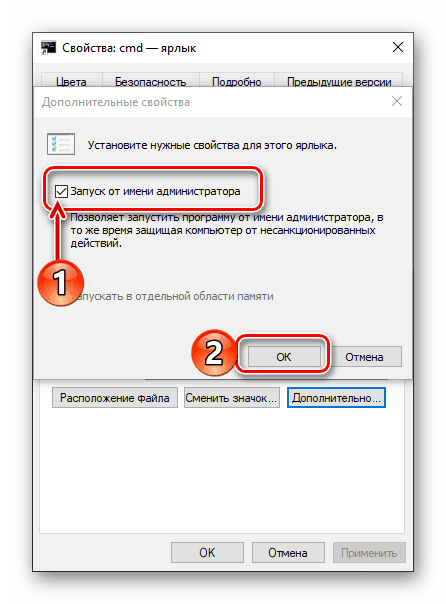

... в прозореца на свойствата на прекия път, можете да зададете и пряк път за бърз достъп до "Команден ред" . За да направите това, в раздела “Shortcut” натиснете LMB в полето срещу името “Quick Call” и натиснете желаната клавишна комбинация, например “CTRL + ALT + T” на клавиатурата. След това кликнете върху "Приложи" и "ОК", за да запишете промените и да затворите прозореца със свойства. 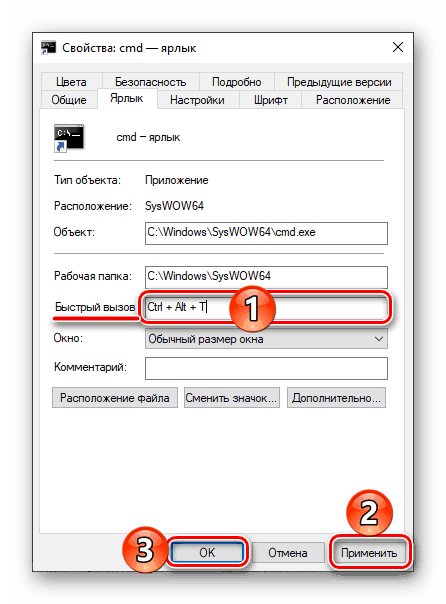
заключение
След като прочетете тази статия, научихте за всички съществуващи методи за стартиране на “Command Line” в Windows 10 с администраторски права, както и за това как да ускорите този процес значително, ако често трябва да използвате този системен инструмент. Надяваме се, че този материал е бил полезен и информативен, но ако имате някакви въпроси по темата, която обсъждахме, добре дошли в коментарите по-долу.