Промяна на потребителското име в Windows 7
Понякога има ситуации, когато трябва да промените съществуващо потребителско име в компютърната система. Например, такава нужда може да възникне, ако използвате програма, която работи само с името на профила на кирилица, а името ви на латиница е името ви. Нека да разберем как да променим името на потребителя на компютъра с Windows 7.
Прочетете още: Как да изтриете потребителски профил в Windows 7
съдържание
Опции за промяна на името на профила
Има две възможности за изпълнение на задачата. Първата е съвсем проста, но можете да промените името на потребителския профил само на екрана за приветствия, в контролния панел и в менюто "Старт" . Това означава, че това е просто визуална промяна на показваното име на профила. Името на папката ще остане същото, но за системата и другите програми нищо няма да се промени. Втората опция включва промяна не само на външния дисплей, но и преименуването на папката и промяната на записите в системния регистър. Но трябва да се отбележи, че този метод за решаване на проблема е много по-труден от първия. Нека да разгледаме по-отблизо и двете възможности и различните начини за тяхното прилагане.
Метод 1: Визуално промяна на потребителското име чрез "Контролен панел"
Първо, помислете за по-проста версия, която включва само визуална промяна на потребителското име. Ако промените името на профила, по който сте влезли в момента, не е необходимо да имате административни права. Ако искате да преименувате друг потребителски профил, трябва да получите администраторски права.
- Кликнете върху Старт . Отидете на "Контролен панел" .
- Отидете на "Потребителски акаунти ..." .
- Сега отидете в раздела "Профил".
- Ако искате да промените името на акаунта, който понастоящем е влязъл в профила си, кликнете върху "Промяна на името на профила" .
- Инструментът "Промяна на името" се отваря. В едно и също поле въведете името, което искате да видите на екрана за посрещане, когато системата е активирана или в менюто "Старт" . След това кликнете върху Преименуване .
- Името на профила визуално е променено на желаното.
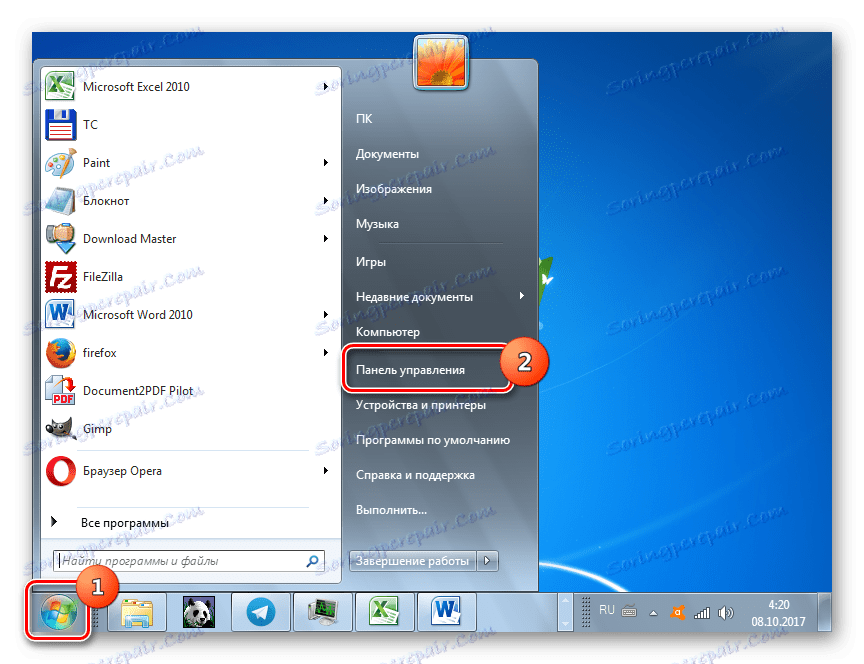
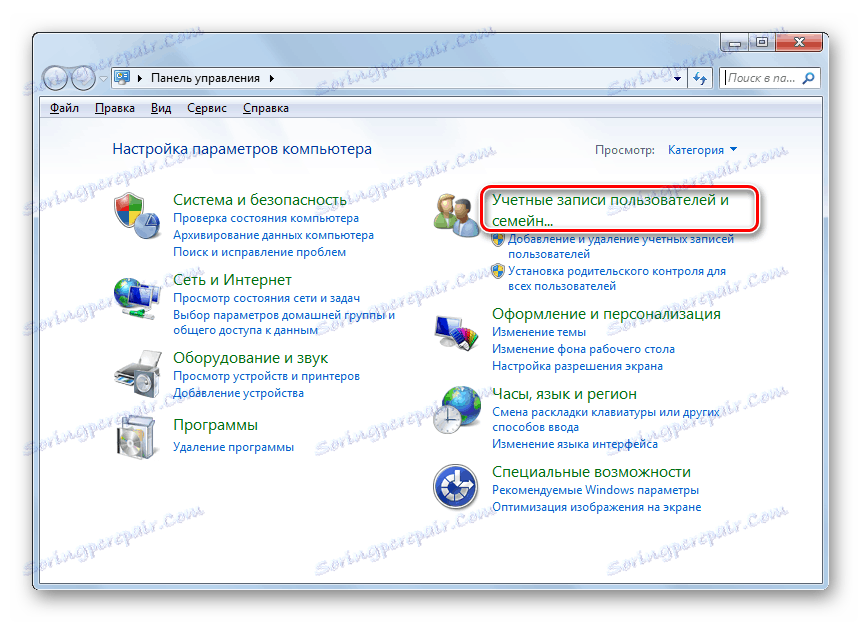
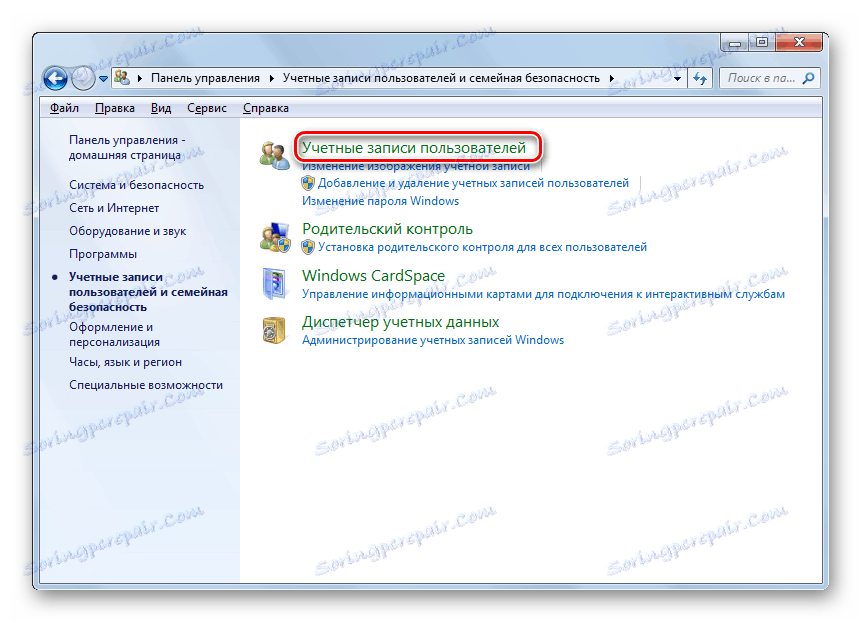
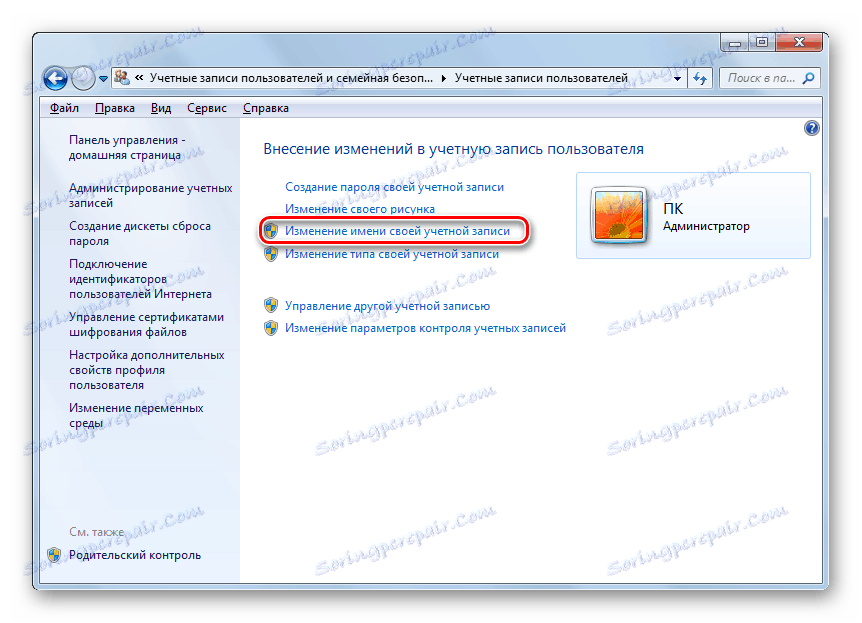
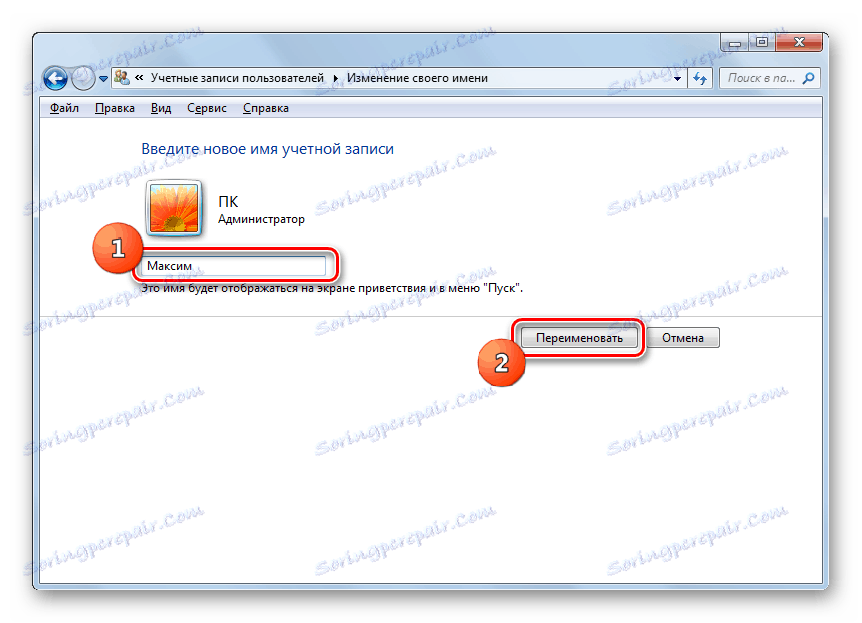

Ако искате да преименувате профил, който понастоящем не е влязъл в профила Ви, реда на действията е малко по-различен.
- С административния орган в прозореца Профили кликнете върху Управление на друг профил .
- Отваря се черупка със списък на всички потребителски профили, които съществуват в системата. Кликнете върху иконата на тази, която искате да преименувате.
- След като въведете настройките на потребителския профил, кликнете върху "Промяна на името на профила" .
- Тя ще отвори почти точно същия прозорец, който преди това наблюдавахме при преименуването на профила ви. Въведете името на желания акаунт в полето и използвайте "Преименуване" .
- Името на избрания профил ще бъде променено.
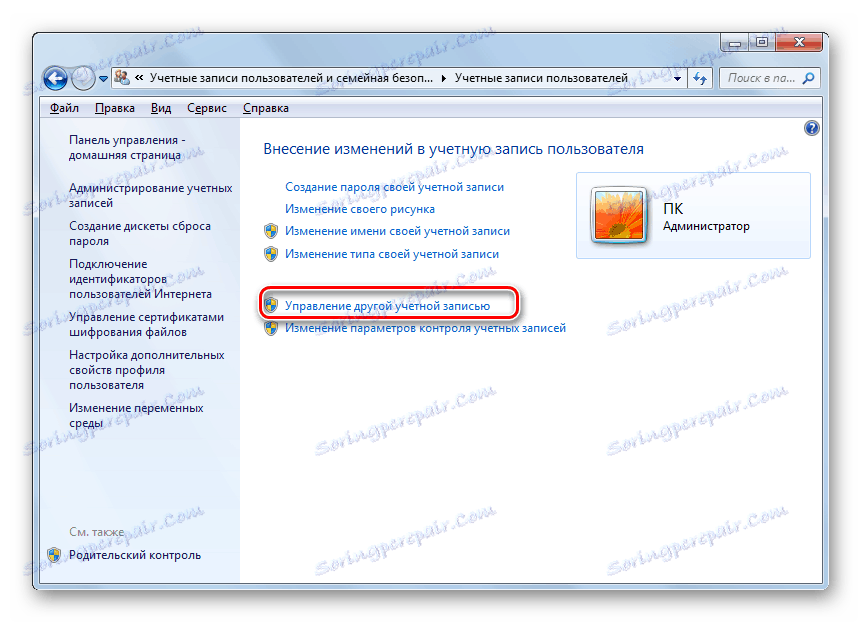
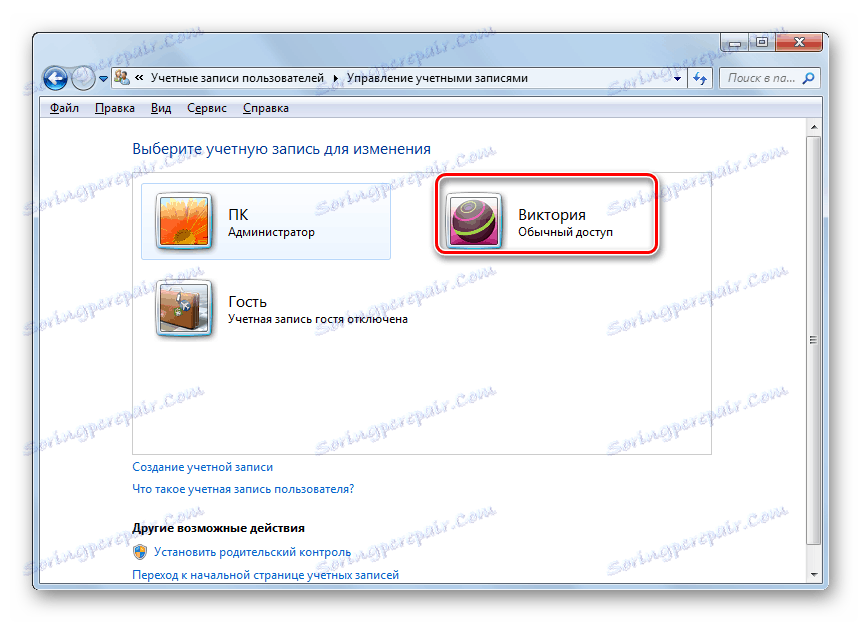
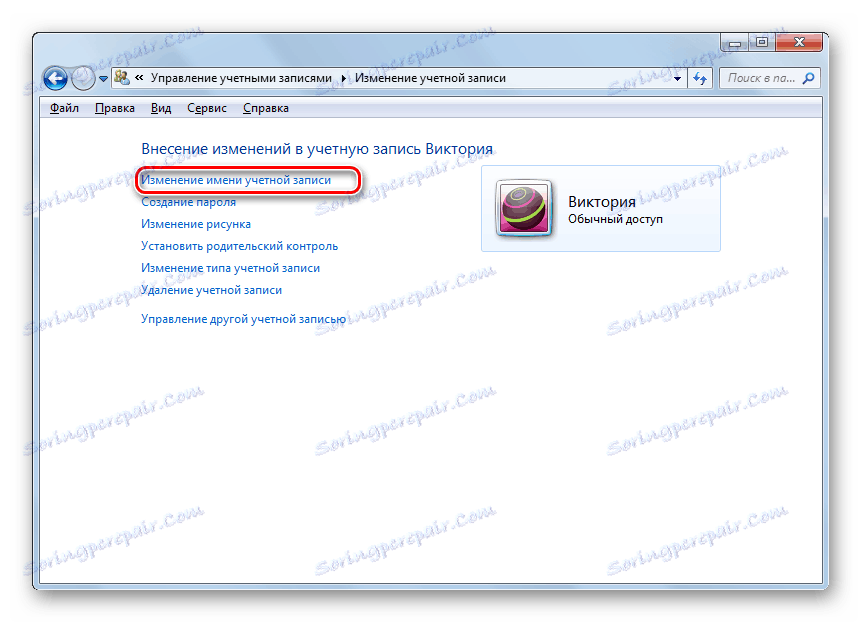
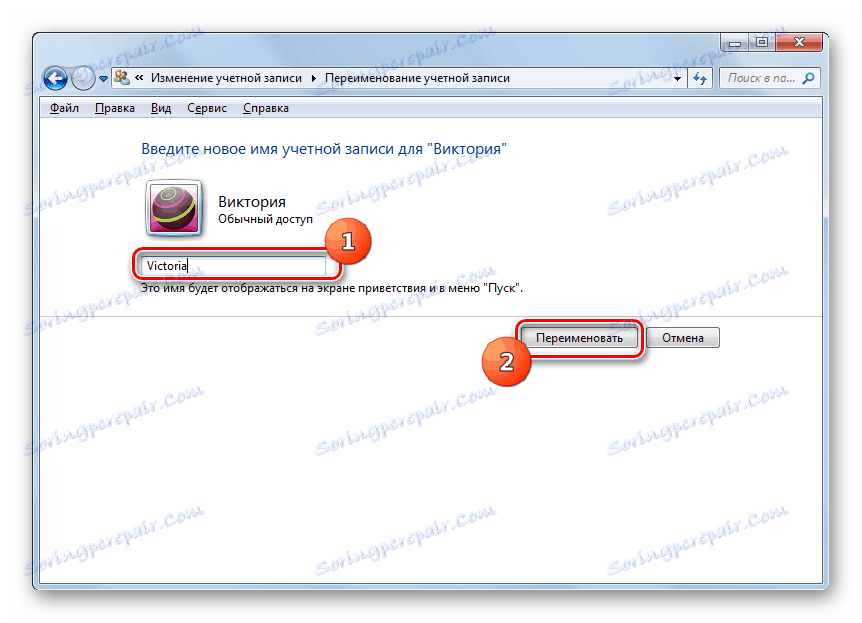
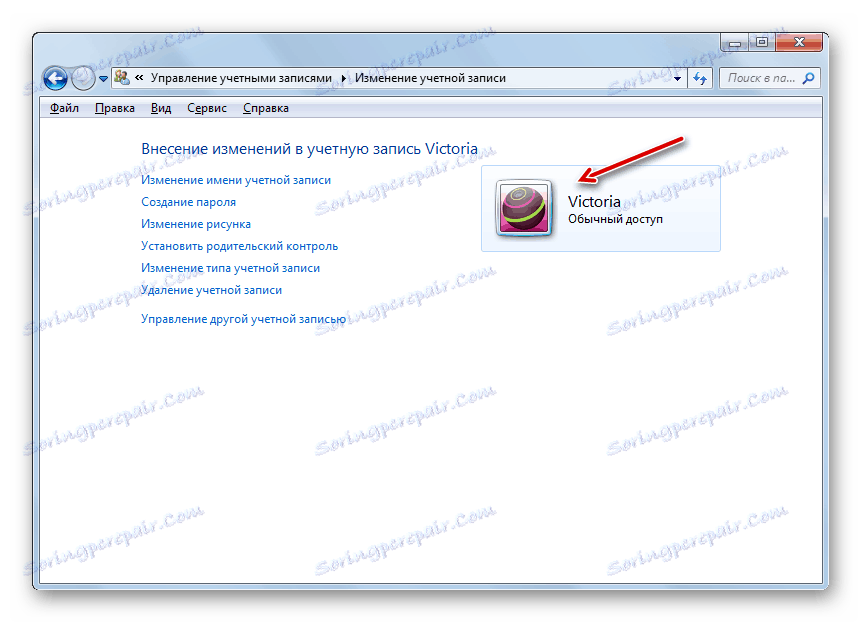
Струва си да се припомни, че горепосочените действия ще доведат до промяна в визуалното показване на името на профила на екрана, но не и до истинската му промяна в системата.
Метод 2: Преименувайте профил, като използвате инструмента "Местни потребители и групи"
Сега нека разберем какви стъпки трябва да предприемете, за да промените напълно името на профила, включително преименуване на потребителската папка и извършване на промени в системния регистър. За да изпълните всички изброени по-долу процедури, трябва да влезете в системата под различен профил, т.е. не под този, който искате да преименувате. Този профил обаче задължително трябва да има администраторски права.
- За да изпълните тази задача, първо трябва да направите манипулациите, описани в Метод 1 . След това се обадете на инструмента Местни потребители и групи . Това може да стане, като използвате командния вход в полето "Run" . Натиснете Win + R. В полето на прозореца, който стартира, въведете:
lusrmgr.mscЩракнете върху Enter или щракнете върху OK .
- Прозорецът "Местни потребители и групи" ще се отвори незабавно. Влезте в директорията на потребителите .
- Отваря прозорец със списък от потребители. Намерете името на профила, който искате да преименувате. В колоната "Пълно име" вече се показва визуално изведено име, което сменихме при предишния метод. Но сега трябва да променим стойността в колоната "Име" . Кликнете с десния бутон на мишката ( PCM ) с името на профила. Изберете Преименуване от менюто.
- Полето за потребителско име става активно.
- Попълнете това поле с името, което смятате за необходимо, и натиснете Enter . След като новото име се покаже на мястото на старото, можете да затворите прозореца "Местни потребители и групи" .
- Но това не е всичко. Трябва да променим името на папката. Отворете "Explorer" .
- В адресната лента на "Explorer" въведете следния път:
C:UsersКликнете върху Въведете или кликнете върху стрелката вдясно от полето, за да въведете адреса.
- Отваря се директория, в която има потребителски папки със съответните имена. Кликнете върху PCM за директорията, която искате да преименувате. Изберете в менюто "Преименуване" .
- Както при действията в прозореца Местни потребители и групи , името става активно.
- Въведете желаното име в активното поле и натиснете Enter .
- Сега папката е преименувана както трябва и можете да затворите текущия прозорец на "Explorer" .
- Но това не е всичко. Трябва да направим някои промени в "Редактора на системния регистър" . За да отидете там, обадете се на прозореца "Run" ( Win + R ). Чук в полето:
RegeditКликнете върху OK .
- Прозорецът "Редактор на системния регистър" е отворен. Класовете на системния регистър под формата на папки трябва да се показват в лявата му страна. Ако не ги виждате, кликнете върху името "Компютър" . Ако всичко се покаже, просто прескочете тази стъпка.
- След като се покажат имената на дяловете, отворете последователно папките "HKEY_LOCAL_MACHINE" и "SOFTWARE" .
- Има много голям списък от каталози, чиито имена са подредени по азбучен ред. Намерете папката "Microsoft" в списъка и отидете на нея.
- След това отидете на имената "Windows NT" и "CurrentVersion" .
- След като се преместихте в последната папка, ще се отвори отново голям списък с директории. Отидете в секцията "ProfileList" . Появяват се няколко папки, чието име започва с "S-1-5-" . Изберете поотделно всяка папка. След като прозорецът "Редактор на системния регистър" е избран от дясната страна на прозореца, ще се покажат няколко параметри на низа. Обърнете внимание на параметъра "ProfileImagePath" . Погледнете в полето "Стойност" на пътя към преименуваната потребителска папка, преди да промените името. Също така правете с всяка папка. След като намерите подходящата опция, кликнете върху нея два пъти.
- Появява се прозорецът "Промяна на параметъра на низове" . В полето "Стойност" , както можете да видите, има стар път към потребителската папка. Както си спомняме, по-рано тази директория бе преименувана ръчно в "Explorer" . Тоест, в момента в момента такава директория просто не съществува.
- Променете стойността на текущия адрес. За целта просто въведете новото име на акаунта след наклонена черта, следваща думата "Потребители" . След това кликнете върху OK .
- Както можете да видите, стойността на параметъра "ProfileImagePath" в "Редактор на системния регистър" е променена на текущата. Можете да затворите прозореца. След това рестартирайте компютъра.
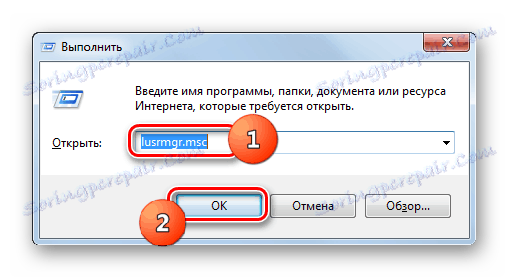
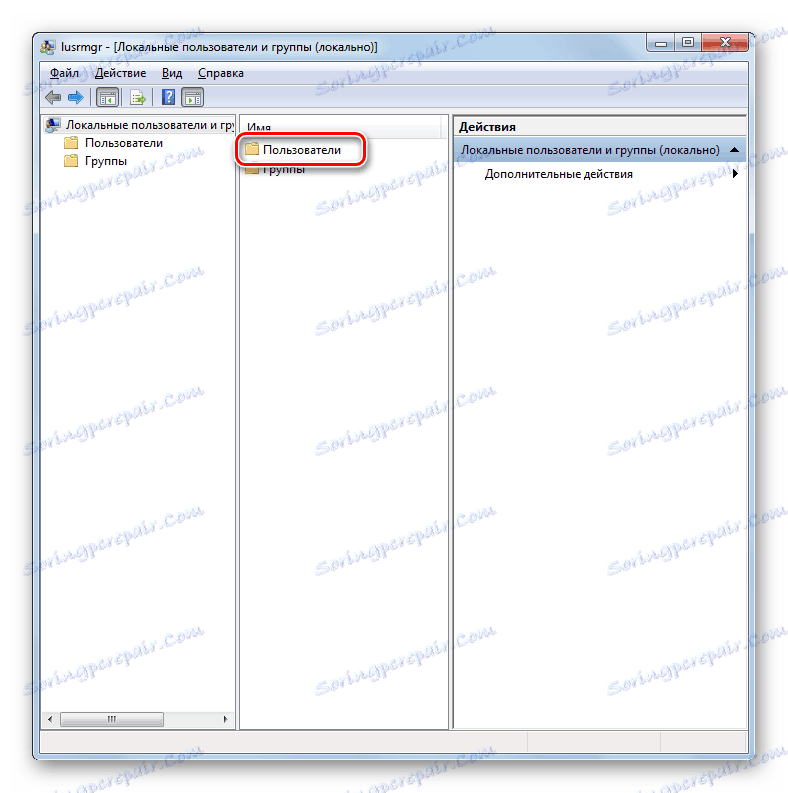
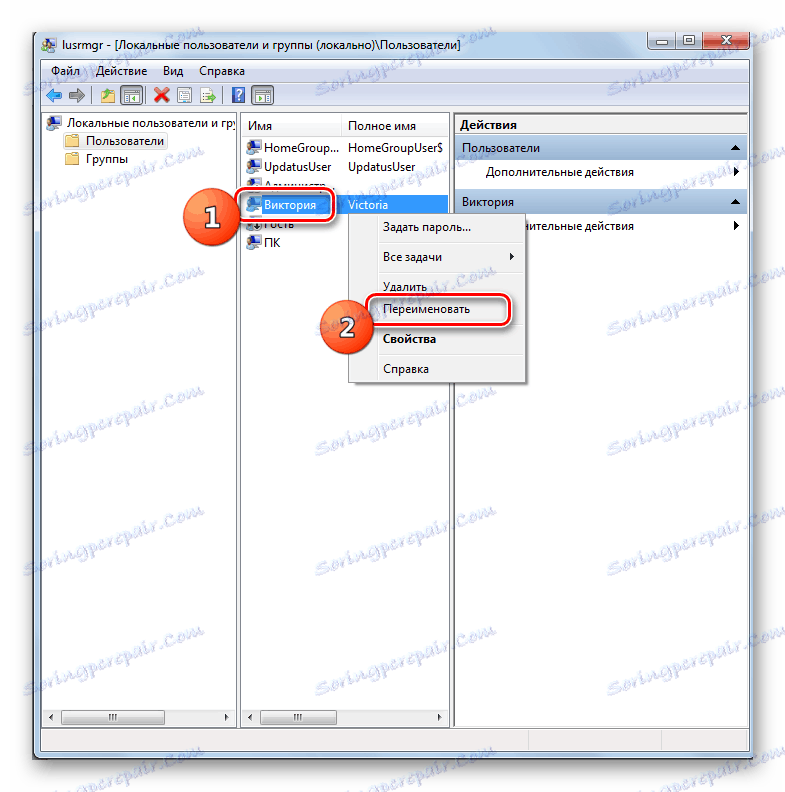
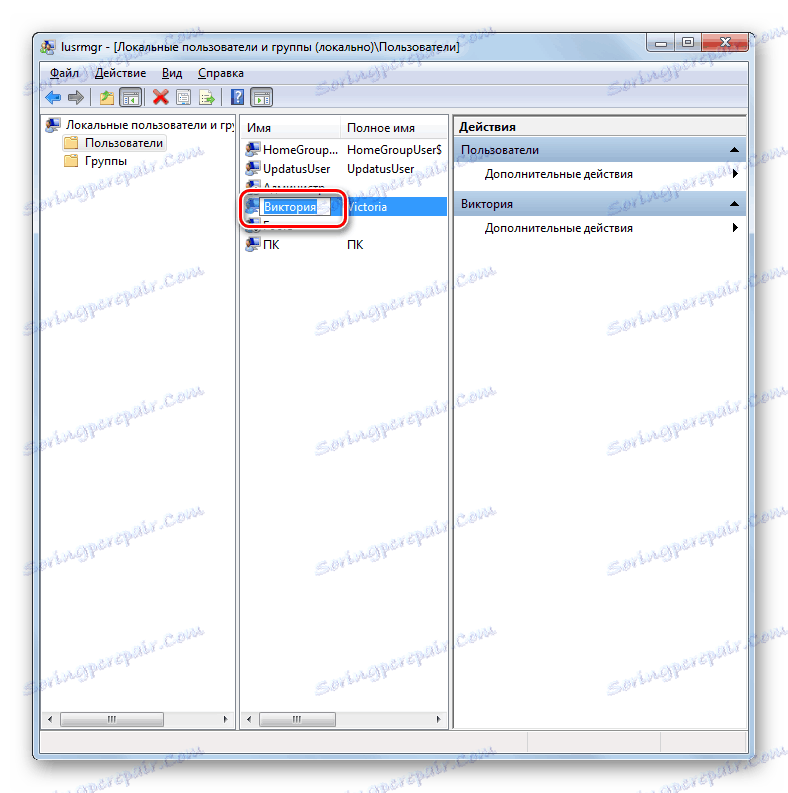
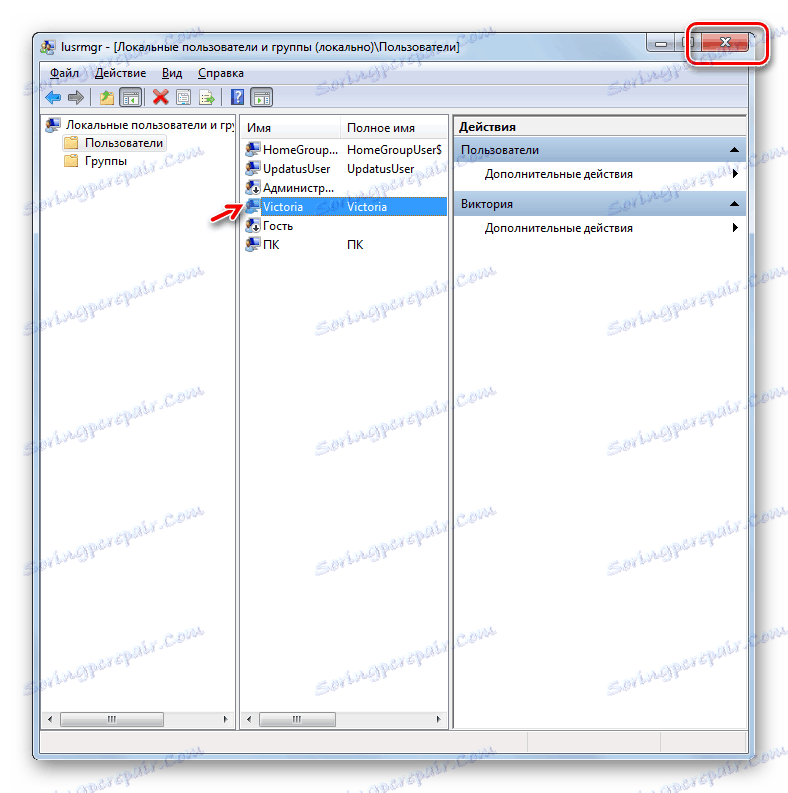

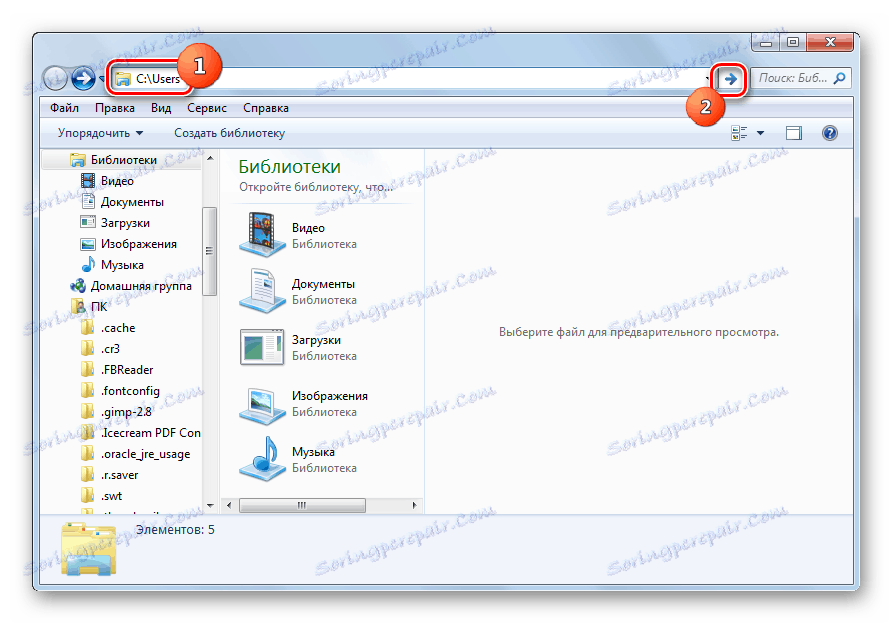
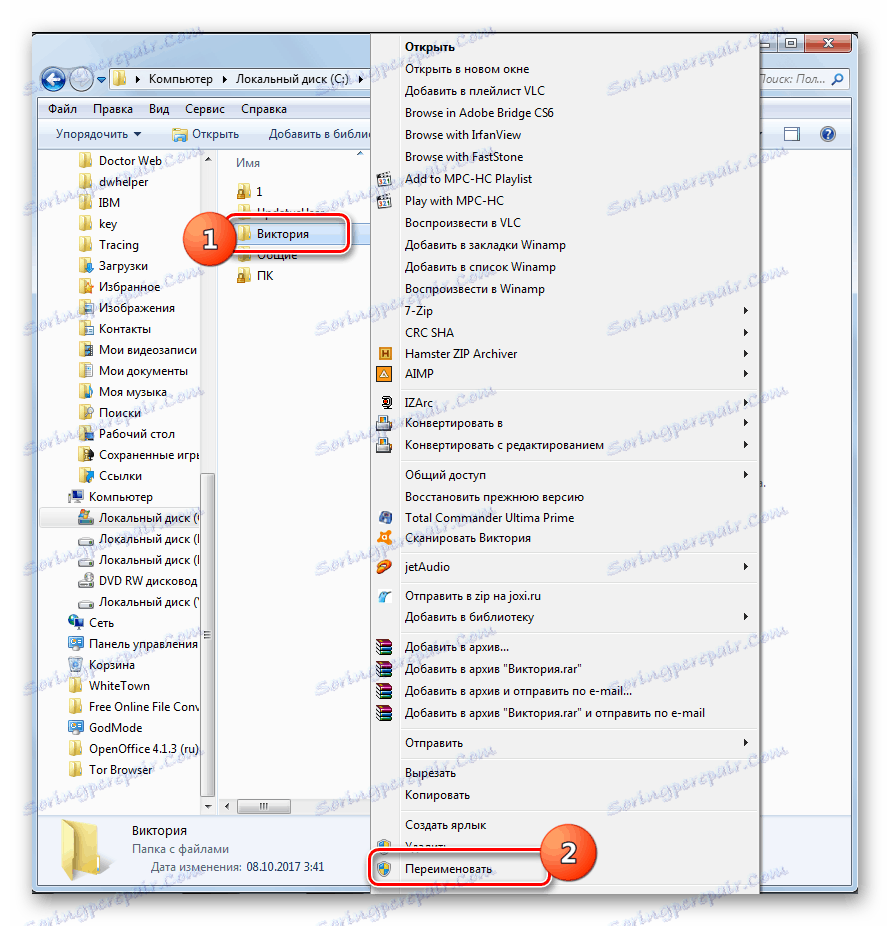
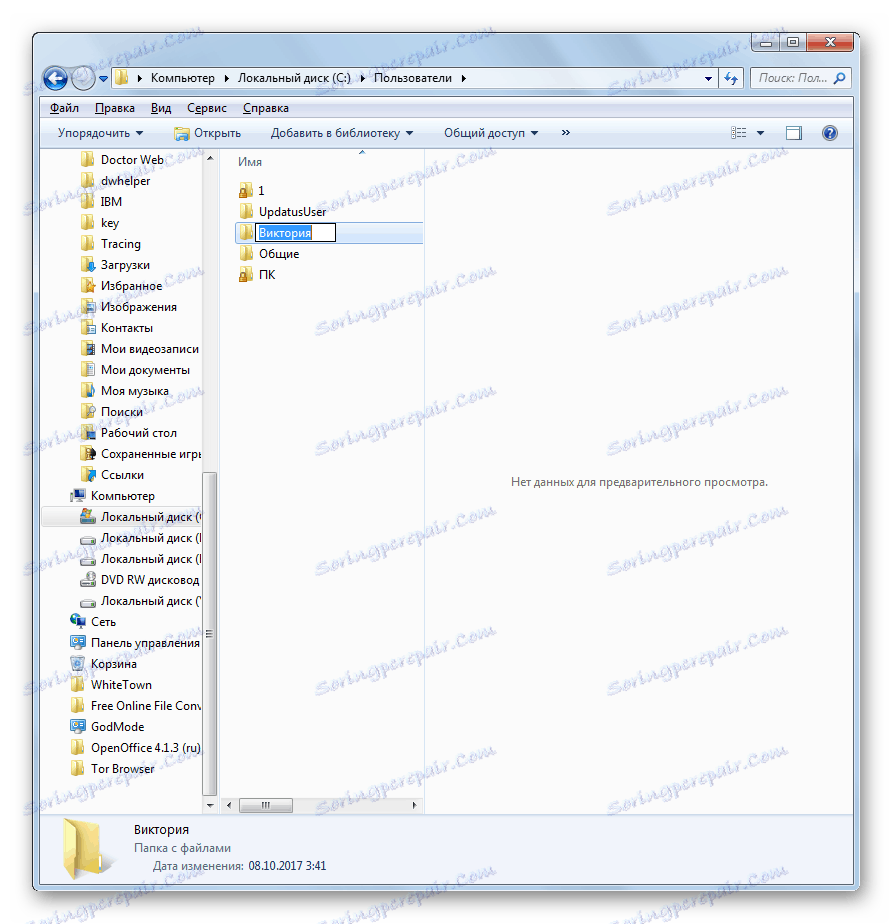
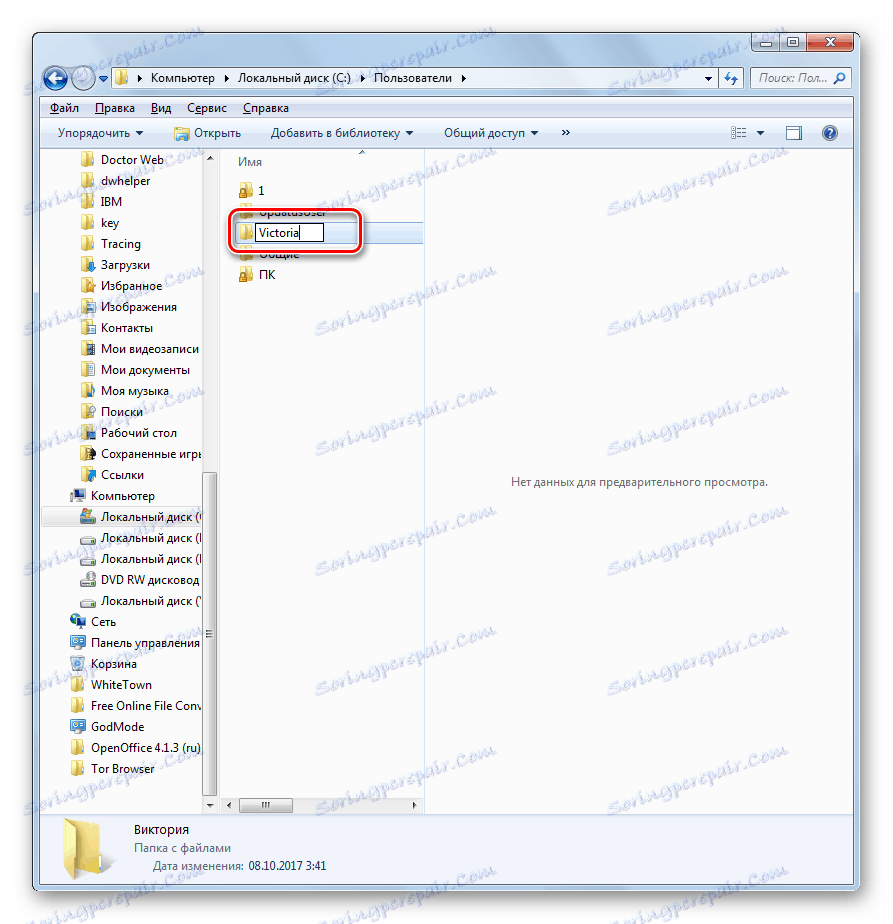
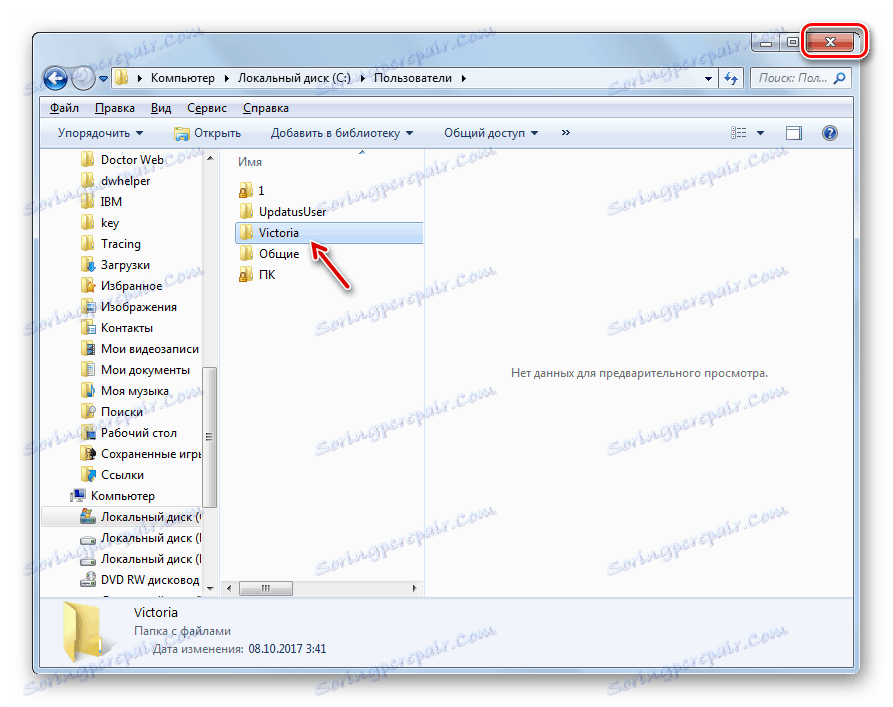
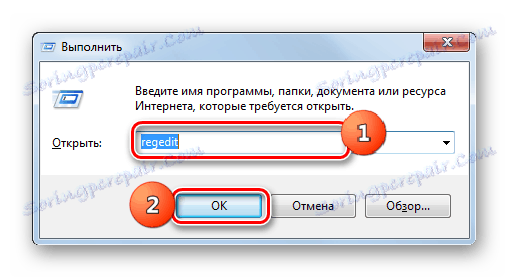
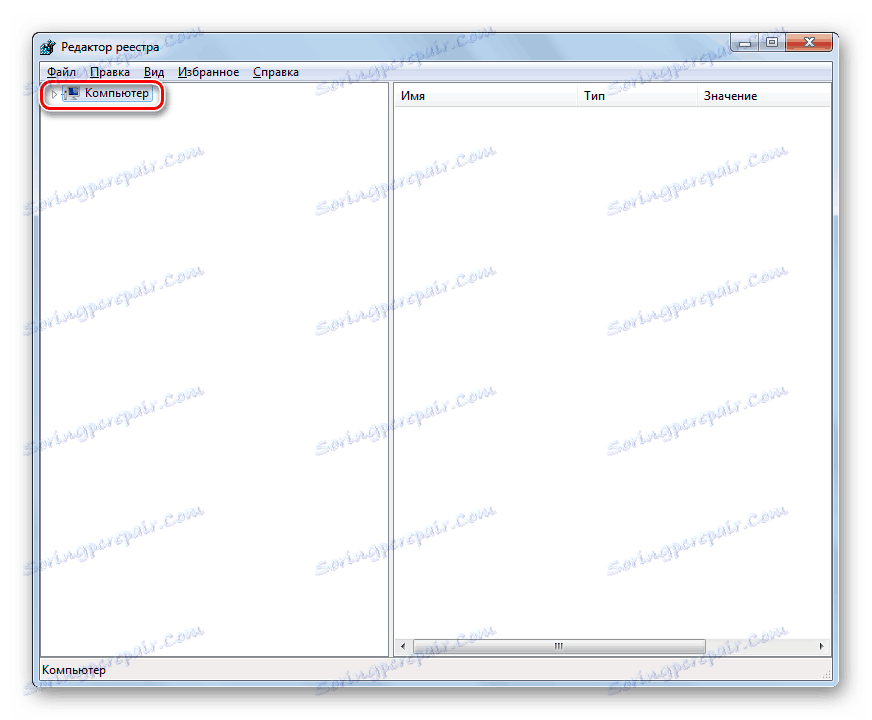
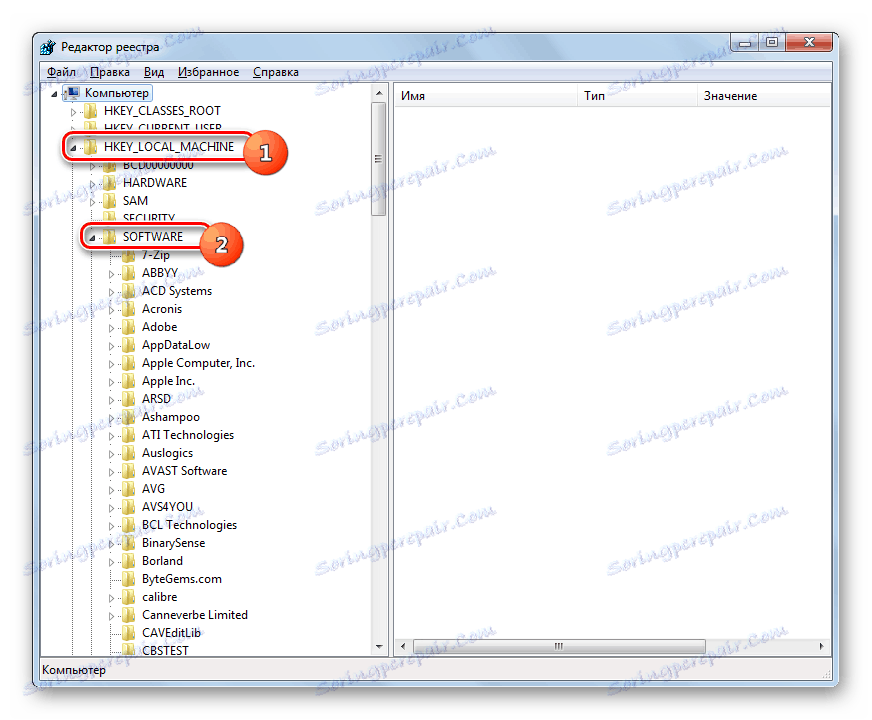
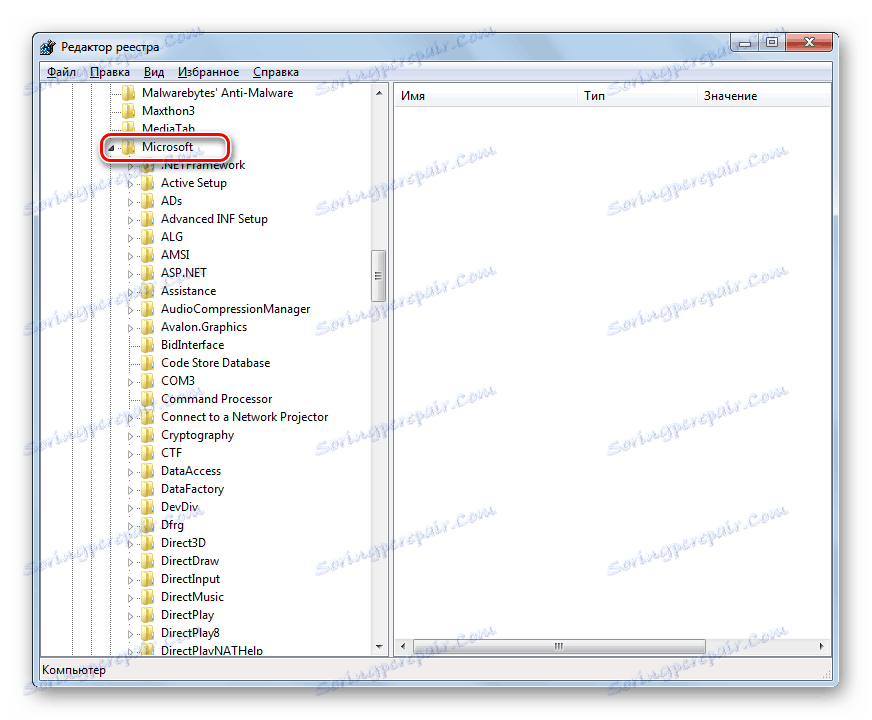
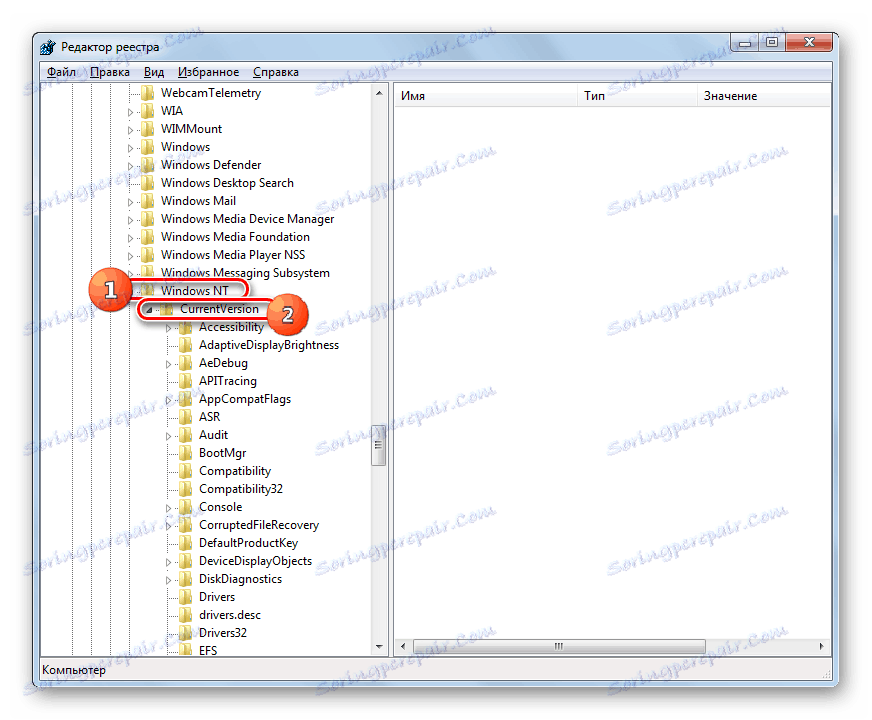
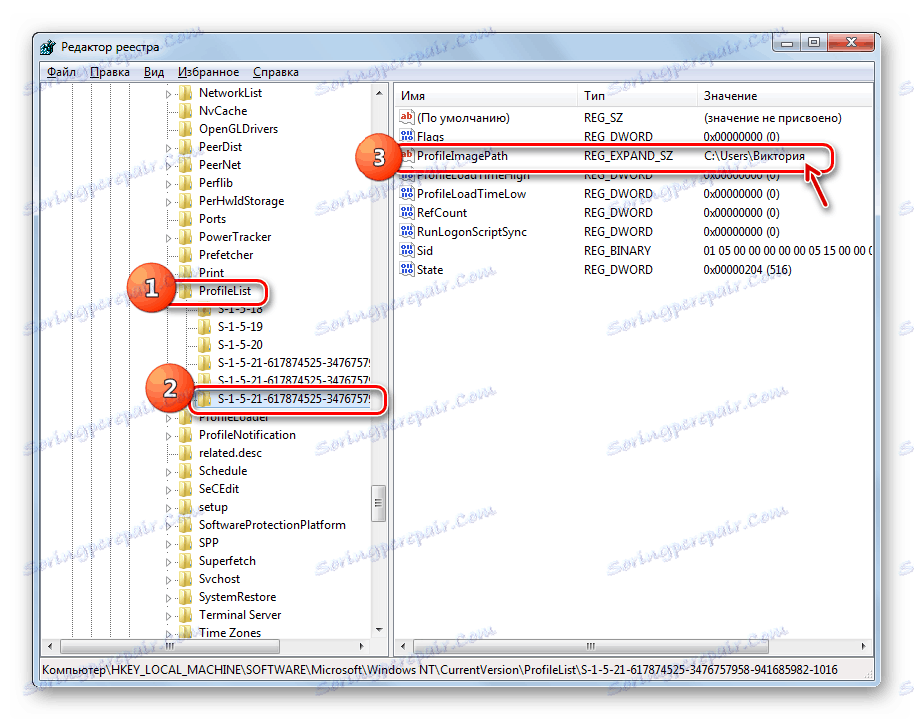
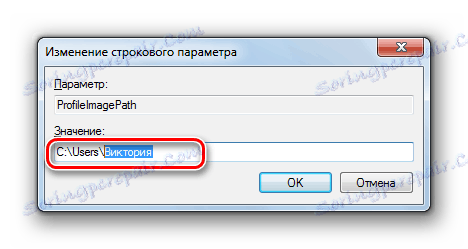
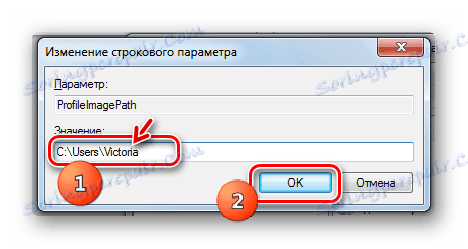
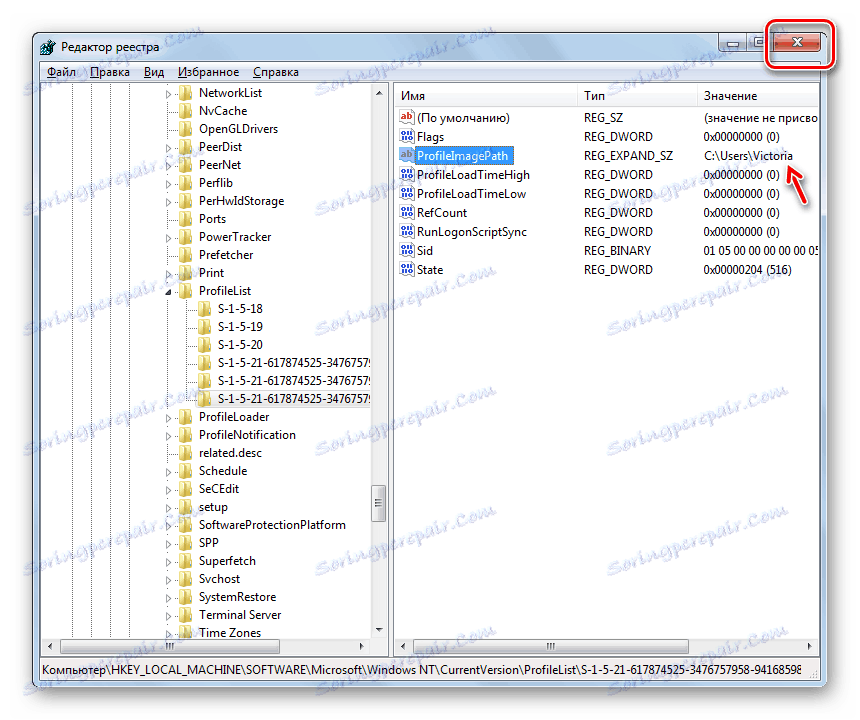
Профилът ви бе преименуван изцяло. Сега новото име ще бъде показано не само визуално, но ще се промени за всички програми и услуги.
Метод 3: Преименуване на профил чрез инструмента "Control userpasswords2"
За съжаление, има случаи, когато промяната в името на профила е блокирана в полето "Местни потребители и групи" . Тогава задачата за пълно преименуване може да бъде изпробвана чрез инструмента "Control userpasswords2" , който се нарича "Потребителски акаунти" по друг начин.
- Обадете се на инструмента "Control userpasswords2" . Това може да стане чрез прозореца "Изпълнение" . Активиране на Win + R. Въведете помощната програма:
control userpasswords2Кликнете върху OK .
- Ще започне съветникът за конфигуриране на профила. Уверете се, че сте избрали елемента "Изискване за въвеждане на име ..." . Ако не е там, инсталирайте, в противен случай просто няма да можете да правите допълнителни манипулации. В блока "Потребители на този компютър" изберете името на профила, който искате да преименувате. Кликнете върху Свойства .
- Отваря се черупката на свойствата. В областите "Потребител" и "Потребителско име" се показват имената на текущите профили за Windows и на визуалния дисплей за потребителите.
- В полето въведете името, на което искате да промените съществуващите имена. Кликнете върху OK .
- Затваряне на прозореца на инструмента "Проверка потребител парола2" .
- Сега трябва да преименувате потребителската папка в Explorer и да направите промени в регистъра на системите с точно същия алгоритъм, описан в Режим 2 . След като изпълните тези стъпки, рестартирайте компютъра. Пълното преименуване на профила може да се счита за пълно.
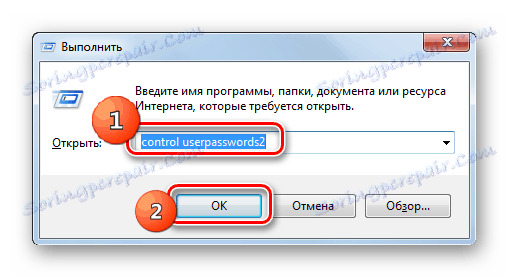
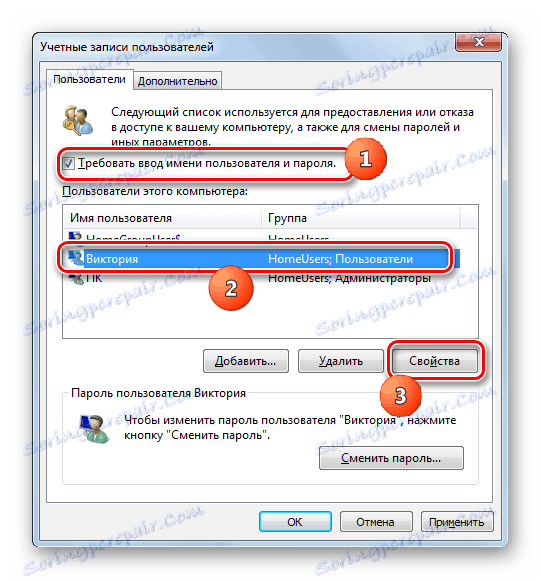
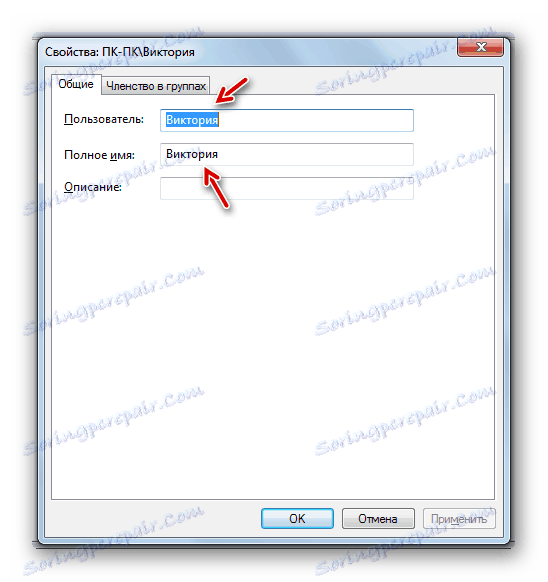
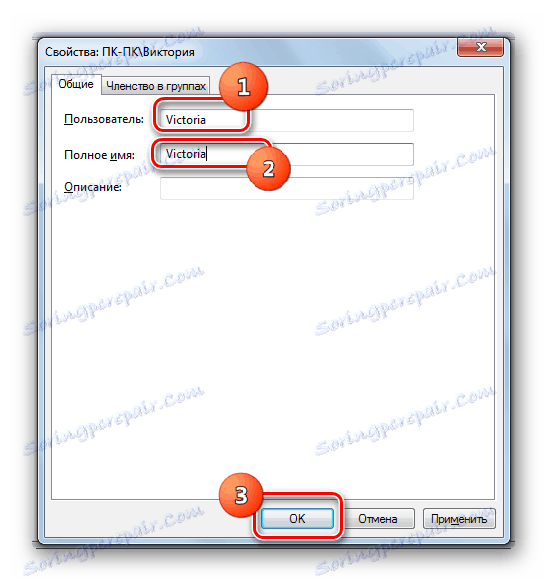
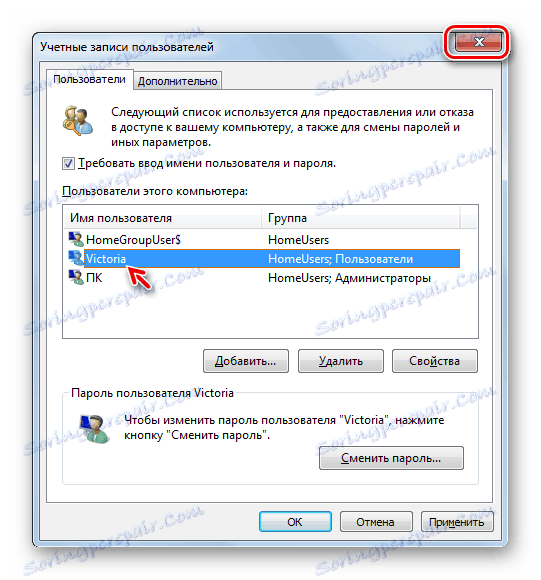
Разбрахме, че потребителското име в Windows 7 може да бъде променено, както визуално, когато се показва на екрана, и напълно, включително и възприемането му от операционната система и програмите на трети страни. Във втория случай трябва да преименувате "Контролен панел" , след това да извършите действия, за да промените името, като използвате инструментите "Местни потребители и групи" или "Контрол на потребителски пароли2" , след това променете името на папката на потребителя в "Explorer" и редактирайте системния регистър с последващо рестартиране компютър.