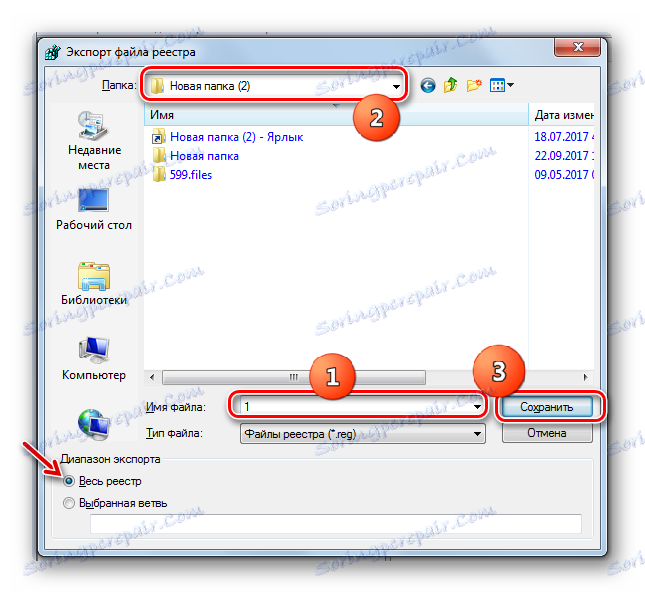Премахване на профили в Windows 7
Ако имате няколко профила на компютъра си, понякога трябва да изтриете един от тях. Нека видим как това може да се направи в Windows 7.
Прочетете още: Как да изтриете акаунт в Windows 10
съдържание
Процедура за изтриване
Елиминирането на една от сметките може да възникне по много различни причини. Например, не използвате конкретен профил, но когато стартирате компютъра, трябва постоянно да избирате между него и обикновения си профил, което значително забавя скоростта на зареждане на системата. В допълнение, наличието на няколко профила отрицателно влияе върху сигурността на системата. Трябва също така да се отбележи, че всеки профил "яде" определено количество дисково пространство, понякога доста голям. В края на краищата, тя може да бъде повредена от вирус атака или по някаква друга причина. В последния случай трябва да създадете нов акаунт и да изтриете стария. Нека видим как да извършим процедурата по отстраняване по различни начини.
Метод 1: "Контролен панел"
Най-популярният начин за премахване на ненужен профил е чрез "Контролен панел" . За да я приложите, трябва да имате административни права. Освен това, имайте предвид, че можете да изтриете само профила, в който не сте в системата.
- Кликнете върху "Старт" . Влезте в "Контролен панел" .
- Кликнете върху Потребителски акаунти и защита .
- В следващия прозорец отидете на Потребителски акаунти .
- В списъка с елементи в прозореца, който се показва, кликнете върху Управление на друг профил .
- Прозорецът за избор на профил е отворен за промяна. Кликнете върху иконата на тази, която искате да деактивирате.
- Когато отворите прозореца за управление на потребителския профил, кликнете върху "Изтриване на профил" .
- Този раздел се отваря. В долната част има два бутона, които предлагат различни опции за елиминиране на профила:
- Изтриване на файлове ;
- Запазете файлове .
В първия случай всички файлове, които принадлежат към избрания профил, ще бъдат изтрити. По-специално, съдържанието на папката " Моите документи " в този профил ще бъде изтрито. Във втория - файловете на директорията на потребителя ще бъдат запазени в същата директория "Потребители" , където те са в папката, чието име съответства на името на потребителския профил. В бъдеще тези файлове могат да се използват. Но не забравяйте, че в този случай освобождаването на дисково пространство поради изтриването на сметката няма да се случи. Така че, изберете опцията, която ви е удобна.
- Независимо от опцията, която изберете, в следващия прозорец ще трябва да потвърдите изтриването на профила, като кликнете върху "Изтриване на профил" .
- Маркираният профил ще бъде изтрит.
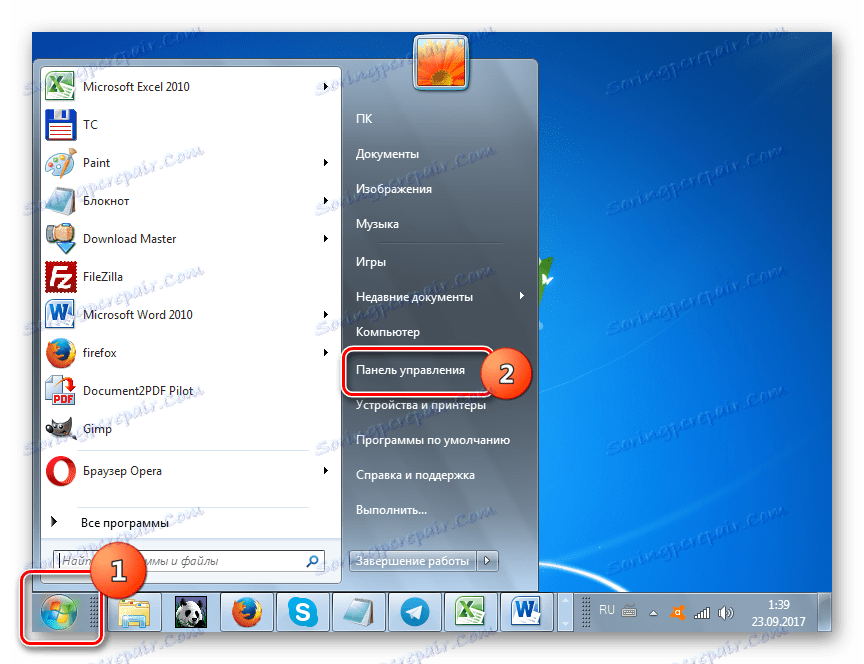
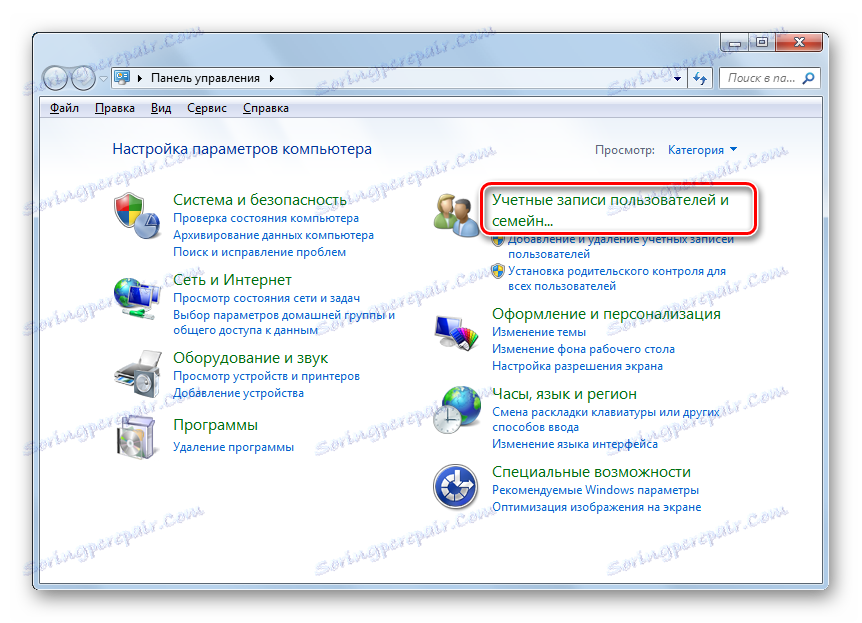
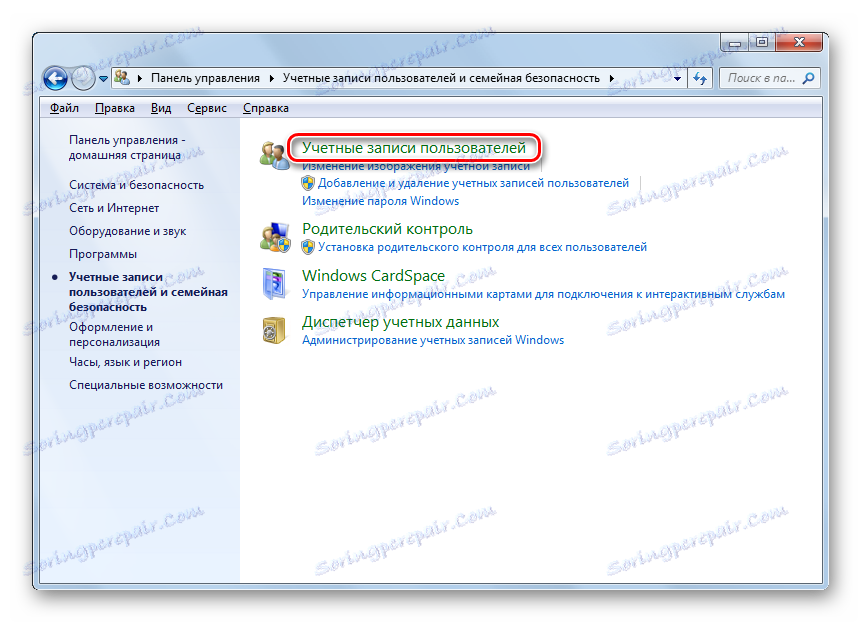
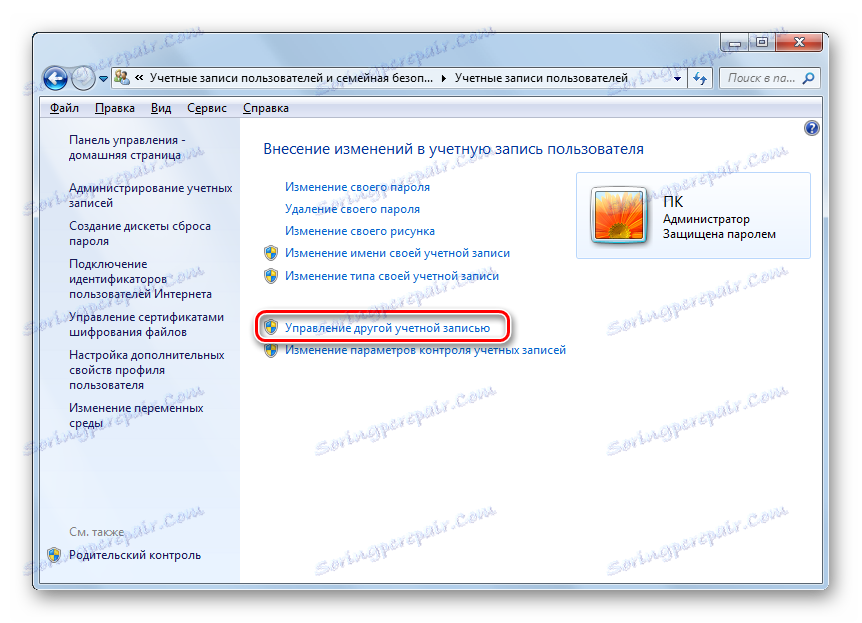
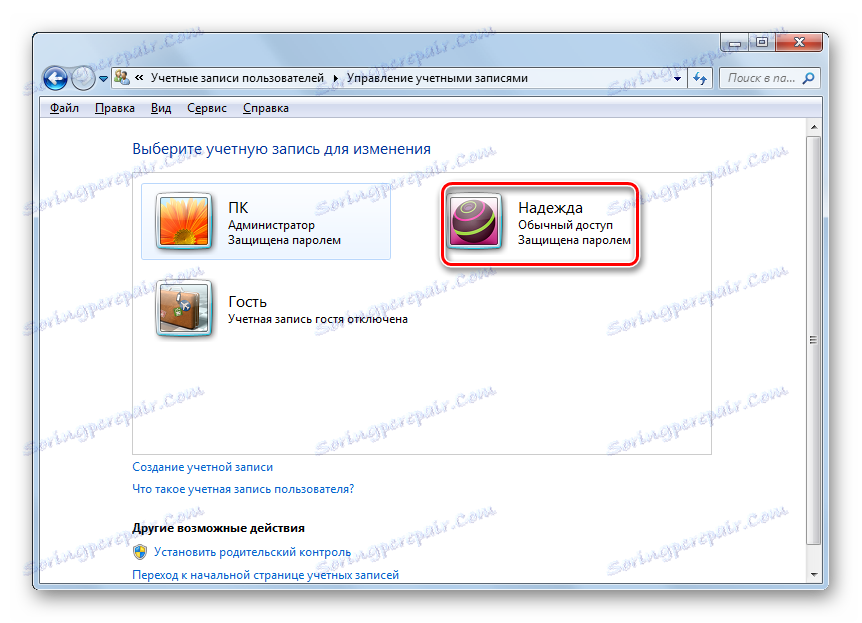
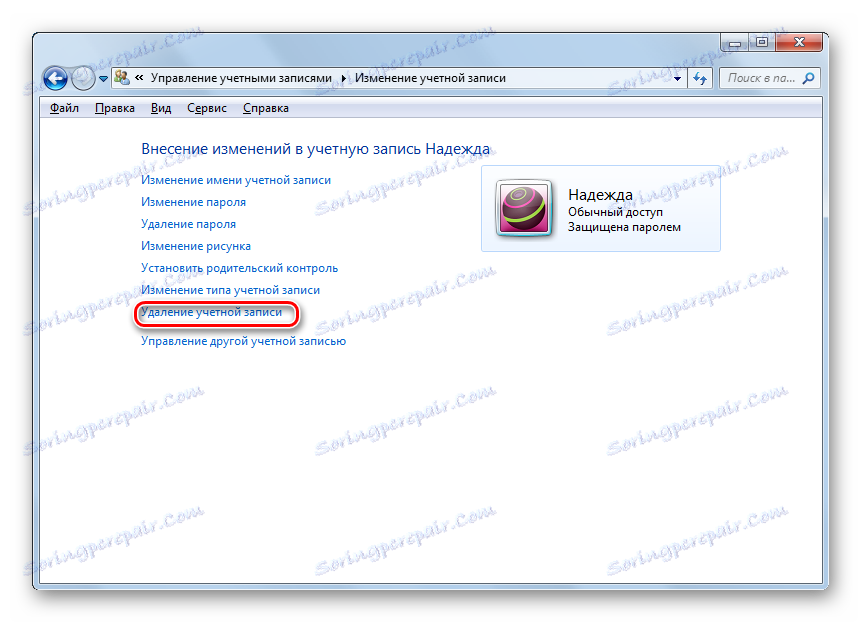
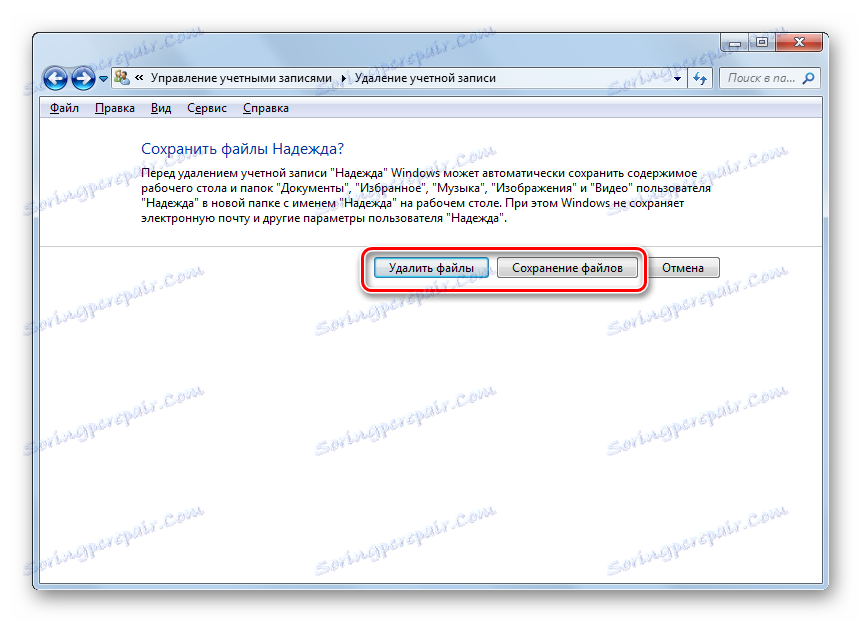
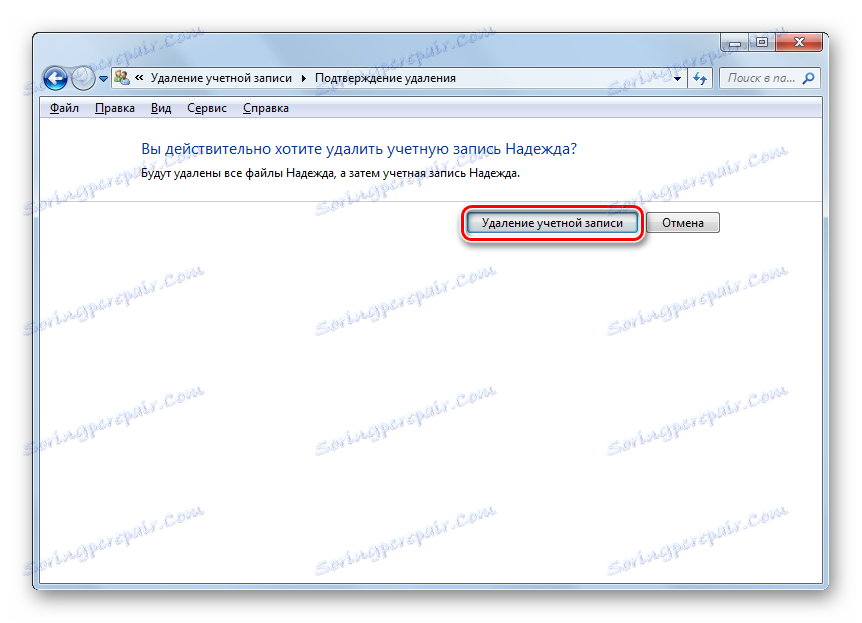
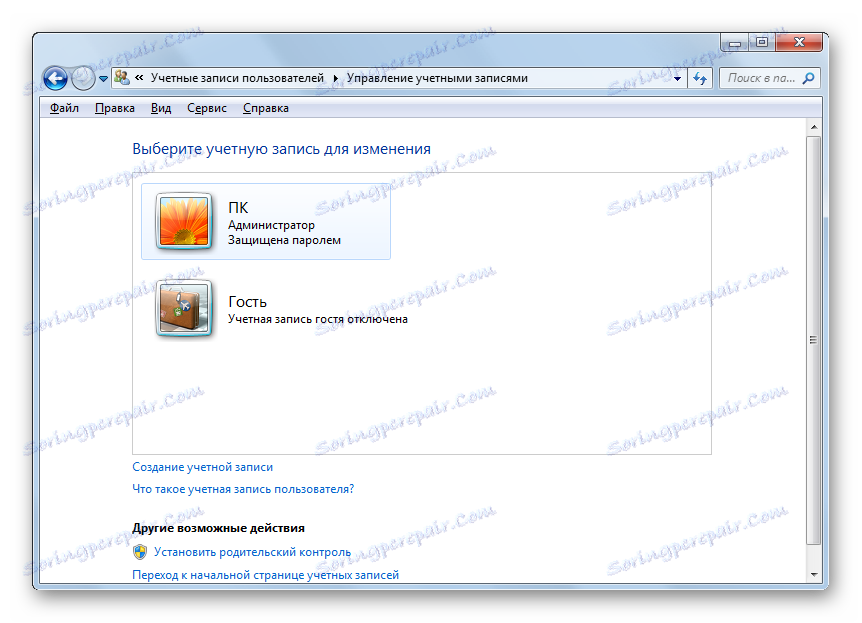
Метод 2: Мениджър на профила
Има и други опции за изтриване на профила. Единият от тях се изпълнява чрез "мениджъра на профила" . Този метод е особено полезен, когато в резултат на различни компютърни повреди, по-специално - корупция на профила, списъкът с профили не се показва в прозореца "Контролен панел" . Но използването на този метод изисква и наличието на административни права.
- Обадете се на инструмента за изпълнение . Това се прави от комбинацията от Win + R. Въведете в областта на въвеждане:
control userpasswords2Кликнете върху OK .
- Има преход към "Мениджър на профили" . Ако премахнете отметката от опцията "Изискване на потребителско име и парола" , след това я инсталирайте. В другия случай процедурата не работи. След това в списъка изберете името на потребителя, чийто профил трябва да бъде деактивиран. Кликнете върху "Изтриване" .
- След това в диалоговия прозорец, който се показва, потвърдете намеренията си, като кликнете върху бутона "Да" .
- Профилът ще бъде изтрит и ще изчезне от списъка на мениджърите .
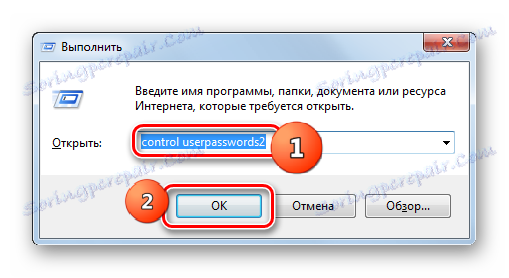
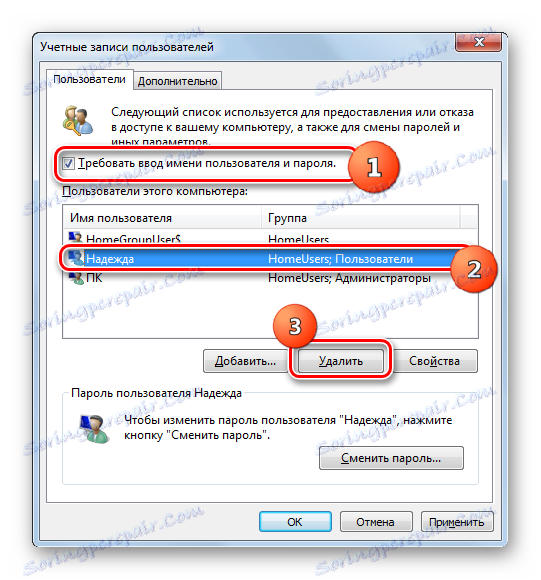
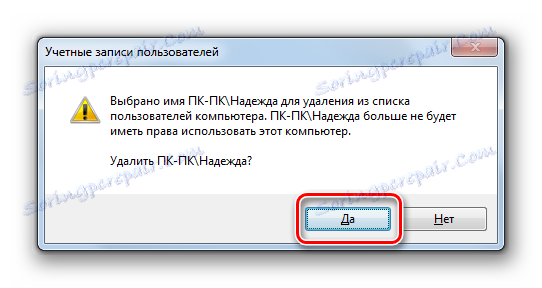
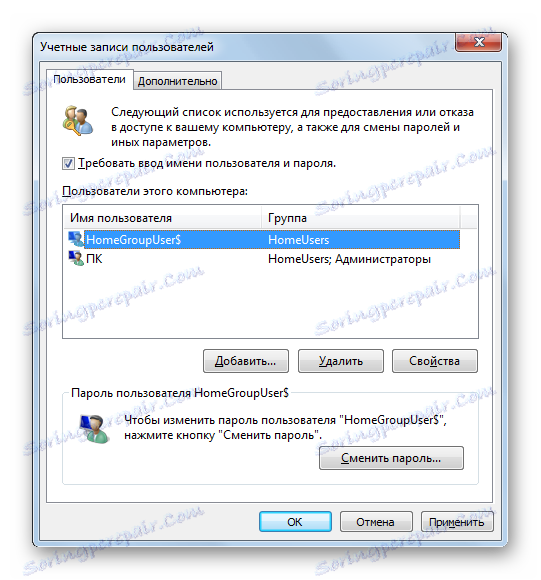
Трябва обаче да се отбележи, че при прилагането на този метод папката с профили от твърдия диск няма да бъде изтрита.
Метод 3: "Управление на компютъра"
Можете да изтриете профила, като използвате инструмента за управление на компютъра .
- Кликнете върху "Старт" . След това кликнете с десния бутон върху мишката ( PCM ) на надписа "Компютър" . В менюто, което се показва, изберете "Управление" .
- Прозорецът за управление на компютъра се стартира. В лявото вертикално меню кликнете върху името на раздела "Местни потребители и групи" .
- След това отидете в папката " Потребители ".
- Отваря се списък с профили. Измежду тях намерете темата, която да бъде изтрита. Кликнете върху PCM върху него. В падащия списък изберете "Изтриване" или кликнете върху иконата под формата на червен кръст на контролния панел.
- След това, както и в предишните случаи, се появява диалогов прозорец с предупреждение за последствията от вашите действия. Ако извършите тази операция целенасочено, кликнете върху "Да", за да я потвърдите.
- Профилът ще бъде изтрит този път заедно с потребителската папка.
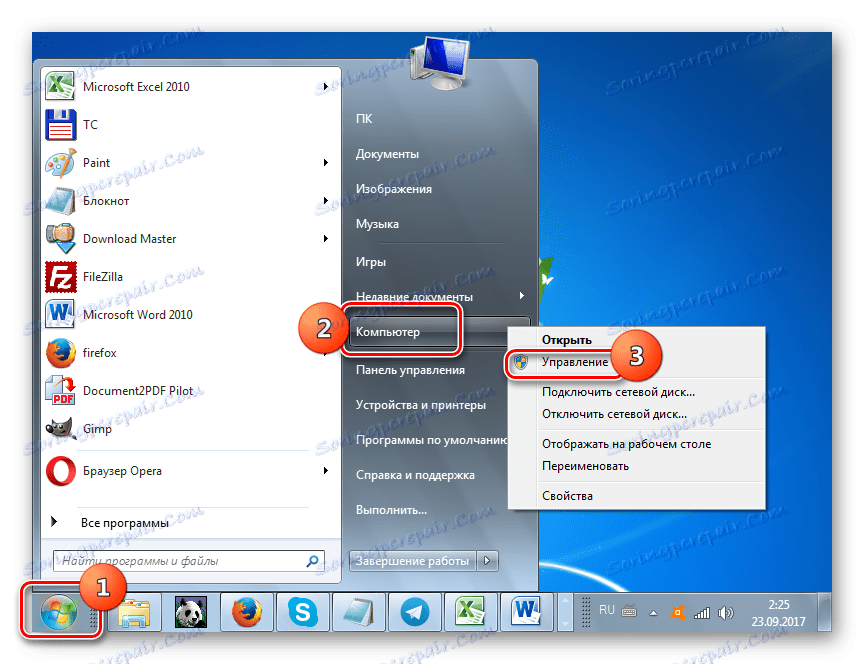
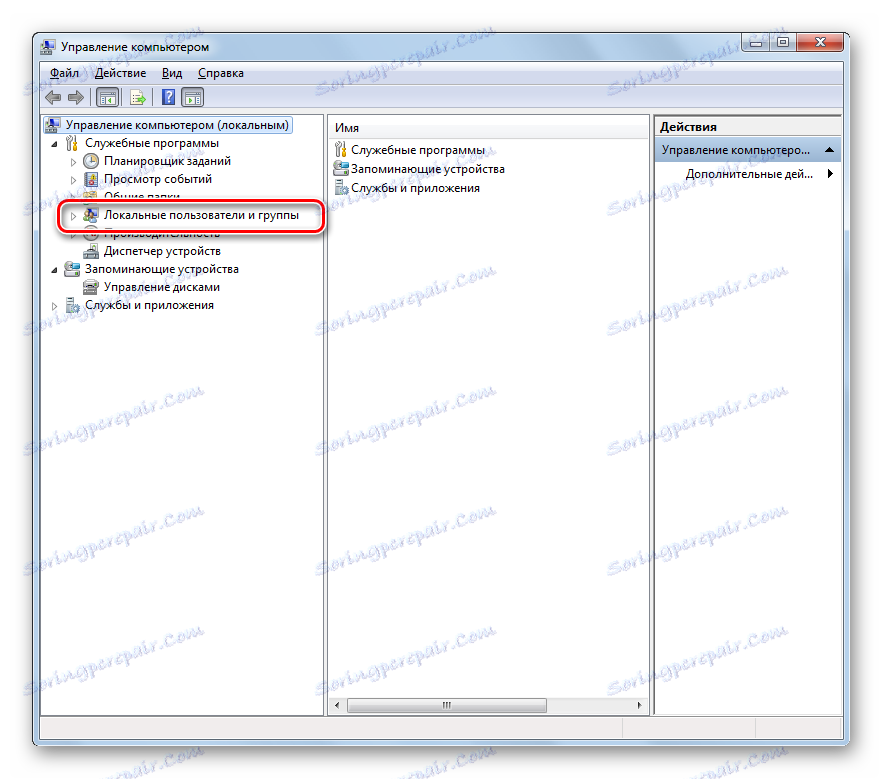
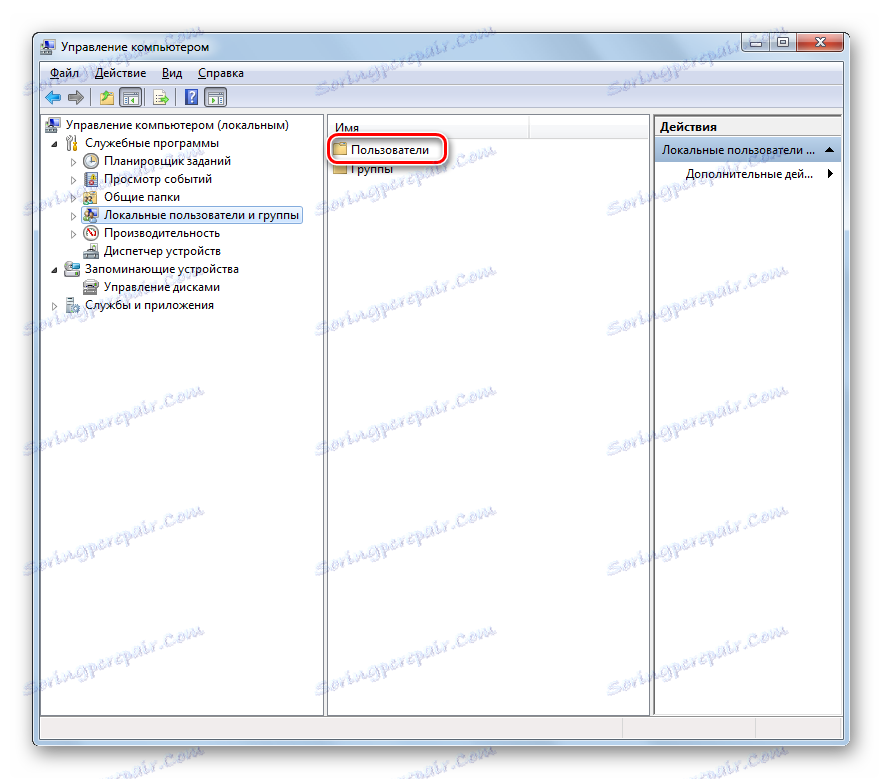
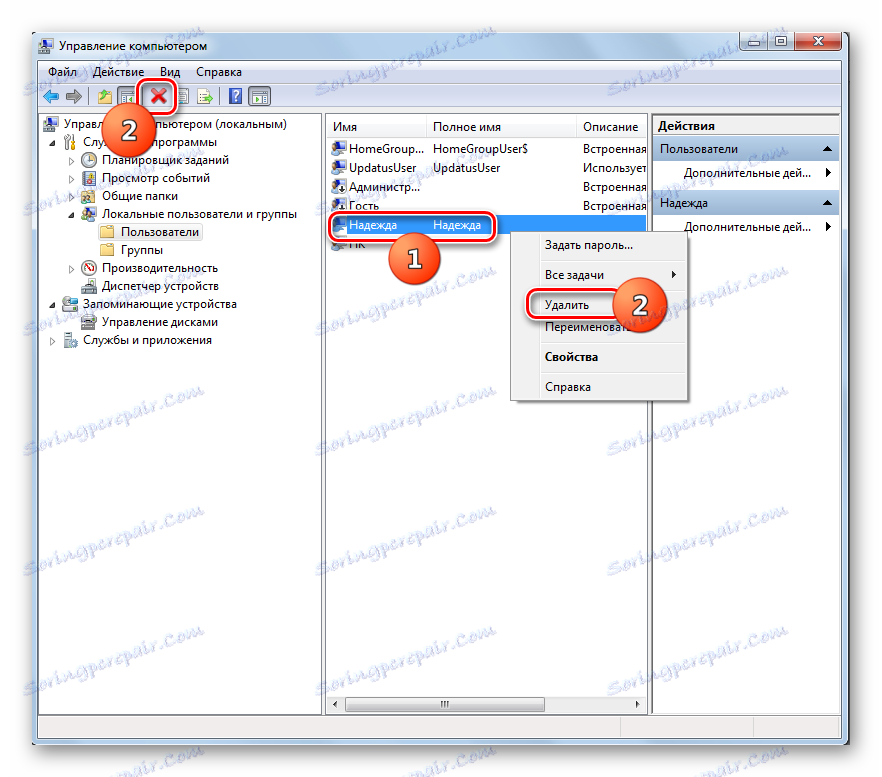
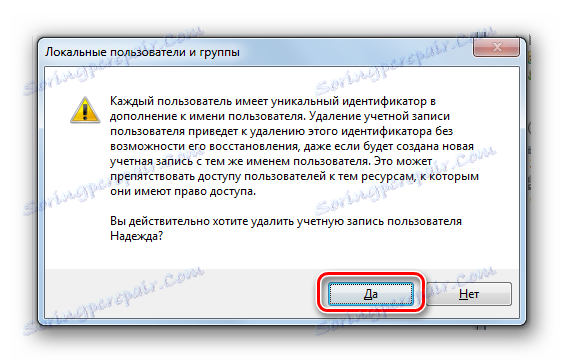
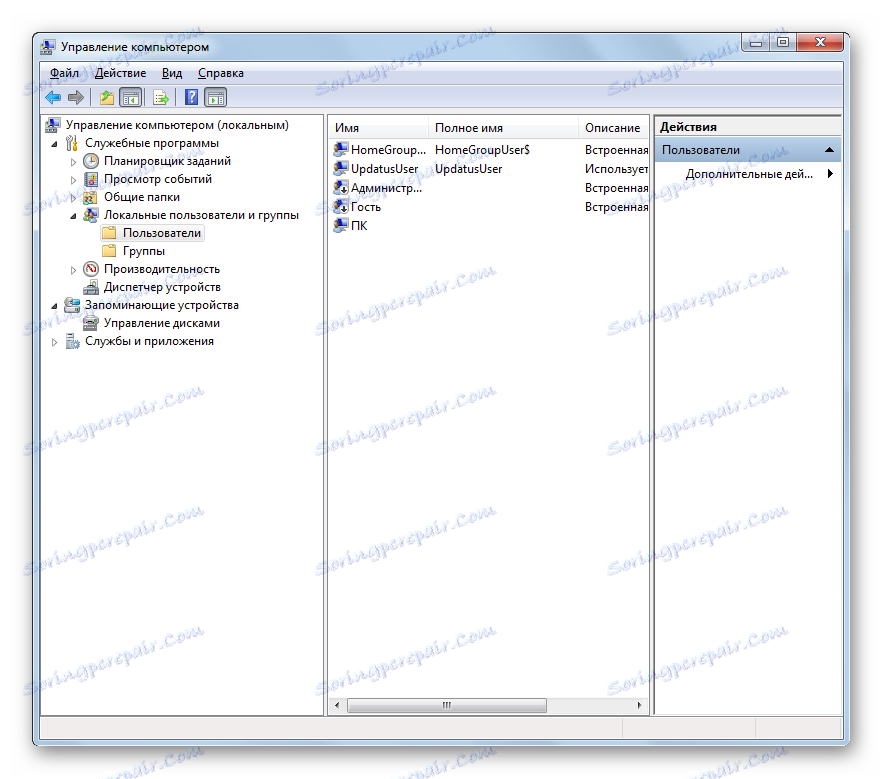
Метод 4: Команден ред
Следващият метод за изтриване включва въвеждане на командата в командния ред , изпълнявана като администратор.
- Кликнете върху "Старт" . Кликнете върху "Всички програми" .
- Отивате в каталога "Стандарт" .
- След като намерите името "Командния ред" в него, кликнете върху него PKM . Изберете "Пусни като администратор" .
- Ще се стартира черупката "Command Line" . Въведете следния израз:
net user "Название_профиля" /deleteЕстествено, вместо стойността "Profile_name", трябва да замените името на потребителя, чиято сметка ще изтриете. Натиснете Enter .
- Профилът ще бъде изтрит, както е видно от съответния надпис в командния ред .
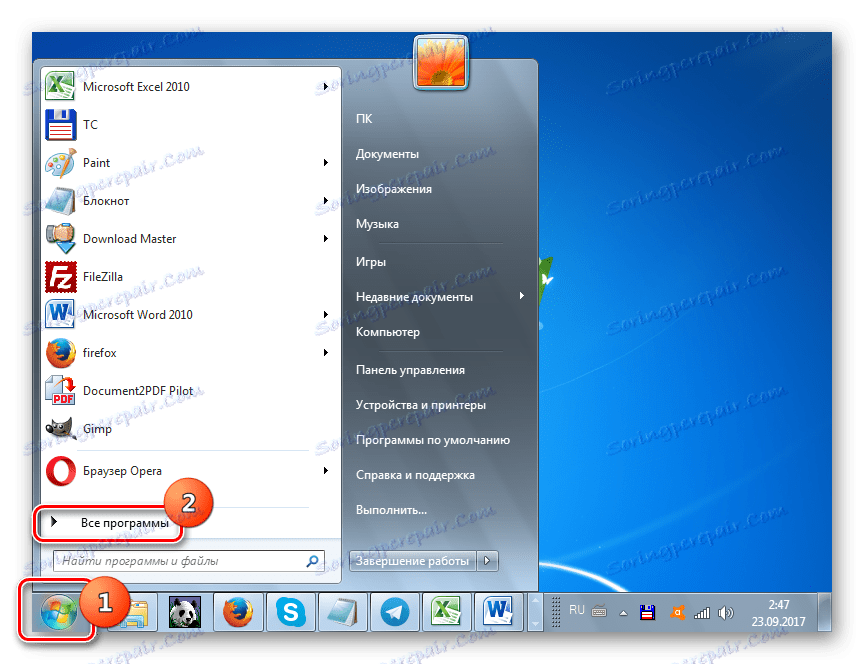
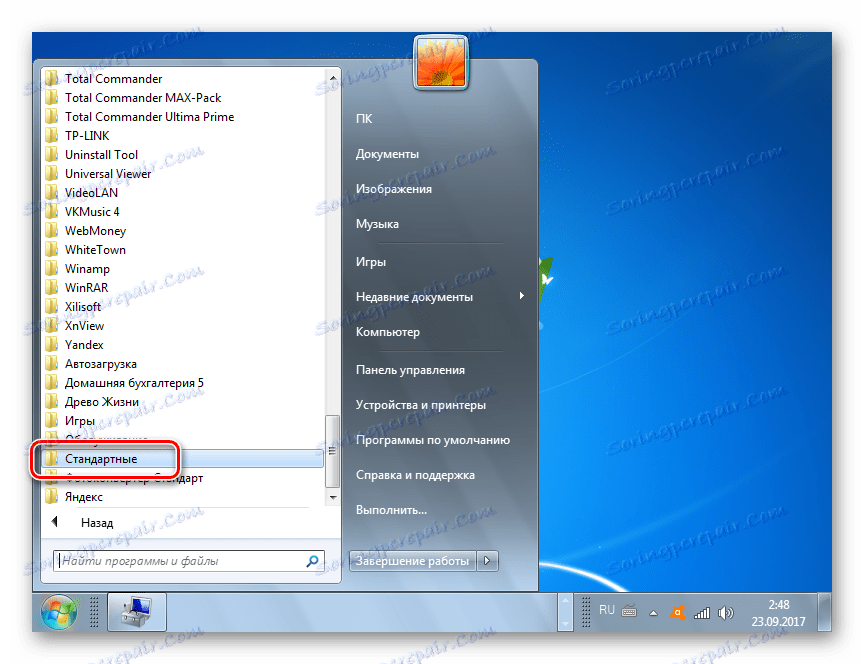
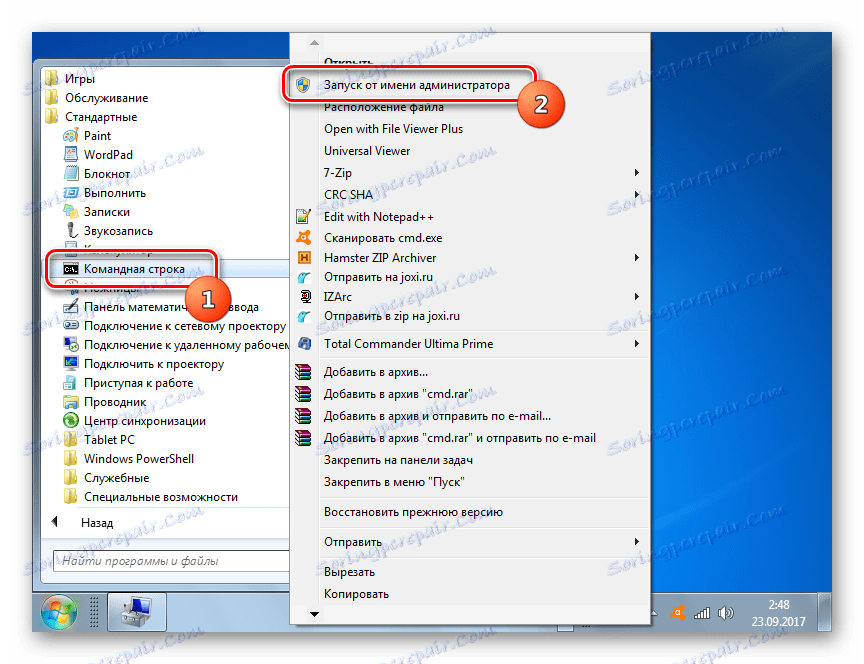
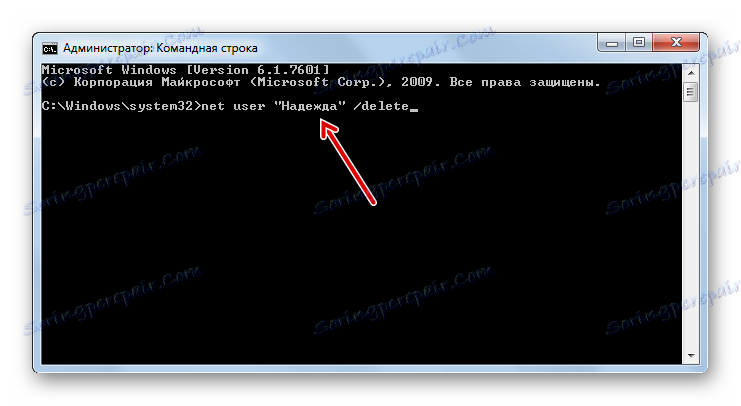
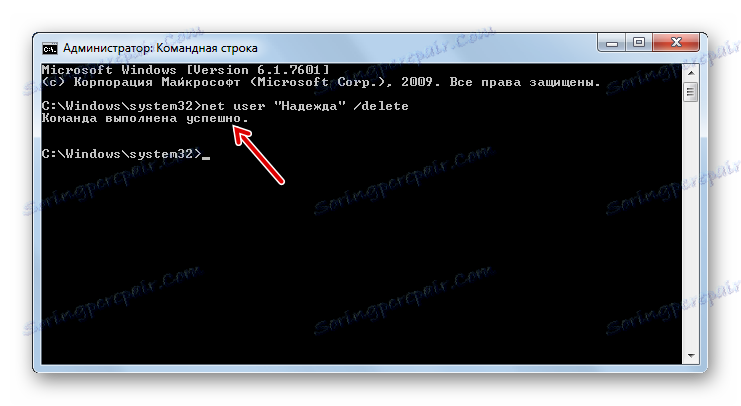
Както можете да видите, в този случай прозорецът за потвърждение не изглежда да бъде премахнат и затова е необходимо да действате с изключителна предпазливост, тъй като няма право да се допусне грешка. Ако изтриете грешния профил, ще бъде почти невъзможно да го възстановите.
Урокът: Стартиране на "командния ред" в Windows 7
Метод 5: "Редактор на системния регистър"
Друга възможност за изтриване е да използвате "Редактор на системния регистър" . Както и в предходните случаи, е необходимо да има административен орган за неговото прилагане. Този метод представлява значителна опасност за оперативната съвместимост на системата в случай на погрешни действия. Затова го използвайте само ако по някаква причина не са налице други решения. Освен това, преди да стартирате "Редактора на системния регистър" , съветваме да го направите точка на възстановяване или резервно копие ,
- За да отидете в "Редактор Registry", използвайте прозореца "Run" . Можете да се обадите на този инструмент, като използвате Win + R. Въведете в областта на въвеждане:
RegeditКликнете върху OK .
- Ще бъде стартиран "Редакторът на системния регистър" . Веднага можете да се застраховате и да създадете копие на системния регистър. За да направите това, кликнете върху "Файл" и изберете "Експортиране ..." .
- Отваря се прозорецът на файла за регистъра за експортиране . Дайте му някакво име в полето "Име на файл" и отидете в директорията, в която искате да го съхраните. Обърнете внимание, че полето "Измерване на диапазона" е зададено на "Пълен регистър" . Ако стойността на "Избрано отклонение" е активна, преместете бутона за избор до желаната позиция. След това кликнете върху "Запазване" .
![Експортирайте файла за регистрация в Windows 7]()
Копие от регистъра ще бъде запазено. Сега, дори ако нещо се обърка, винаги можете да го възстановите, като кликнете върху "Редактор Registry" в менюто "File" и след това върху "Импортиране ..." . След това в отворения прозорец ще трябва да намерите и изберете файла, който сте записали преди това.
- Лявата част на интерфейса съдържа ключове за регистрация под формата на папки. Ако те са скрити, кликнете върху "Компютър" и ще се покажат необходимите каталози.
- Отворете следните папки "HKEY_LOCAL_MACHINE" и след това "SOFTWARE" .
- Сега отидете в раздела "Microsoft" .
- След това кликнете върху директорията "Windows NT" и "CurrentVersion" .
- Отваря се голям списък с директории. Между тях трябва да намерите папката "ProfileList" и да кликнете върху нея.
- Ще се отворят цели поддиректории, чието име ще започне с израза "S-1-5-" . Изберете всяка от тези папки едно по едно. В същото време, от дясната страна на интерфейса "Редактор на регистър", обръщайте внимание на стойността на параметъра "ProfileImagePass" . Ако установите, че тази стойност представлява пътя към директорията на профила, който искате да изтриете, това означава, че сте в желаната поддиректория.
- След това кликнете върху PCM за поддиректорията, в която, както разбрахме, профилът се съдържа, а от отворения списък изберете "Delete" . Много е важно да не се допусне грешка при избора на папката, която трябва да бъде изтрита, тъй като последствията могат да бъдат фатални.
- Ще се появи диалогов прозорец, който ще ви помоли да потвърдите изтриването на дяла. Още веднъж се уверете, че сте изтрили необходимата папка и кликнете върху "Да" .
- Разделянето ще бъде изтрито. Можете да затворите "Редактора на системния регистър" . Рестартирайте компютъра.
- Но това не е всичко. Ако искате да изтриете директорията за намиране на файловете на вече изтрития акаунт, ще трябва да го направите и ръчно. Стартирайте Explorer .
- В адресната лента поставете следния път:
C:UsersКликнете върху Enter или щракнете върху стрелката до линията.
- След като в директорията "Потребители" намерете директорията, чието име съответства на името на профила на предишния изтрит ключ на системния регистър. Кликнете върху PCM върху него и изберете "Изтриване" .
- Ще се отвори предупредителен прозорец. Кликнете върху "Напред" в него .
- След като папката бъде изтрита, рестартирайте компютъра отново. Можете да прегледате изтриването на профила напълно завършено.
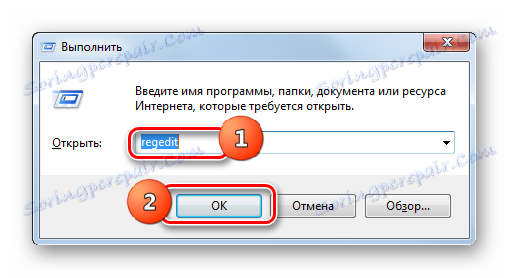
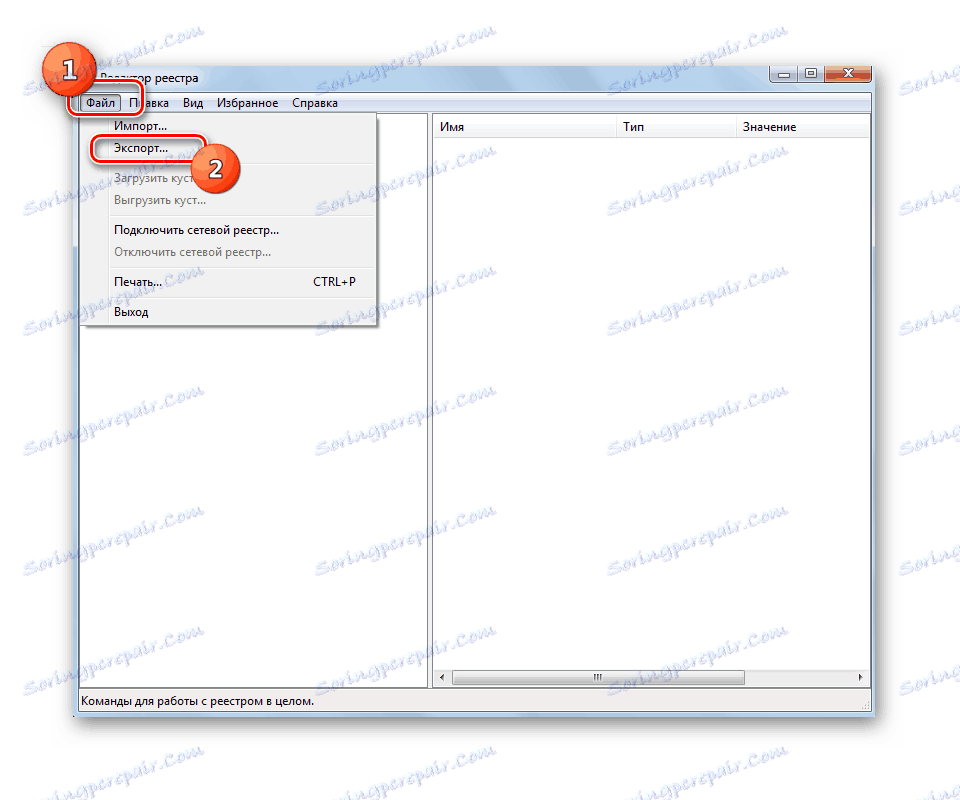
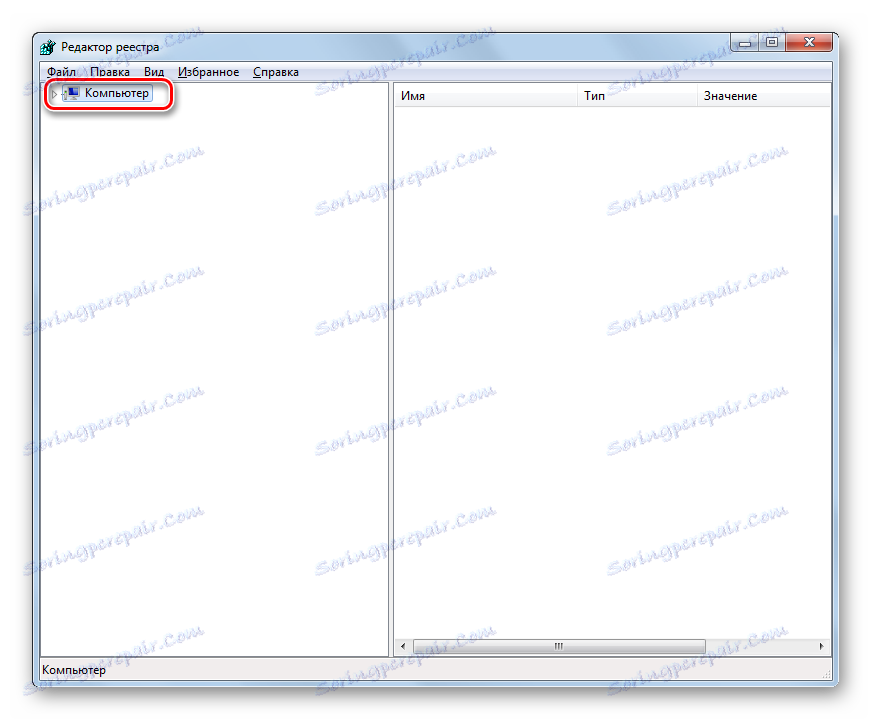
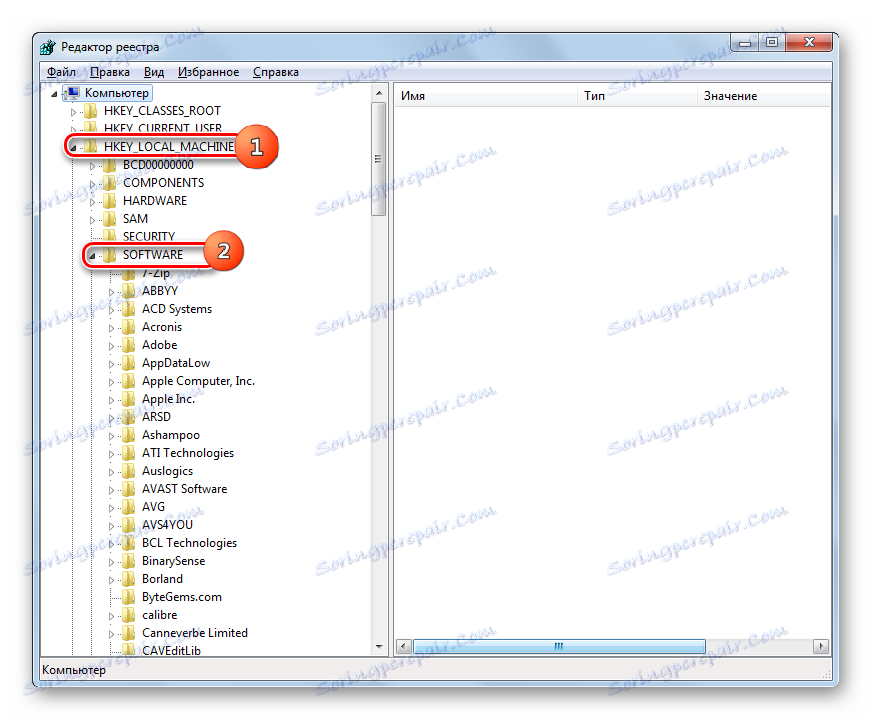
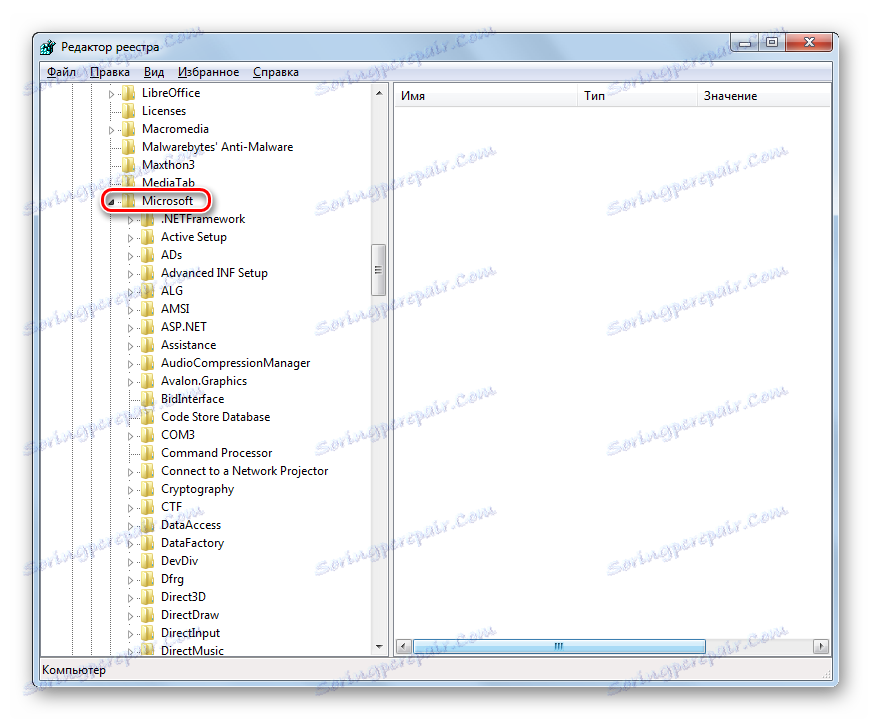
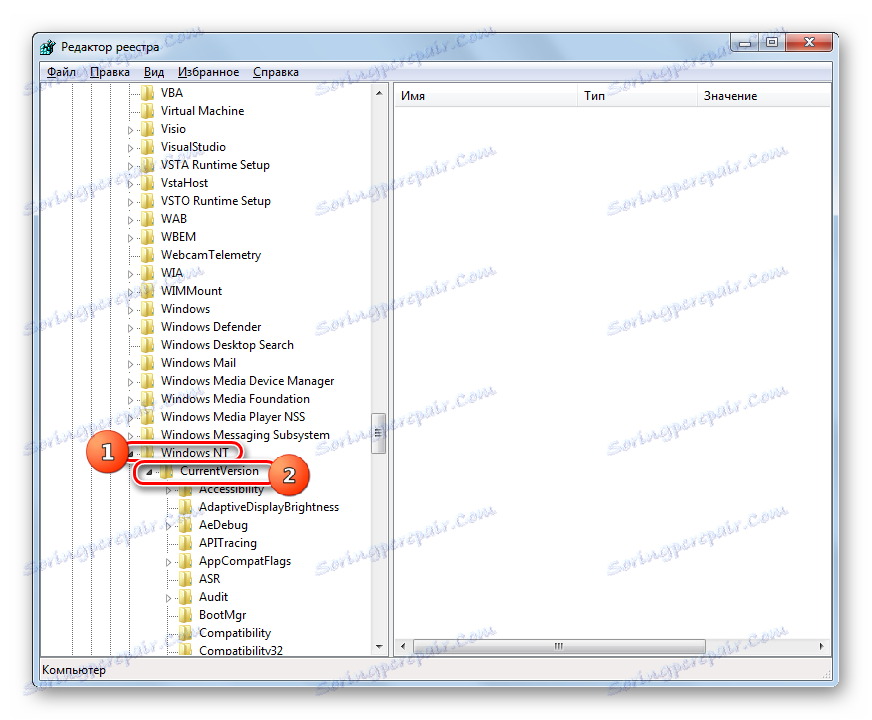
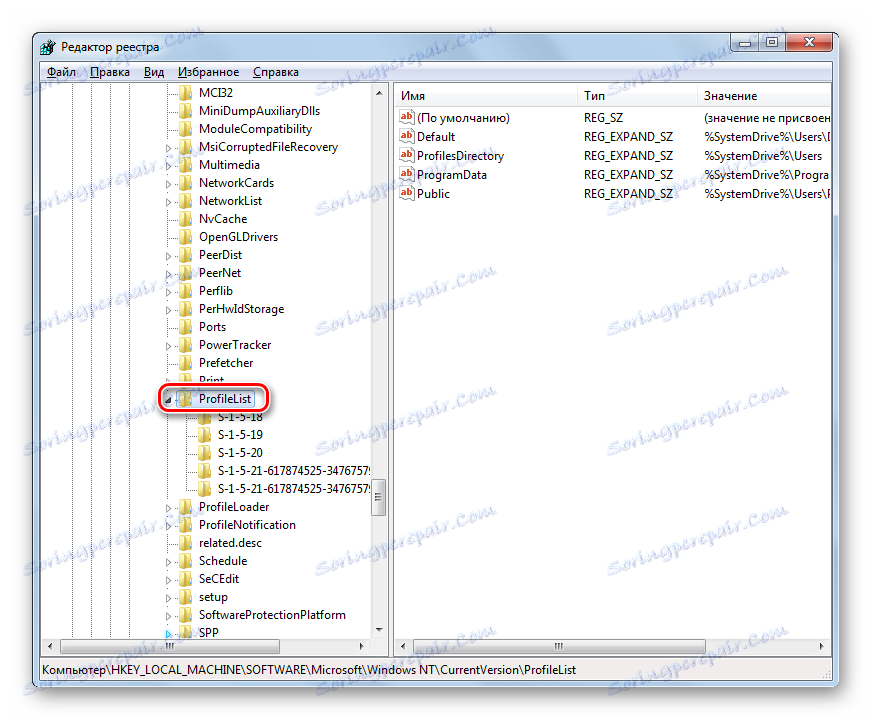
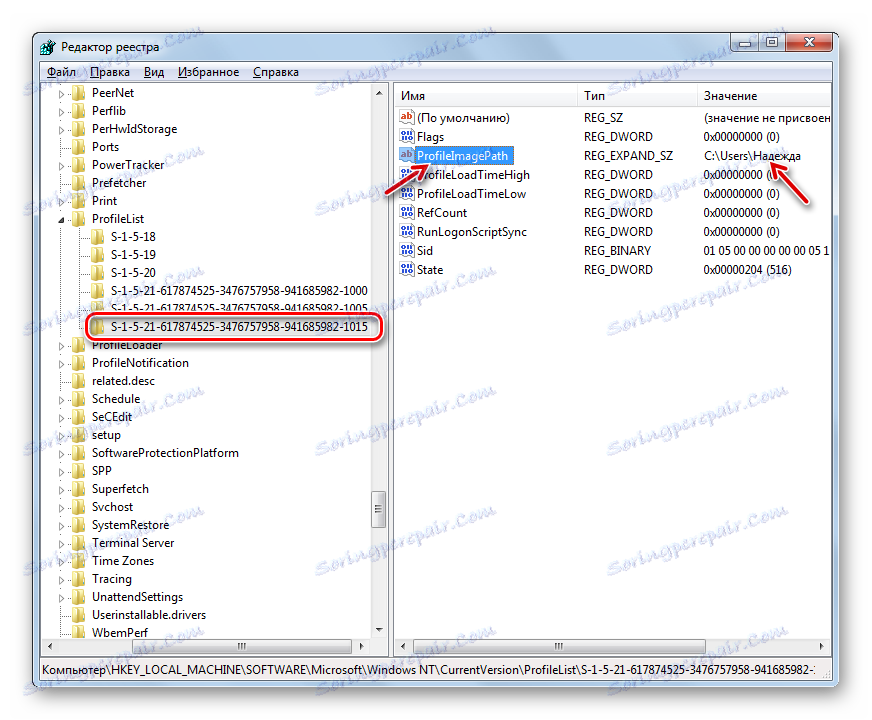
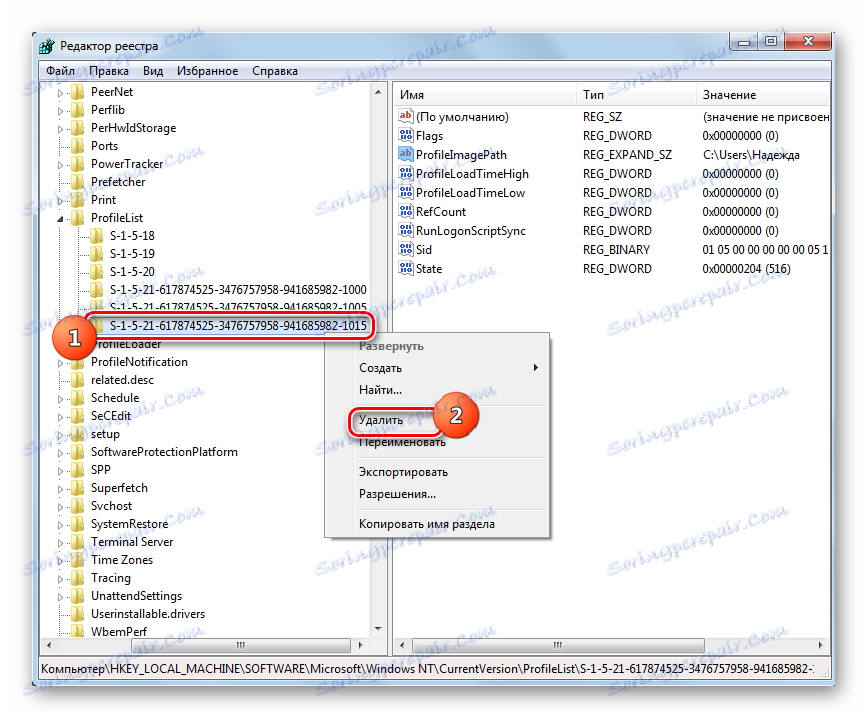

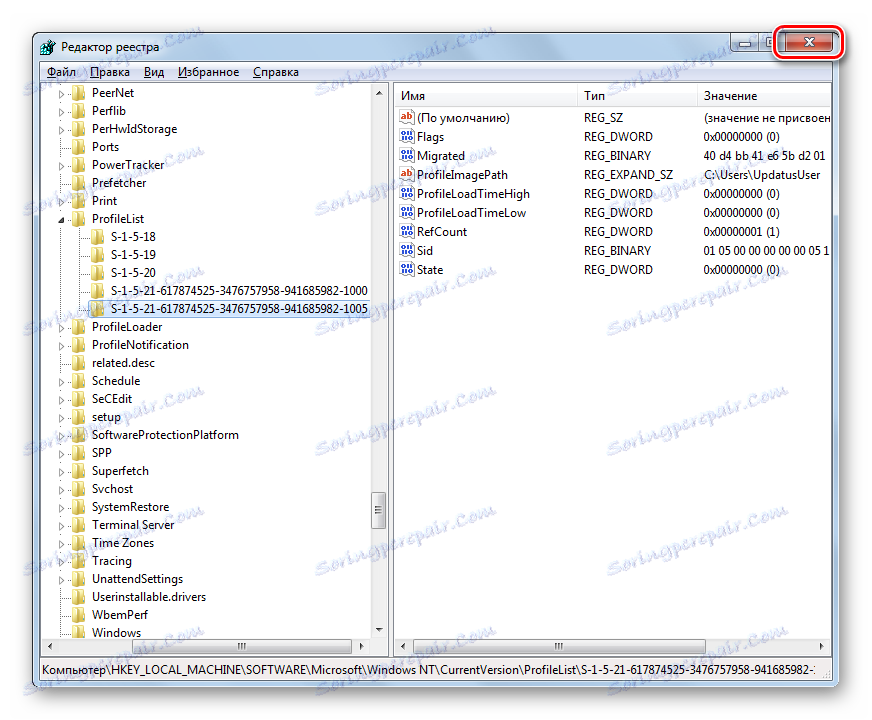

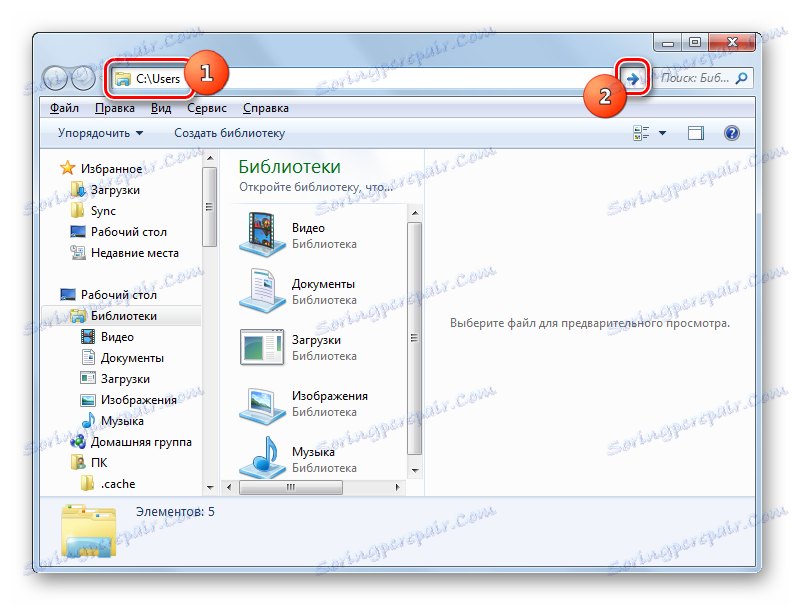

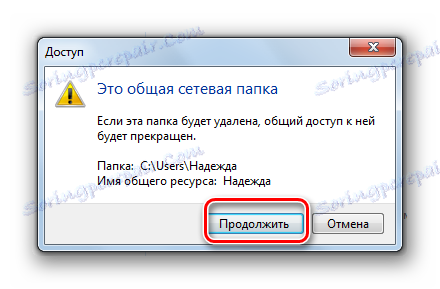
Както можете да видите, има няколко начина за изтриване на потребителски акаунт в Windows 7. Ако е възможно, първо се опитайте да разрешите проблема, поставен от първите три метода, представени в тази статия. Те са най-прости и безопасни. И само в случай на невъзможност за тяхното изпълнение използвайте "Command line" . Манипулирайте системния регистър като най-екстремната опция.