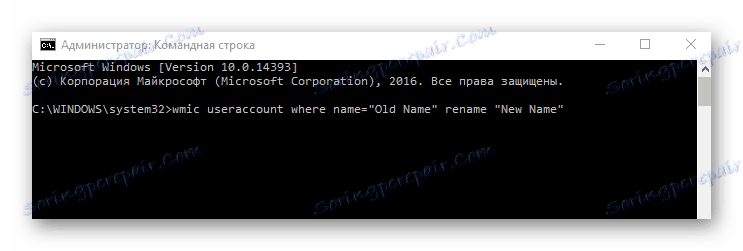Промяна на потребителското име в Windows 10
За по-лесна употреба на компютъра и контрол на достъпа в Windows има потребителска идентификация. Потребителското име обикновено се създава, когато системата е инсталирана и може да не отговаря на изискванията на крайния потребител. Ще научите как да промените това име в тази операционна система по-долу.
съдържание
Процедурата за промяна на името в Windows 10
Преименувайте потребителя, независимо дали има администраторски права или права на обикновен потребител, е достатъчно лесно. Освен това има няколко начина да направите това, така че всеки може да избере подходящия за него и да го използва. В Windows 10 можете да използвате два вида идентификационни данни (местно и Microsoft счетоводство). Помислете за операция по преименуване, базирана на тези данни.
Всички промени в конфигурацията на Windows 10 са потенциално опасни действия, затова направете резервно копие на данните, преди да започнете процедурата.
Прочетете повече: Как да създадете резервно копие на Windows 10 ,
Метод 1: Уеб сайтът на Microsoft
Този метод е подходящ само за собствениците на профил в Microsoft.
- Придвижете се до Страницата на Microsoft за редактиране на идентификационните данни.
- Кликнете върху бутона за вход.
- Въведете вашето потребителско име и парола.
- След това кликнете върху бутона "Промяна на името" .
- Посочете новите данни за профила и кликнете върху елемента "Запазване" .
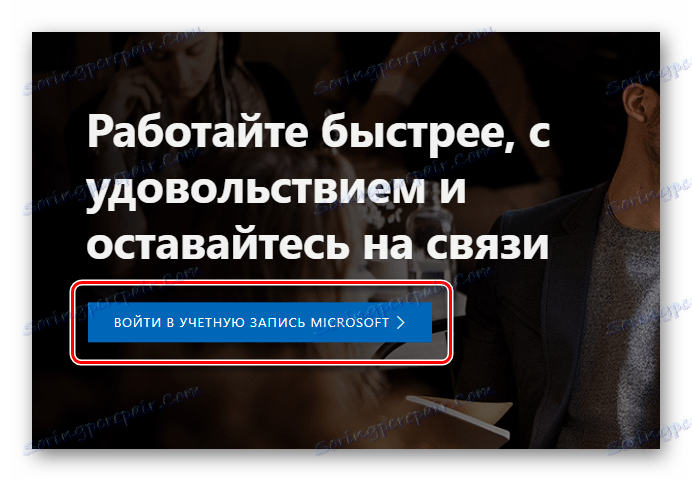
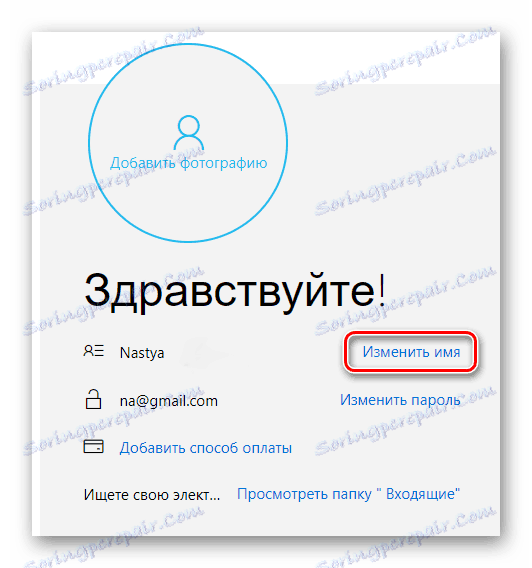
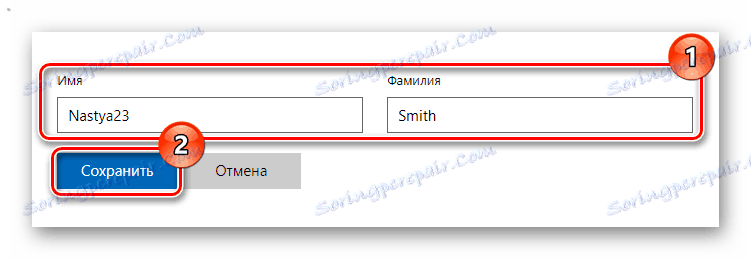
След това ще научите как да промените името на локалния профил.
Метод 2: Контролен панел
Този компонент на системата се използва за много операции с нея, включително конфигурирането на локални сметки.
- Кликнете с десния бутон върху елемента "Старт" , отворете менюто, от което изберете "Контролен панел" .
- В режима за преглед "Категория" кликнете върху раздела "Потребителски акаунти" .
- След това променете типа на профила .
- Изберете потребителя,
- за което трябва да промените името, след което щракнете върху бутона за промяна на името.
- Въведете ново име и кликнете върху Преименуване .
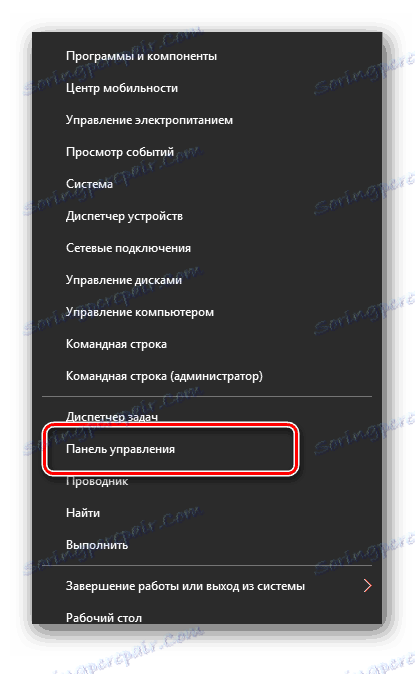
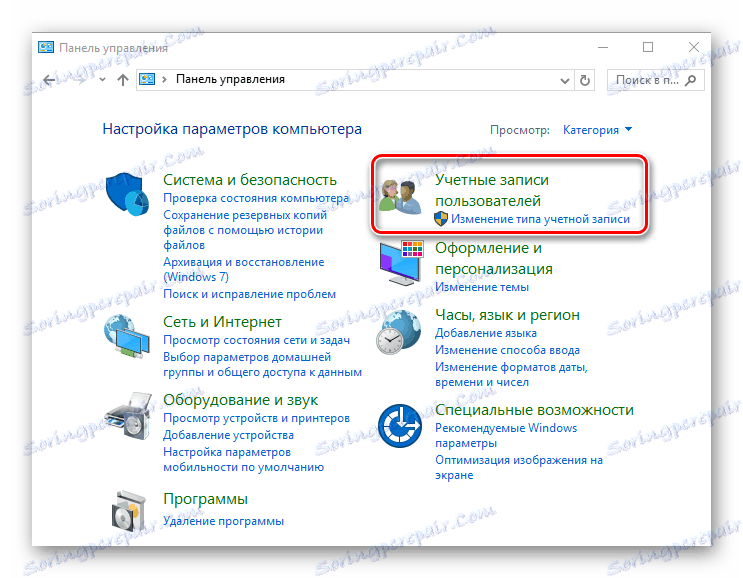
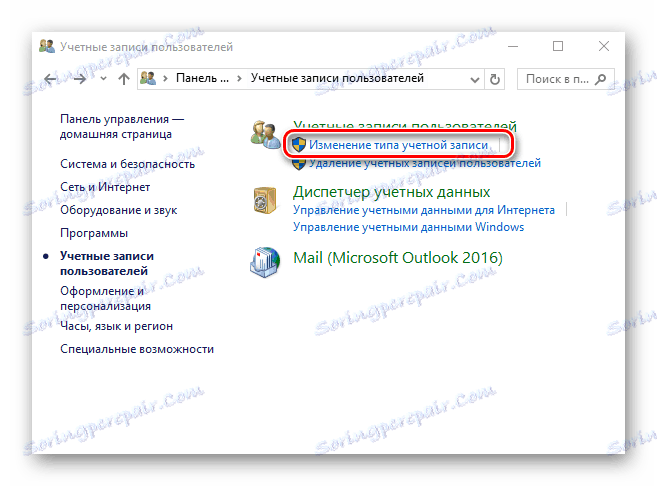
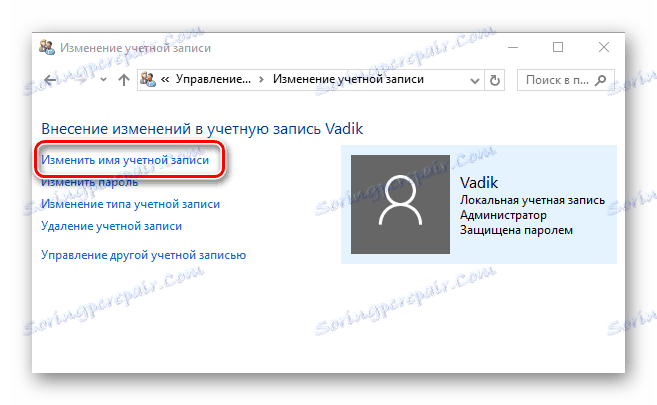

Метод 3: Добавката "lusrmgr.msc"
Друг начин за локално преименуване е използването на snap- in "lusrmgr.msc" ( "Местни потребители и групи" ). За да зададете ново име по този начин, трябва да направите следното:
- Кликнете върху комбинацията "Win + R" , в прозореца "Run" въведете lusrmgr.msc и кликнете върху "OK" или "Enter" .
- След това кликнете върху раздела "Потребители" и изберете профила, за който искате да зададете ново име.
- Обадете се в контекстното меню с десния бутон на мишката. Кликнете върху елемента "Преименуване" .
- Въведете новата стойност за името и натиснете "Enter" .
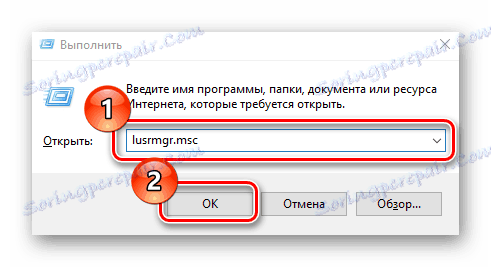
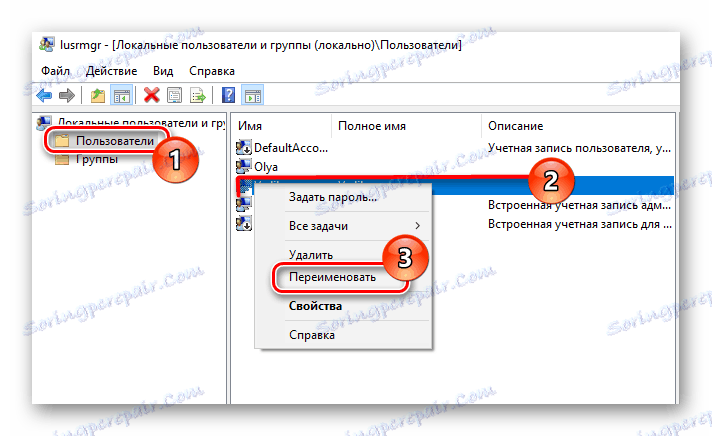
Този метод не е налице за потребители, които имат инсталирана версия на Windows 10 Home.
Метод 4: Команден ред
За потребители, които предпочитат да извършват повечето операции чрез "команден ред" , има и решение, което ви позволява да изпълнявате задачата, като използвате любимия си инструмент. Можете да го направите по следния начин:
- Стартирайте "Командния ред" в режим Администратор. Можете да го направите чрез десния бутон на мишката върху менюто "Старт" .
- Въведете командата:
wmic useraccount where name="Old Name" rename "New Name"и натиснете "Enter" . В този случай старото име е старото потребителско име и новото име е новото.
![Процедурата за преименуване на потребител през командния ред в Windows 10]()
- Рестартирайте системата.
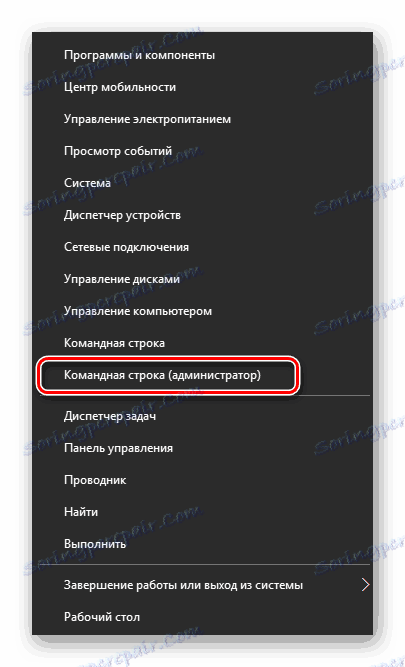
По този начин, като имате администраторски права, можете само да зададете ново име на потребителя за няколко минути.