Метод 1: iLoveIMG
Онлайн услугата iLoveIMG съдържа огромен брой различни инструменти, които ви позволяват да редактирате снимки и да ги конвертирате в други формати, но сега използваме само един от тях.
Отидете на онлайн услугата iLoveIMG
- Използвайте връзката по-горе, за да бъдете на началната страница на уебсайта iLoveIMG и изберете първата плочка „Компресиране на изображението“.
- Щракнете върху бутона Изберете Изображение или плъзнете файл от Explorer в папка.
- Ако сте щракнали върху бутона, ще се отвори отделно меню на браузъра. Намерете JPEG изображението и го изберете за изтегляне.
- iLoveIMG предлага възможност за групово обработване на файлове, така че можете да добавяте други обекти, ако е необходимо. След това се уверете, че всички са изброени, и след това щракнете „Компресиране на изображения“.
- След няколко секунди процесът на компресия автоматично ще приключи. Ще бъдете уведомени колко по-малък е файлът. Заедно с това, той веднага ще се изтегли на вашия компютър.
- Ако е необходимо, отворете лентата с инструменти, за да продължите с по-нататъшното редактиране на картината.
- Можете да преоразмерите в пиксели, като го намалите, за да намалите размера на файла, без да губите качество.
- Опцията за изрязване ще ви помогне да осъществите тази задача. Например, отървете се от ненужните парчета по краищата, оставяйки само съдържанието, което искате.
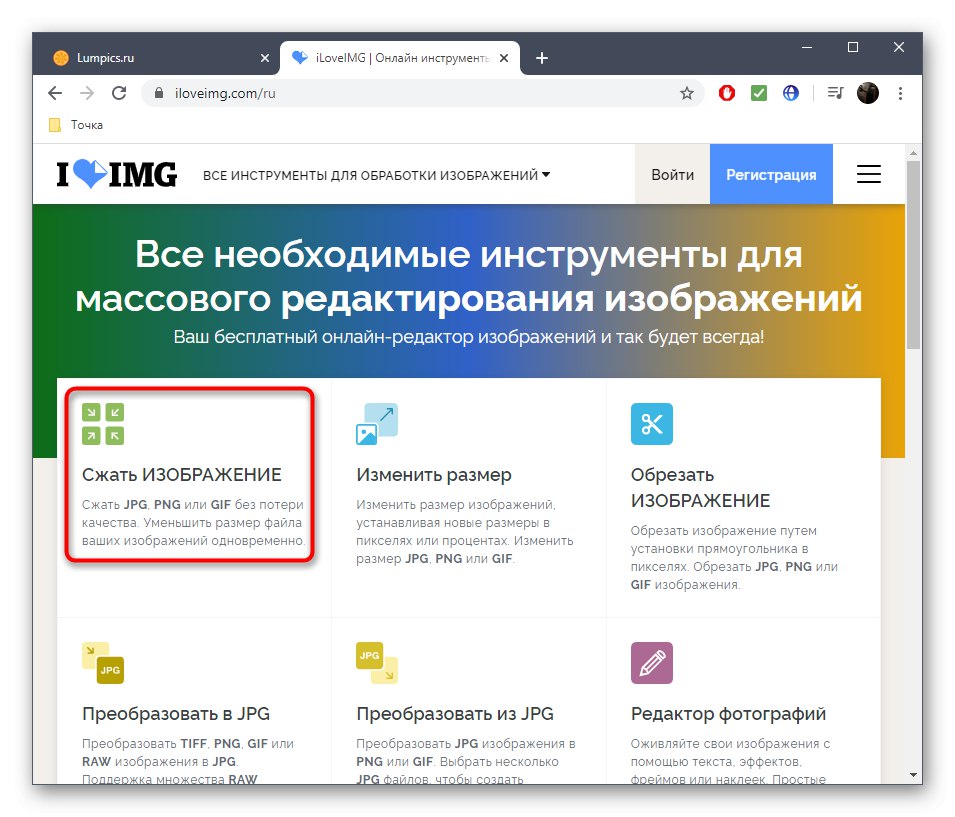
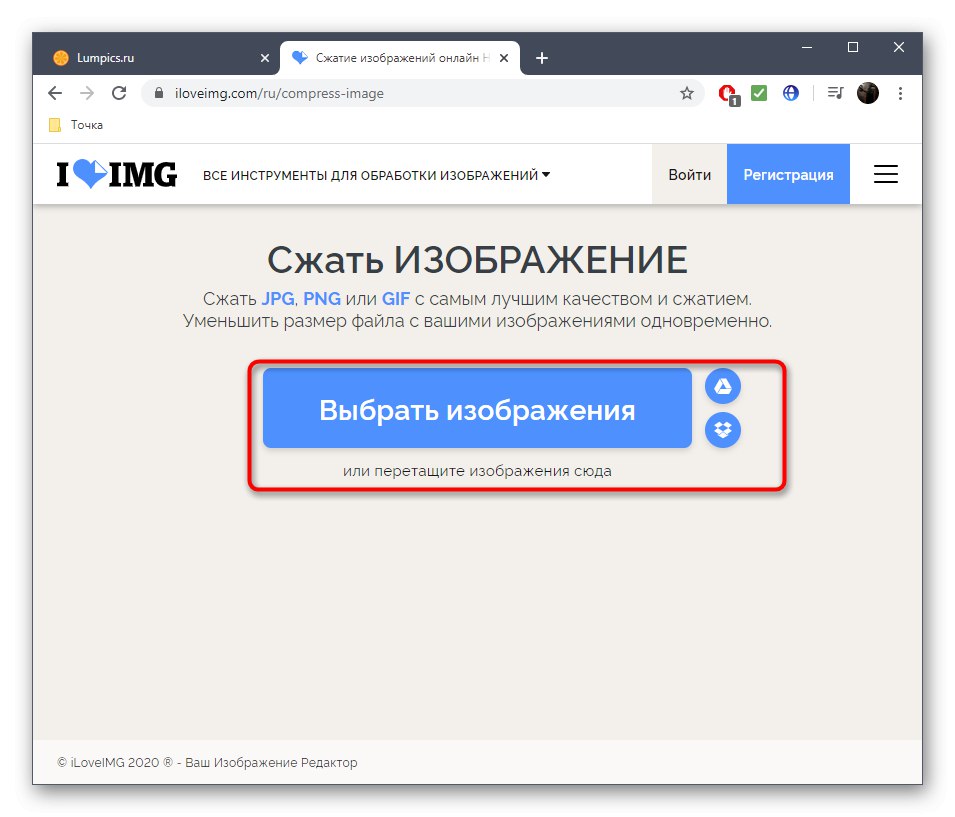
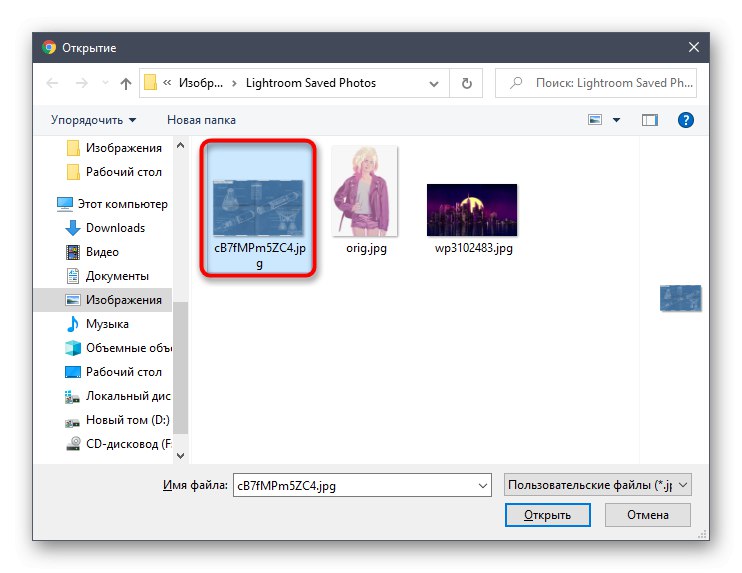
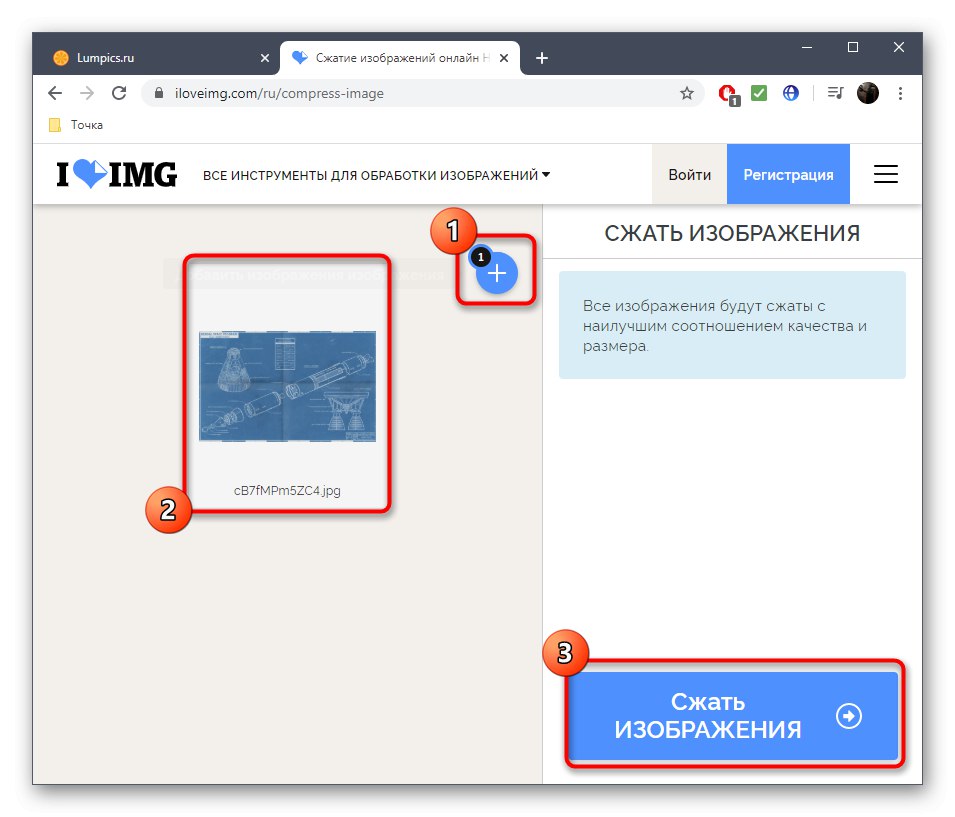
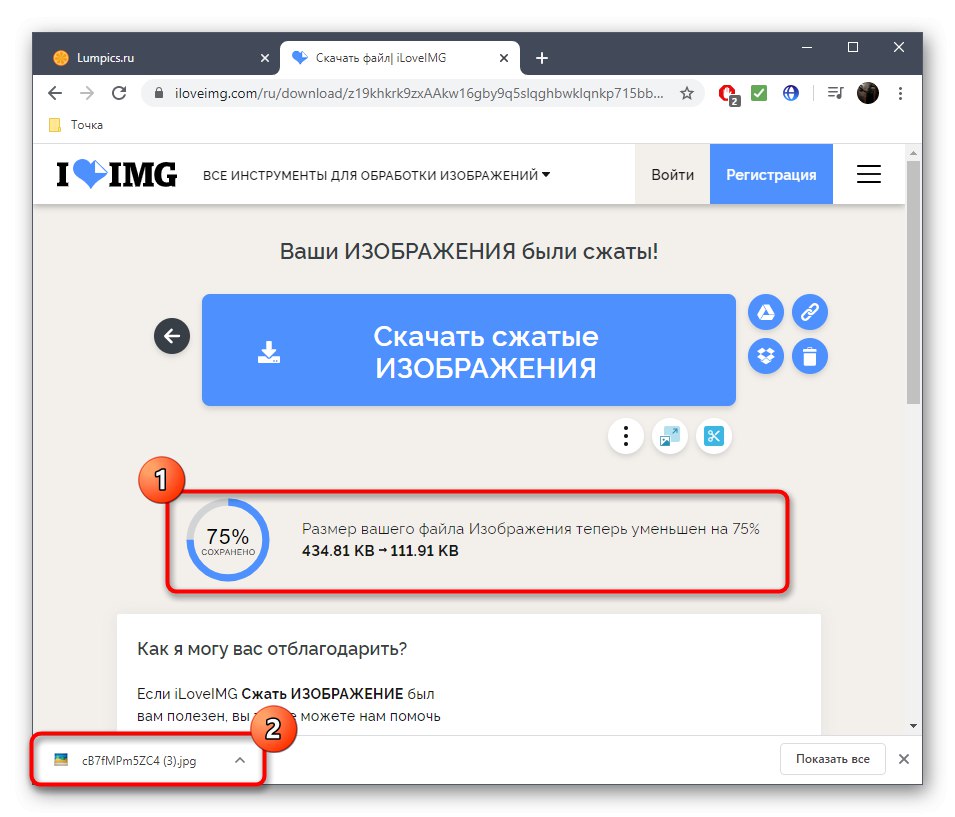
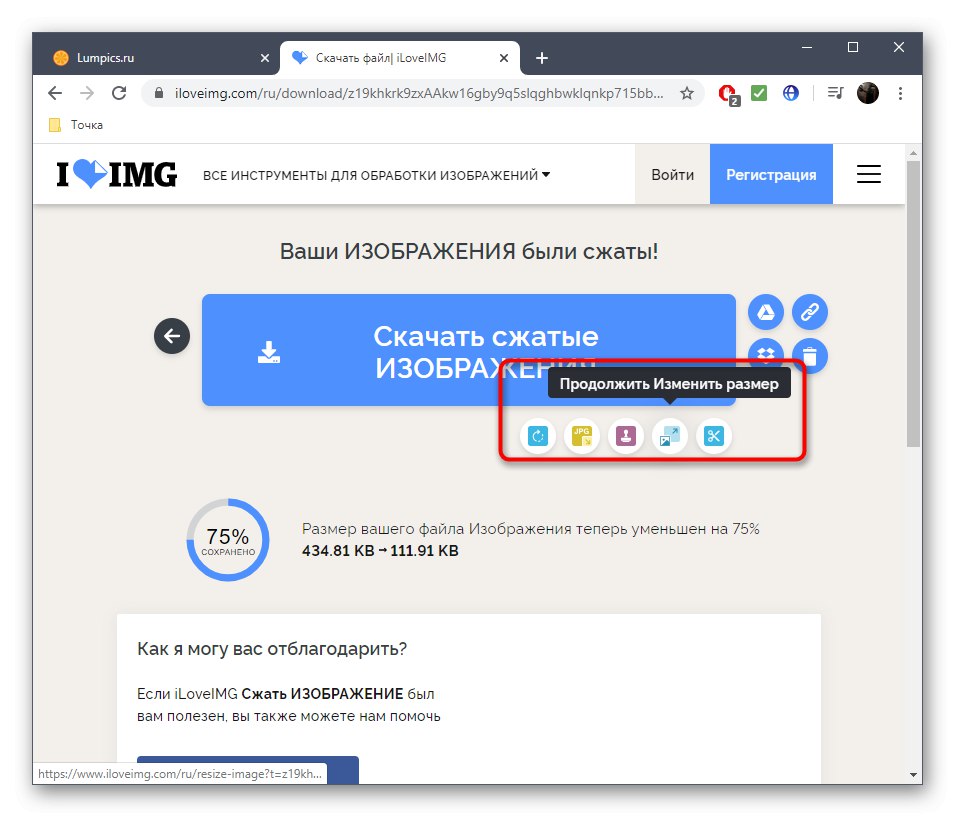
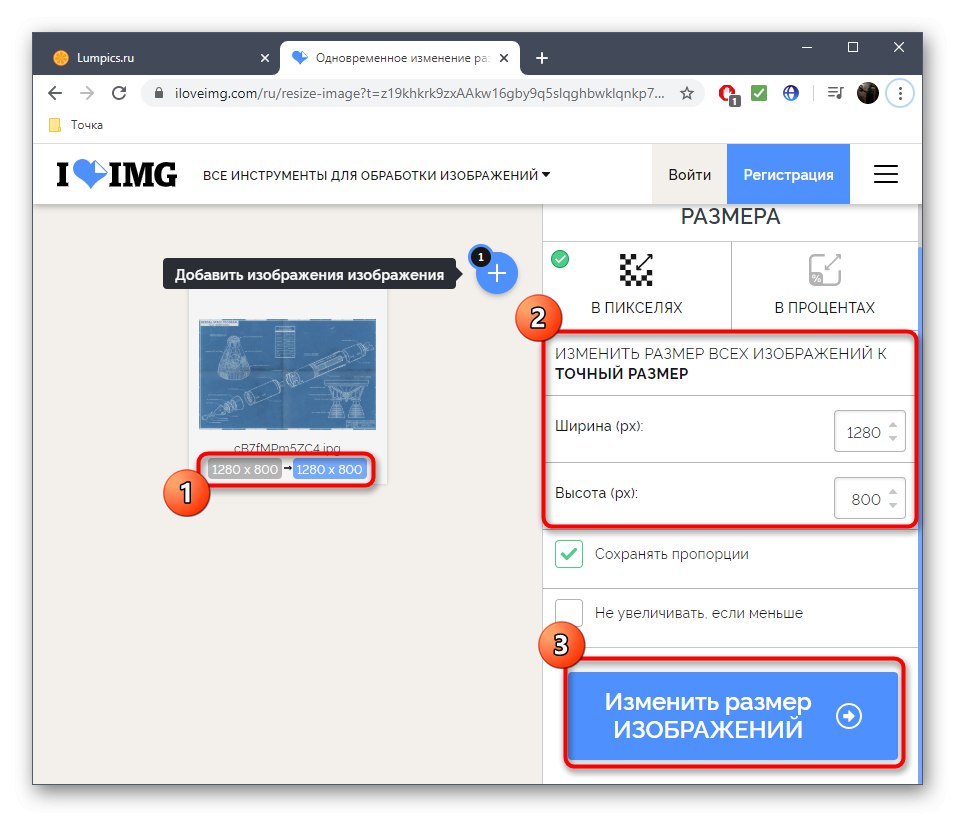
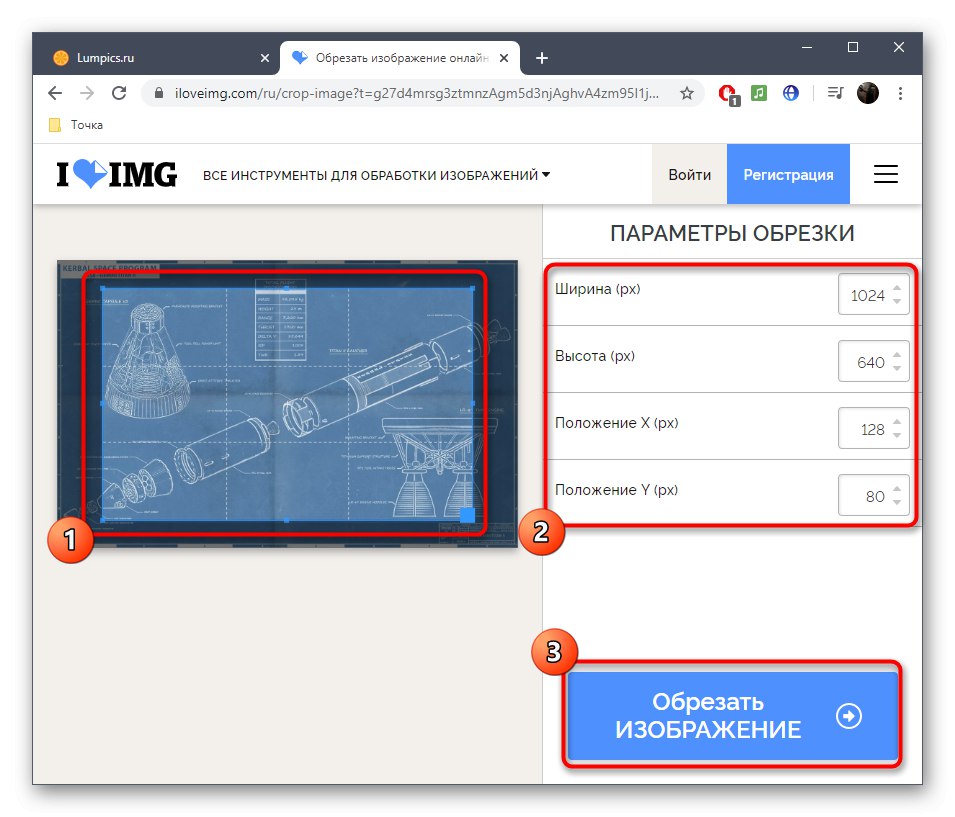
След като завършите промените, направени в редактора iLoveIMG, запазете ги и изтеглете отново изображението на вашия компютър. След това не забравяйте да проверите дали външният му вид отговаря на изискванията и също така да се уверите, че качеството не е увиснало.
Метод 2: IMGonline
По-разширени настройки за компресиране за изображения от различни формати са налични в IMGonline, но изпълнението на външния вид на тази услуга може да не изглежда много приятно и удобно за някои потребители. Той обаче се справя перфектно със задачата и има една важна функция за компресиране, която ще бъде разгледана по-долу.
Отидете на онлайн услугата IMGonline
- Отворете началната страница на IMGonline и кликнете върху „Избор на файл“за да посочи обекта за редактиране.
- Можете да намалите размера на изображението в мегапиксели, като по този начин намалите разделителната способност, но и да направите файла много по-лек. По-добре е да зададете настройките за подпробване на максимално качество, тъй като децимацията и осредняването на острите цветови преходи понякога значително влошава цялостното качество на снимката.
- След това маркирайте елемента с маркер „Прогресивен JPEG“, тъй като именно тази технология за обработка ще позволи компресия без загуби. Също така, по подразбиране този тип файл заема няколко процента по-малко място от стандартния JPEG.
- И накрая, отменете копирането на EXIF и метаданните. Под реда с този параметър има връзка, като щракнете върху която можете да отидете, за да видите информацията, изтрита след завършване на обработката.
- Задайте качеството на 100%, за да не го загубите изобщо, докато има шанс след обработката да няма значително намаляване на размера. По-добре е да започнете с 80%, като постепенно преминете към по-висока стойност, ако крайният резултат не ви устройва.
- След като щракнете върху бутона "ДОБРЕ" ще настъпи обработка. В нов раздел ще видите колко по-малко е станало изображението и можете веднага да го изтеглите или отворите за гледане. Върнете се назад, ако искате да промените параметрите за обработка.
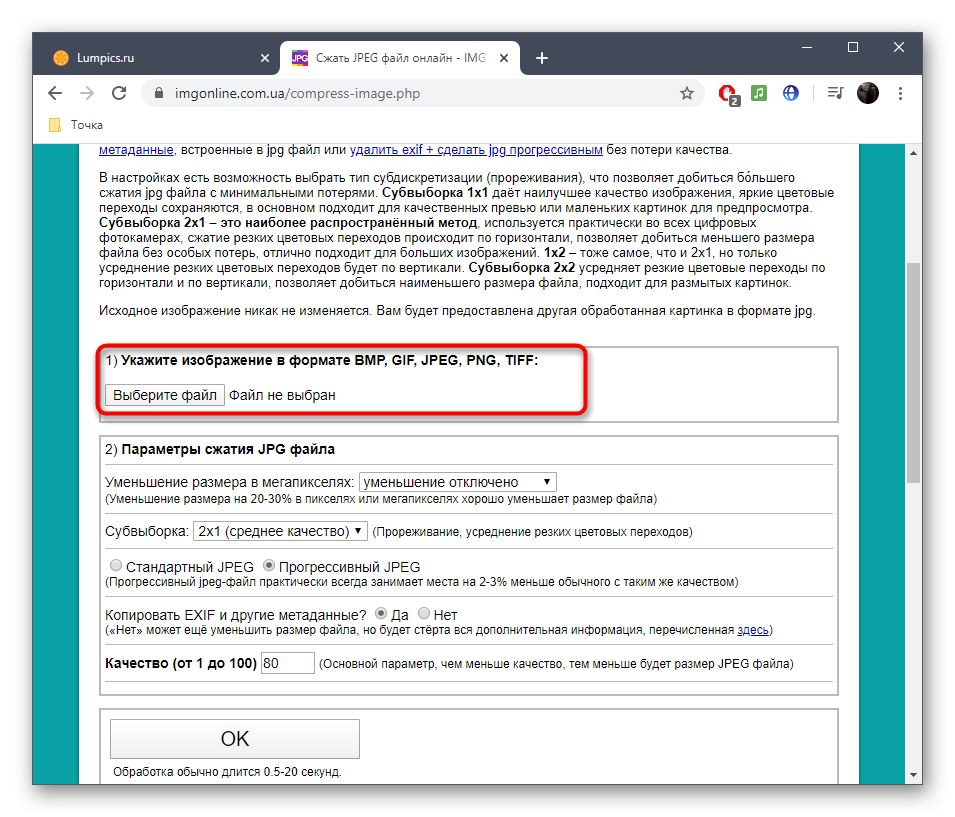
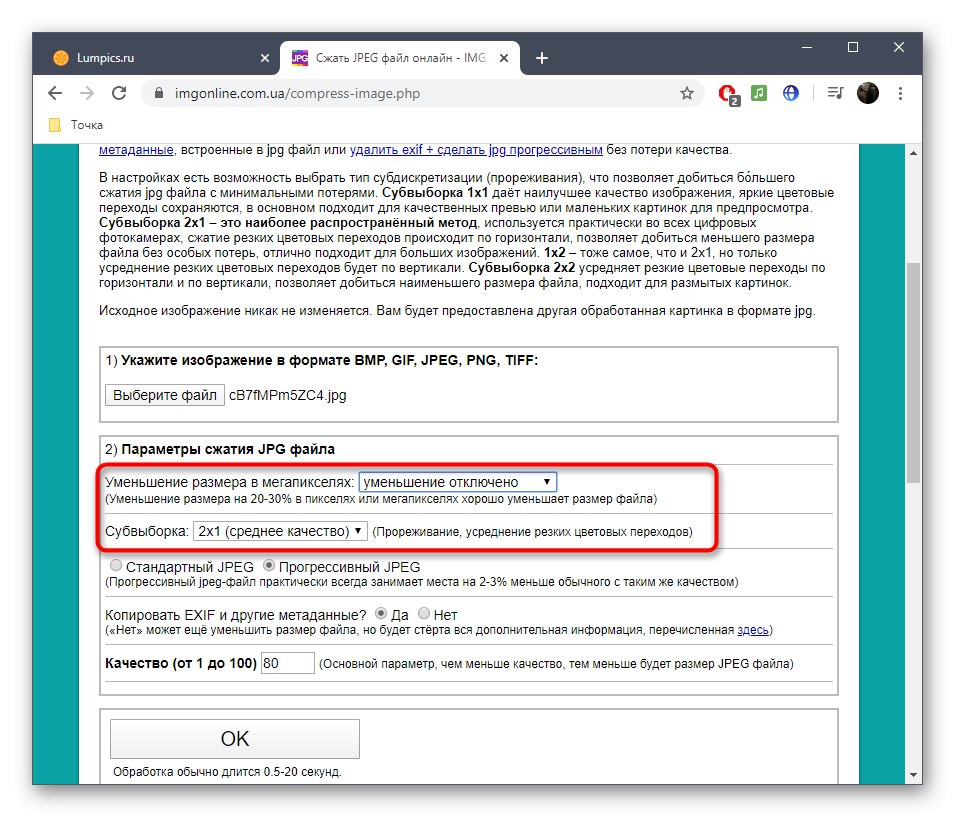
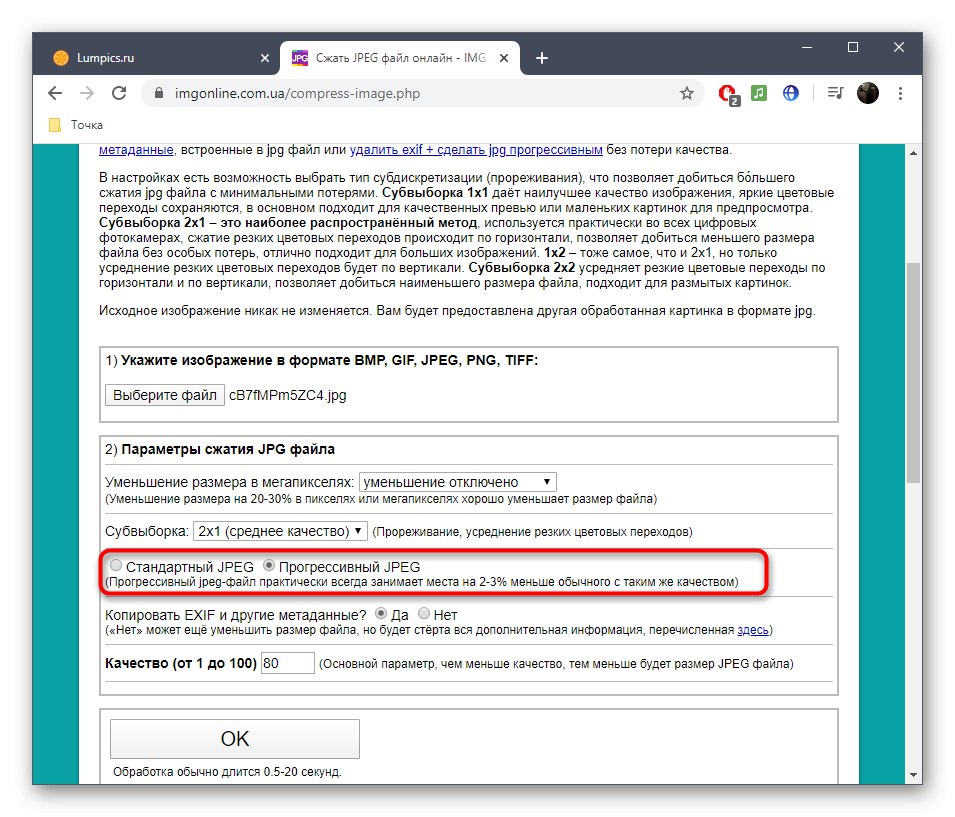
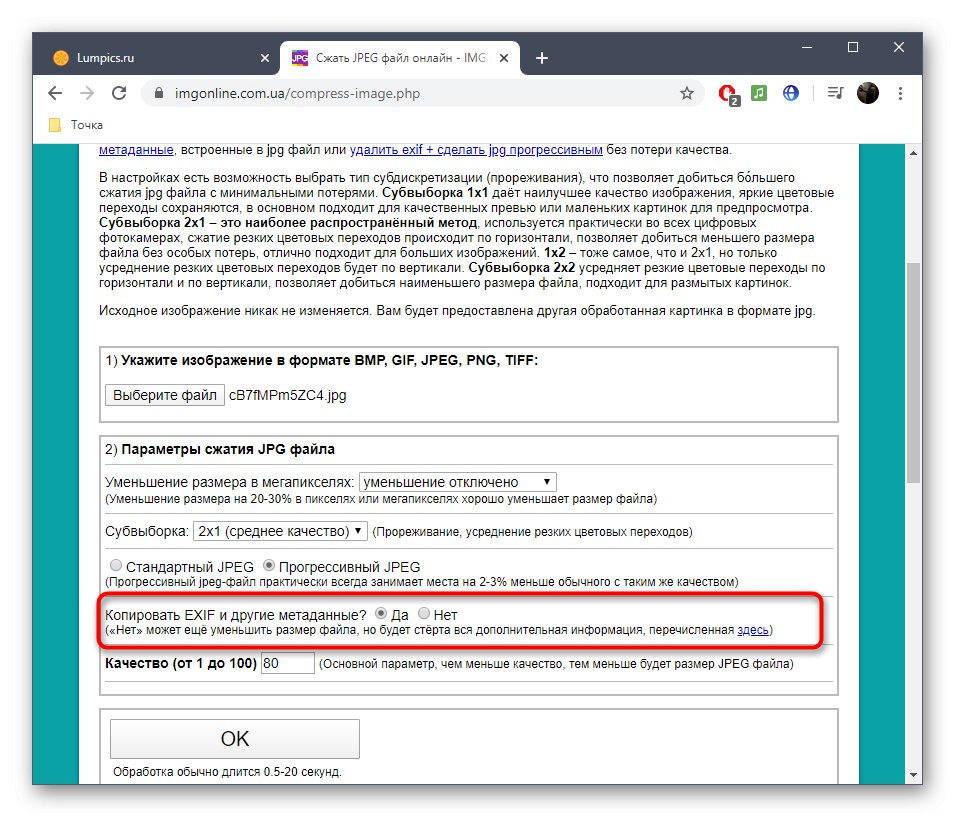
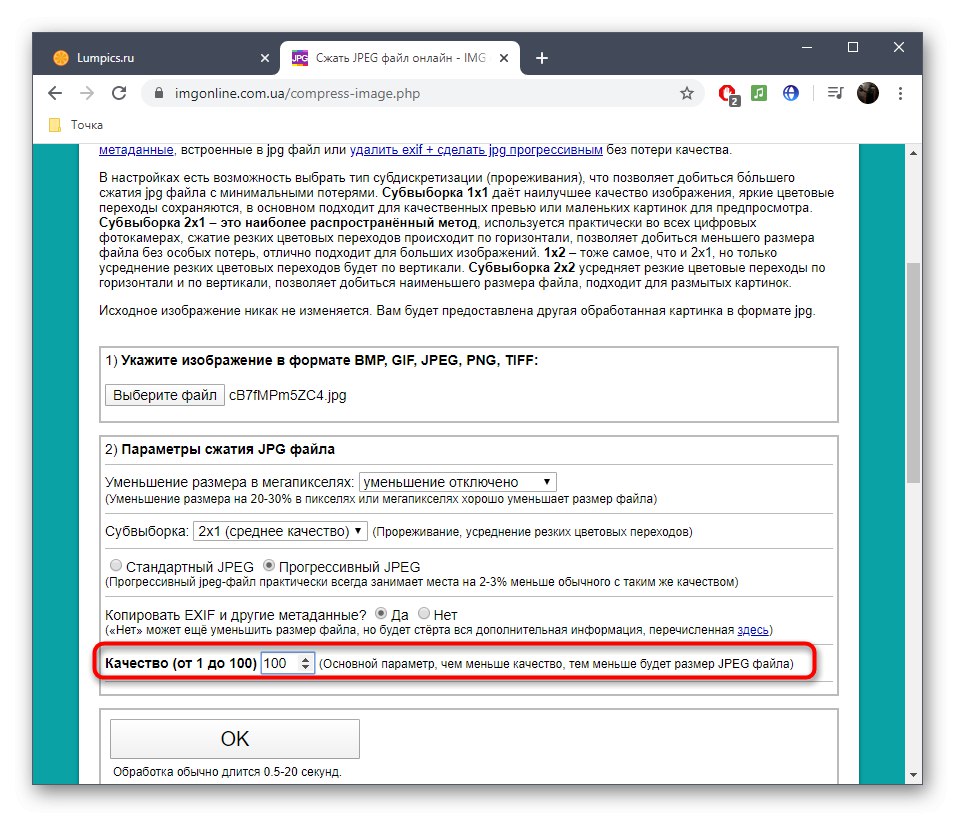
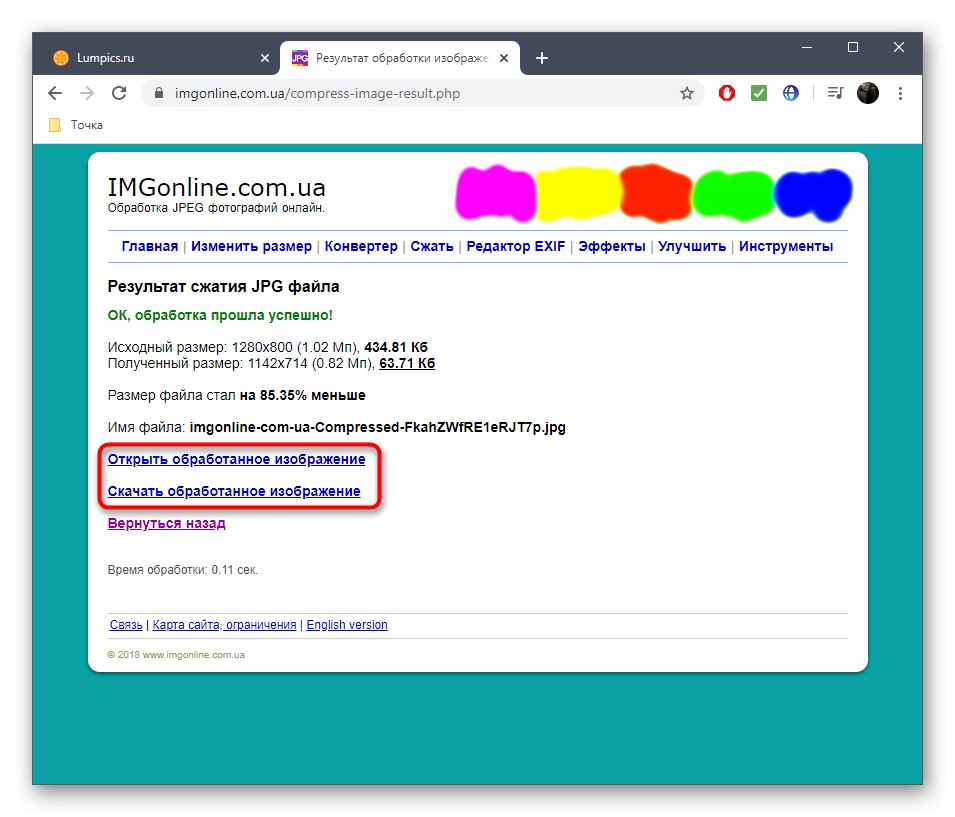
Метод 3: OptimiZilla
Особеността на OptimiZilla е, че вградените алгоритми самостоятелно определят какъв процент на качествена компресия ще бъде оптимален, така че разликата да не се вижда. Освен това потребителят има възможност да персонализира този параметър по-подробно, проследявайки всяка промяна.
Отидете на онлайн услугата OptimiZilla
- На началната страница на OptimiZilla отидете за качване на файлове или ги плъзнете и пуснете в раздел.
- Когато отваряте File Explorer, изберете една или повече снимки с необходимия формат.
- Изчакайте процесът на компресия да завърши, което ще отнеме буквално няколко секунди.
- Натиснете "Настройки"за да следите текущите настройки и да ги променяте, ако е необходимо.
- Вляво виждате оригиналното изображение, а вдясно вече обработената му версия с процента на компресия и крайния размер. Настройте десния плъзгач, като промените стойността, за да видите как влияе на крайния резултат. Увеличете картината за по-отблизо.
- Щракнете „Запазване“когато сте готови да изтеглите резултата на вашия компютър.
- Всички файлове ще бъдат изтеглени като един архив, така че да е удобно да ги отворите по-късно за преглед или да управлявате всички обекти наведнъж.
- Отворете архива, прегледайте изображенията и се уверете, че са с подходящо качество.
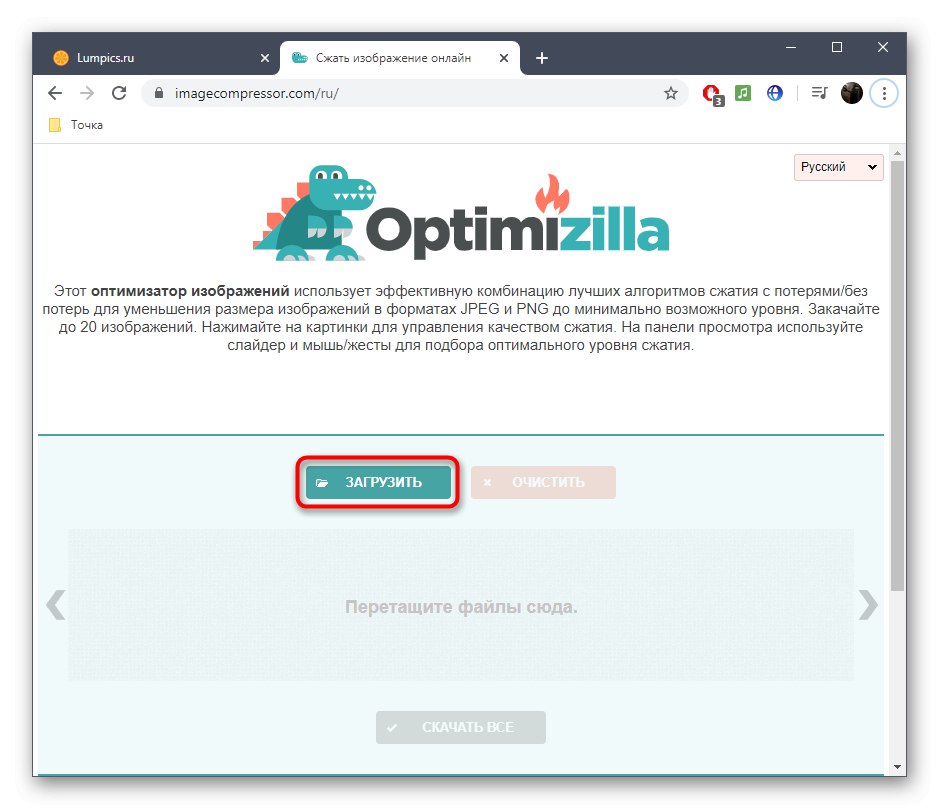
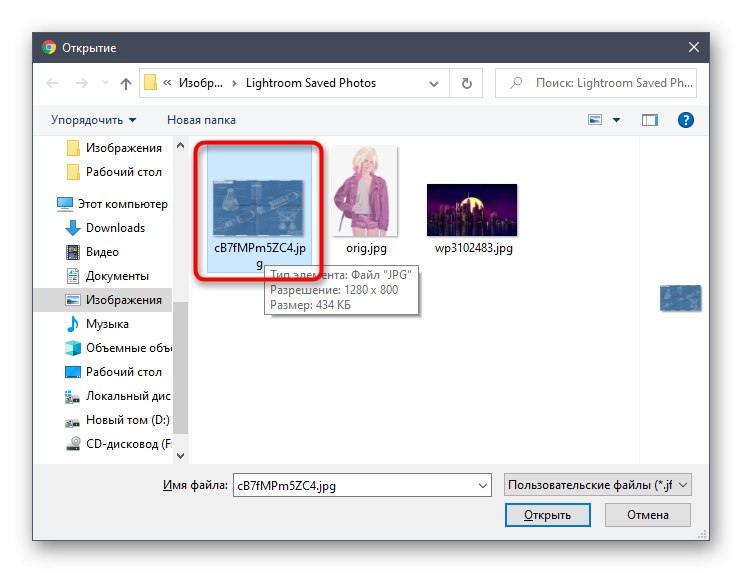
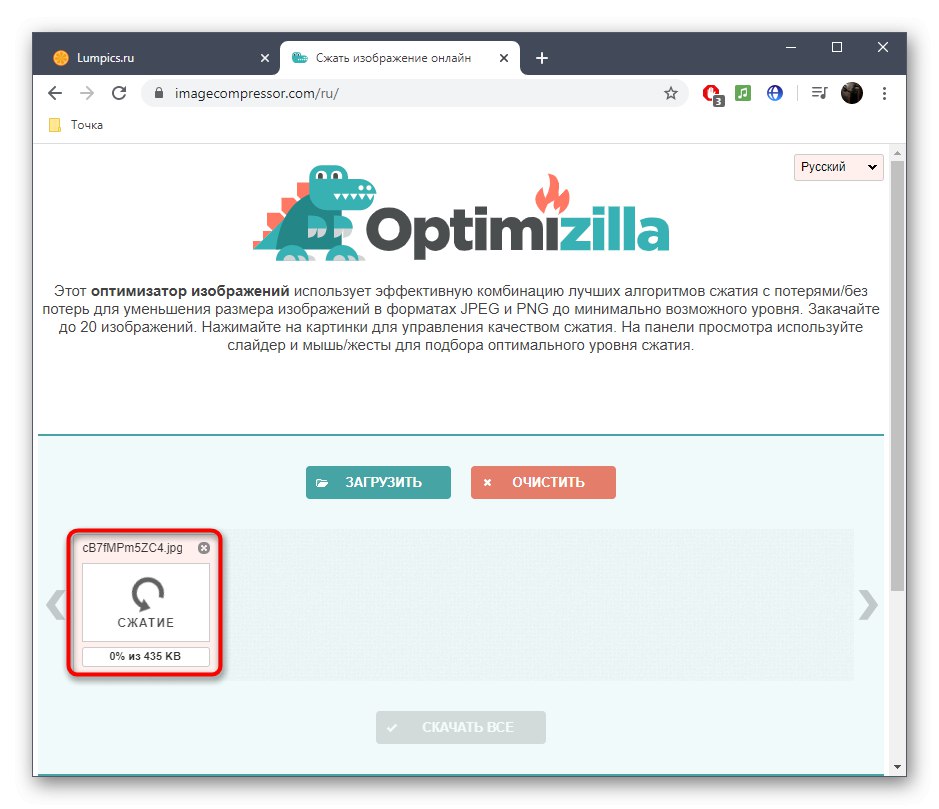
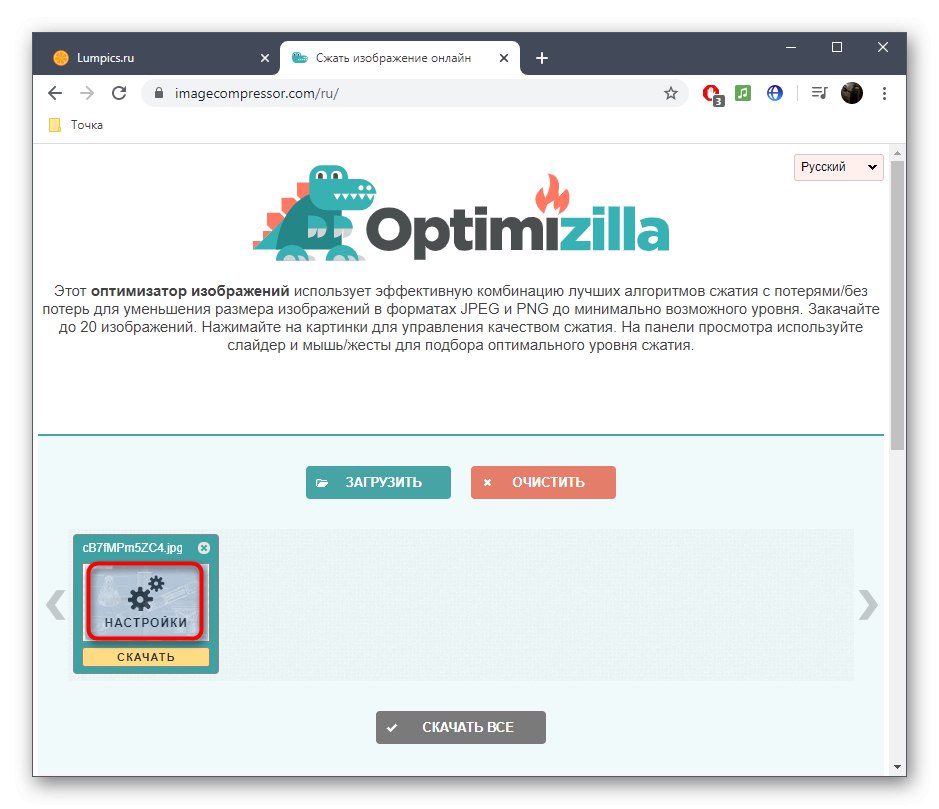
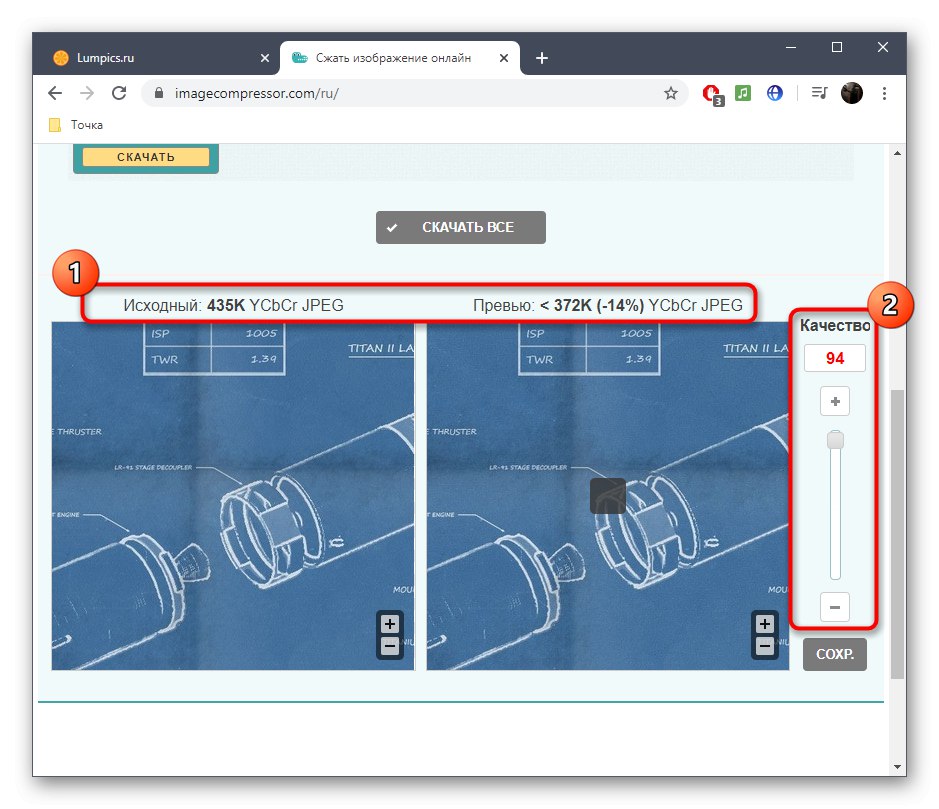
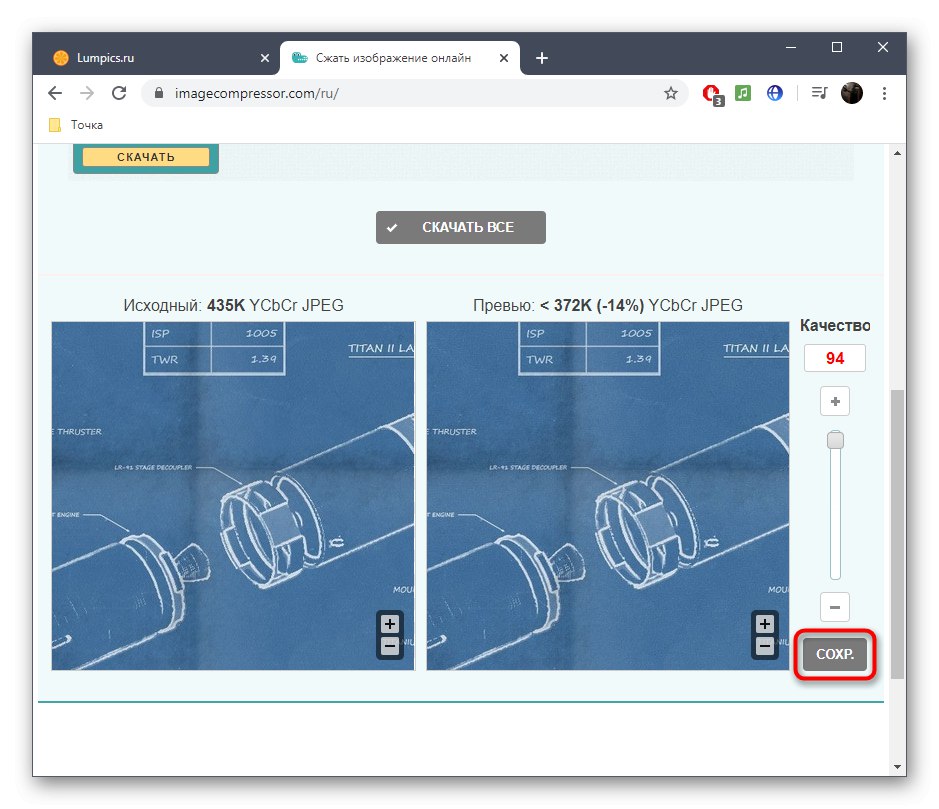
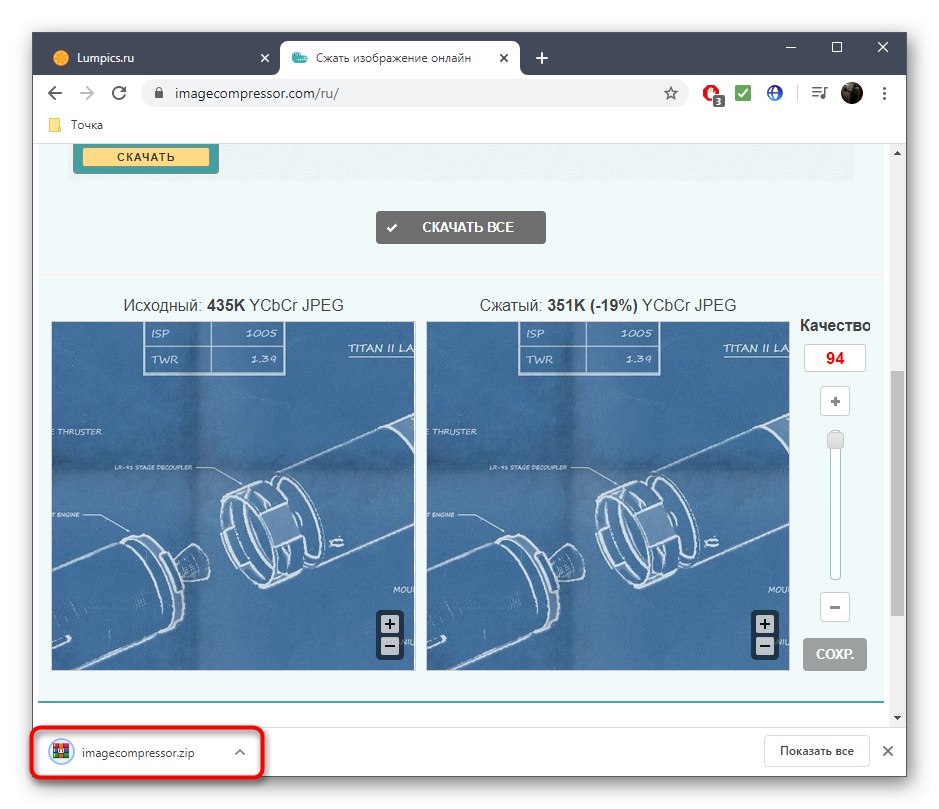
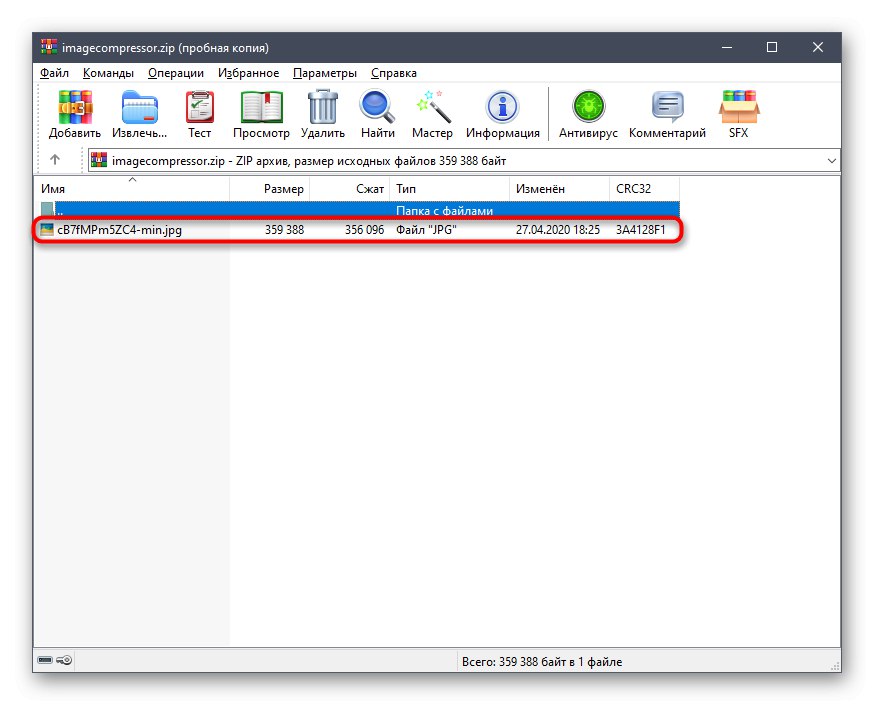
Повече информация: Софтуер за подобряване на снимки