Настройка на VPN връзка в Windows 7
Напоследък достъпът до Интернет чрез VPN става все по-популярен. Това ви позволява да поддържате максимална конфиденциалност, както и да посещавате уеб ресурси, блокирани по различни причини от доставчиците. Нека да разберем какви методи можете да използвате, за да настроите VPN на компютър с Windows 7.
Вижте също: VPN връзка в Windows 10
Съдържанието
VPN конфигурация
Конфигурирането на VPN в Windows 7, както и повечето други задачи в тази операционна система, се извършва с помощта на две групи методи: използване на приложения на трети страни и използване само на вътрешната функционалност на системата. По-нататък ще разгледаме подробно тези методи за решаване на проблема.
Метод 1: Програми на трети лица
Веднага ще разгледаме алгоритъма на VPN настройката с помощта на приложения от трети страни. Ще направим това на примера с популярния софтуер Windscribe. Тази програма е добра, защото за разлика от други безплатни аналози може да осигури доста високо ниво на връзка. Но ограничението на предадените и получените данни е ограничено до 2 GB за анонимни потребители и 10 GB за тези, които са посочили имейла си.
Изтеглете Windscribe от официалния сайт
- След изтеглянето стартирайте програмата за инсталиране. В отворения прозорец ще ви бъдат предложени две опции за инсталацията:
- Експресна инсталация;
- По избор.
Съветваме ви да изберете първия елемент с помощта на бутона за избор. След това кликнете върху "Напред".
- Процедурата по инсталиране ще започне.
- След като бъде завършен, съответният запис се показва в прозореца на инсталатора. Ако искате приложението да започне веднага след затварянето на прозореца, поставете отметката в квадратчето „Стартиране на Windscribe“ . След това кликнете върху „Finish“ .
- След това се отваря прозорец, в който ще бъдете попитани дали имате сметка Windscribe. Ако инсталирате тази програма за първи път, щракнете върху "Не" .
- Това ще стартира браузъра по подразбиране в операционната система. Тя ще отвори официалния сайт на Windscribe в секцията за регистрация.
В полето „Избор на потребителско име“ въведете желаната сметка. Тя трябва да е уникална в системата. Ако изберете не-уникален вход, ще трябва да го промените. Можете също да го генерирате автоматично, като кликнете върху иконата вдясно под формата на стрелки, образуващи кръг.
В полетата „Избор на парола“ и „Парола отново“ въведете същата парола, която сте измислили. За разлика от потребителското име, то не трябва да е уникално, но е желателно да бъде надеждно, като се използват общоприетите правила за съставяне на такива кодови изрази. Например, комбинирайте букви в различни регистри и номера.
В полето „Email (по избор)“ въведете имейл адреса си. Не е необходимо да правите това, но ако това поле е попълнено, ще получите до 10 GB вместо основния 2 GB интернет трафик.
След като всичко се попълни, кликнете върху "Създаване на безплатен акаунт" .
- След това отидете на вашата електронна поща, намерете писмото от Windscribe и влезте. Във писмото кликнете върху елемента под формата на бутона „Потвърдете имейл“ . По този начин потвърждавате електронната си поща и получавате допълнителни 8 GB трафик.
- Сега затворете браузъра. Най-вероятно вече ще сте влезли в Windscribe с текущия акаунт, който току-що сте регистрирали. Но ако това не е така, тогава в прозореца, в който пише „Вие вече имате акаунт“, кликнете върху „Да“. В новия прозорец въведете регистрационните си данни: потребителско име и парола. След това кликнете върху „Вход“ .
- Ще се стартира малкия прозорец на Windscribe. За да стартирате VPN, кликнете върху големия кръгъл бутон от дясната му страна.
- След кратък период от време, през който се извършва активирането, VPN ще бъде свързана.
- По подразбиране програмата избира най-доброто местоположение с най-стабилна връзка. Но можете да изберете всяка друга налична опция. За да направите това, кликнете върху елемента "Свързан" .
- Ще се отвори списък с местоположения. Тези, маркирани със звездичка, са достъпни само за платена премиум сметка. Изберете името на региона на страната, през която IP искате да изпратите в интернет.
- Появява се списък с местоположения. Изберете желания град.
- След това VPN ще се свърже отново с избраното от вас място и IP ще бъде променен. Това лесно можете да видите в главния прозорец на програмата.
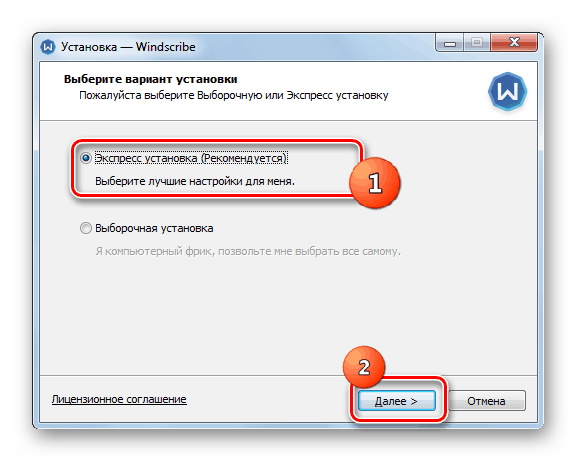
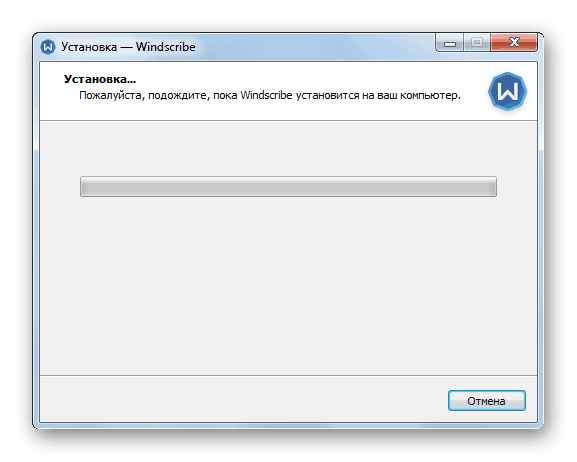
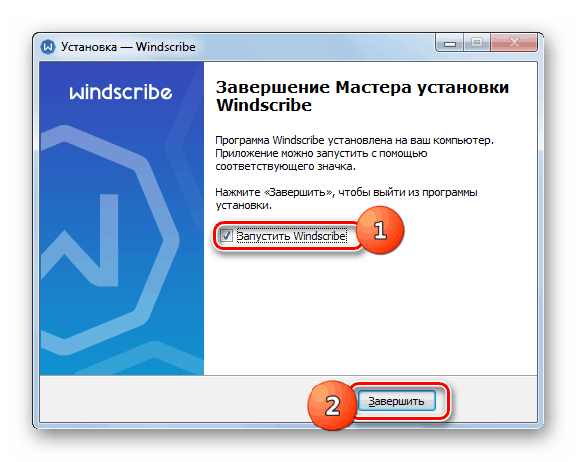
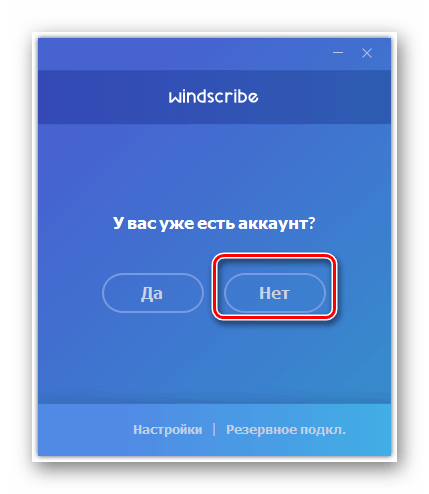
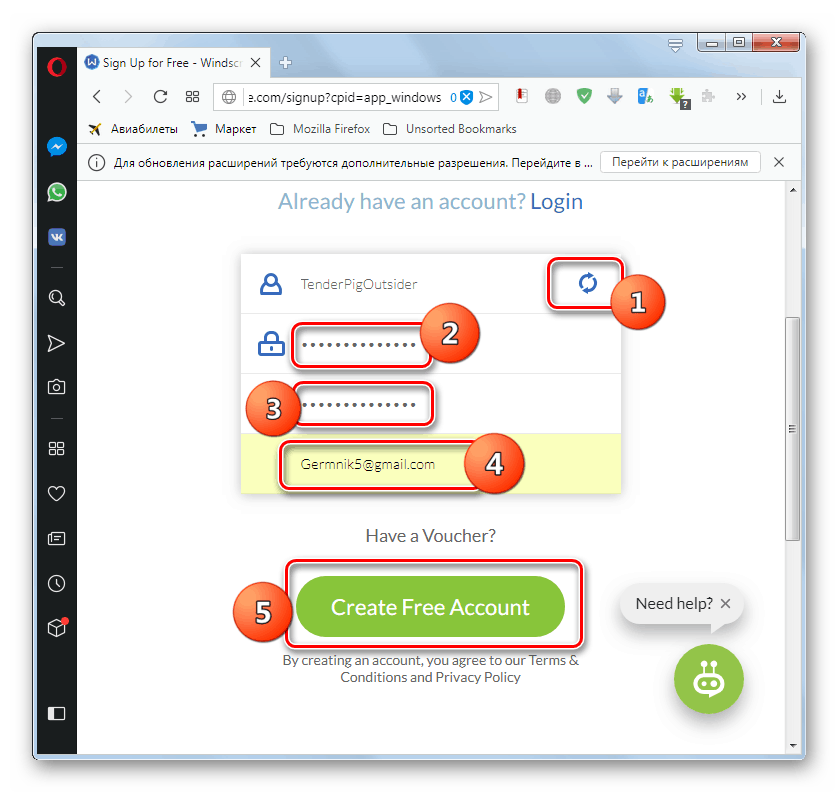
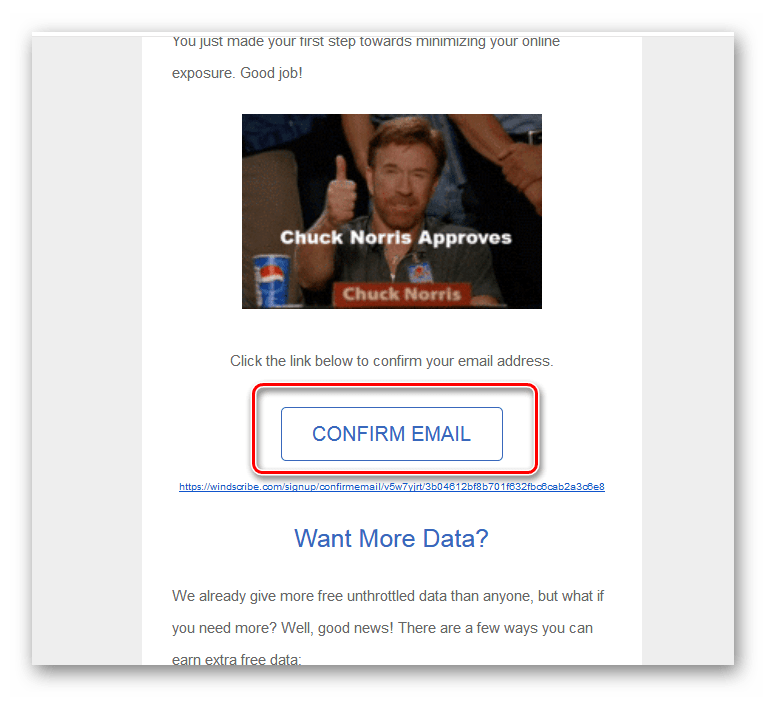
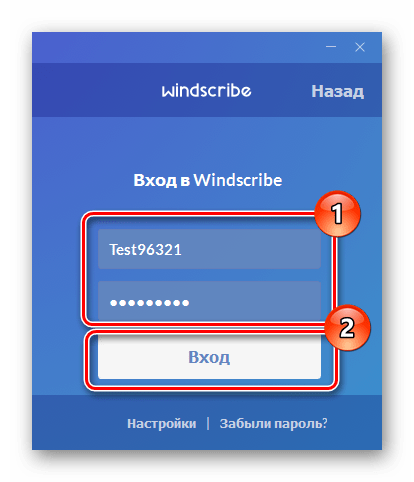
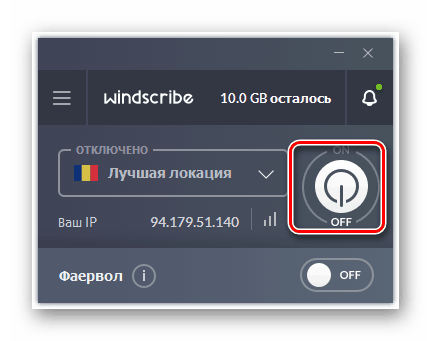
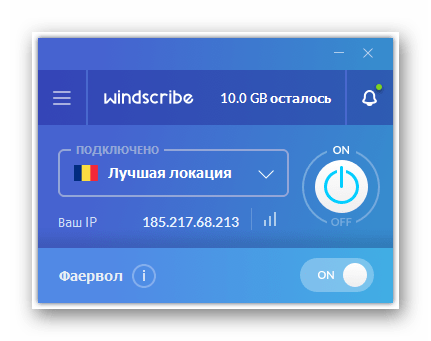
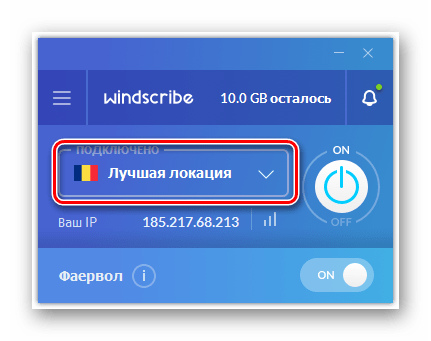
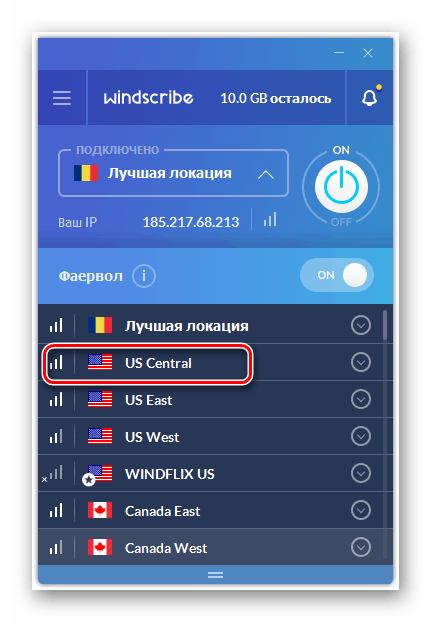
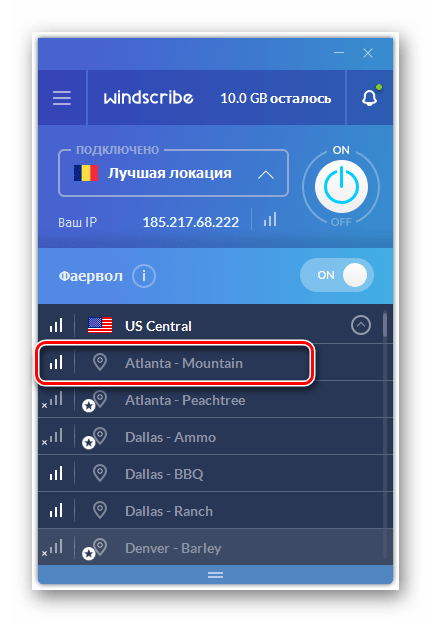
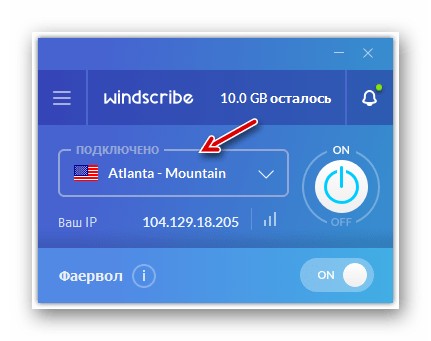
Както виждате, процедурата за настройка на VPN и промяна на IP адреса чрез програмата Windscribe е доста проста и удобна, а посочването на вашия e-mail по време на регистрацията ви позволява да увеличите количеството на свободния трафик няколко пъти.
Метод 2: Вградена функционалност на Windows 7
Можете също да конфигурирате VPN, като използвате само вградените инструменти на Windows 7, без да инсталирате софтуер на трети страни. Но за да приложите този метод, трябва да сте регистрирани в една от услугите, които предоставят услуги за достъп на определен тип връзка.
- Кликнете върху "Старт" и след това отидете в "Контролен панел" .
- Кликнете върху „Мрежа и интернет“.
- Отворете директорията "Център за управление ..." .
- Отидете на "Настройка на нова връзка ..." .
- Показва се "Съветник за връзка" . Маркирайте опцията за решаване на проблема, като се свържете с работното място. Кликнете върху „Напред“.
- След това се отваря прозорец за избор на метод за свързване. Кликнете върху елемента, който приема връзката ви.
- В показания прозорец в полето "Интернет адрес" въведете адреса на услугата, чрез която ще се осъществи връзката, и къде предварително сте се регистрирали. Полето „Име на дестинация“ определя какво ще бъде извикана връзката на компютъра ви. Не можете да го промените, но можете да го замените с всяка друга удобна за вас опция. В долната част поставете отметка в квадратчето „Не се свързвайте сега ...“ . След това кликнете върху "Напред" .
- В полето "Потребител" въведете потребителското име за услугата, за която сте регистриран. Във формата "Парола" въведете израза на кода, който искате да въведете, и кликнете върху "Създаване" .
- Следващият прозорец показва информацията, че връзката е готова за използване. Кликнете върху „Затвори“ .
- Връщайки се към прозореца на "Центъра за управление" , кликнете върху елемента "Промяна на параметрите ..." в лявата му част.
- Показва се списък на всички връзки, направени на компютъра. Намерете VPN връзка. Кликнете с десния бутон върху него ( RMB ) и изберете “Properties” .
- В появяващата се обвивка отидете в раздела Параметри .
- След това премахнете отметката от квадратчето „Включване на домейн ...“ . Във всички останали полета за отметка тя трябва да стои. Кликнете върху „Опции за PPP ...“ .
- В появилия се интерфейс на прозореца махнете отметката от всички квадратчета и кликнете върху „OK“ .
- След като се върнете към главния прозорец на свойствата на връзката, отидете в секцията "Сигурност" .
- От списъка на "VPN тип", спрете избора на позиция "Тунелен протокол ..." . От падащия списък „Криптиране на данните“ изберете опцията „Опционално ...“ . Също така махнете отметката от квадратчето "Протокол Microsoft CHAP ..." . Оставете другите параметри в стандартното състояние. След като изпълните тези стъпки, кликнете върху „OK“ .
- Отваря се диалогов прозорец, в който ще бъдете предупредени, че ако използвате PAP и CHAP, криптирането няма да се извърши. Посочихме универсални VPN настройки, които ще работят, дори ако услугата, предоставяща съответните услуги, не поддържа шифроване. Но ако това е критично за вас, тогава се регистрирайте само на външната услуга, която поддържа определената функция. В същия прозорец кликнете върху „OK“ .
- Сега можете да започнете VPN връзка, като просто щракнете с левия бутон на мишката върху съответния елемент в списъка на мрежовите връзки. Но всеки път ще бъде неудобно да отидете в тази директория, и следователно има смисъл да създадете икона за стартиране на "Desktop" . Кликнете с десния бутон върху името на VPN връзката. В списъка, който се показва, изберете Създаване на етикет .
- В диалоговия прозорец ще бъдете подканени да преместите иконата в "Desktop" . Кликнете върху „Да“.
- За да стартирате връзката, отворете "Desktop" и кликнете върху иконата, създадена по-рано.
- В полето "Потребителско име" въведете данните за вход за VPN услугата, която вече сте въвели по време на фазата на създаване на връзка. В полето "Парола" въведете съответния кодов израз за входа. За да не винаги трябва да въвеждате посочените данни, можете да поставите отметка в квадратчето „Запазване на потребителското име ...“ . За да стартирате връзката, кликнете върху „Свързване“ .
- След процедурата за свързване ще се отвори прозорецът за настройка на мрежовото местоположение. Изберете позицията „Обществена мрежа“ в нея.
- Ще се осъществи връзка. Сега можете да прехвърляте и получавате данни чрез интернет чрез VPN.
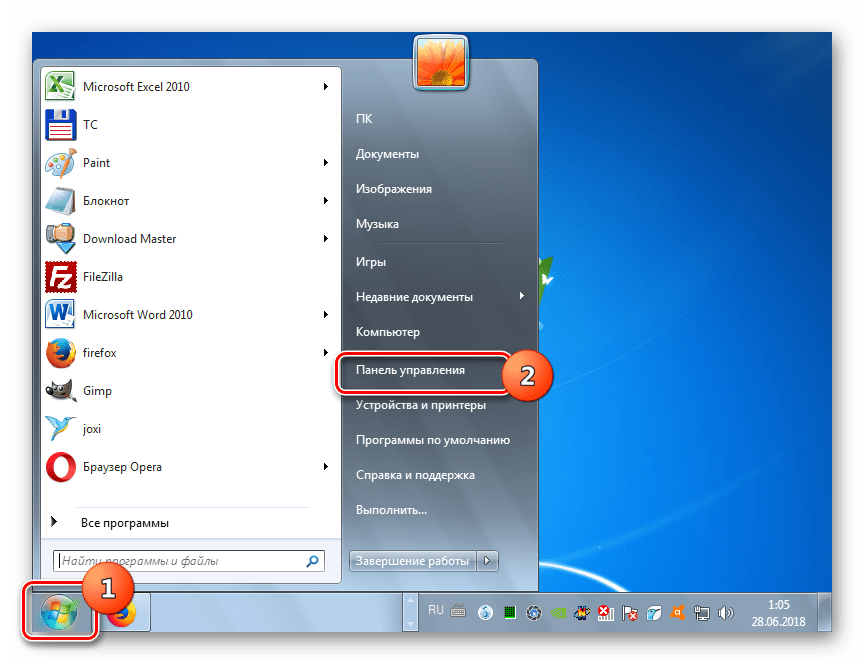
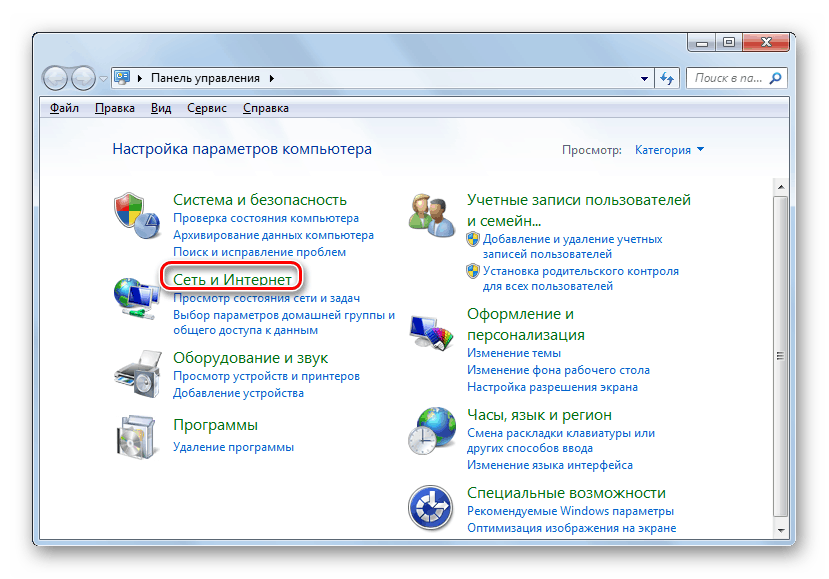
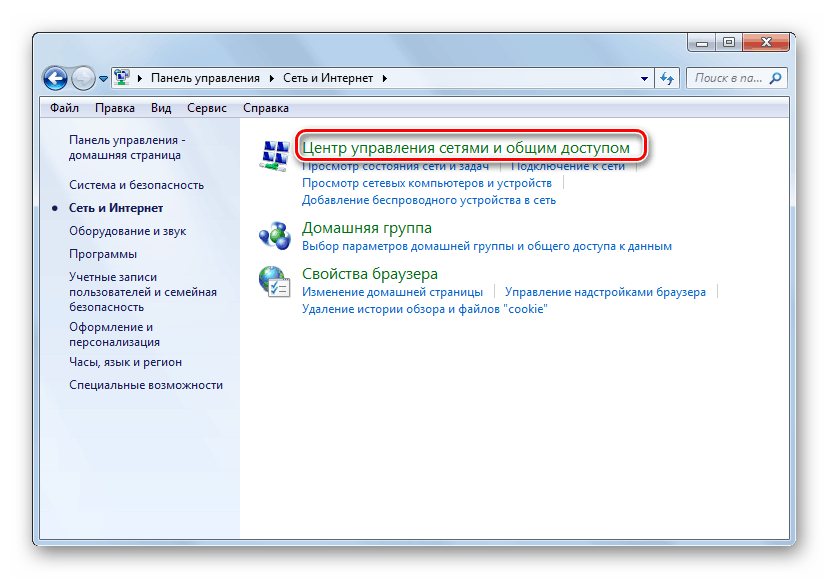
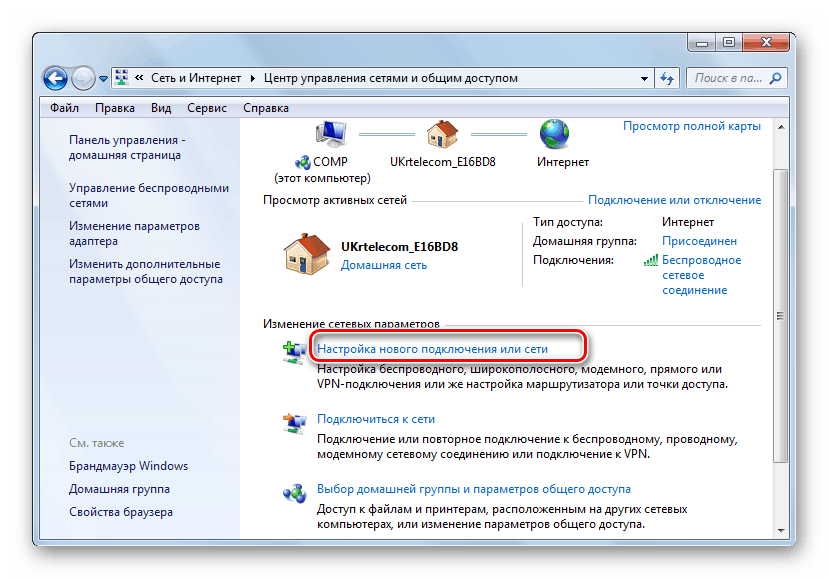
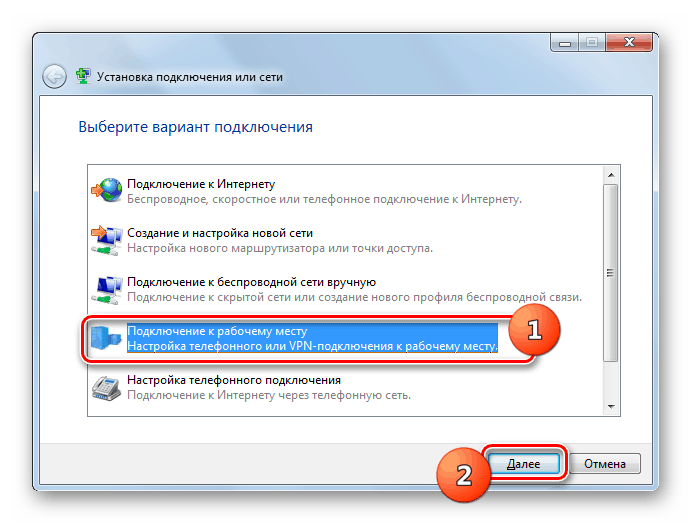
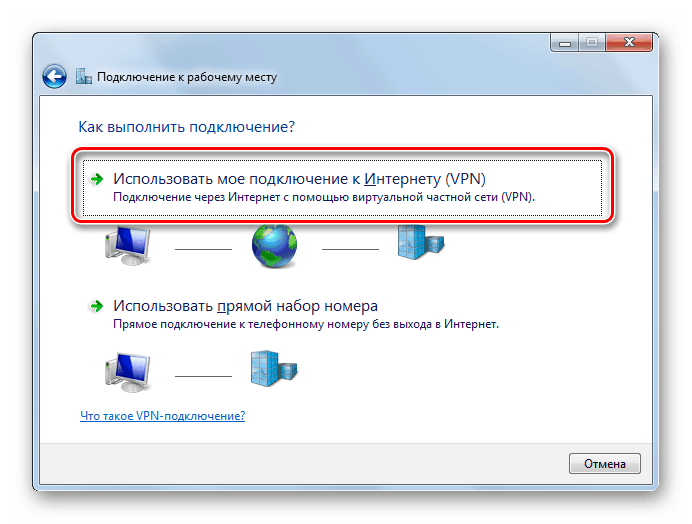
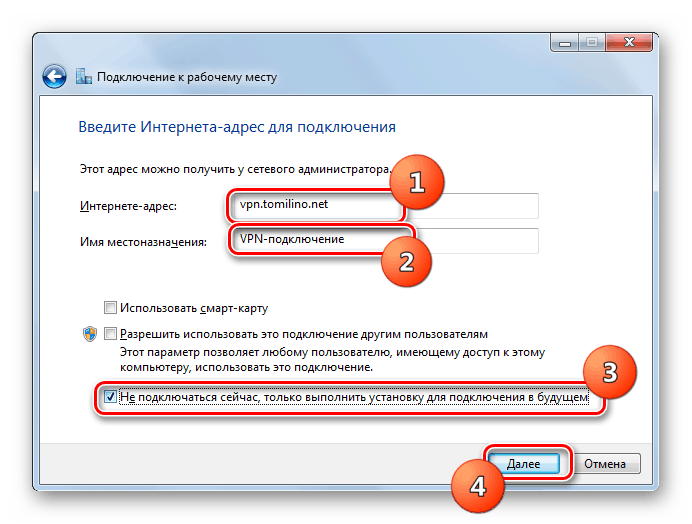
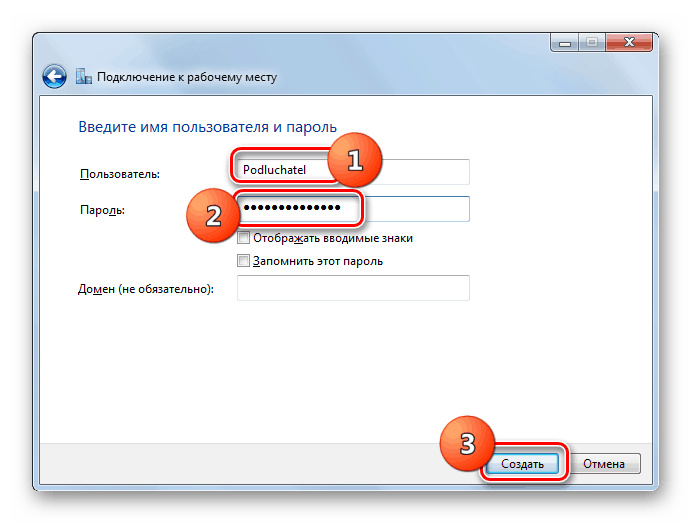
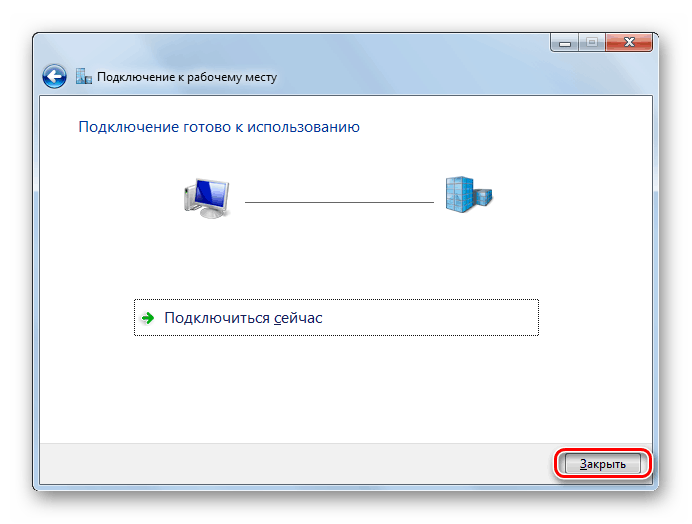
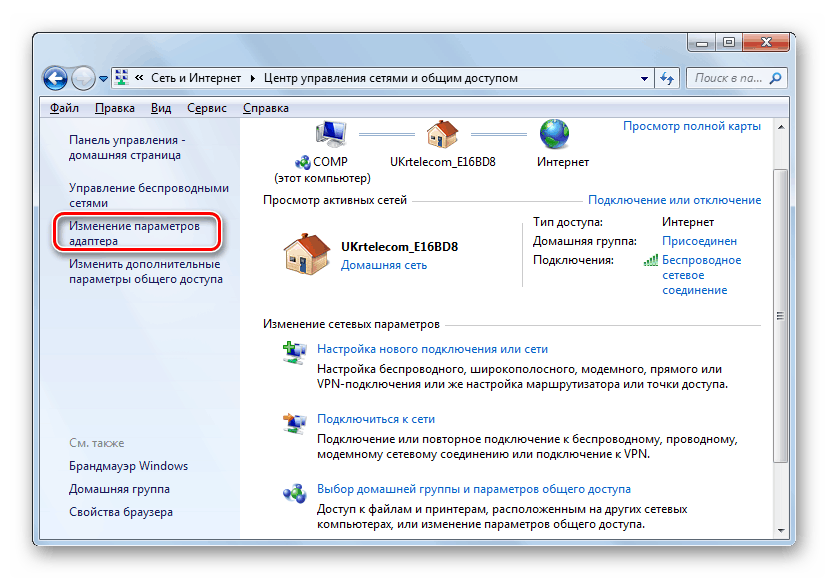
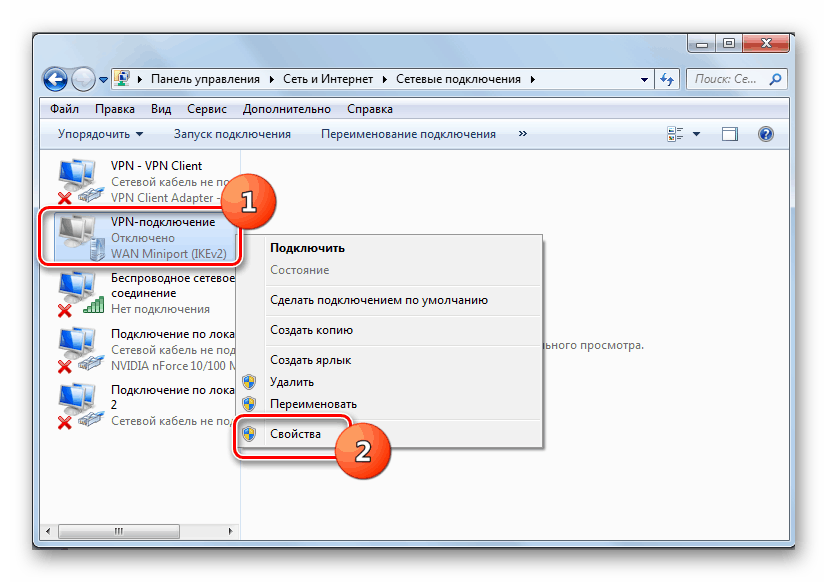
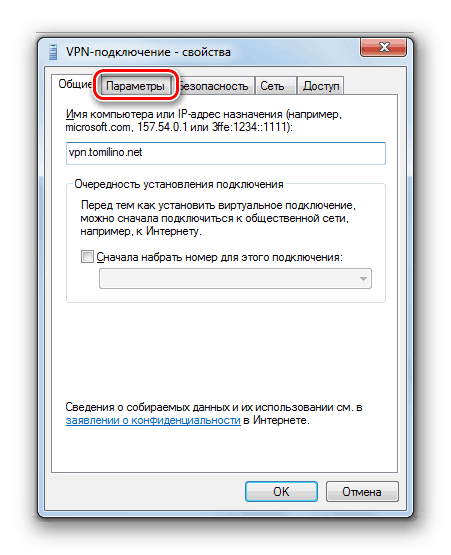
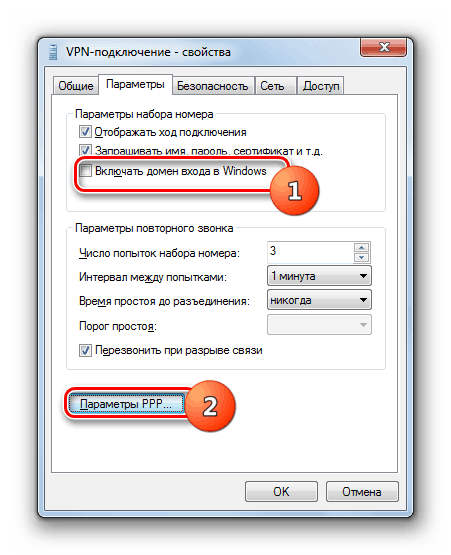

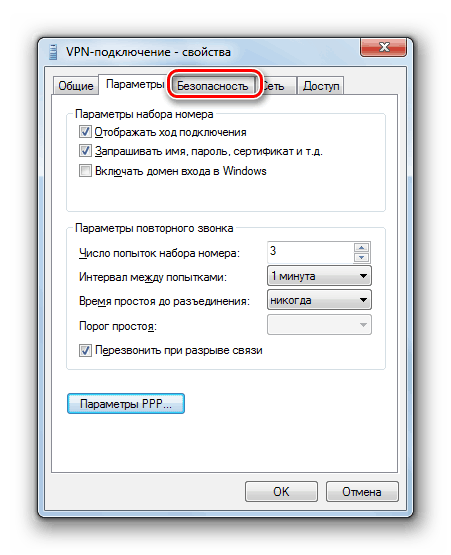
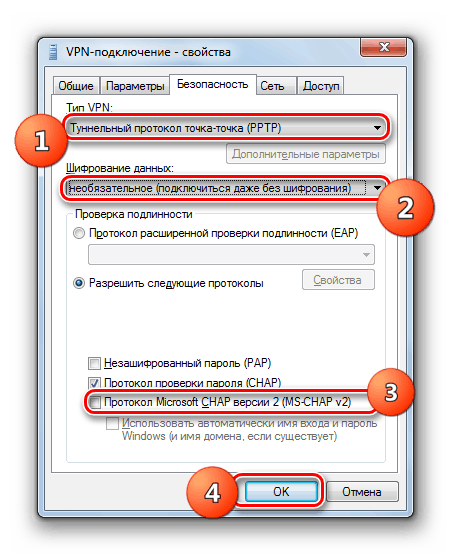
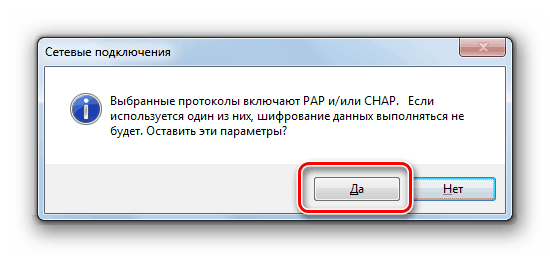
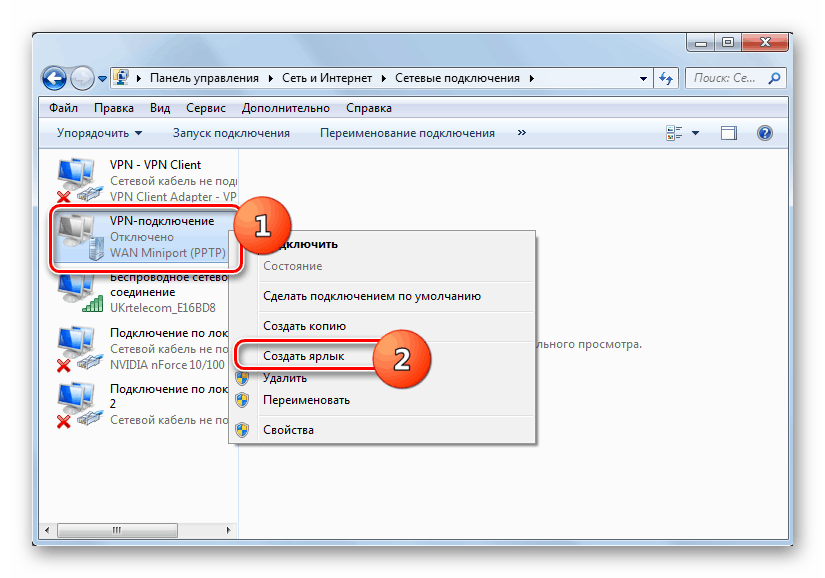
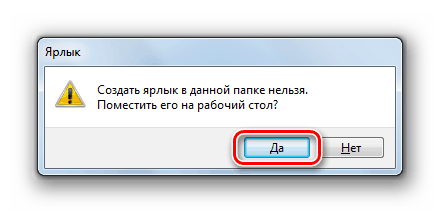
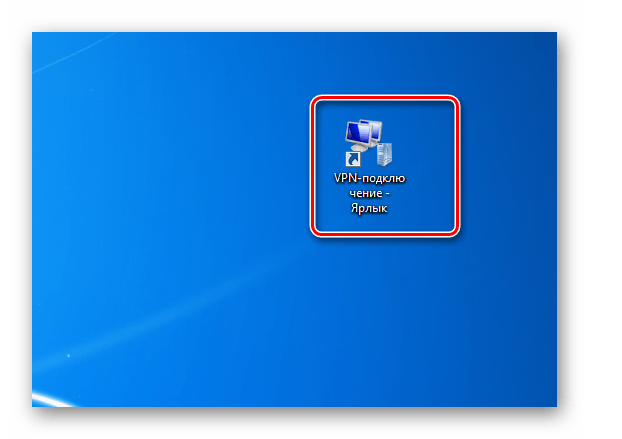
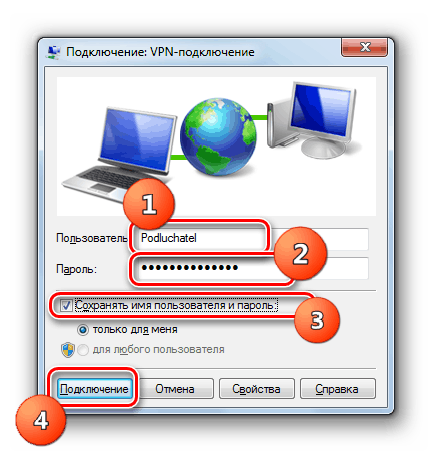
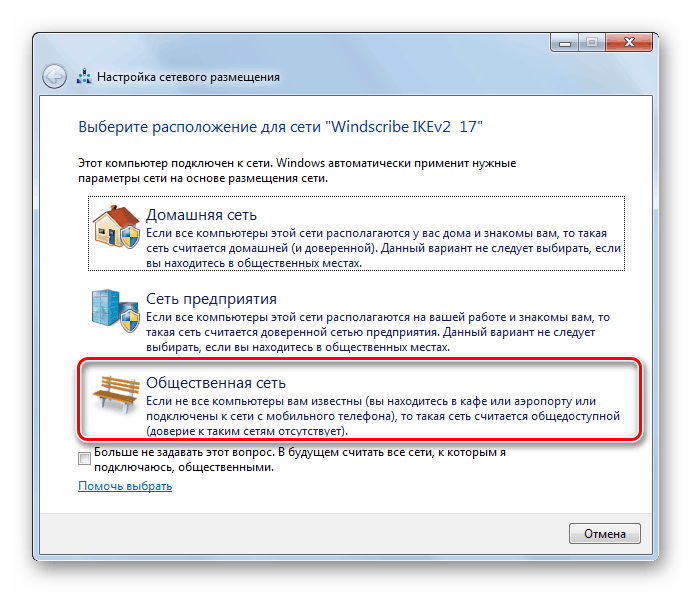
Можете да конфигурирате мрежовата връзка чрез VPN в Windows 7 като използвате програми на трети страни или да използвате само функционалността на системата. В първия случай определено ще трябва да изтеглите приложението, но самата процедура за настройка ще бъде възможно най-проста, няма да ви се налага да търсите никакви прокси услуги, които предоставят съответните услуги. Когато използвате вградените инструменти, не е необходимо да изтегляте нищо, но трябва първо да намерите и регистрирате в специална VPN услуга. Освен това ще трябва да изпълните редица настройки, които са много по-сложни от използването на софтуерния метод. Така че трябва да изберете коя опция ви е най-подходяща.