Правилно свързване на геймпад с компютъра
Не всички компютърни игри, особено тези, пренесени от конзоли, контролират използването на клавиатурата и мишката, е удобно. Поради тази причина, както и за някои други, може да е необходимо да свържете и конфигурирате геймпад на компютър.
съдържание
Свързване на геймпад с компютъра
Ако желаете, можете да свържете компютъра буквално с всеки модерен геймпад, който има подходящ USB щепсел. Устройствата могат да бъдат свързани с други съединители, но в този случай процесът заслужава отделна статия.
Забележка: Геймпадът и джойстикът са два напълно различни типа контролери, те се различават по методите и външния вид на контрола. Повече информация за това може да се намери в отворените пространства на мрежата, просто погледнете техните изображения.
Вариант 1: DualShock 3 от PS3
Гейм пандата PlayStation 3 по подразбиране поддържа работа с Windows, изискваща само изтегляне и инсталиране на специални драйвери. Процесът на свързване на този тип контролер и компютър, разгледан в съответната статия на сайта.
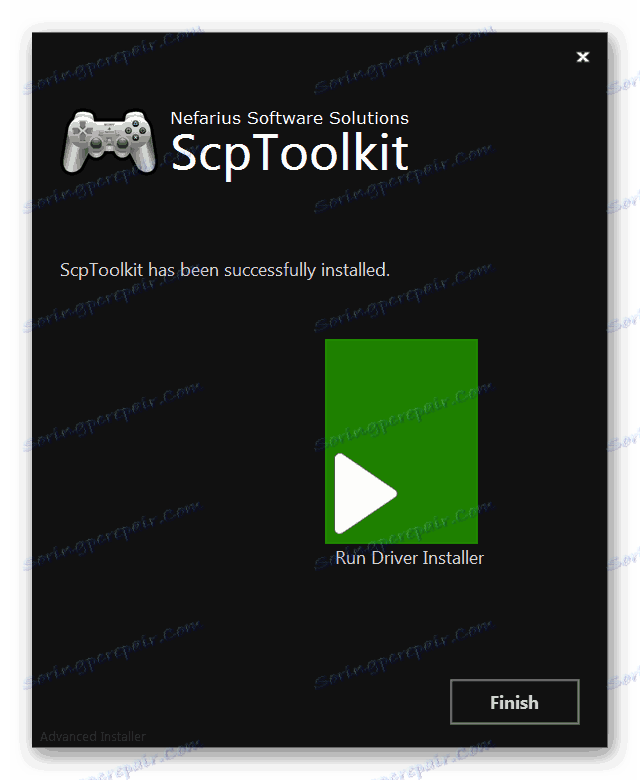
Повече подробности: Как да свържете геймпад от PS3 към компютър
Вариант 2: DualShock 4 от PS4
Gamepad на PlayStation 4 може да бъде свързан по няколко начина, в зависимост от възможностите на вашия компютър и личните ви предпочитания.
Забележка: Без инсталиране на специални драйвери обикновено са налице само основни функции.
Кабелна връзка
- Свържете приложения кабел към конектора в горната част на устройството.
- USB щепселът на гърба на кабела трябва да бъде свързан към съответния порт на компютъра.
- След това трябва да се появи звуков сигнал и автоматично да започне инсталирането на необходимия софтуер.
- В секцията "Устройства и принтери" геймпадът ще се покаже в списъка на свързаните устройства.

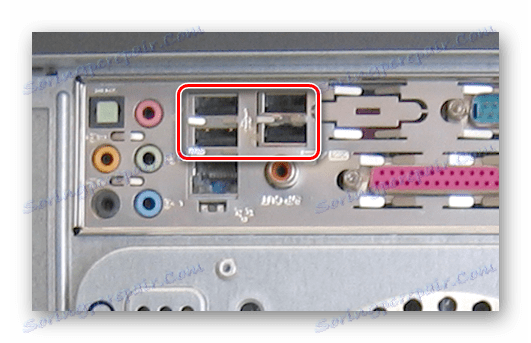

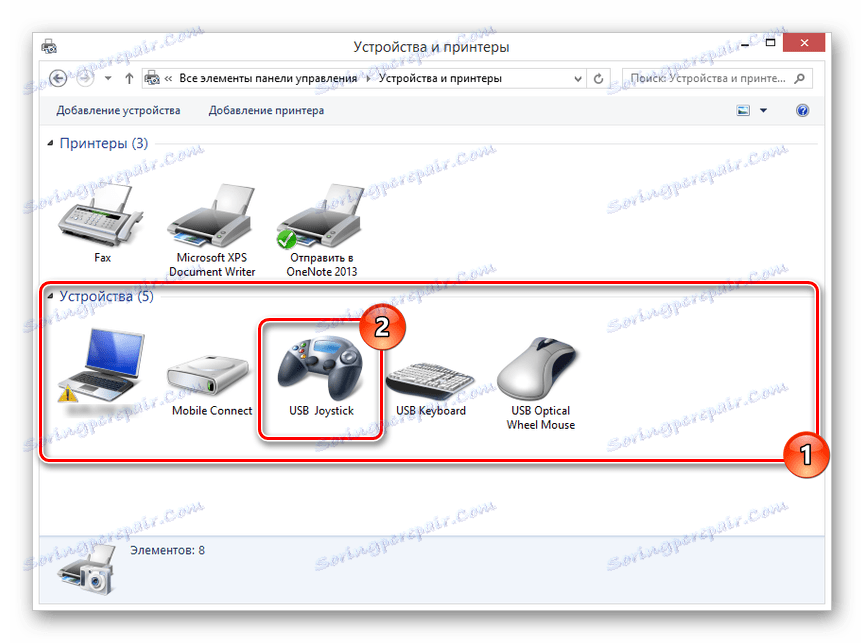
Безжична връзка
- Задръжте за няколко секунди бутоните на бутона "PS" и "Сподели" .
- При успешно включване на Bluetooth индикаторът ще мига.
- След като инсталирате Bluetooth драйвера на вашия компютър, активирайте го.
Повече подробности: Как да включите Bluetooth на компютър
- Отворете прозореца за търсене за нови връзки и изберете "Безжичен контролер" .
- Системата ще отнеме известно време, за да изтеглите и инсталирате всички необходими драйвери.
Забележка: При свързване използвайте кода "0000" .


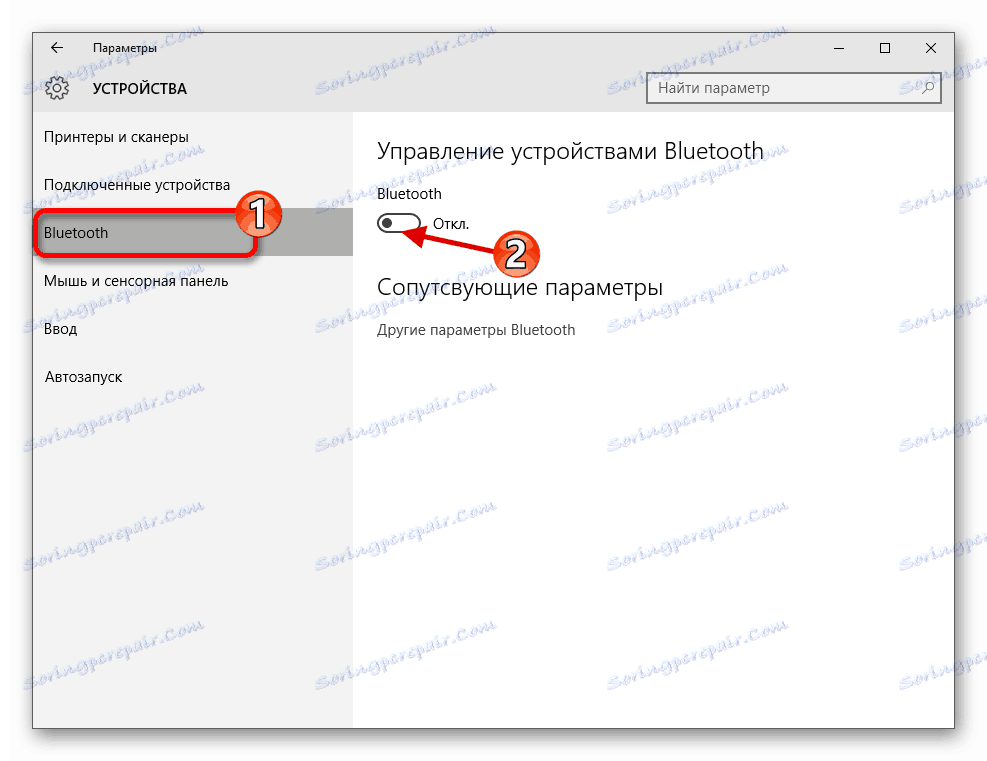
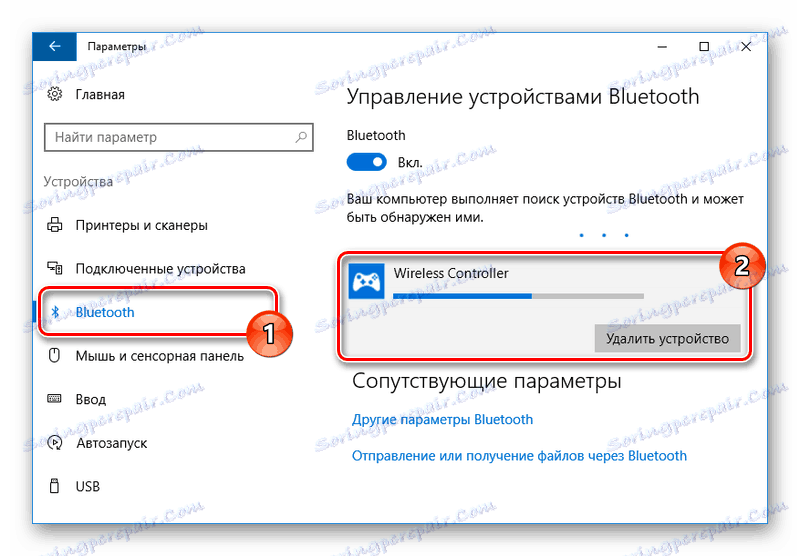
Инсталиране на драйвера
В някои случаи, особено по отношение на безжичната връзка, драйверите за геймпад трябва да бъдат инсталирани ръчно. Можете да изтеглите софтуера, който трябва да работите, като използвате предоставената от нас връзка.
Изтеглете DualShock 4 драйвери за Windows
- Като кликнете върху бутона "Изтегли сега" , изтеглете файла "DS4Windows" .
- Разархивирайте съдържанието на архива на всяко удобно място.
- От избраната папка стартирайте "DS4Windows" .
- В началния прозорец изберете една от опциите за запазване на файлове с програмни настройки.
- Отворете раздела "Настройки" и кликнете върху връзката "Настройка на контролера / драйвера" .
- Кликнете върху бутона Инсталиране на драйвера за DS4, за да започнете инсталирането на софтуера за устройството.
- Ръчно трябва да потвърдите инсталирането на нов софтуер.
- След като се появи съобщението "Инсталиране завършено" , кликнете върху бутона "Завършване" .
- Тази програма ви позволява не само да инсталирате драйвери за DualShock 4, но и да персонализирате задаването на бутони.
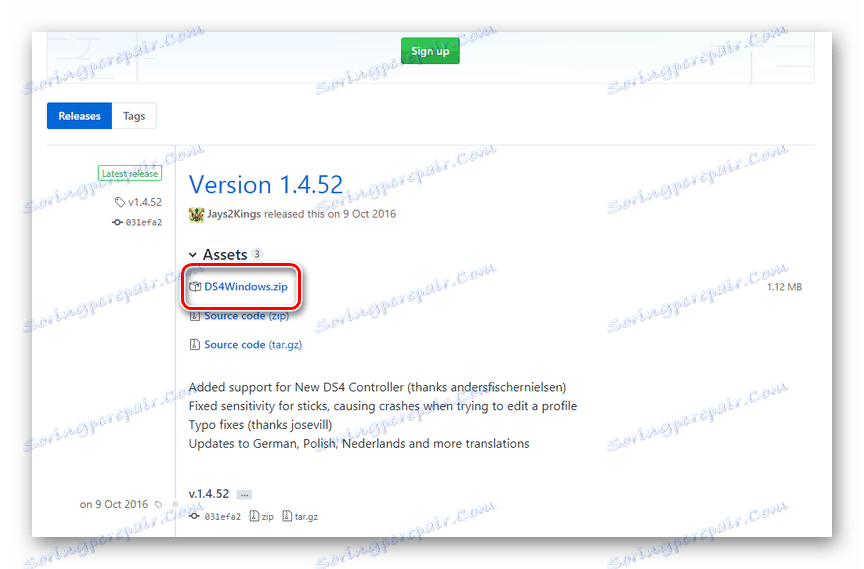
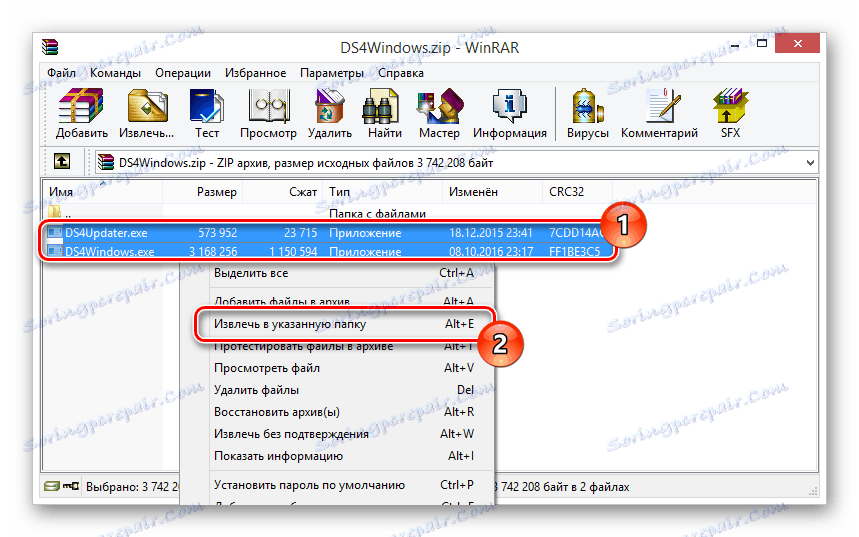
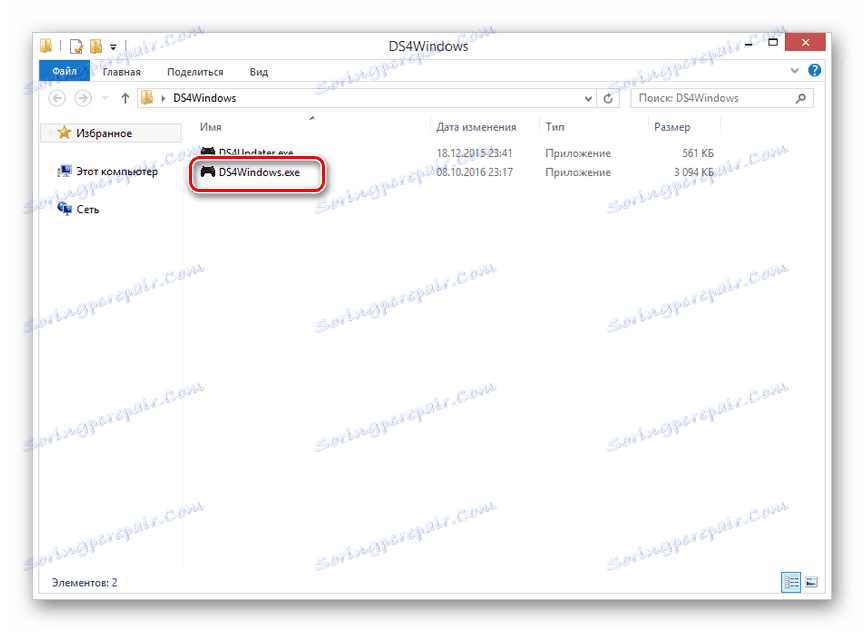
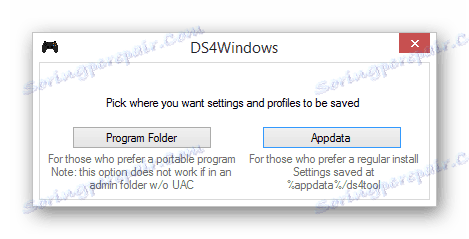
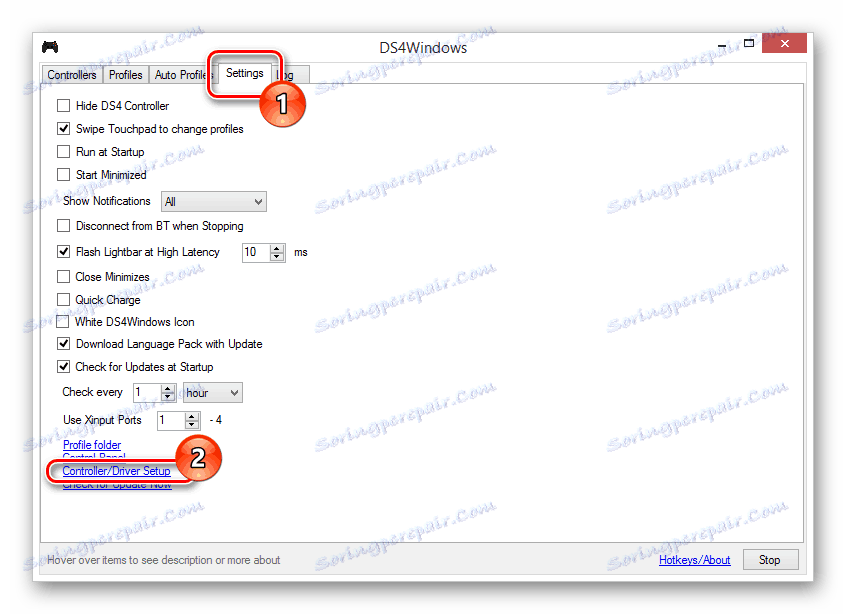
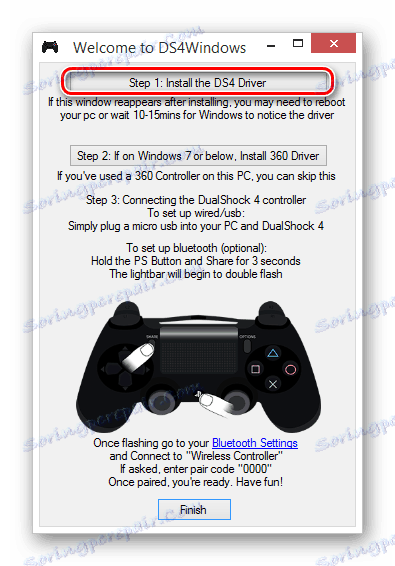
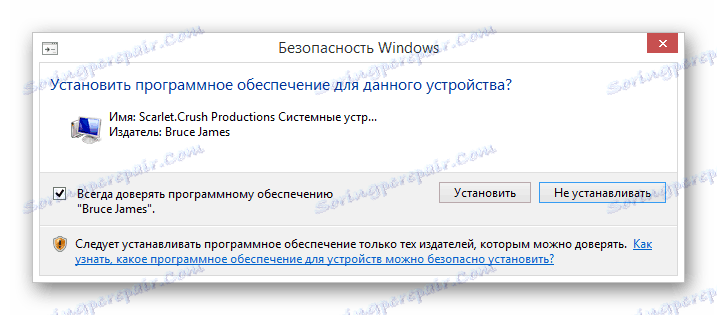
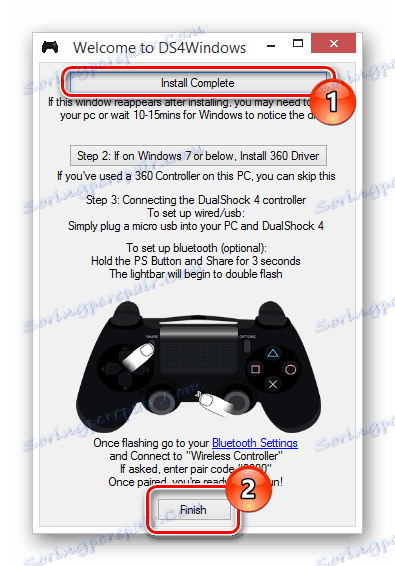
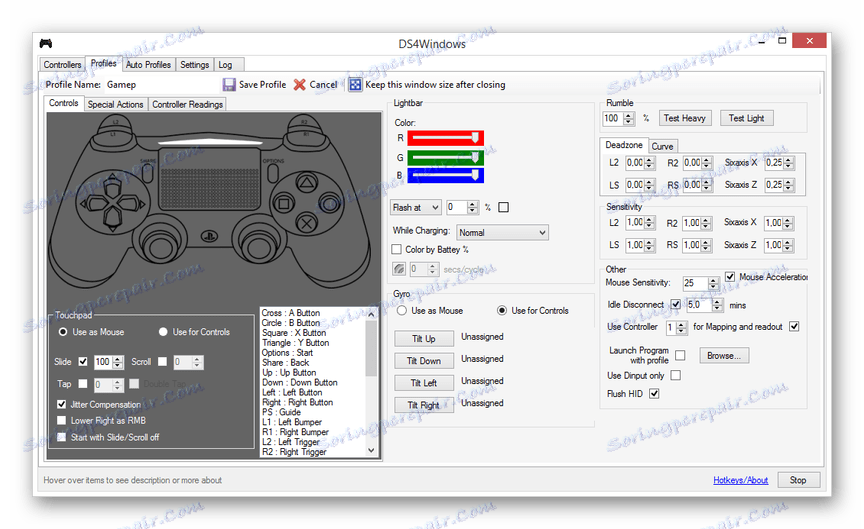
Надяваме се, че сте успели да свържете и конфигурирате гейм пада от PlayStation 4.
Опция 3: Xbox 360 и One
Както в случая с PlayStation, гейм падове от Xbox 360 и One конзоли са напълно съвместими с операционната система Windows и могат да се използват като заместител на мишката и клавиатурата в компютърните игри. В същото време, самият процес на свързване директно зависи от вида на контролера.
Вижте също: Изтеглете драйвери за геймпад на Xbox 360
Кабелна връзка
Ако трябва да свържете жичен контролер, необходимите действия са да свържете USB щепсел със съответния съединител. Въпреки това може да се наложи не само да се свързват, но и да се инсталират драйвери.
- В случай на геймпад на Xbox One, ще ви е необходим USB към микро USB кабел , който трябва да бъде свързан към съответния съединител на кутията.
- Към USB порта на компютъра свържете кабела от устройството.
- Обикновено необходимите драйвери се инсталират автоматично. Ако това не се случи, използвайте менюто "Старт", за да отворите секцията " Управление на устройства ".
Забележка: Windows 10 по подразбиране е напълно съвместим с геймпада на Xbox One и не изисква инсталация на софтуер.
- Разгънете списъка "Microsoft Xbox One Controller" и кликнете два пъти върху реда с името на гейм пада. В някои случаи изискваната секция е означена като "Споделен контролер (Microsoft) за Windows класове" или "Xbox 360 Peripherals".
- В отворения прозорец отидете в раздела "Драйвер" и кликнете върху бутона "Актуализиране" .
- Сега трябва да изберете опцията "Автоматично търсене на актуализирани драйвери". В този случай ще ви е необходима връзка с интернет.
- След това остава само инсталирането на намерения драйвер.


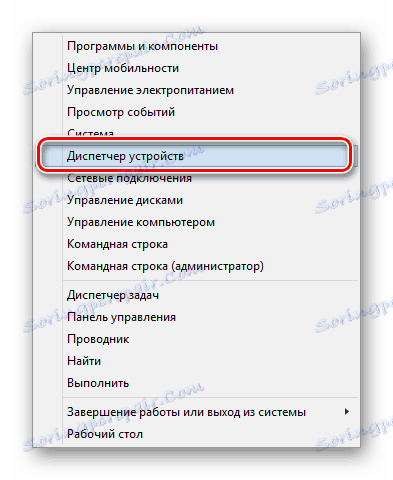
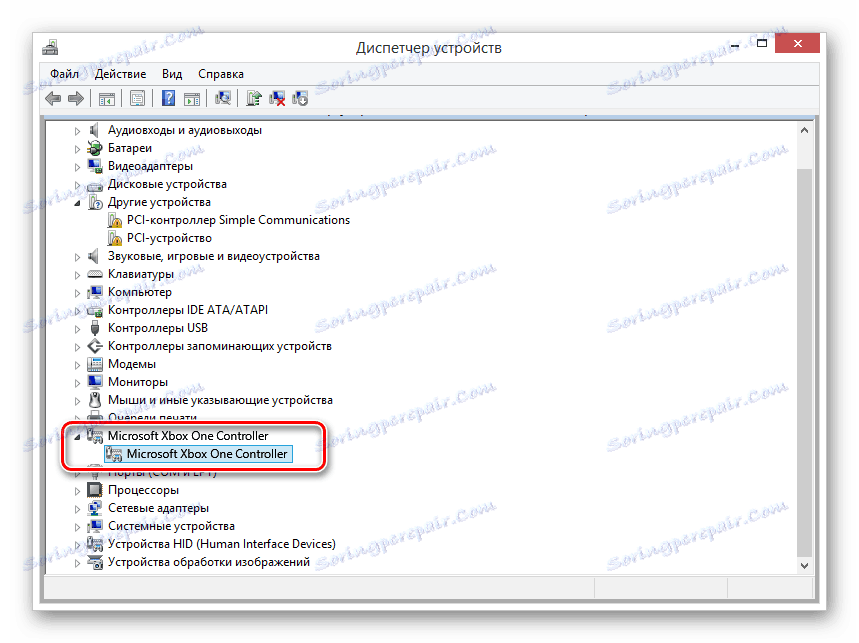
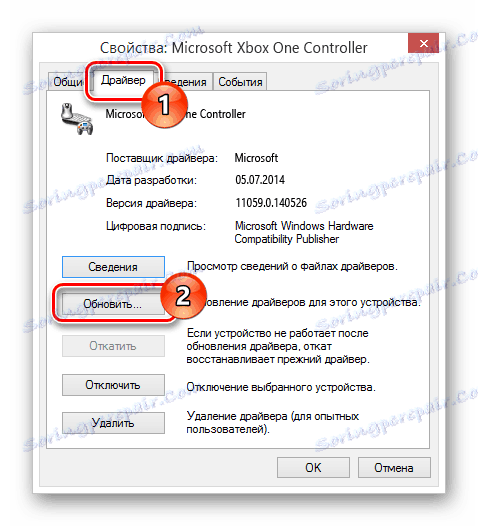
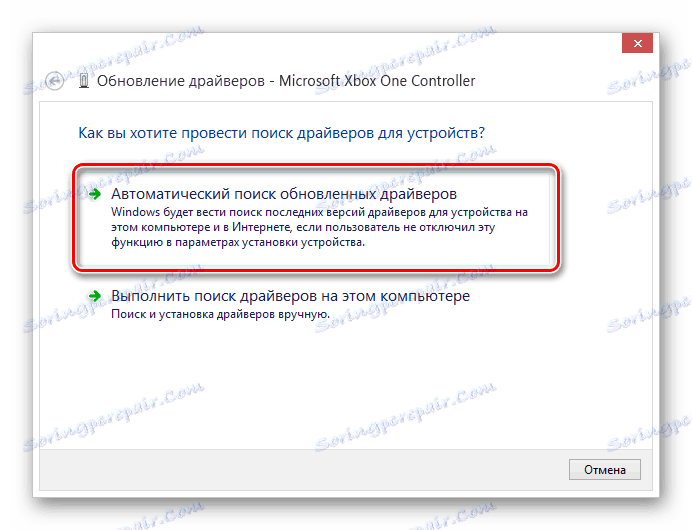
След като изпълните описаните стъпки, устройството може да бъде проверено във всяка подходяща игра.
Безжична връзка
С изключение на използването на USB кабел, геймпапът на Xbox One може да бъде свързан към компютър без да използва кабели. За тази цел, в допълнение към самото устройство, ви е необходим специален адаптер Xbox One за Windows.
- Свържете предварително закупен адаптер към USB интерфейса на компютъра.
- Ако е необходимо, използвайте разширителя, включен в комплекта, така че адаптерът да се постави във видимата зона на манипулатора.
- Отстрани на USB адаптера, натиснете бутона.
- След това натиснете централния бутон "Xbox" на устройството.




В процеса на свързване на индикаторите на гейм пада и адаптера трябва да мига. След успешна връзка те непрекъснато ще горят.
Опция 4: Други модели
В допълнение към горните разновидности има и контролери, които не са пряко свързани с конзоли. Можете да свържете джойстика, като използвате същите указания по-горе.

Най-добре е да придобиете геймпад с едновременна поддръжка за "DirectInput" и "XInput" . Това ще ви позволи да използвате устройството в много игри, като имате възможност да персонализирате бутоните.

В повечето случаи инсталацията на допълнителен софтуер не се изисква. В противен случай е достатъчно да инсталирате драйвера от официалния сайт на производителя или придружаващия го диск.
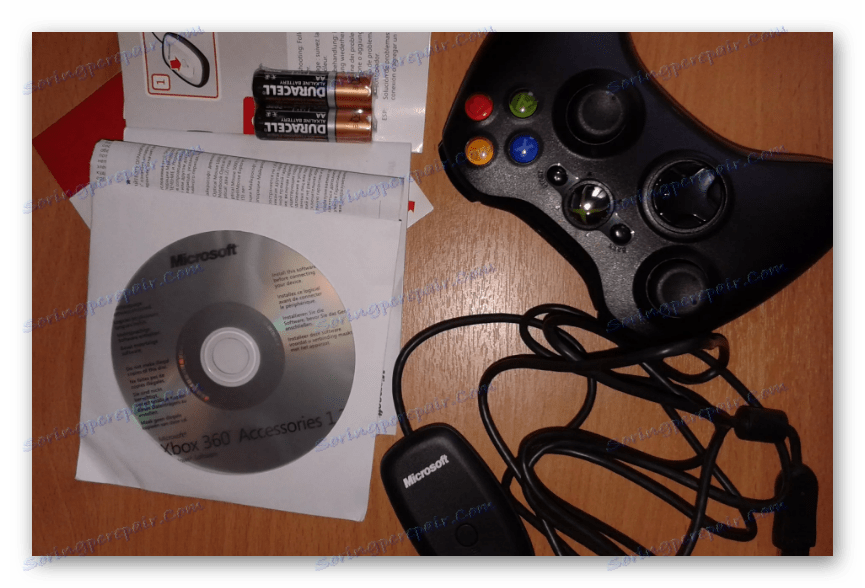
За да избегнете проблеми с поддръжката на геймпад в игрите и неправилното функциониране на някои бутони, можете да използвате програмата x360ce. Този софтуер ще ви позволи ръчно да промените оформлението на манипулатора и да подобрите съвместимостта с игри.
Изтеглете x360ce от официалния сайт
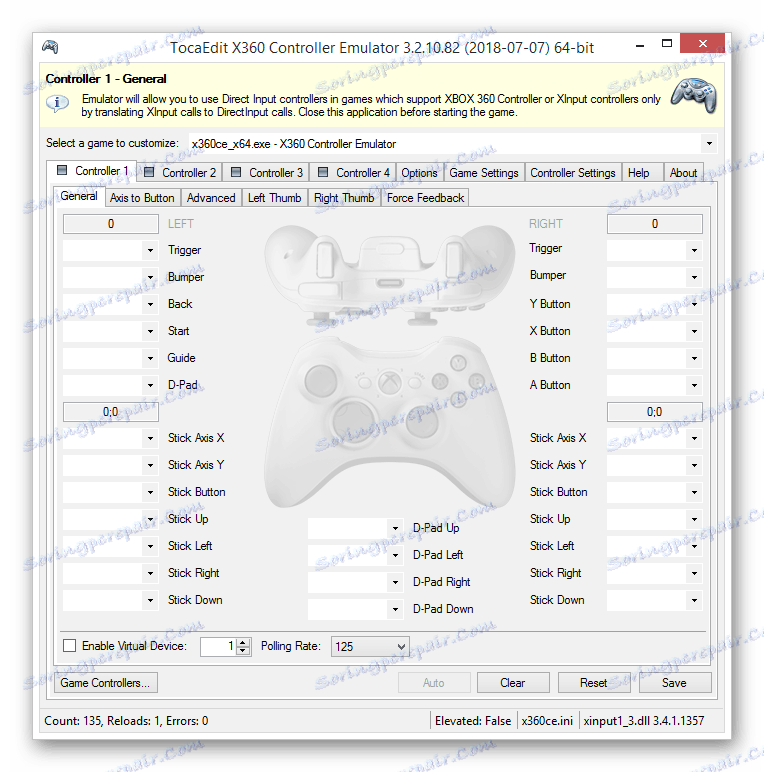
Освен това, този софтуер ви позволява да проверите ефективността на свързаната геймпапка без да работите с подходящи приложения.
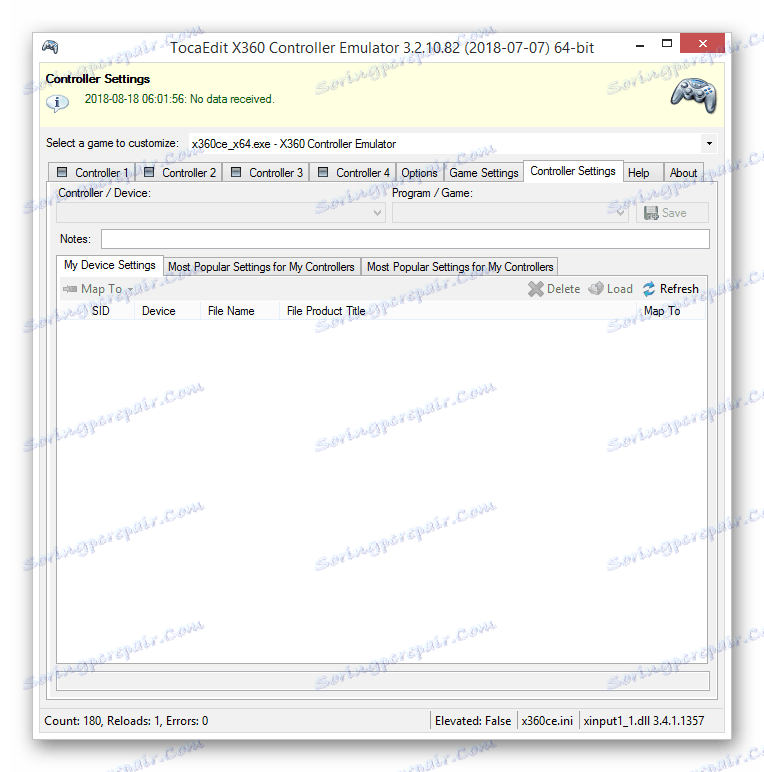
Ако по време на връзката възникнат някакви трудности или въпроси, моля, свържете се с нас в коментарите.
Вижте също: Как да свържете волана към компютъра
заключение
С помощта на описаните в тази статия действия можете лесно да свържете подходящ геймпад към компютъра си. В този случай основното условие за успешна връзка е съвместимостта на устройството и компютърната игра.
