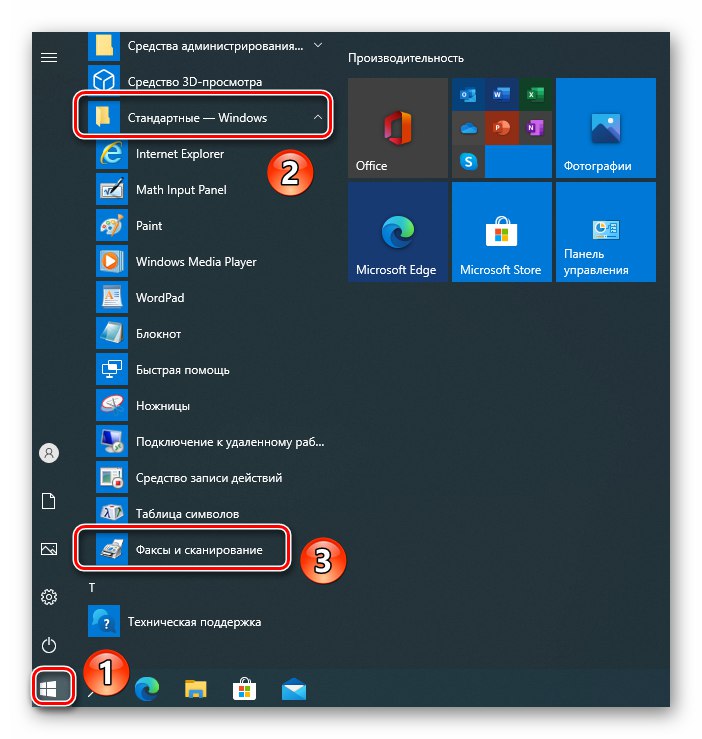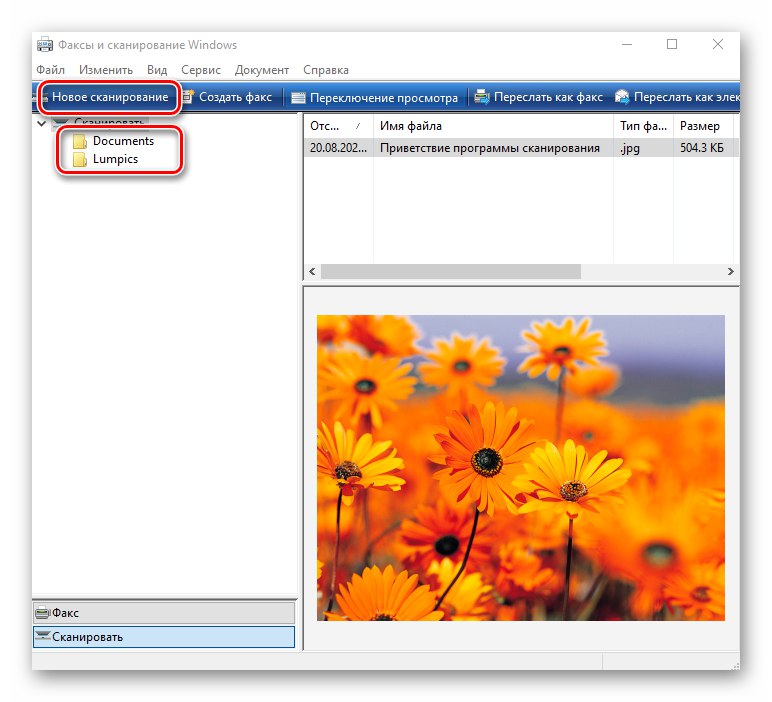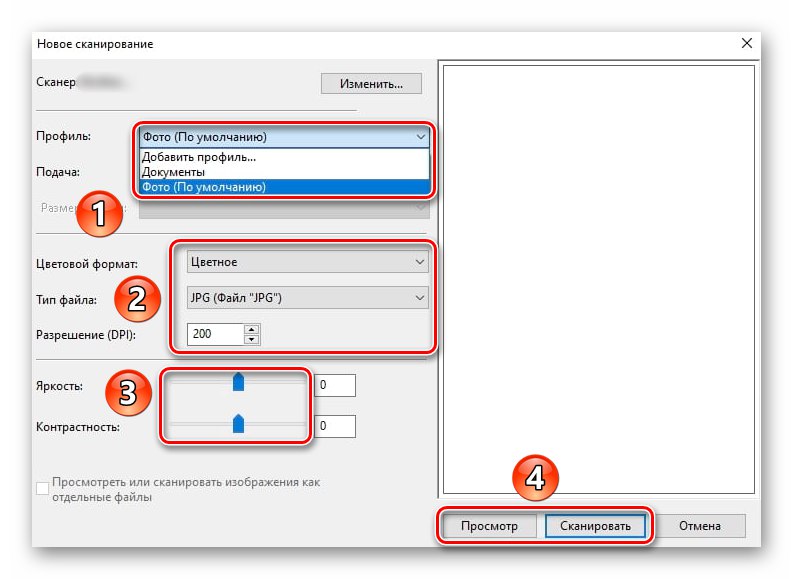Стъпка 1: Свържете кабелите
Първата стъпка е да свържете скенера към компютър или лаптоп с помощта на специален USB AM-BM кабел. Той се предлага със самото устройство по подразбиране. Частта, съдържаща обичайния USB (BM) конектор, трябва да бъде свързана към свободен контакт на компютъра. Свържете другия край на щепсела към скенера.

След това включете мрежовия кабел на скенера в електрически контакт, натиснете бутона за захранване върху него и преминете към следващата стъпка.
Стъпка 2: Добавете устройството към системата
След като свържете устройството към компютъра, добавете го към системата. В някои случаи това се случва автоматично. Ако това не се случи, ще трябва ръчно да добавите скенера към списъка на свързаните устройства.
- Натиснете клавишната комбинация Windows + Iи след това в прозореца, който се показва, щракнете върху елемента "Устройства"
- В левия прозорец на следващия прозорец изберете раздела "Принтери и скенери"и след това натиснете бутона Добавете принтер или скенер.
- Изчакайте известно време, докато Windows 10 сканира за всички нови устройства. Понякога процедурата се проваля, в този случай опитайте да натиснете бутона „Опресняване“ за да търсите отново.
- В крайна сметка ще видите името на вашия скенер в този прозорец. Кликнете върху него веднъж с левия бутон на мишката, след което той ще бъде добавен към общия списък по-долу. Ако изберете устройство, можете да видите свойствата му или да го премахнете напълно от системата.
- След като скенерът е свързан успешно, преминете към следващата стъпка.
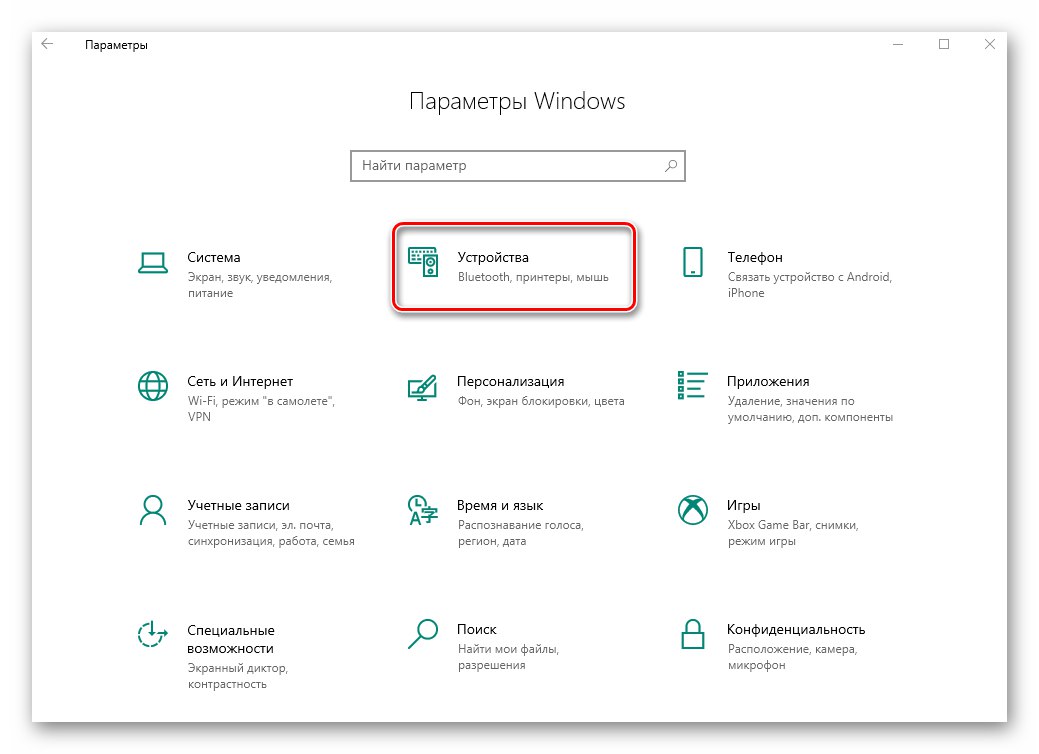
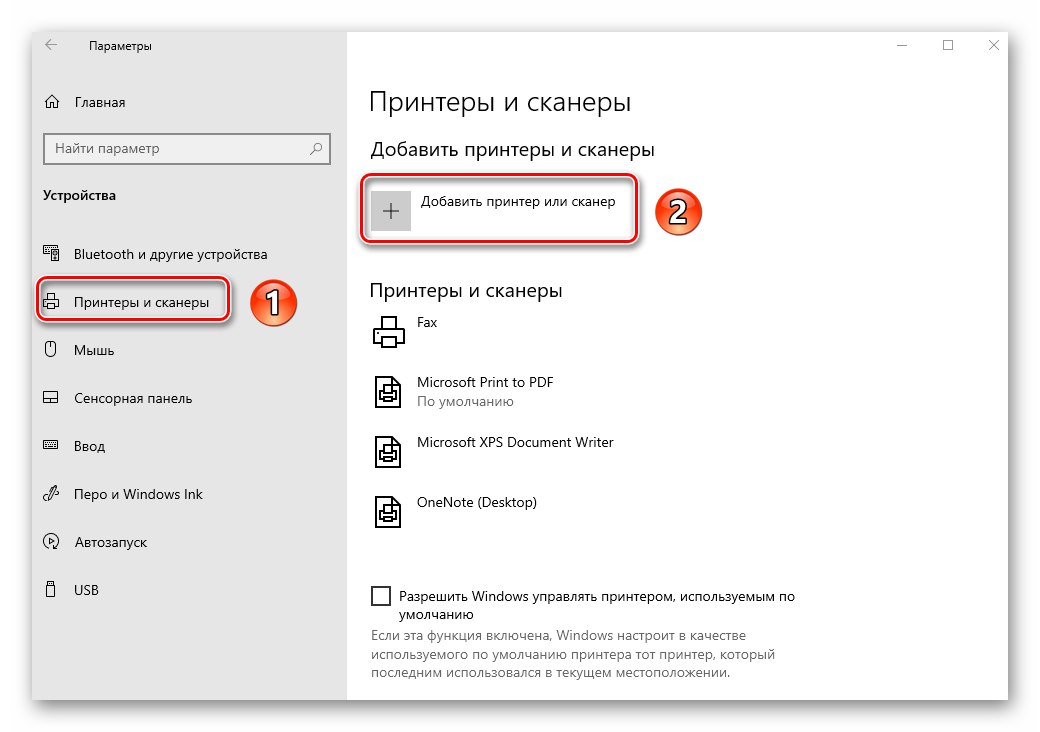
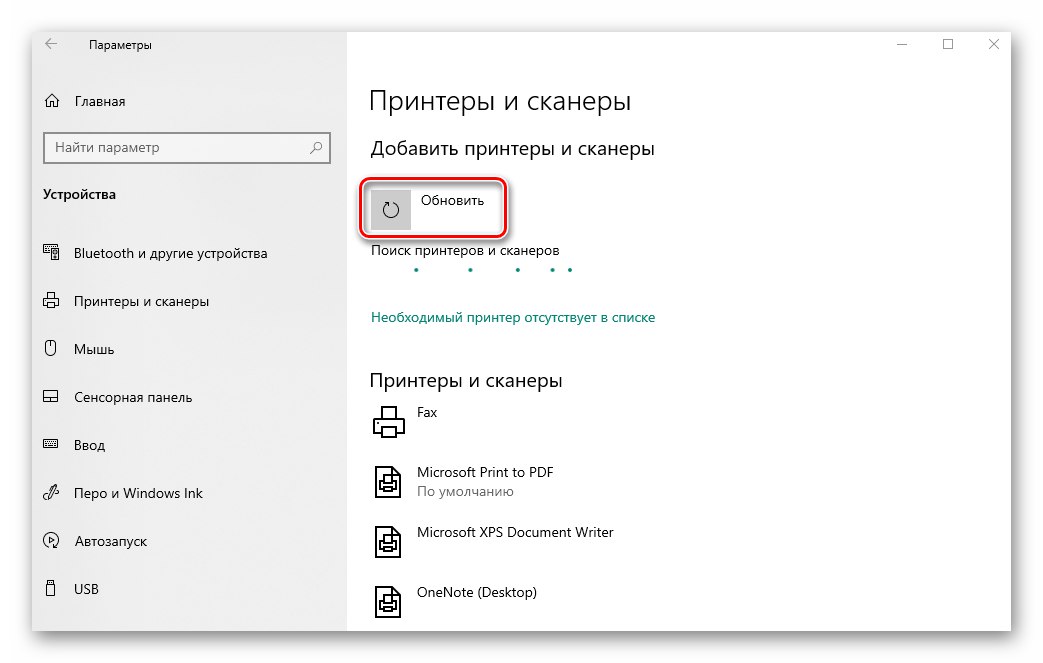
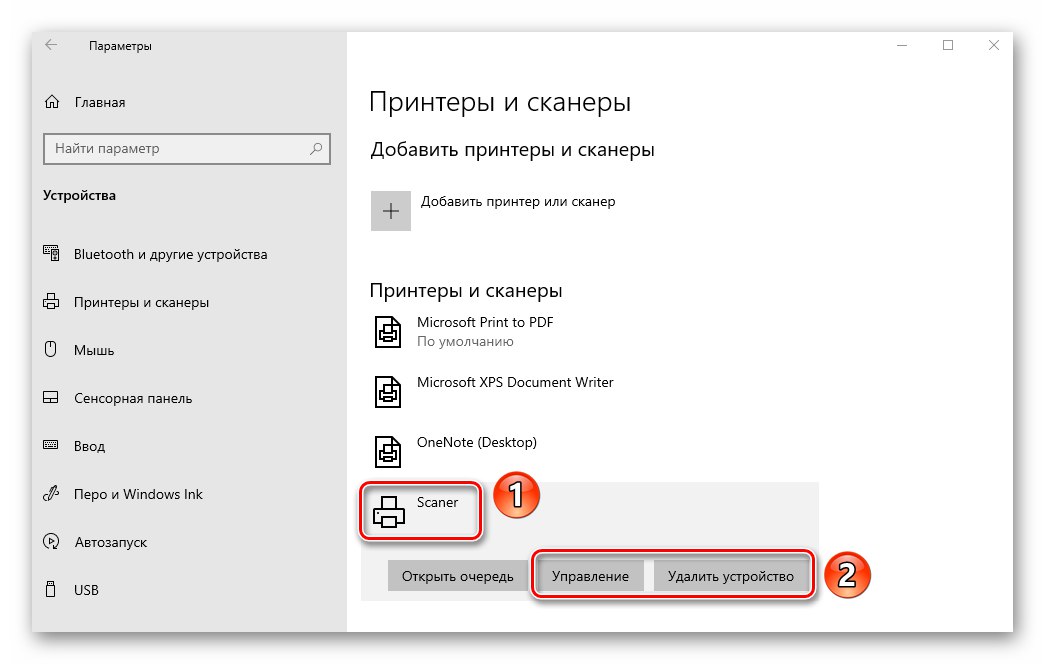
Стъпка 3: Инсталиране на драйвери
Почти всички производители на скенери доставят диск с необходимия софтуер заедно с устройството, което включва както драйвери, така и програми за сканиране. Ако по някаква причина не разполагате с него, трябва да потърсите драйвери и свързания софтуер в Интернет. Това може да стане по няколко метода, всеки от които можете да намерите в отделна статия.
Повече информация: Изтегляне и инсталиране на драйвера за скенер WIA
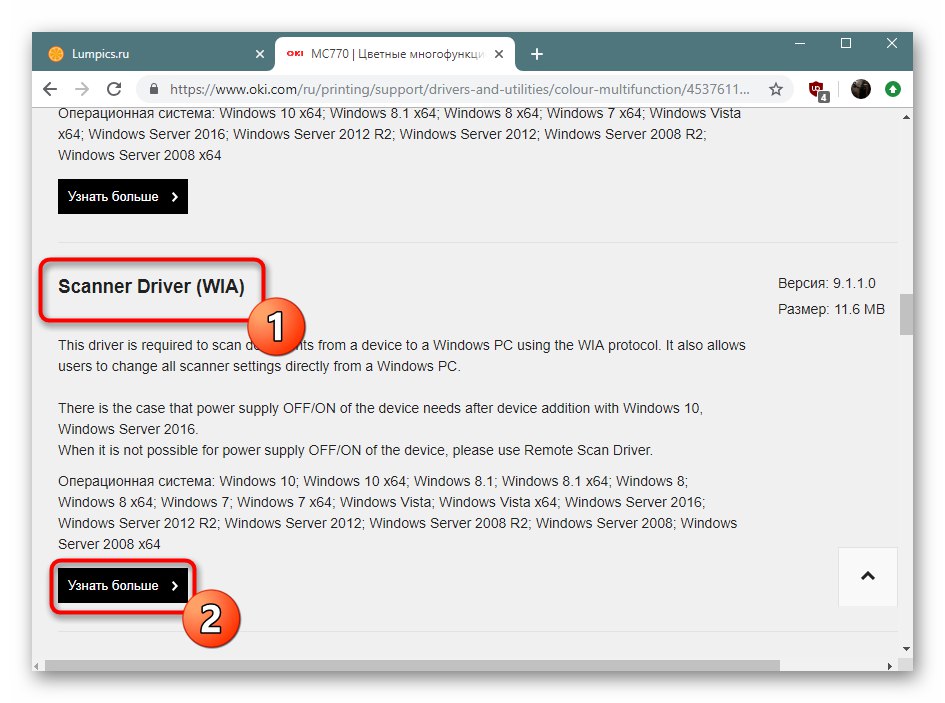
Стъпка 4: Първи стъпки
След като свържете скенера и инсталирате всички драйвери, можете да продължите да работите с него. Можете да сканирате документи с помощта на много различни програми, ние говорихме за тях в отделна статия.
Повече информация: Софтуер за сканиране на документи
Ако не искате да прибягвате до такъв софтуер, можете да използвате програмата, вградена в Windows 10. За да направите това, направете следното:
- Отворете менюто "Старт" и превъртете лявата му половина до самото дъно. Намерете и отворете папката „Стандартно - Windows“... От падащото меню изберете Факс и сканиране.
- В прозореца, който се отваря, щракнете върху бутона "Сканиране"разположен в долния ляв ъгъл. По този начин превключвате софтуера в режим, съответстващ на името.
- В резултат на това ще видите списък с директории, в които ще бъдат запазени сканираните документи. Ако е необходимо, можете да създадете свои собствени папки. За да започнете работа със скенера, натиснете бутона „Ново сканиране“.
- В резултат на това ще се отвори прозорец, в който можете да изберете устройството (ако имате няколко свързани скенера), параметри на сканиране и цветен формат. Когато приключите, натиснете бутона „Изглед“ (за предварителна оценка на резултата) или "Сканиране".
- След приключване на операцията сканираната информация ще бъде поставена в споделена папка, откъдето можете да я прехвърлите във всяка друга. Моля, обърнете внимание, че ако е необходимо, можете да сканирате документа и да поставите съдържанието му директно в PDF файл. Говорихме за това как да приложим това в отделно ръководство.
Повече информация: Сканирайте в един PDF файл