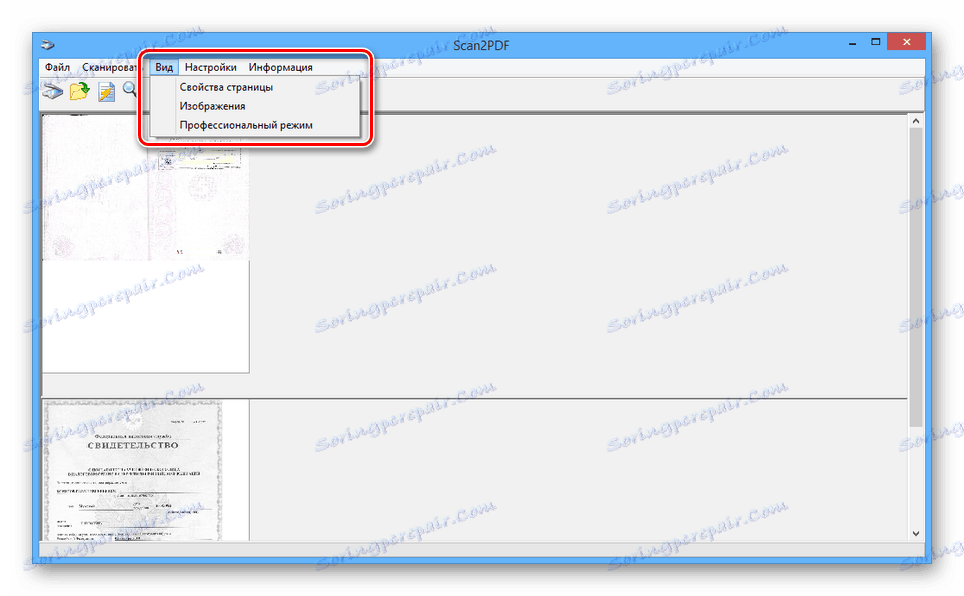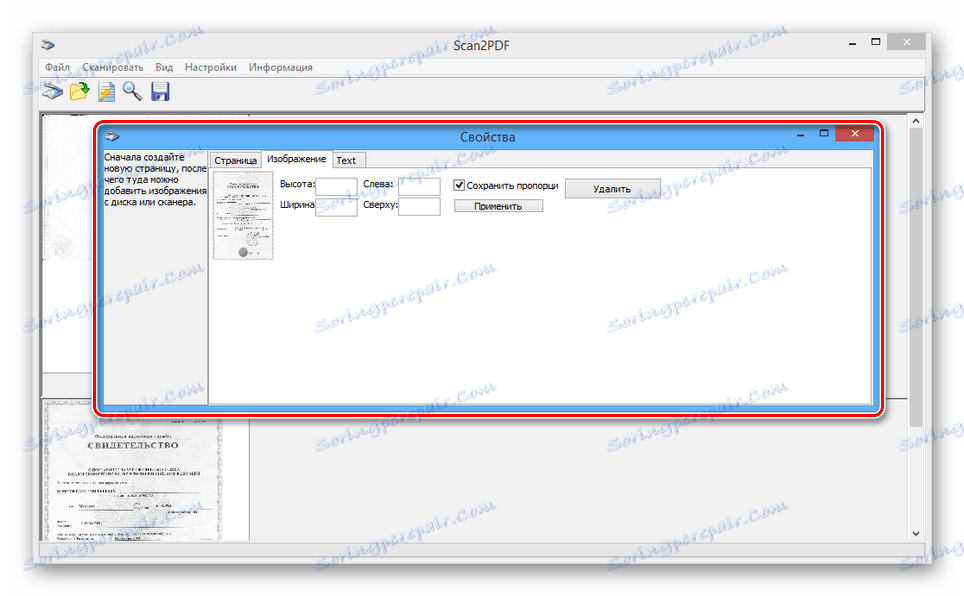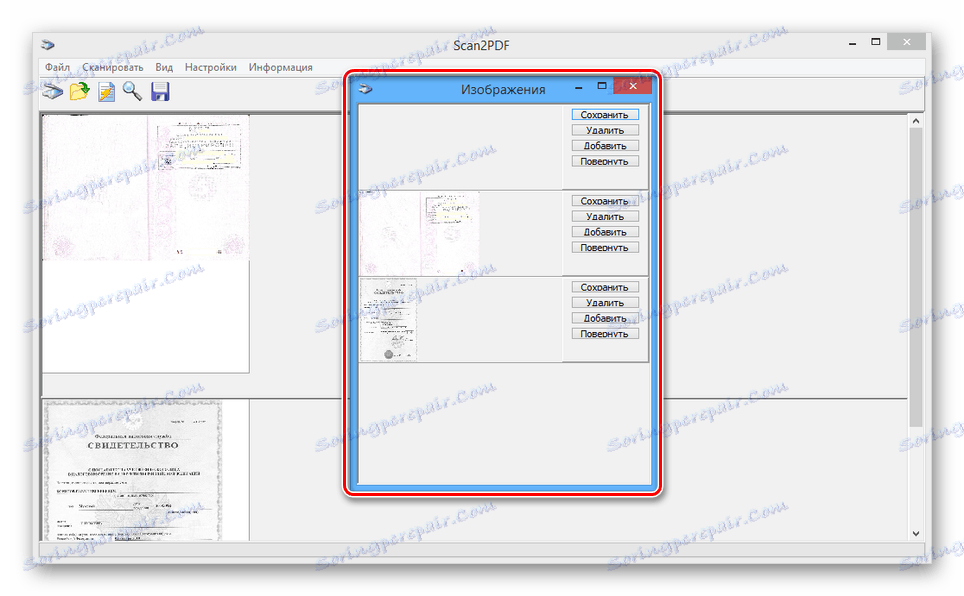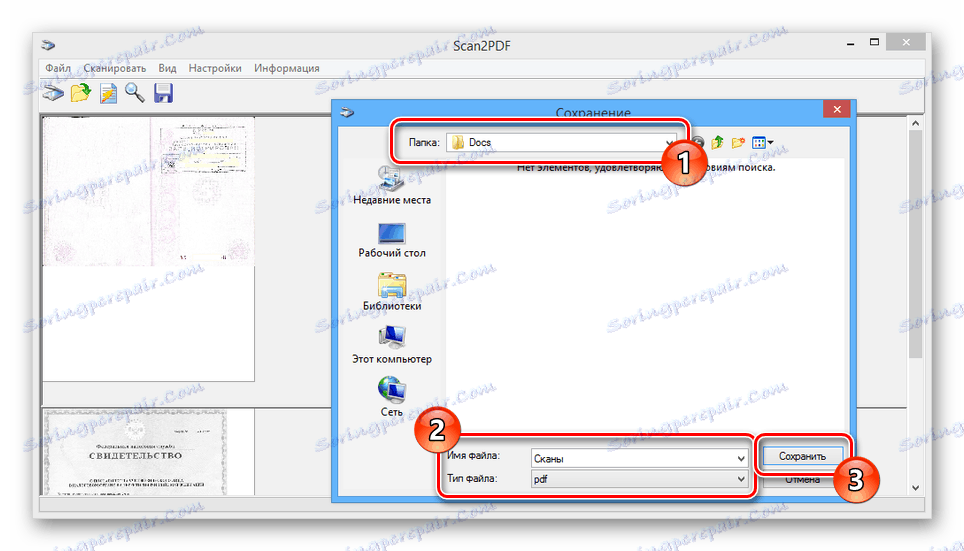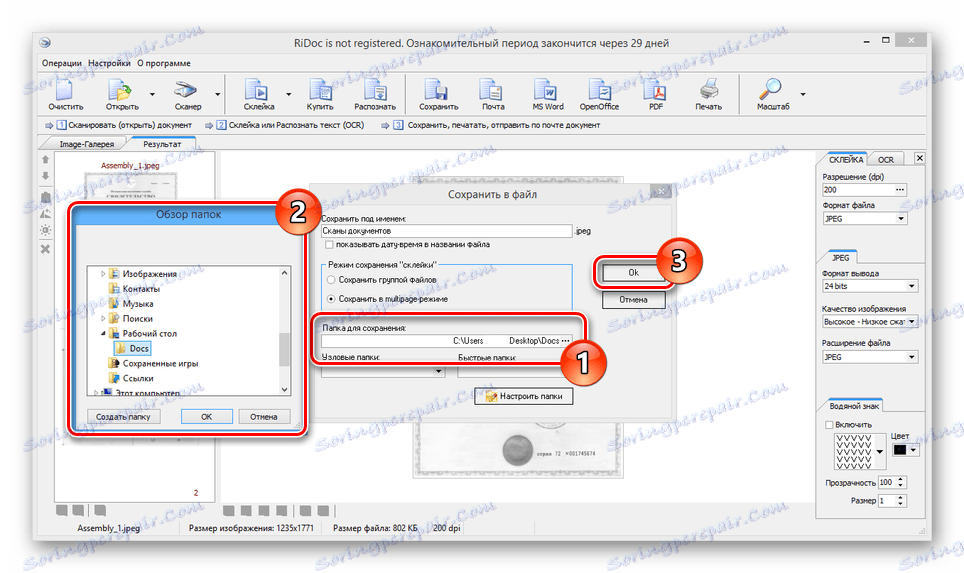Сканиране в един PDF файл
Можете да сканирате няколко страници от документи по много начини, след което да ги запазите в различни формати за бъдеща употреба. В тази статия ще ви обясним как да запазите сканирания материал в един PDF файл.
Сканиране в един PDF файл
Допълнителните инструкции ще ви позволят да сканирате няколко страници от документи в един файл, като използвате обикновен скенер. Единственото нещо, от което се нуждаете, е специален софтуер, който осигурява не само възможността за сканиране, но и запазването на материала в PDF файл.
Вижте също: Софтуер за сканиране на документи
Метод 1: Scan2PDF
Scan2PDF осигурява всички необходими инструменти за сканиране и запазване на страници в един PDF документ. Софтуерът поддържа всяко устройство за сканиране, не се изисква закупуване на лиценз.
Изтеглете програмата от официалния сайт
- Отворете страницата с предоставената от нас връзка и изберете елемента "Scan2PDF" от списъка. Програмата трябва да се изтегли на компютъра и да се инсталира.
- След като завършите инсталационния процес и отворите Scan2PDF, за удобство можете да промените езика на интерфейса на "Russian" чрез секцията "Settings" .
- Разширете списъка "Сканиране" и отворете прозореца "Изберете скенер" .
- От този списък трябва да изберете устройството, което ще се използва като източник.
- След това на лентата с инструменти или през същия списък кликнете върху бутона "Сканиране" .
- Посочете броя страници, които искате да добавите, и извършете сканиране. Няма да се съсредоточим върху тази стъпка, тъй като действията могат да се различават при използването на различни модели устройства.
- Ако сканирането е успешно, в прозореца на програмата ще се появят необходимите от вас страници. В менюто "Преглед" има три допълнителни инструмента за обработка на материала:
![Успешно сканирани страници в Scan2PDF]()
- Page Properties - за редактиране на съдържание, включително фон и текст;
- "Изображения" - за да отворите прозорец със сканирани изображения;
- "Професионален режим" - за едновременна работа с всички инструменти.
![Прегледайте прозореца Свойства на страницата в Scan2PDF]()
![Преглед на прозореца Изображения в Scan2PDF]()
- Отворете списъка "Файл" и изберете "Запазване в PDF".
- Изберете място на компютъра си и кликнете върху бутона "Запазване" .
![Процесът на запазване на сканирането в PDF файл в Scan2PDF]()
Завършеният PDF документ автоматично включва всички добавени страници.
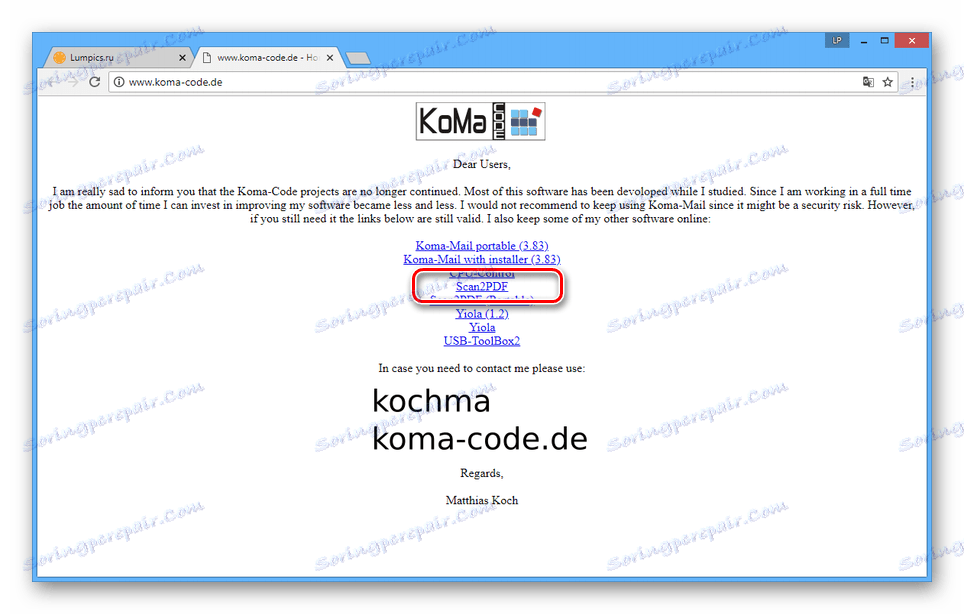
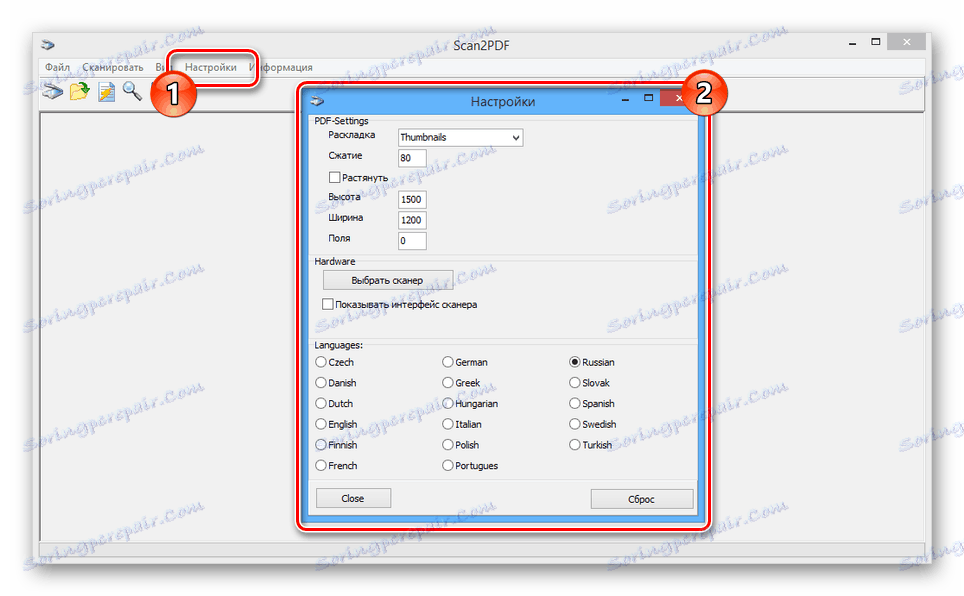
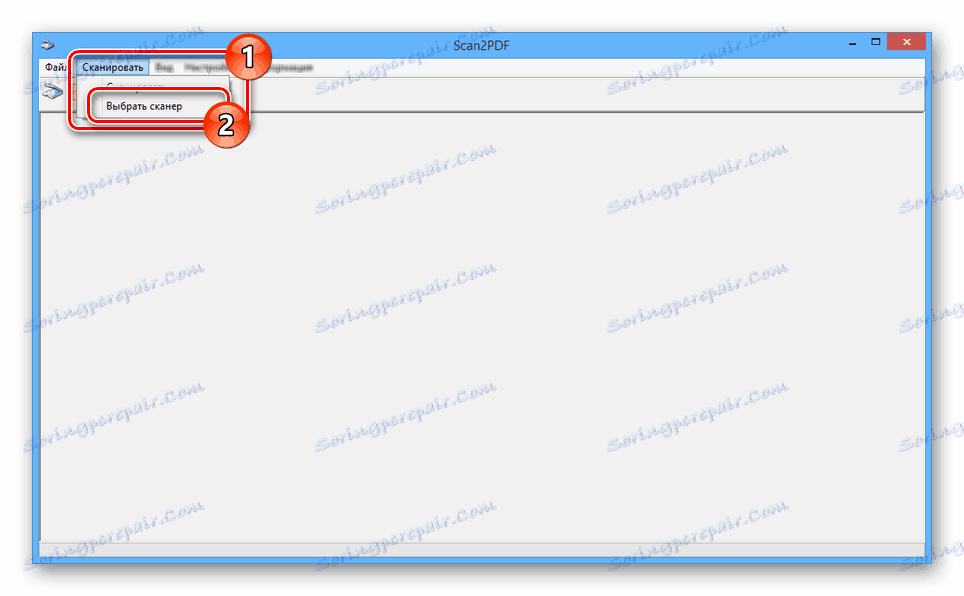
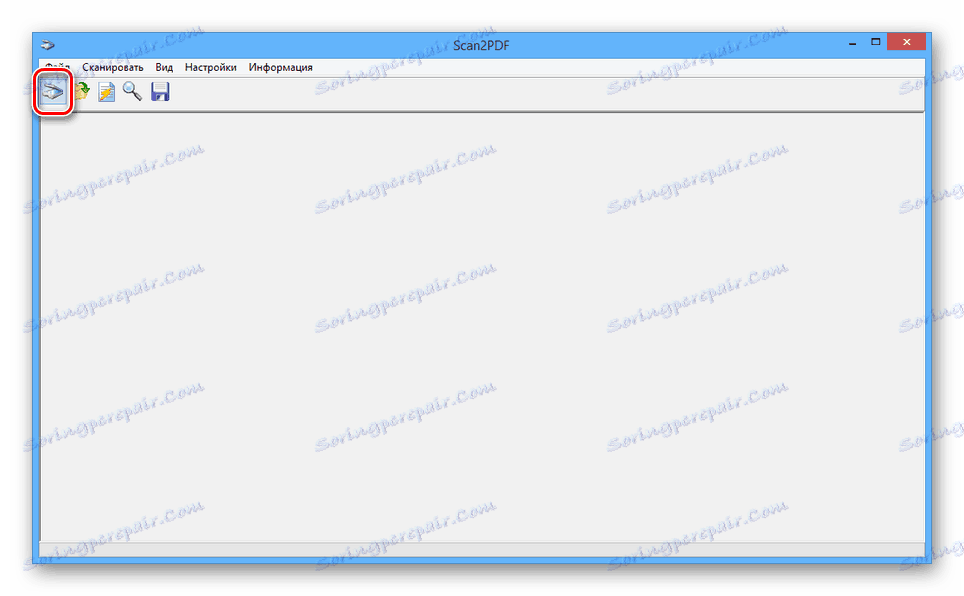
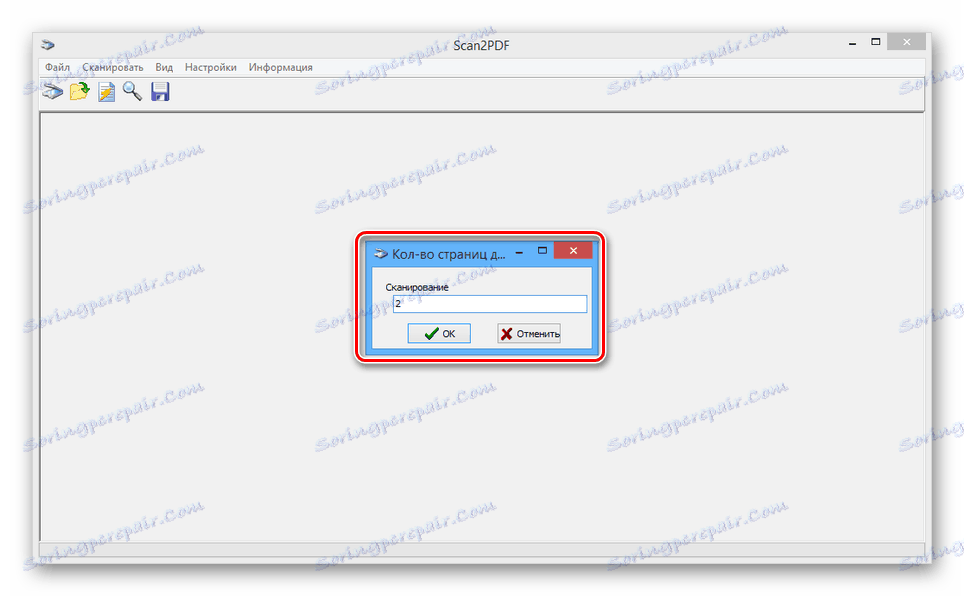
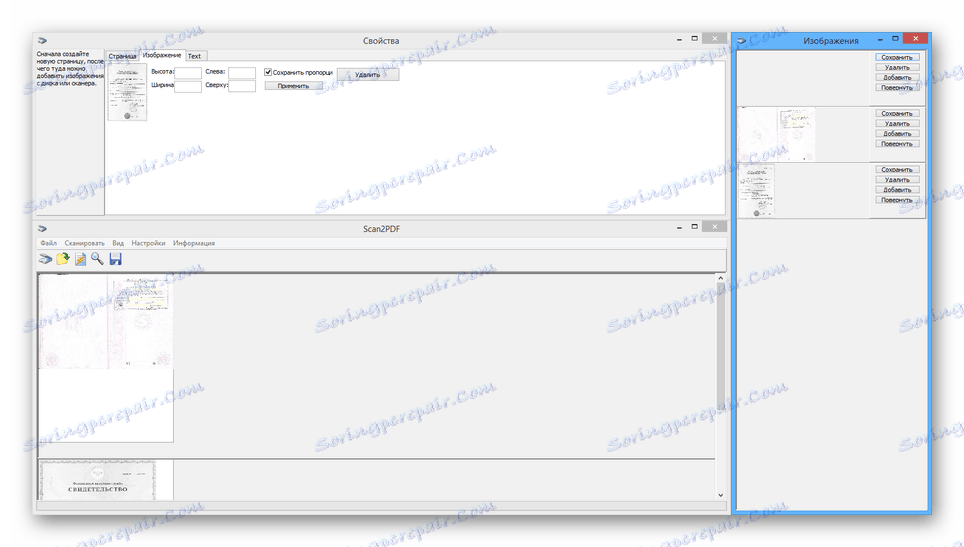
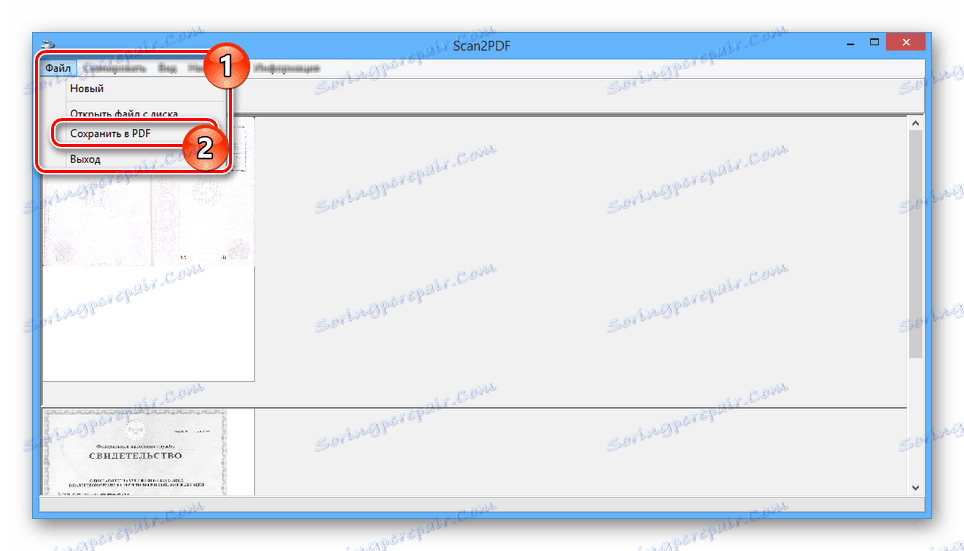
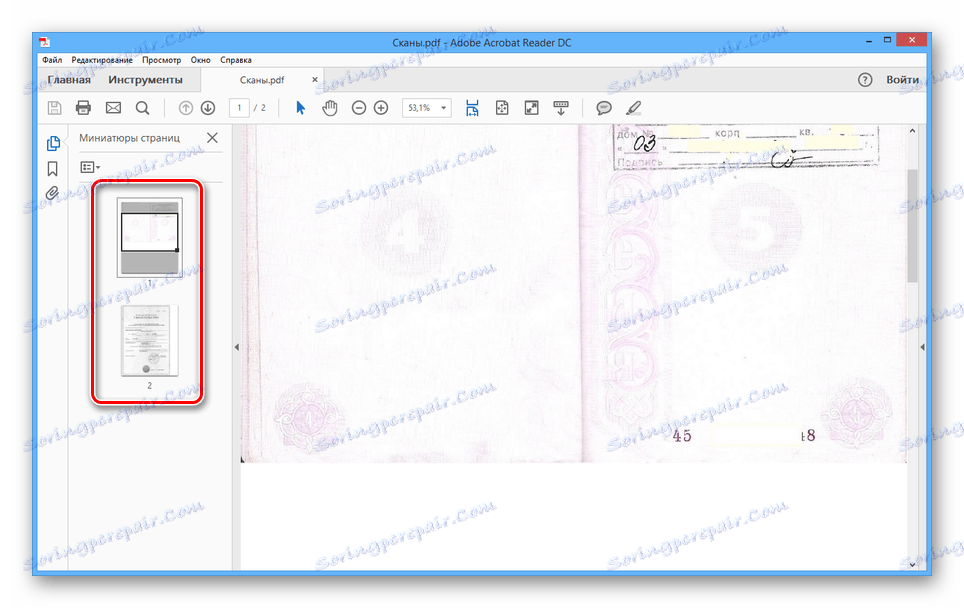
Програмата има висока скорост на обработка на файлове и ви позволява да създадете PDF файл от сканирания материал с няколко кликвания. В някои случаи обаче броят на предоставените инструменти може да не е достатъчен.
Метод 2: RiDoc
В допълнение към програмата, обсъдена по-горе, можете да използвате RiDoc - софтуер, който представлява възможност за поставяне на няколко сканирани страници в един файл. По-подробно за характеристиките на този софтуер, ни казаха в съответната статия на сайта.
- Следвайте указанията от материала на връзката по-долу, сканирайте документите, като заредите и подготвите страниците в програмата.
Повече подробности: Как да сканираме документ в RiDoc
- Изберете изображенията, които да се добавят към PDF файла, а в горната лента с инструменти кликнете върху иконата с надпис "Лепене" . Ако е необходимо, променете основните параметри на изображенията чрез менюто със същото име.
- След това кликнете върху бутона "Запазване в PDF" на същия панел или в меню "Операции" .
- В прозореца " Запазване в файл " променете автоматично зададеното име и поставете маркер до " Запиши в режим на много страници" .
- Променете стойността в полето "Запазване на папката" , като посочите съответната директория. Други параметри могат да бъдат оставени в стандартния формуляр, като кликнете върху бутона "Ok" .
![Избиране на папка за запазване на PDF файла в RiDoc]()
Ако стъпките в инструкциите са извършени правилно, запаметеният документ PDF ще се отвори автоматично. Той ще се състои от всички подготвени сканирания.
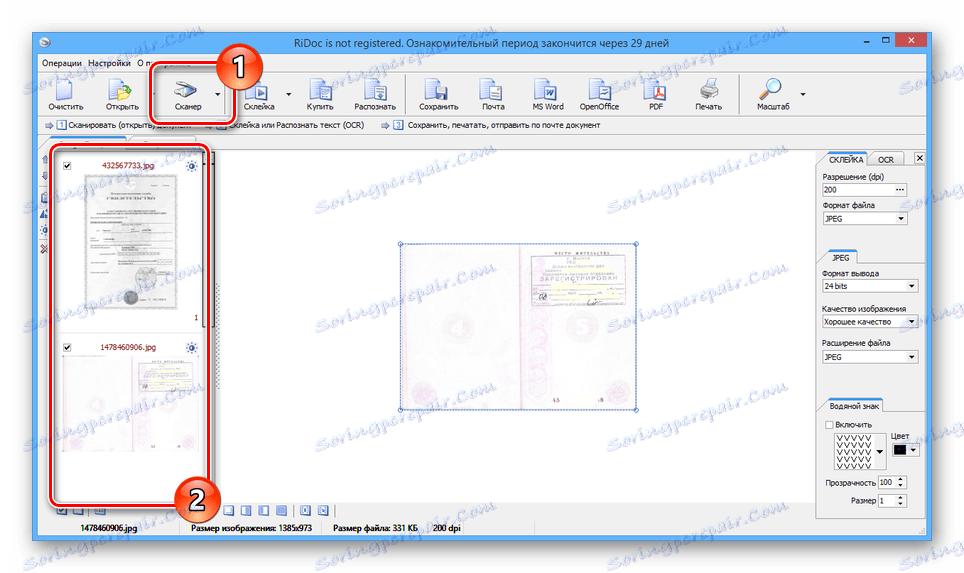
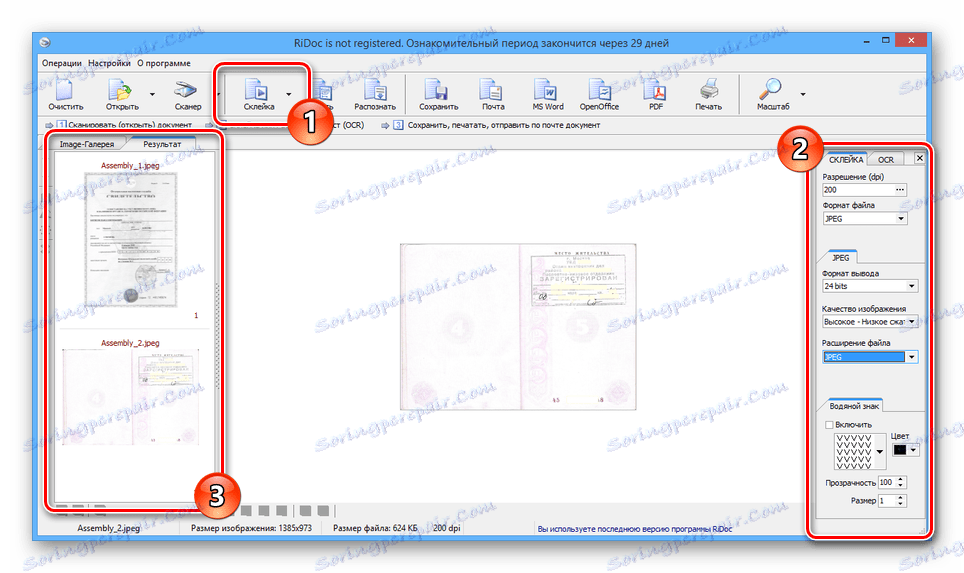
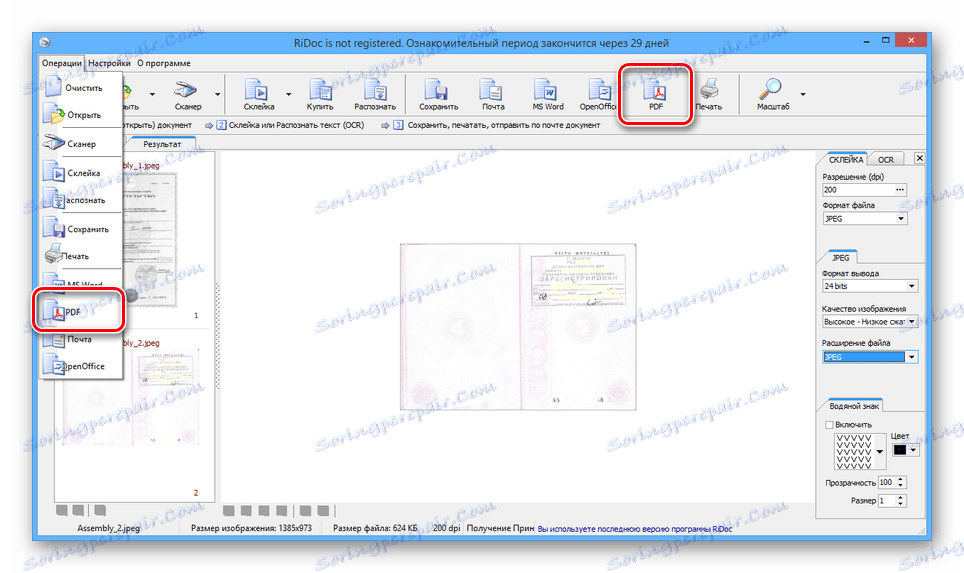
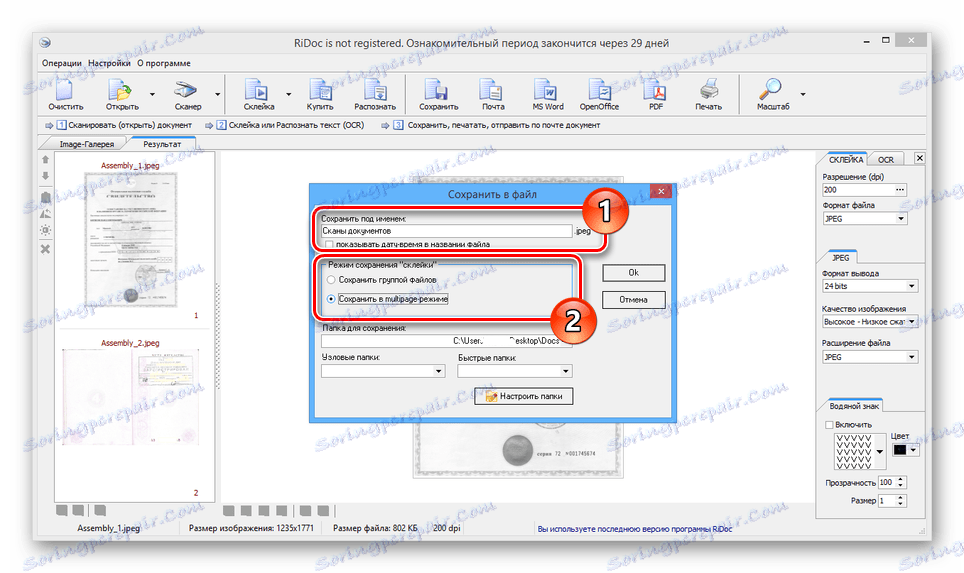
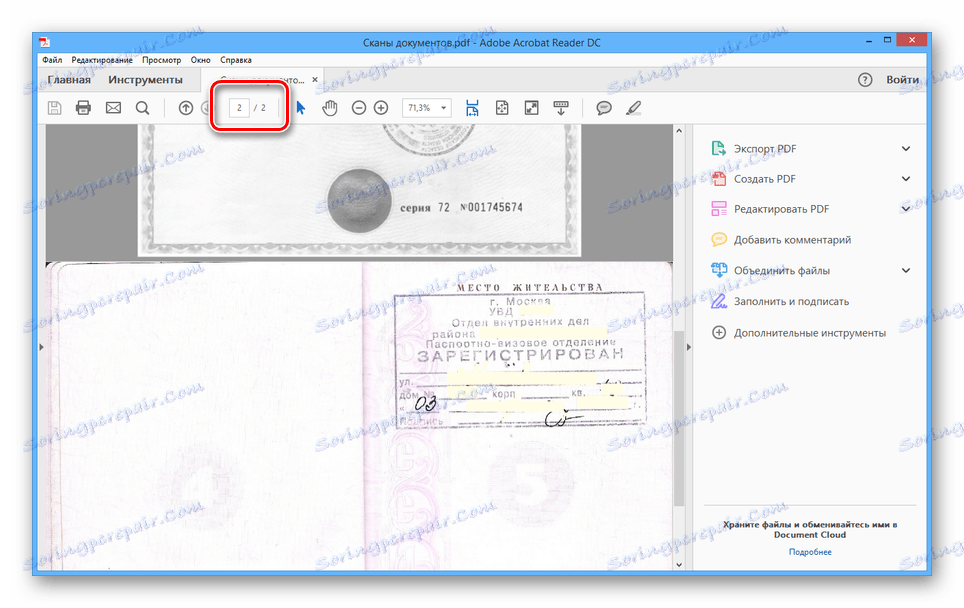
Единственият недостатък на програмата е необходимостта от закупуване на лиценз. Въпреки това, въпреки това можете да използвате софтуера през 30-дневния пробен период с достъп до всички инструменти и без досадни реклами.
Вижте също: Комбинирайте няколко файла в един PDF файл
заключение
Замислените програми са много различни помежду си по отношение на функционалността, но те се справят със задачата еднакво добре. Ако имате въпроси относно това ръководство, пишете ги в коментарите.