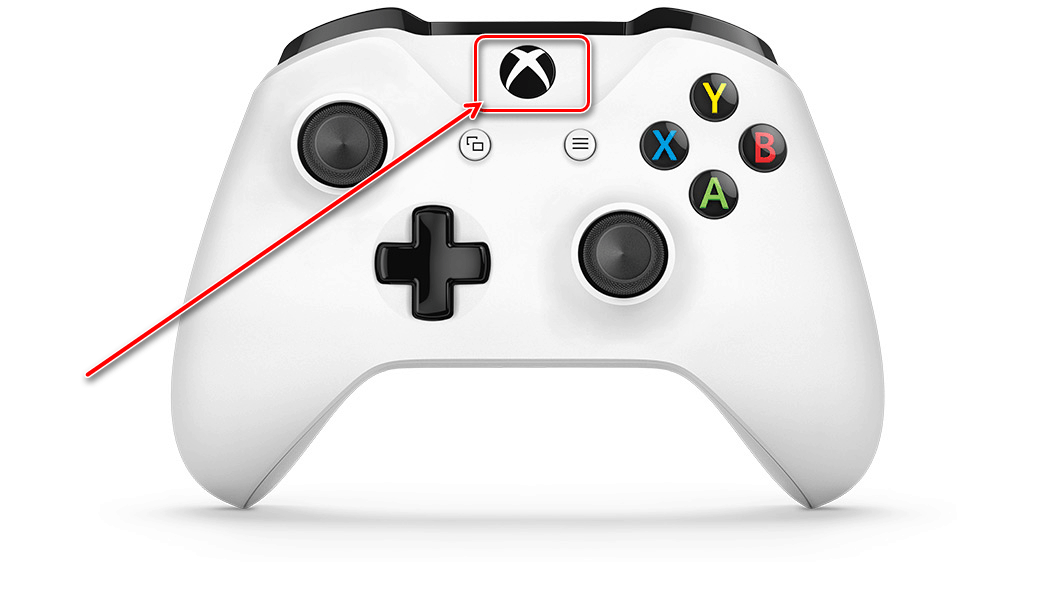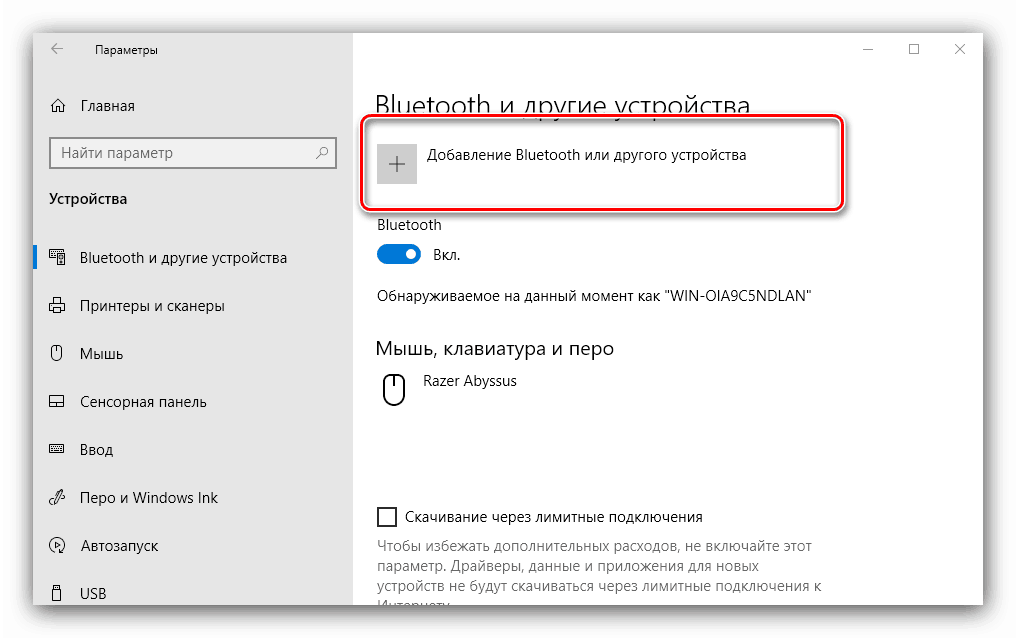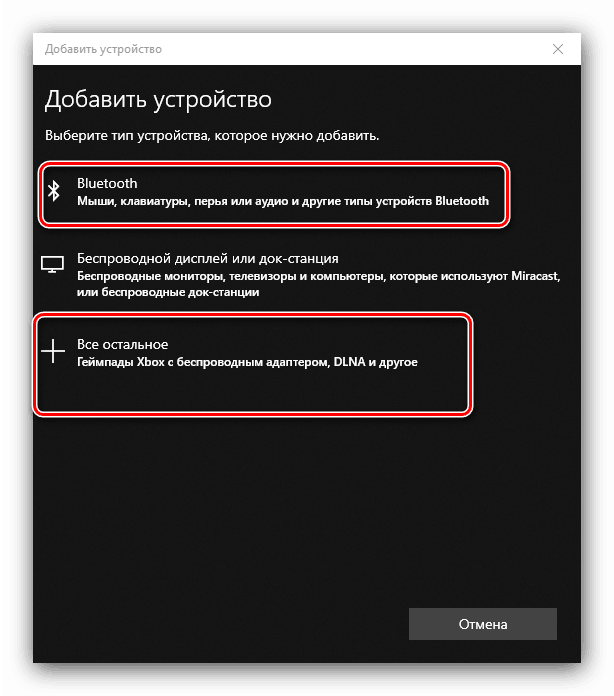Свързваме геймпада от Xbox One към компютъра
Много собственици на Xbox конзоли от последно поколение често превключват на компютър като игрална платформа и искат да използват познат контролер за играта. Днес ще ви кажем как да свържете геймпад от тази конзола към компютър или лаптоп.
Съдържанието
Връзки с контролер-компютър
Gamepad от Xbox One съществува в две версии - жични и безжични. Можете да ги различите по външния им вид - горната предна част на кабелната версия е черна, докато в безжичния контролер тази зона е бяла. Безжичното устройство, между другото, може да бъде свързано както чрез кабелен метод, така и чрез Bluetooth. 
Метод 1: Кабелна връзка
Кабелната връзка на геймпада за всички поддържани версии на Windows е елементарна.
- Поставете кабела в свободен USB порт на компютъра.
- Включете другия край на кабела в microUSB конектора на тялото на контролера.
- Изчакайте за момент системата да открие устройството. Обикновено не се изискват допълнителни действия за всички версии на операционната система. По-рано, за да свържете геймпада към Windows 7 и 8, е необходимо отделно зареждане на драйверите, но сега те се изтеглят автоматично чрез Центъра за актуализация .
- Стартирайте играта, която поддържа това входно устройство, и проверете производителността - устройството вероятно ще функционира без проблеми.
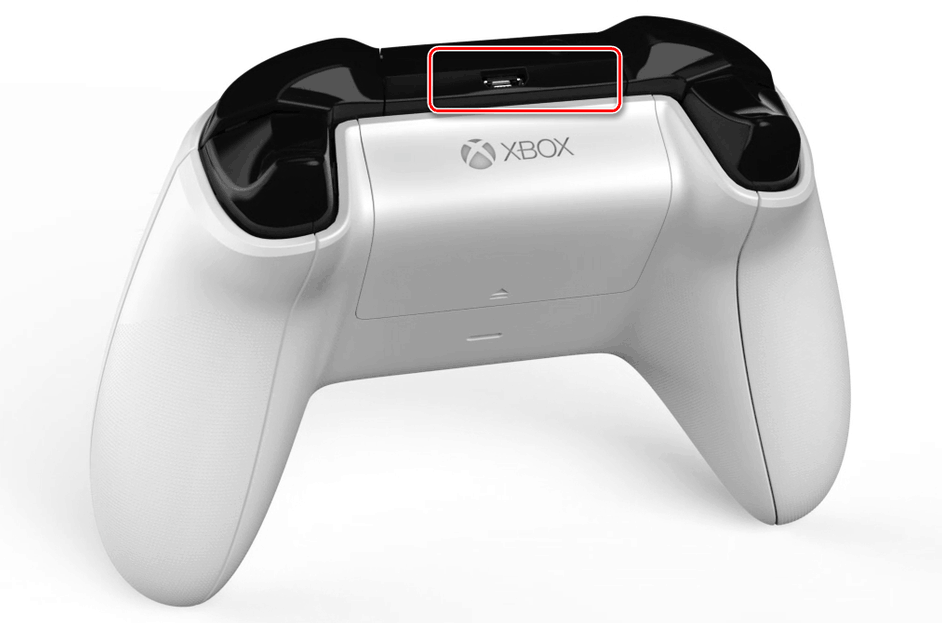
Метод 2: Безжична връзка
Тази опция е малко по-сложна поради особеностите на контролера. Факт е, че свързването на геймпада чрез Bluetooth включва използването на отделен аксесоар, наречен Xbox Wireless Adapter, който изглежда така: 
Разбира се, можете да свържете джойстик и така, чрез вградения приемник на лаптоп или приспособление на трета страна за настолен компютър, но в този случай функцията за свързване на слушалките към устройството няма да работи. Въпреки това, ако не искате да използвате безжичен адаптер, ако искате да използвате възможностите за безжична връзка на Windows 7 и 8.
- Първо се уверете, че Bluetooth е включен на компютъра. На настолен компютър първо включете адаптера в USB конектор.
Прочетете повече: Как да включите Bluetooth Windows 7 , Windows 8 , Windows 10
- След това отидете на геймпада. Проверете дали в него има батерии и дали са заредени, след това щракнете върху големия бутон Xbox в горната част на контролера.
![Натиснете бутона за включване на геймпада от Xbox One, за да го свържете към компютъра]()
След това намерете предната част на бутона за сдвояване - тя се намира на панела между тригерите на устройството - натиснете го и го задръжте за няколко секунди, докато бутонът Xbox мига бързо. - В „десетте най-добри“ в панела на устройството изберете „Добавяне на Bluetooth устройство“
![Отваряне на Bluetooth устройства за свързване на геймпад от Xbox One към компютър]()
В Windows 7 използвайте връзката Добавяне на устройство . - В Windows 10 изберете опцията „Bluetooth“ , ако свържете директно геймпада или „Други“, ако адаптерът се използва.
![Добавяне на геймпад от Xbox One към компютър]()
На "седемте" устройството трябва да се появи в прозореца на свързаните устройства. - Когато индикаторът на бутона Xbox светне равномерно, това означава, че устройството е успешно свързано и можете да го използвате за възпроизвеждане.

Решаване на някои проблеми
Компютърът не разпознава геймпада
Най-често срещаният проблем. Както показва практиката, има много причини, вариращи от проблеми с връзката и завършващи с хардуерни неизправности. Опитайте следното:
- С кабелна връзка опитайте да инсталирате кабела в друг конектор, очевидно работещ. Също така има смисъл да проверите кабела.
- С безжична връзка трябва да извадите устройството и да извършите процедурата по сдвояване отново. Ако се използва адаптер, свържете го отново. Уверете се също, че Bluetooth е включен и активен.
- Рестартирайте контролера: задръжте натиснат бутона Xbox за 6-7 секунди и го освободете, след това включете устройството чрез повторно натискане на този бутон.
Ако тези действия не помогнат, проблемът вероятно е хардуерен.
Геймпадът е свързан успешно, но не работи
Този вид повреда се среща сравнително рядко и можете да се справите с него, като инсталирате нова връзка. В случай на безжична връзка е възможно да възникнат смущения (например от Wi-Fi или друго Bluetooth устройство), затова се уверете, че използвате контролера далеч от подобни източници. Също така е възможно играта или приложението, където искате да използвате геймпада, просто не се поддържат от нея.
заключение
Процедурата за свързване на геймпада от Xbox One е проста, но възможностите й зависят както от версията на операционната система, така и от вида на връзката.