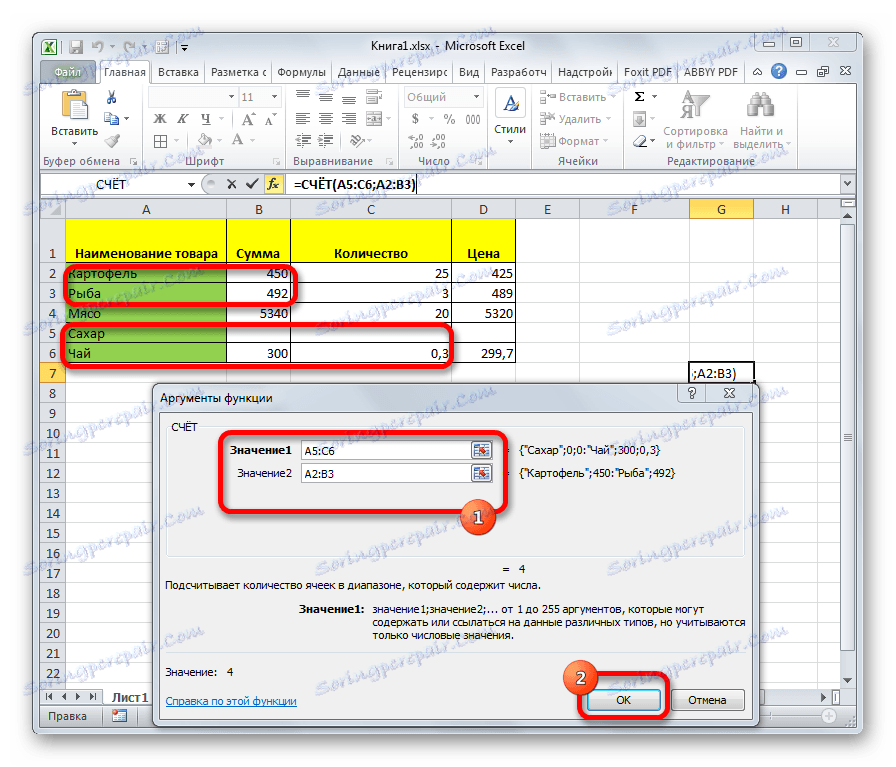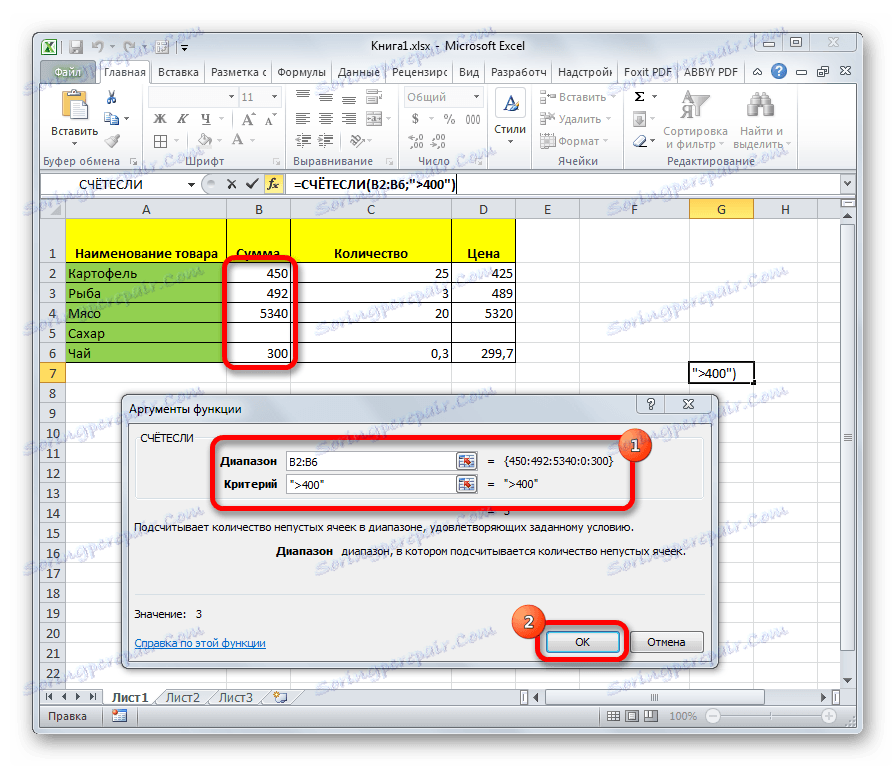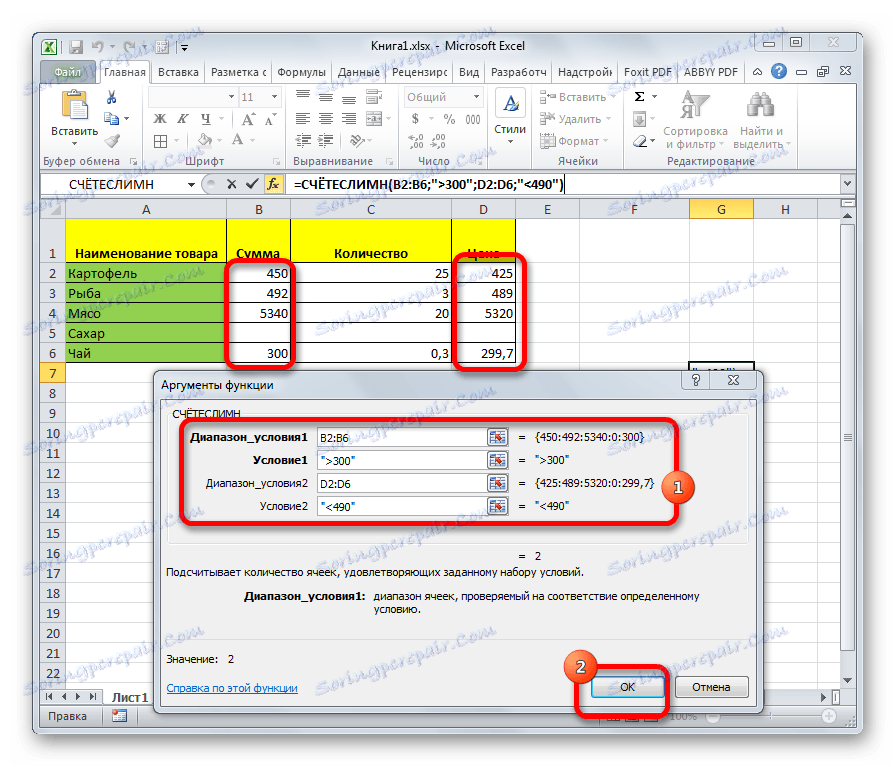Преброяване на попълнените клетки в Microsoft Excel
Когато изпълнявате определени задачи, докато работите с масата, е необходимо да преброите клетките, пълни с данни. Excel предоставя тази възможност с помощта на вградени инструменти. Нека да разберем как да изпълним определената процедура в тази програма.
съдържание
Брой клетки
В Excel броят попълнени клетки може да се види с помощта на брояч в лентата на състоянието или редица функции, всеки от които брои елементите, пълни с определен тип данни.
Метод 1: брояч на лентата на състоянието
Най-лесният начин да броите клетките, съдържащи данни, е да използвате информацията от брояча, който се намира от дясната страна на лентата на състоянието вляво от бутоните за превключване на режима на преглед в Excel. Докато има лента в работния лист, в който всички елементи са празни или само една съдържа стойност, този индикатор е скрит. Броячът автоматично се появява, когато са разпределени две или повече непълни клетки и веднага след това се изписва номерът им след думата "Количество" .

Но, въпреки че по подразбиране този брояч е активиран и чака само потребителят да избере определени елементи, в някои случаи може да бъде деактивиран ръчно. Тогава става спешно да се включи. За да направите това, кликнете върху десния бутон на мишката върху лентата на състоянието и в отворения списък поставете отметка в квадратчето до "Количество" . След това броячът ще се покаже отново.
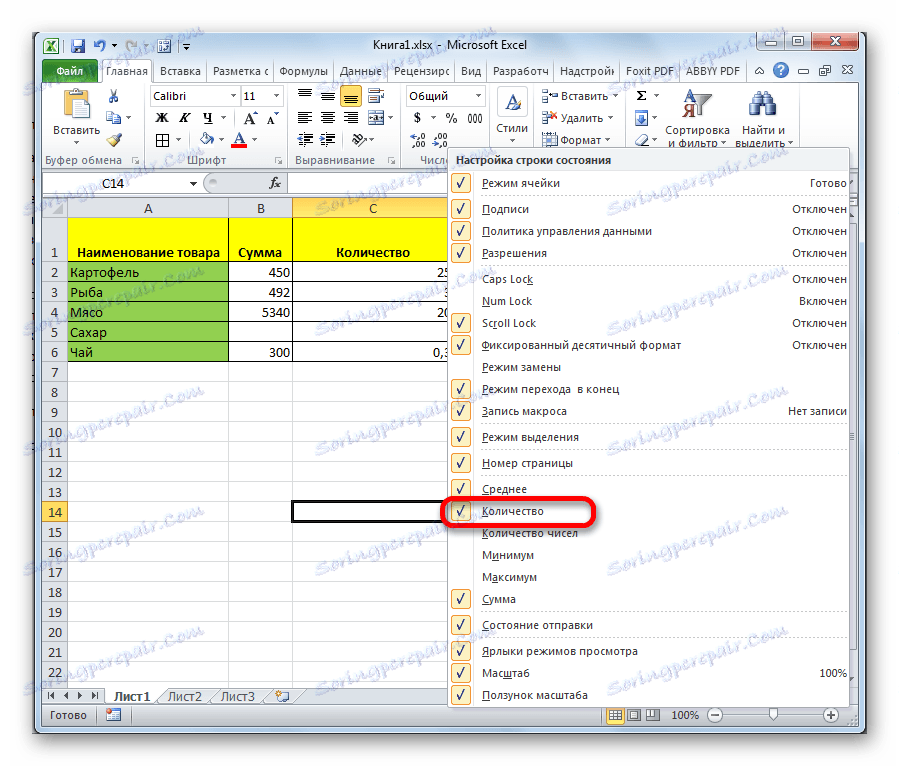
Метод 2: COUNT функция
Можете да изчислите броя на запълнените клетки, като използвате функцията COUNT. Тя се различава от предишния метод, тъй като ви позволява да фиксирате изчислението на определен диапазон в отделна клетка. Това означава, че за да видите информация за него, районът няма да трябва постоянно да се разпределя.
- Изберете областта, в която ще се покаже резултатът от изчислението. Кликнете върху иконата "Вмъкване на функция" .
- Прозорецът Магьосници се отваря. Търсим елемента "COUNTS" в представения списък. След като името е маркирано, кликнете върху бутона "OK" .
- Прозорецът с аргументи започва. Аргументите за тази функция са референтните клетки. Позоваването на диапазона може да бъде написано ръчно, но е по-добре да настроите курсора в полето "Стойност1", където искате да въведете данните, и да изберете съответната област в листа. Ако искате да преброите попълнените клетки в няколко диапазона, които са далеч един от друг, координатите на втория, третия и следващите диапазони трябва да бъдат въведени в полетата с надпис "Value2" , "Value3" и т.н. Когато се въведат всички данни. Кликнете върху бутона "OK" .
- Можете също така да въведете ръчно тази функция в клетката или в лентата с формули, като запазите следния синтаксис:
=СЧЁТЗ(значение1;значение2;…) - След като въведете формулата, програмата в предварително избраната област показва резултата от преброяването на запълнените клетки от зададения диапазон.
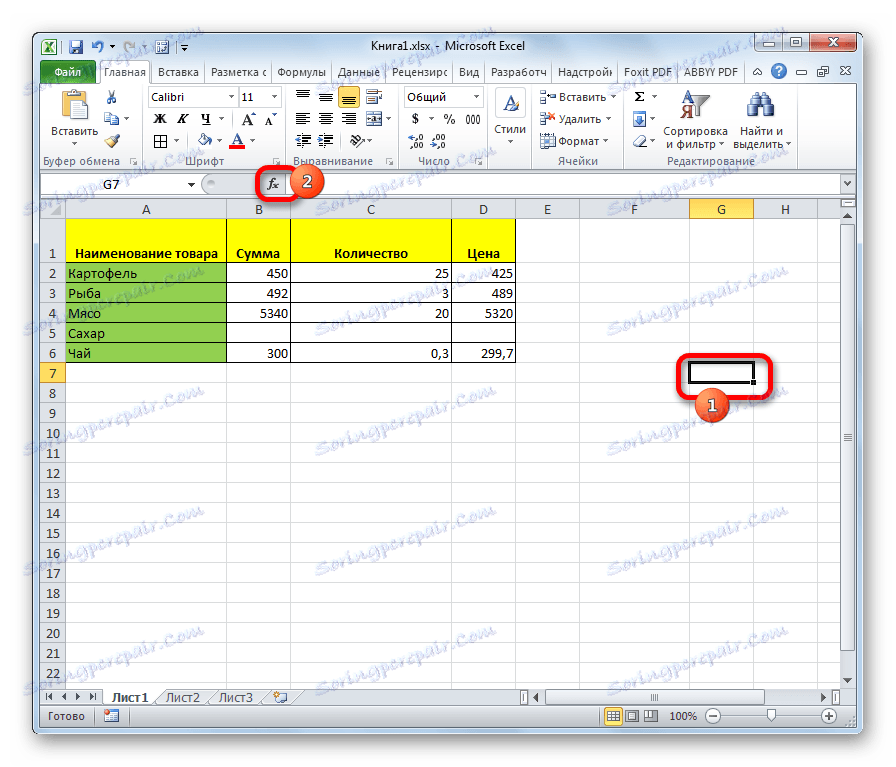

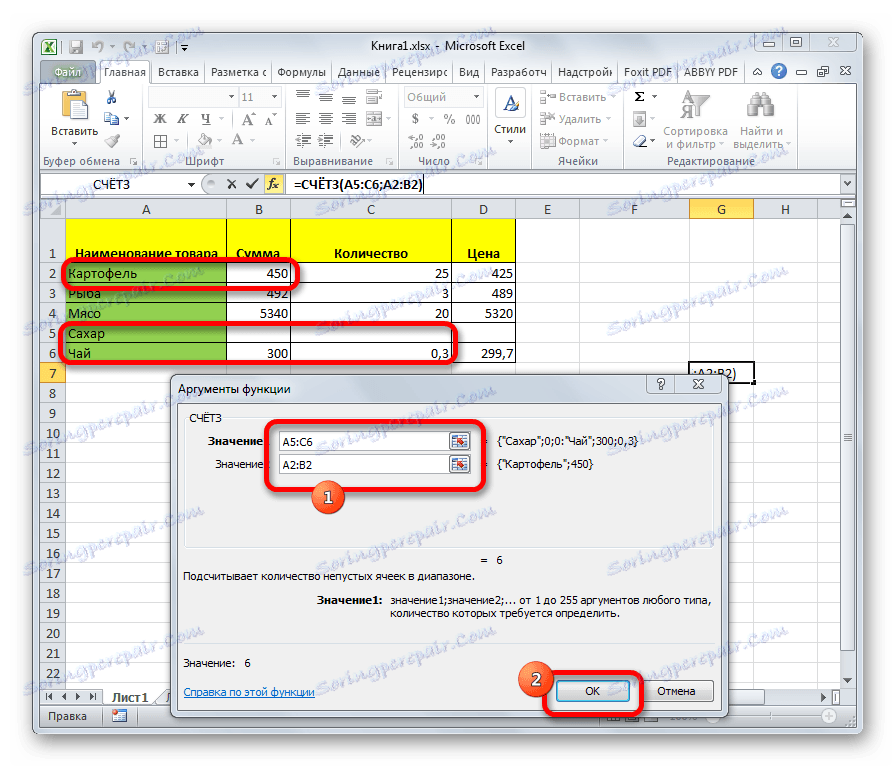
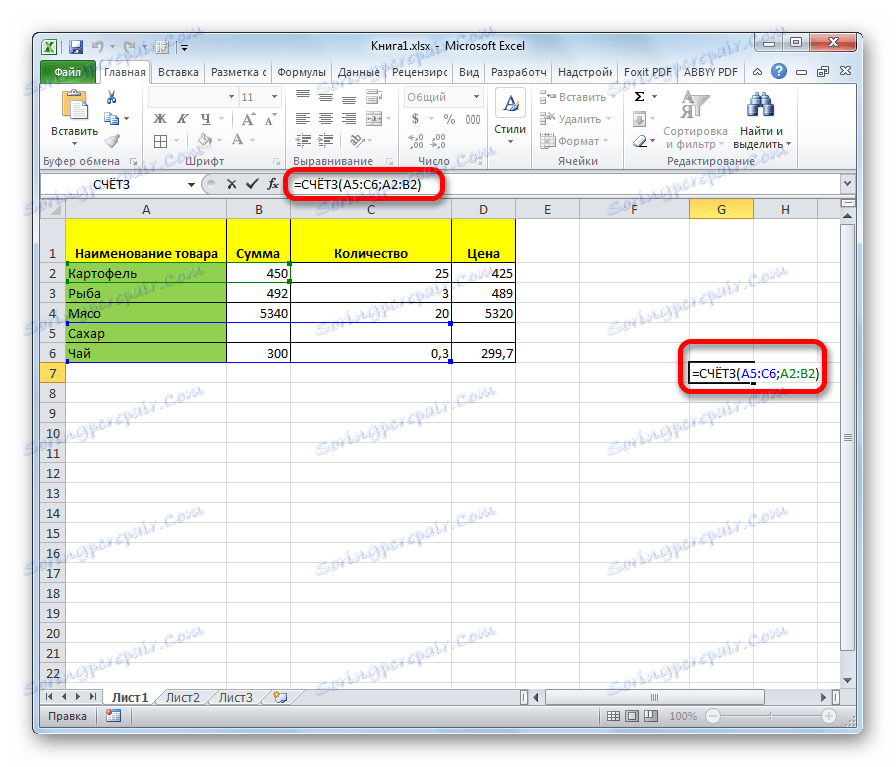
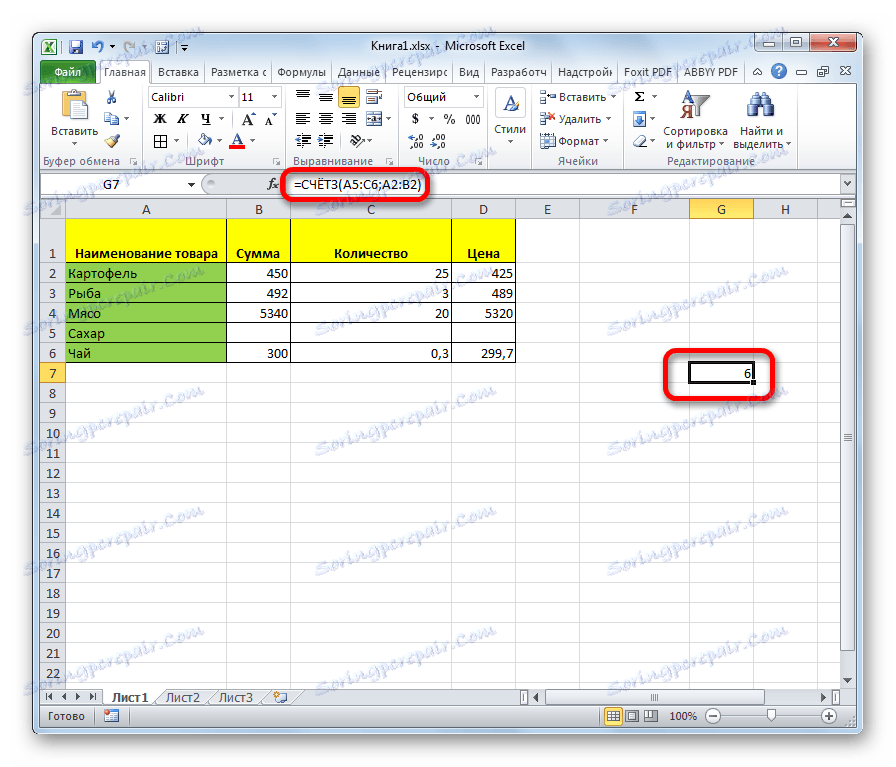
Метод 3: COUNT функция
Освен това, за да се изчислят попълнените клетки в Excel, има и функция на профила. За разлика от предишната формула, тя разглежда само клетки, пълни с цифрови данни.
- Както и в предходния случай, изберете клетката, където ще се показват данните, и по същия начин стартирайте помощника за функции. В него избираме оператора с име "COUNT" . Кликнете върху бутона "OK" .
- Прозорецът с аргументи започва. Аргументите са същите като при използването на предишния метод. В тяхната роля има референции към клетките. Поставяме координатите на диапазоните на листа, в които трябва да изчислим броя попълнени клетки с числени данни. Кликнете върху бутона "OK" .
![COUNT функция в Microsoft Excel]()
За ръчно въвеждане на формулата се придържаме към следния синтаксис:
=СЧЁТ(значение1;значение2;…) - След това в областта, в която се намира формулата, ще се покаже броят клетки, попълнени с цифрови данни.

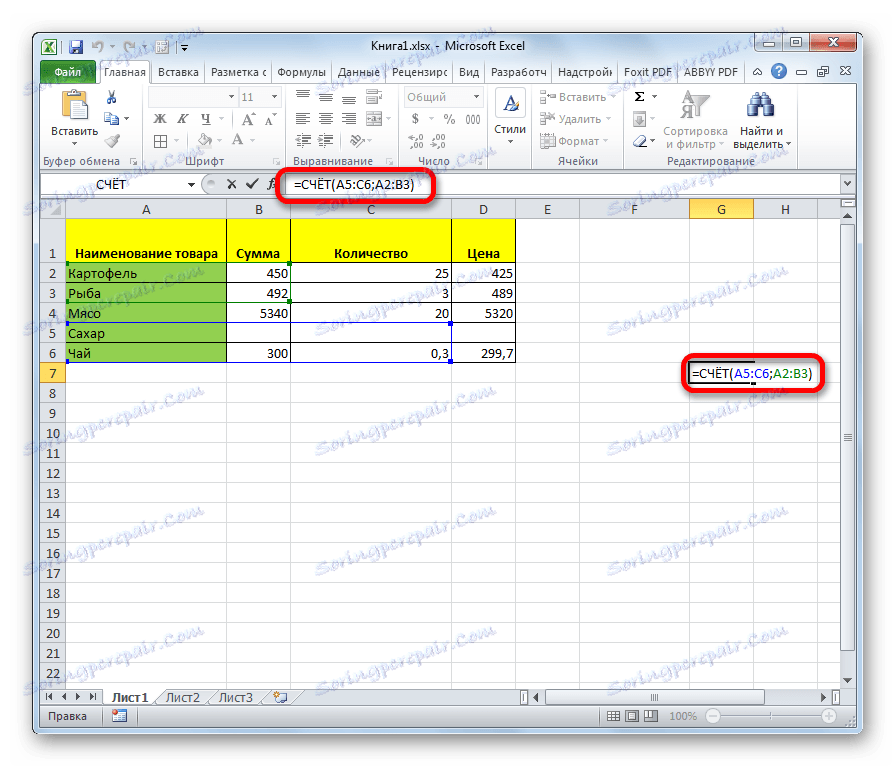
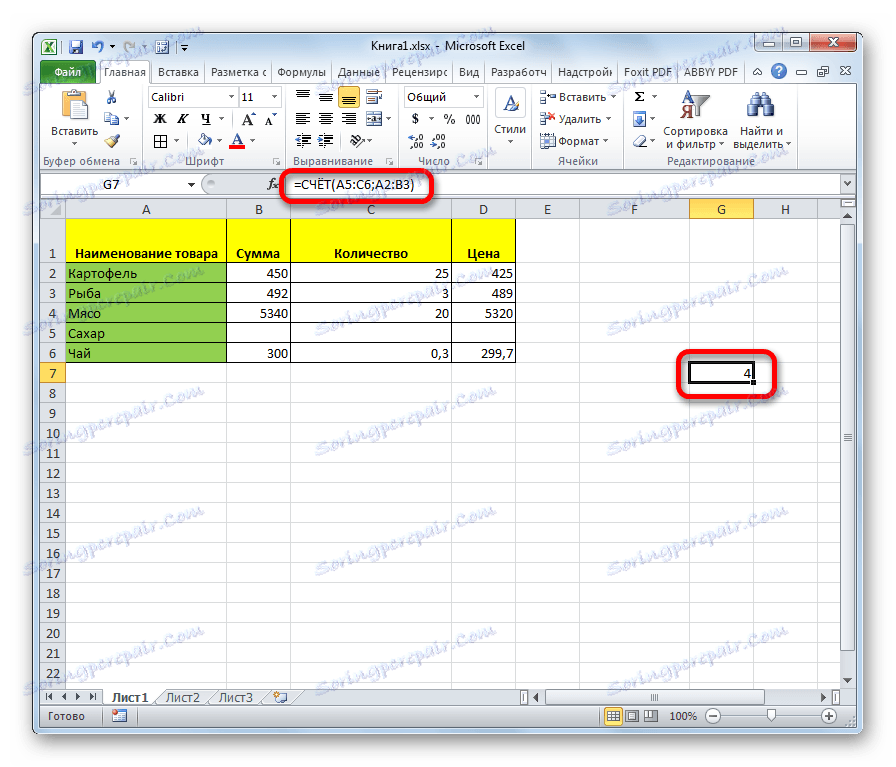
Метод 4: Функция COUNTIF
Тази функция ни позволява да изчисляваме не само броя клетки, попълнени с числови изрази, но само тези от тях, които отговарят на определено състояние. Например, ако посочите условието "> 50", ще се броят само тези клетки с стойност по-голяма от 50. Можете също така да посочите стойностите "<" (минус), "<>" (не е равно) и т.н.
- След като сте избрали клетка, за да покажете резултата и да изпълните функционалният съветник, изберете записа "ACCOUNT" . Кликнете върху бутона "OK" .
- Отваря прозореца с аргументи. Тази функция има два аргумента: диапазона, в който се броят клетките, и критерия, т.е. състоянието, за което говорихме по-горе. В полето "Range" влизаме в координатите на обработената зона и в полето "Criterion" въвеждаме условията. След това кликнете върху бутона "OK" .
![Функцията COUNTIF в Microsoft Excel]()
За ръчно въвеждане шаблонът изглежда така:
=СЧЁТЕСЛИ(диапазон;критерий) - След това програмата изчислява запълнените клетки от избрания диапазон, които отговарят на определеното състояние, и ги извежда в областта, посочена в първия параграф на този метод.

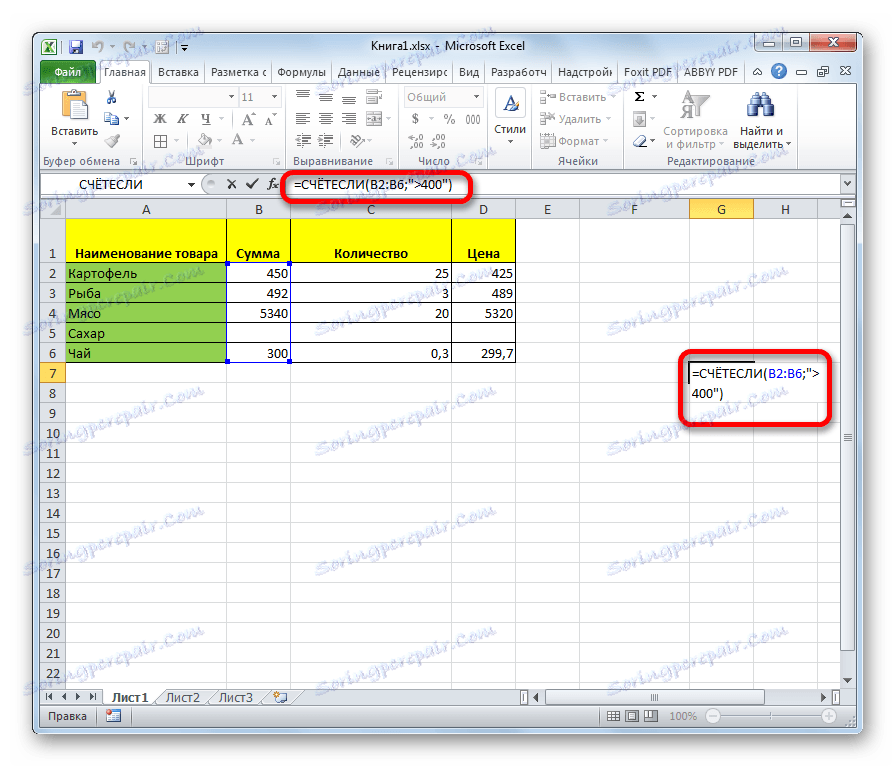
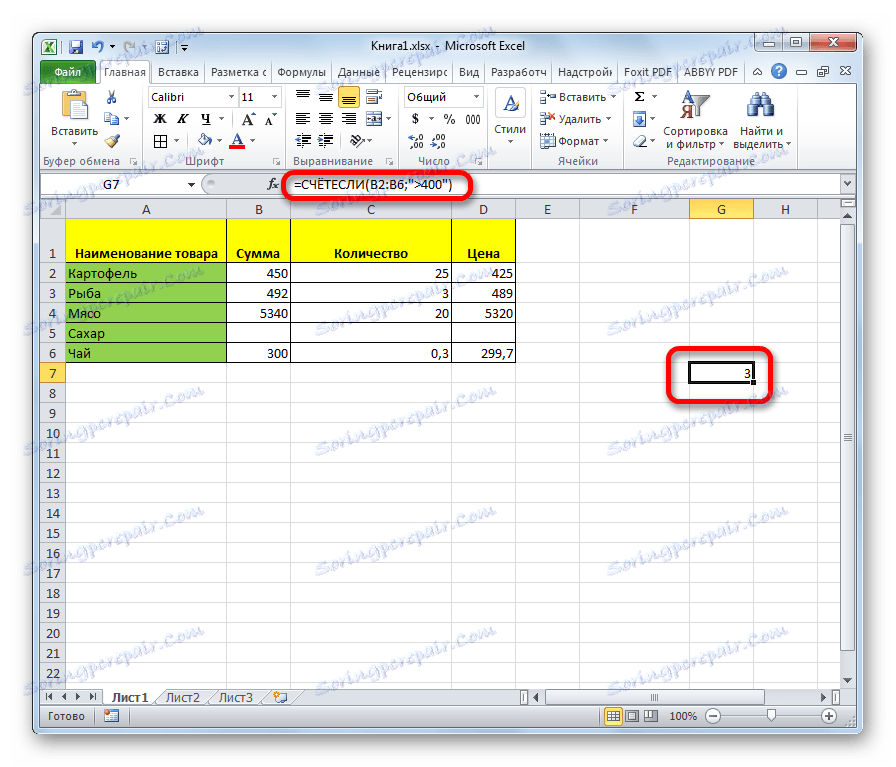
Метод 5: Функция COUNTILINE
Операторът COUNTRY LINK е разширена версия на функцията на Съвета. Той се използва, когато трябва да посочите повече от едно съвпадение за различни диапазони. Могат да се посочат общо до 126 условия.
- Обозначете клетката, в която ще се показва резултата, и стартирайте помощника за функции. В него ние търсим елемента "COUNTRY" . Изберете го и кликнете върху бутона "OK" .
- Отваря се прозорецът с аргументи. Всъщност аргументите на функцията са същите като предишните - "Range" и "Condition" . Единствената разлика е, че може да има много диапазони и съответните условия. Въведете адресите на диапазоните и съответните условия, след което кликнете върху бутона "OK" .
![Функция на COUNTRY в Microsoft Excel]()
Синтаксисът за тази функция е:
=СЧЁТЕСЛИМН(диапазон_условия1;условие1; диапазон_условия2;условие2;…) - След това приложението изчислява запълнените клетки на зададените диапазони, които отговарят на определените условия. Резултатът се показва в предварително маркираната област.

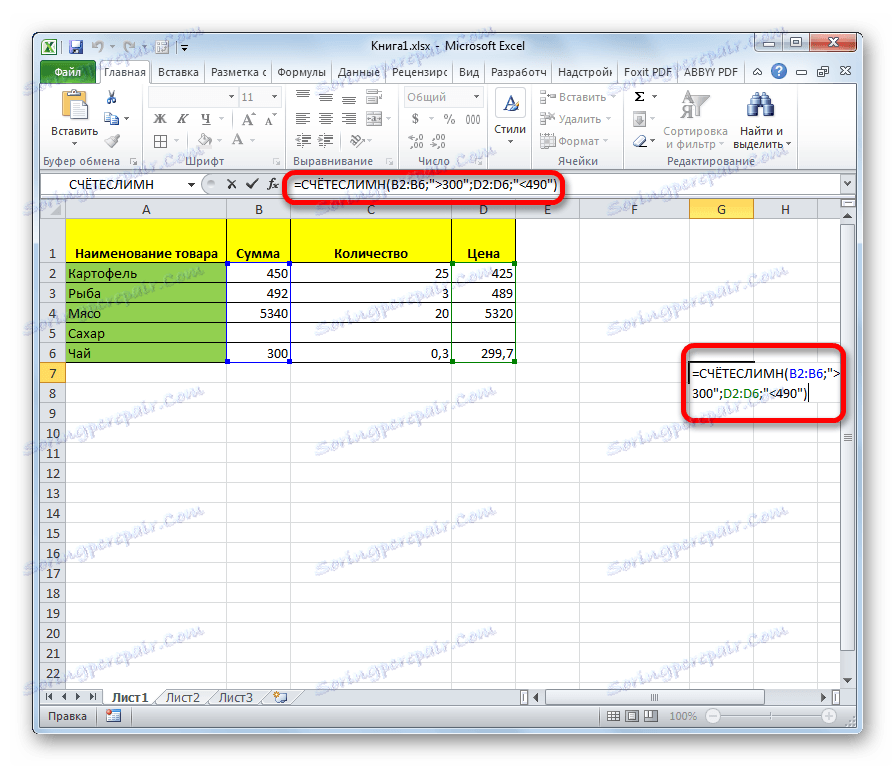
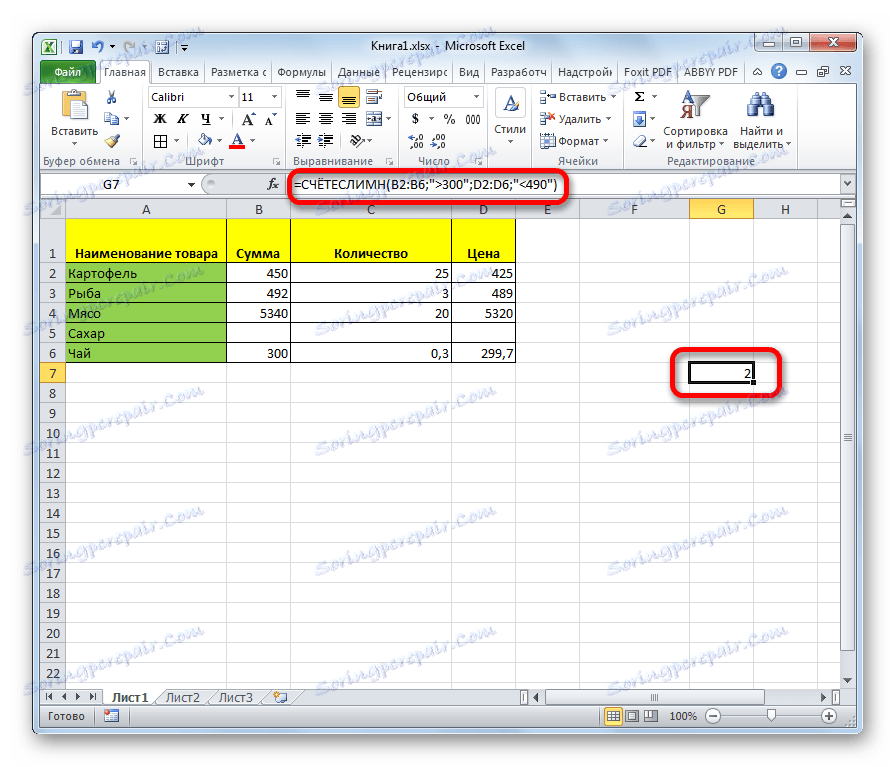
Както можете да видите, най-простото изчисление на броя попълнени клетки от избрания диапазон може да се види в лентата на състоянието на Excel. Ако трябва да изведете резултата в отделна зона на лист, да не говорим за изчисляване въз основа на определени условия, в този случай специализираните функции ще бъдат спасени.