Създаване и конфигуриране на домашен DLNA сървър в Windows 7
Сега, в ерата на мобилните технологии и джаджи, свързването им в домашната мрежа е много удобна опция. Например, можете да организирате DLNA сървър на вашия компютър, който да разпространява видео, музикално и друго медийно съдържание на останалите ваши устройства. Нека видим как можете да създадете подобна точка на компютър с Windows 7.
Вижте също: Как да направите терминален сървър от Windows 7
съдържание
Организация на сървъра на DLNA
DLNA е протокол, който осигурява възможност за преглед на мултимедийно съдържание (видео, аудио и др.) От различни устройства в режим на поточно предаване, т.е. без пълно изтегляне на файлове. Основното условие е всички устройства да са свързани към същата мрежа и да поддържат тази технология. Следователно, на първо място, трябва да създадете домашна мрежа, ако все още нямате такъв. Тя може да бъде организирана както с жични, така и безжични връзки.
Подобно на повечето други задачи в Windows 7, можете да организирате DLNA-сървър, като използвате софтуер на трети страни или ограничен само от възможностите на собствените инструменти на операционната система. След това ще разгледаме различните възможности за създаване на такава точка за разпространение по-подробно.
Метод 1: Домашен медия сървър
Най-популярната програма на трета страна за създаване на DLNA сървър е HMS ("Home Media Server"). След това ще разгледаме подробно как може да се използва за решаване на проблема, поставен в тази статия.
Изтегляне на Home Media Server
- Стартирайте инсталирания файл за домашен сървър за домашен сървър. Проверката за цялостност на комплекта за дистрибуция ще се извърши автоматично. В "Directory" можете да въведете адреса на директорията, където ще бъде разопакована. Тук обаче можете да оставите стойността по подразбиране. В този случай просто кликнете върху "Изпълни".
- Комплектът за разпространение ще бъде разопакован в указаната директория и веднага след това прозорецът за инсталиране на програмата ще се отвори автоматично. В полето на полето "Инсталационна директория" можете да определите дяла на диска и пътя към папката, в която искате да инсталирате програмата. По подразбиране това е отделна поддиректория на стандартната инсталационна директория на програмата на устройство C. Излишно е препоръчително да не се променят тези параметри. В полето "Програмна група " ще се появи името "Home Media Server" . Също така, без да е необходимо да имате причина да променяте това име.
Но пред "Създаване на пряк път на работния плот" можете да отметнете, защото по подразбиране тя е премахната. В този случай иконата на програмата ще се покаже на "Desktop" , което допълнително ще опрости стартирането й. След това кликнете върху "Инсталиране" .
- Програмата ще бъде инсталирана. След това ще се появи диалогов прозорец, който ви пита дали искате да стартирате приложението точно сега. Трябва да кликнете върху "Да".
- Ще се отвори интерфейсът Home Media Server, както и допълнителна черупка за първоначални настройки. В първия прозорец се посочва типът на устройството (по подразбиране е DLNA устройството), портът, типовете поддържани файлове и някои други параметри. Ако не сте напреднал потребител, ви съветваме да не променяте нищо, а просто да кликнете върху "Напред" .
- В следващия прозорец се включват директории, в които се намират файловете, които са налице за разпространение, и вида на това съдържание. По подразбиране следните стандартни папки се отварят в обща потребителска директория със съответния тип съдържание:
- "Видеоклипове" (филми, поддиректории);
- "Музика" (музика, поддиректории);
- "Снимки" (снимки, поддиректории).
Наличният тип съдържание се осветява в зелено.
- Ако искате да разпространявате от определена папка не само типа на съдържанието, което е присвоено по подразбиране, тогава в този случай е необходимо само да кликнете върху съответния бял кръг.
- Тя ще промени цвета си в зелено. Сега от тази папка ще можете да разпространявате избрания тип съдържание.
- Ако искате да свържете нова папка за разпространение, в този случай кликнете върху иконата "Добавяне" под формата на зелен кръст, който се намира от дясната страна на прозореца.
- Ще се отвори прозорецът "Select Directory" , където трябва да изберете папката на твърдия диск или външния носител, с която искате да разпространявате мултимедийно съдържание, след което щракнете върху "OK" .
- След това избраната папка ще се покаже в списъка заедно с други директории. Чрез кликване върху съответните бутони, в резултат на което ще бъде добавен или премахнат зелен цвят, можете да посочите вида на разпространеното съдържание.
- Ако, напротив, искате да деактивирате разпространението в директория, в този случай изберете подходящата папка и щракнете върху бутона Изтриване .
- След това се отваря диалогов прозорец, в който трябва да потвърдите намерението да изтриете папката, като кликнете върху "Да" .
- Избраната директория ще бъде изтрита. След като конфигурирате всички папки, които възнамерявате да използвате за разпространение, и ги присвоите на типа съдържание, кликнете върху "Завършване" .
- Ще се отвори диалогов прозорец, който ви пита дали да сканирате каталозите на медийни ресурси. Тук трябва да кликнете върху "Да".
- Ще се извърши горната процедура.
- След като сканирането завърши, базата данни на програмата ще бъде създадена и ще трябва да кликнете върху елемента "Close" .
- След като направите настройките за разпространение, можете да стартирате сървъра. За да направите това, кликнете върху иконата "Изпълнение" в хоризонталната лента с инструменти.
- След това може да се отвори диалоговият прозорец на защитната стена на Windows, където ще трябва да кликнете върху Разрешаване на достъп , в противен случай много от важните функции на програмата ще бъдат блокирани.
- След това разпределението ще започне. Ще можете да преглеждате наличното съдържание от устройства, свързани с текущата мрежа. Ако трябва да изключите сървъра и да спрете разпространението на съдържанието, просто кликнете върху иконата "Stop" в лентата с инструменти Home Media Server.
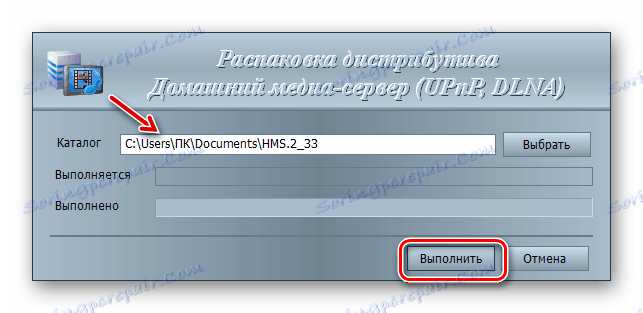
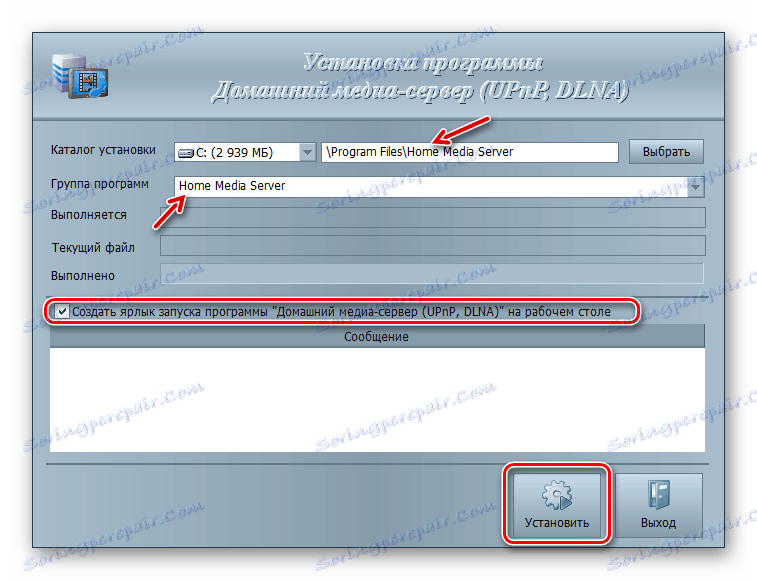


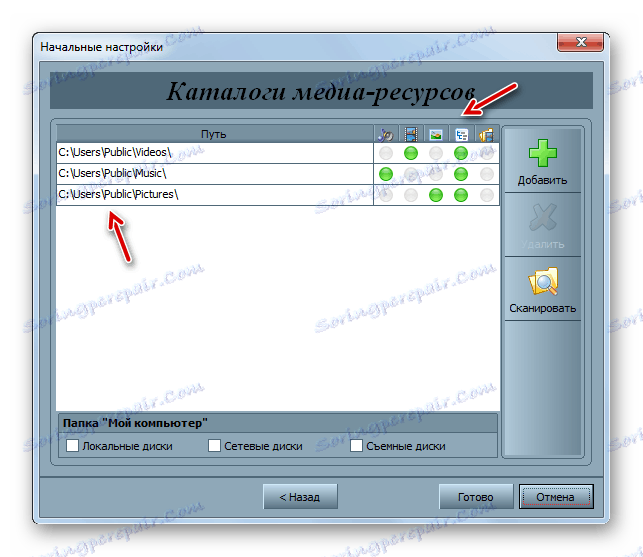
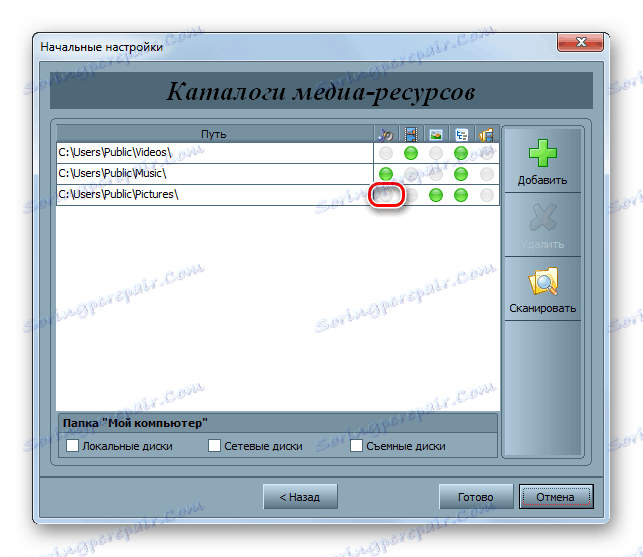
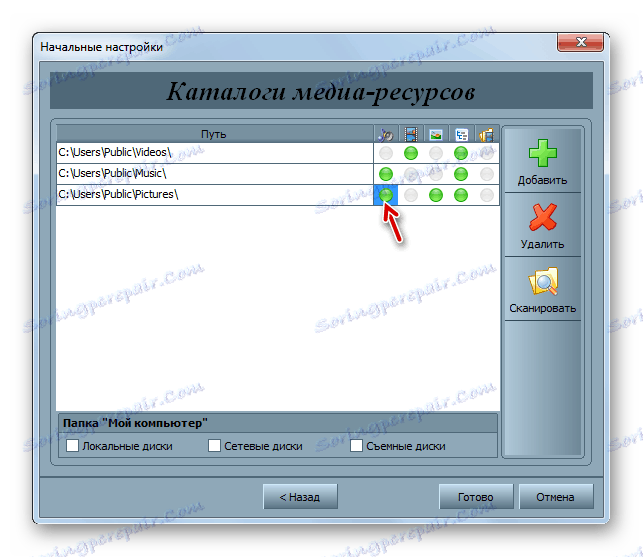

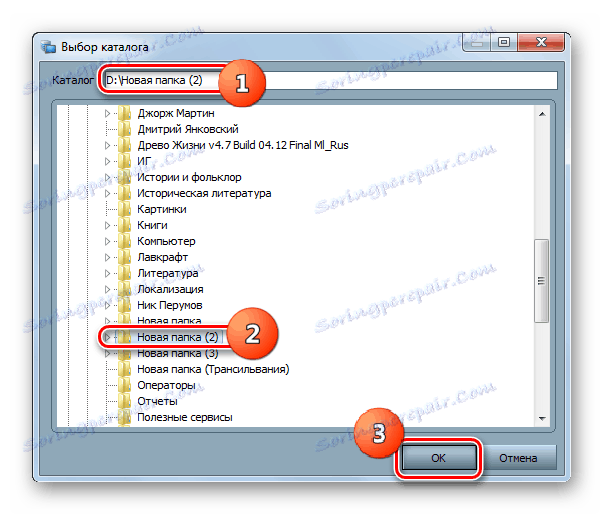
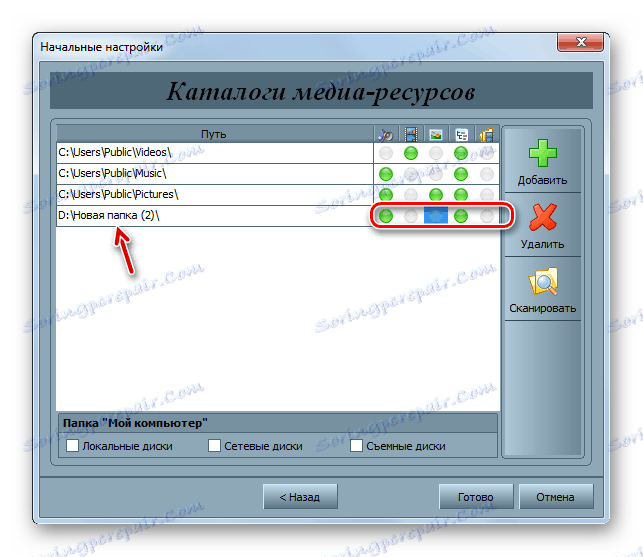
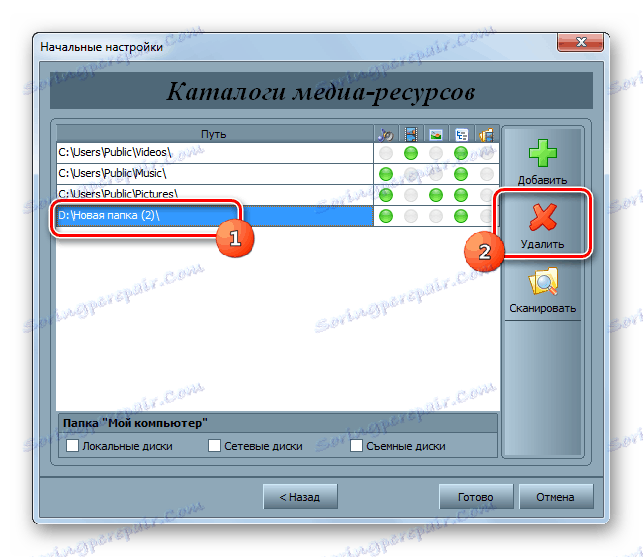

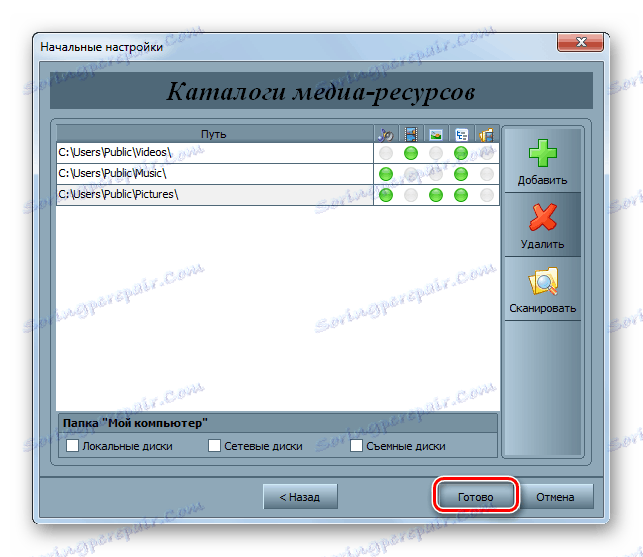
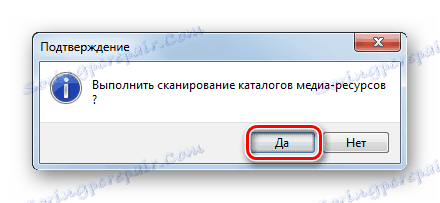

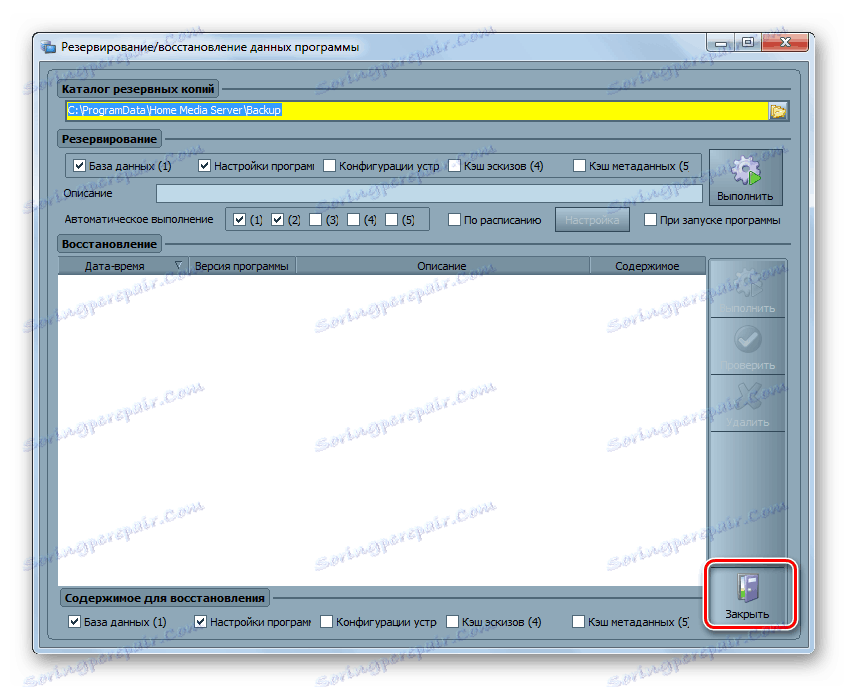
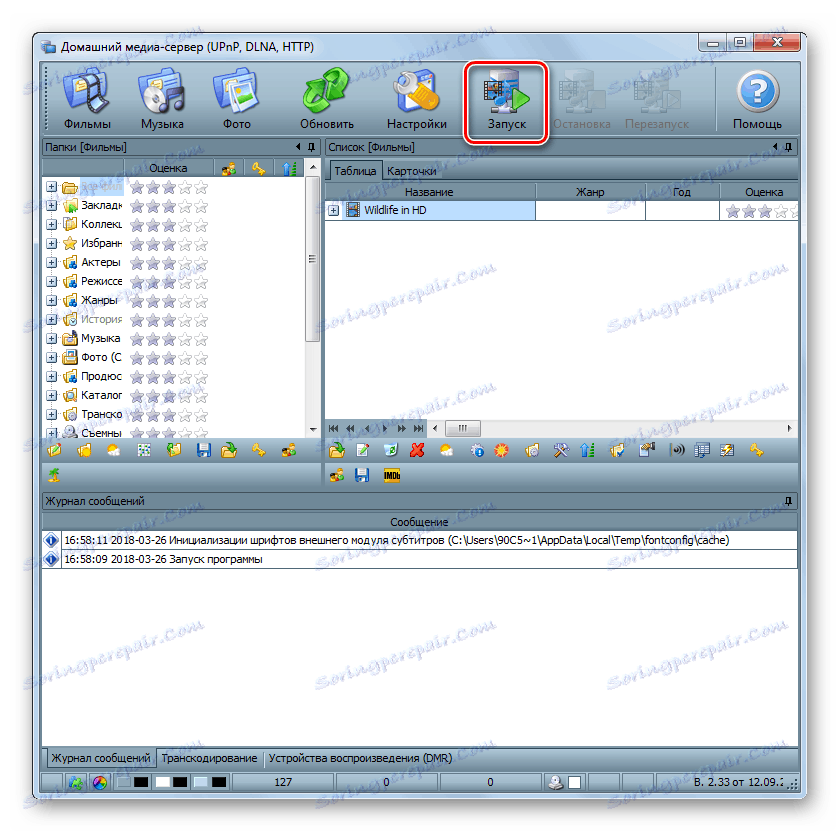
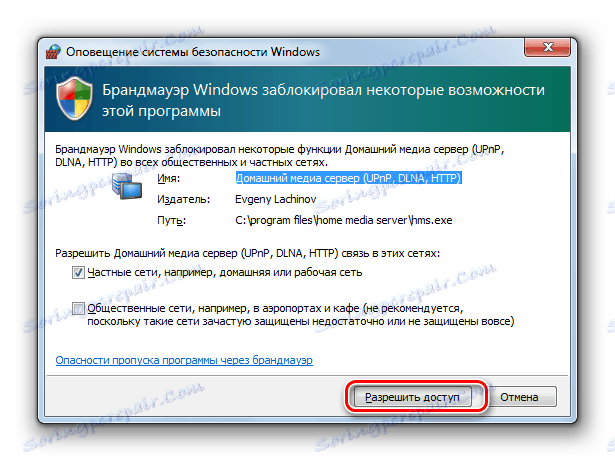
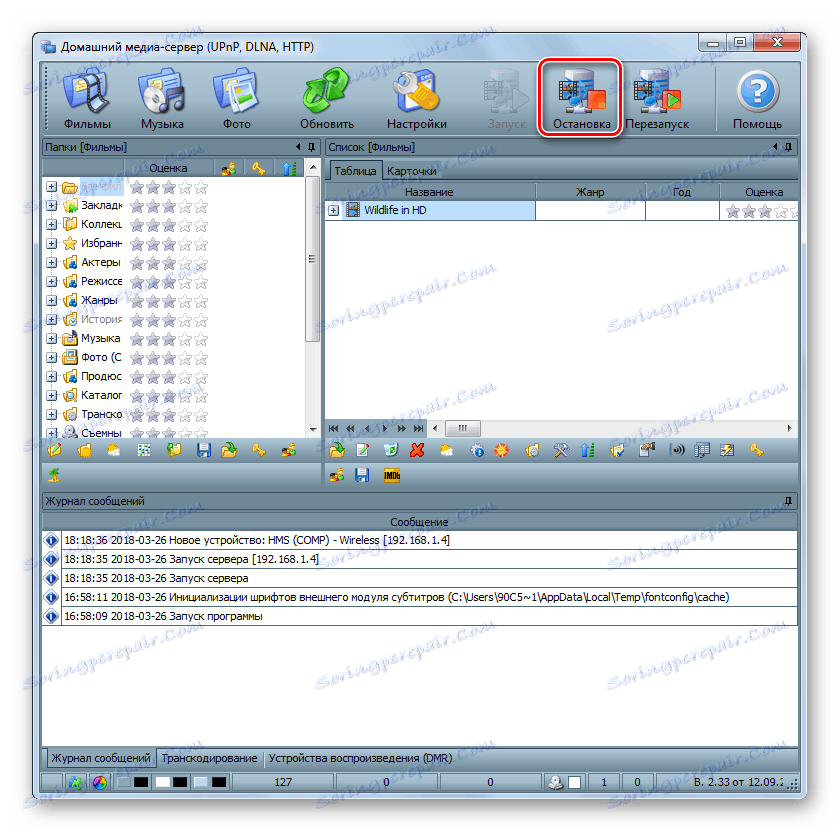
За разлика от предишната програма, приложението LG Smart Share е създадено да създава DLNA сървър на компютър, който разпространява съдържание на устройства, произведени от LG. Това е, от една страна, това е по-специализирана програма, но от друга страна, тя ви позволява да постигнете по-високо качество за конкретна група от устройства.
- Разопаковайте изтегления архив и изпълнете инсталационния файл, намиращ се в него.
- Ще се отвори екран за посрещане на помощника за инсталиране , в който щракнете върху Напред .
- Тогава ще се отвори прозорецът с лицензното споразумение. За да го приемете, трябва да кликнете върху "Да" .
- В следващата стъпка можете да посочите инсталационната директория на програмата. По подразбиране това е директорията "LG Smart Share" , която се намира в родителската папка на LG Software , разположена в стандартната директория за разпространение на програми на Windows 7. Препоръчваме да не променяте тези настройки, а просто да кликнете върху "Next" .
- След това LG Smart Share ще бъде инсталиран, както и всички необходими системни компоненти в случай на тяхното отсъствие.
- След приключването на тази процедура ще се появи прозорец, който Ви информира, че инсталирането е приключило успешно. Необходимо е също така да се направят някои корекции. На първо място обърнете внимание на факта, че има отметка до параметъра "Активиране на всички услуги за достъп до данни SmartShare" . Ако по някаква причина отсъства, тогава е необходимо да поставите този знак.
- По подразбиране съдържанието ще се разпространява от стандартните папки "Музика" , "Снимки" и "Видео" . Ако искате да добавите каталог, в този случай кликнете върху "Редактиране" .
- В отворения прозорец изберете желаната папка и кликнете върху "OK" .
- След като желаната директория се покаже в "Помощник за инсталиране" , кликнете върху "Завършване" .
- След това ще се отвори диалогов прозорец, където трябва да потвърдите приемането на системната информация, като използвате LG Smart Share, като кликнете върху "OK" .
- След това ще се активира достъп чрез протокола DLNA.
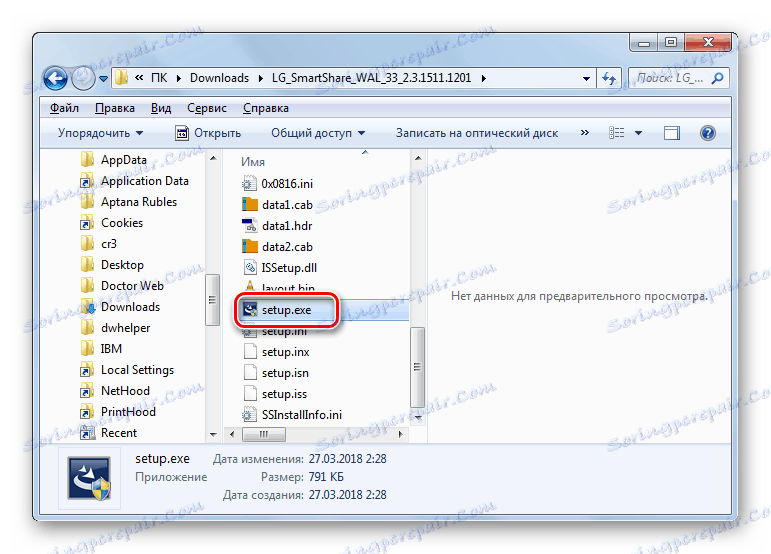
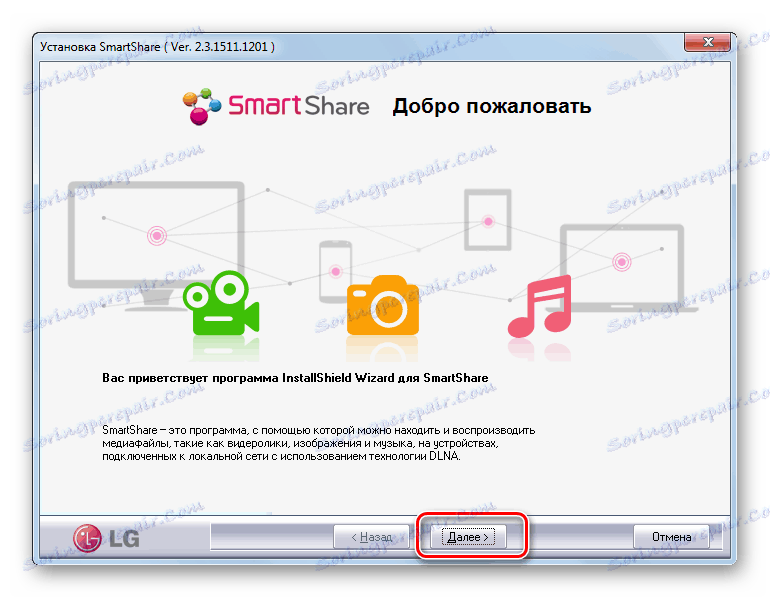
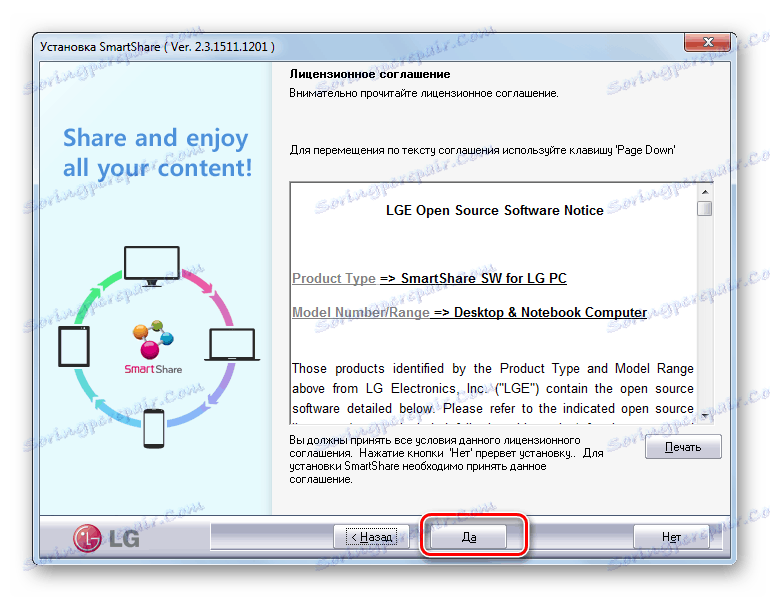
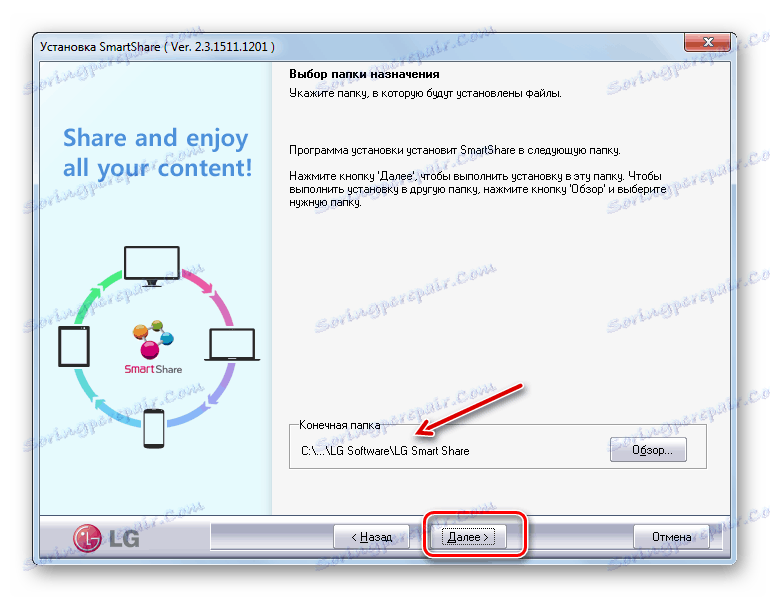
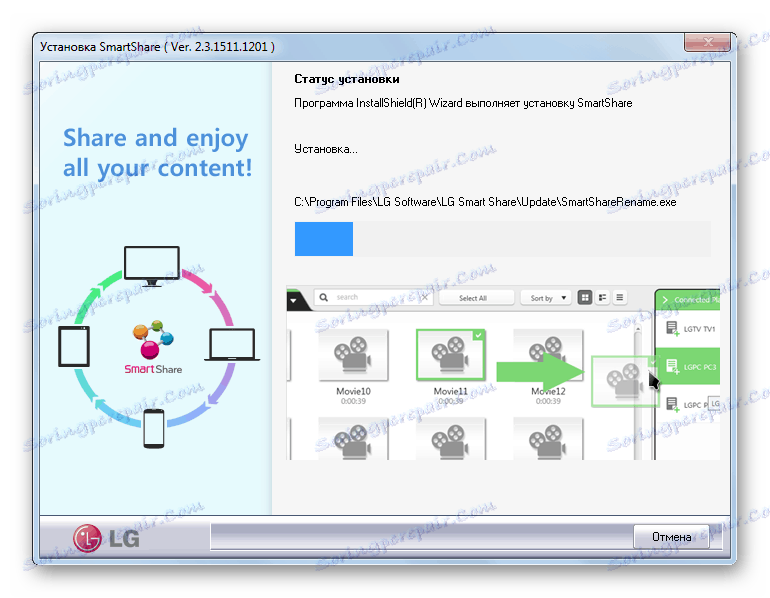
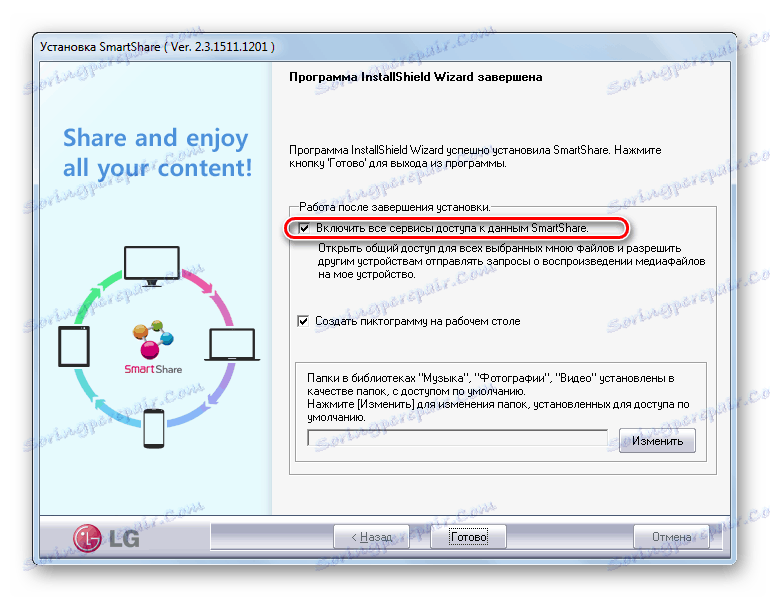
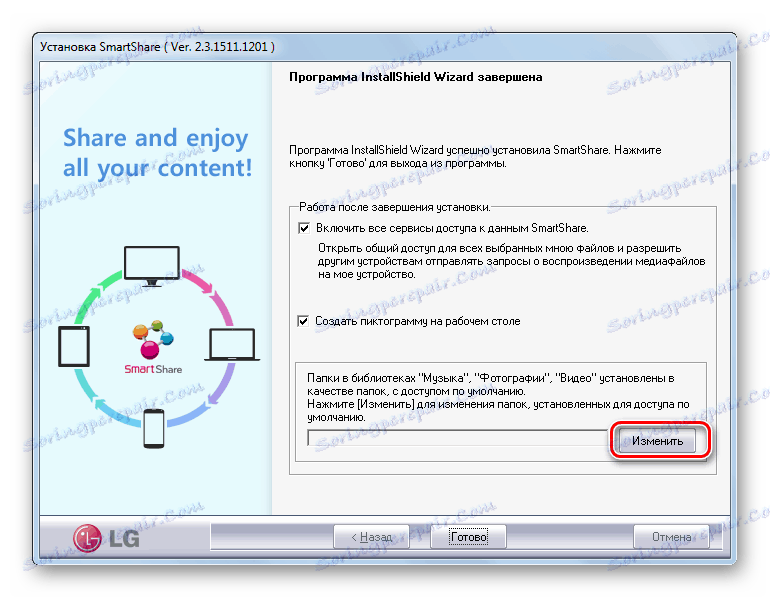

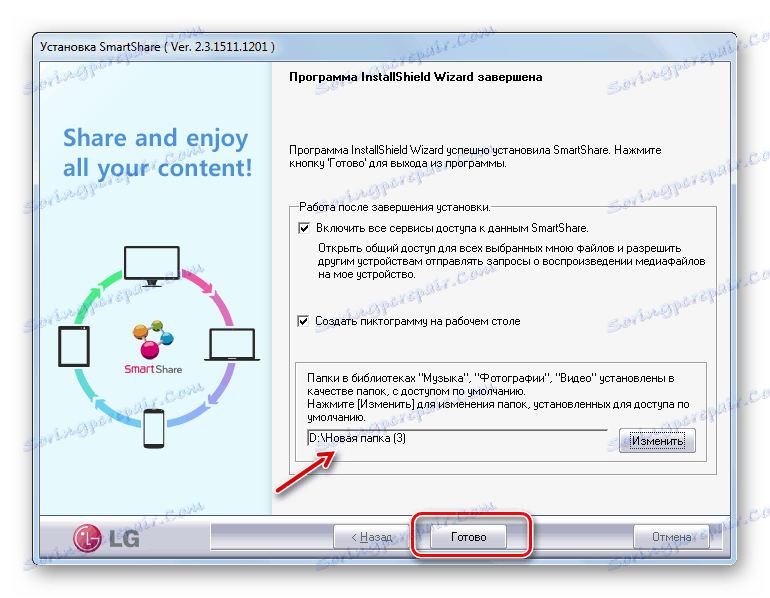
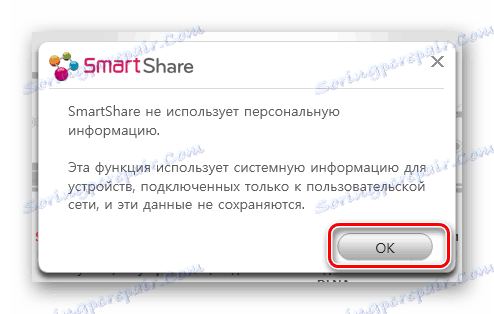
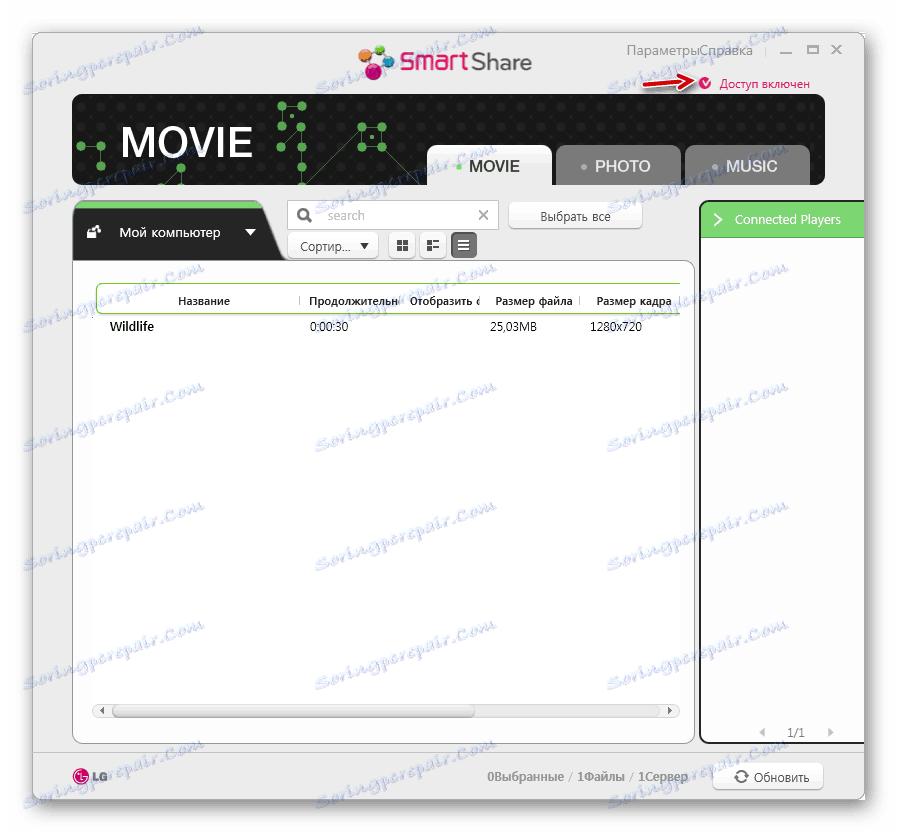
Метод 3: Собствени инструменти на Windows 7
Сега помислете за алгоритъма за създаване на DLNA сървър, като използвате собствената си инструментариум на Windows 7. За да използвате този метод, първо трябва да организирате домашна група.
урок: Създаване на "домашна група" в Windows 7
- Кликнете върху "Старт" и отидете в "Контролен панел" .
- В блока "Мрежа и интернет" кликнете върху името "Избор на параметри на груповата група" .
- Обвивката за редактиране на домашната група се отваря. Кликнете върху "Избиране на опции за поточно предаване на мултимедия ..." .
- В прозореца, който се отваря, кликнете върху "Активиране на поточно предаване на мултимедия".
- След това се отваря корпус, където в полето "Име на библиотеката с медии" трябва да въведете произволно име. В същия прозорец се показват устройствата, които понастоящем са свързани към мрежата. Уверете се, че сред тях няма оборудване от трета страна, за което не искате да разпространявате медийно съдържание, след което кликнете върху "OK" .
- След това се върнете в прозореца, за да промените настройките на домашната група. Както можете да видите, отметката пред елемента "Стрийминг ..." вече е инсталирана. Поставете отметка в квадратчето до имената на тези библиотеки, от които ще разпространявате съдържание през мрежата, след което кликнете върху "Запазване на промените".
- Поради тези действия ще бъде създаден DLNA сървър. Можете да се свържете с него от устройства от домашната мрежа, като използвате паролата, която сте задали при създаването на вашата домашна група. Ако желаете, можете да го промените. За да направите това, трябва да се върнете към настройките на домашната група и да кликнете върху "Промяна на паролата ..." .
- Отваря се прозорец, където отново трябва да кликнете върху етикета "Промяна на паролата" и след това въведете желания код, който да се използва при свързване към DLNA сървъра.
- Ако отдалеченото устройство не поддържа формат на съдържанието, който разпространявате от компютъра, в този случай можете да използвате стандартния плейър Windows Media да го играеш. За да направите това, стартирайте посочената програма и кликнете върху контролния панел "Flow" . В менюто, което се отваря, отидете на "Разрешаване на дистанционното управление ..." .
- Ще се отвори диалогов прозорец, където трябва да потвърдите действията си, като кликнете върху "Да се разреши дистанционно управление ..." .
- Сега можете да разглеждате съдържанието отдалечено, като използвате Windows Media Player, който се хоства на DLNA сървър, т.е. на вашия настолен компютър.
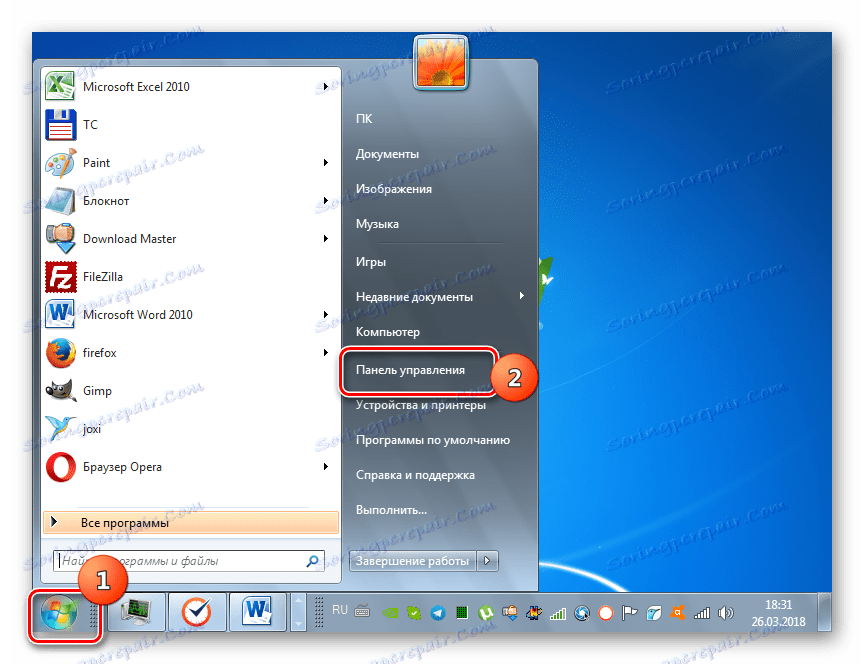
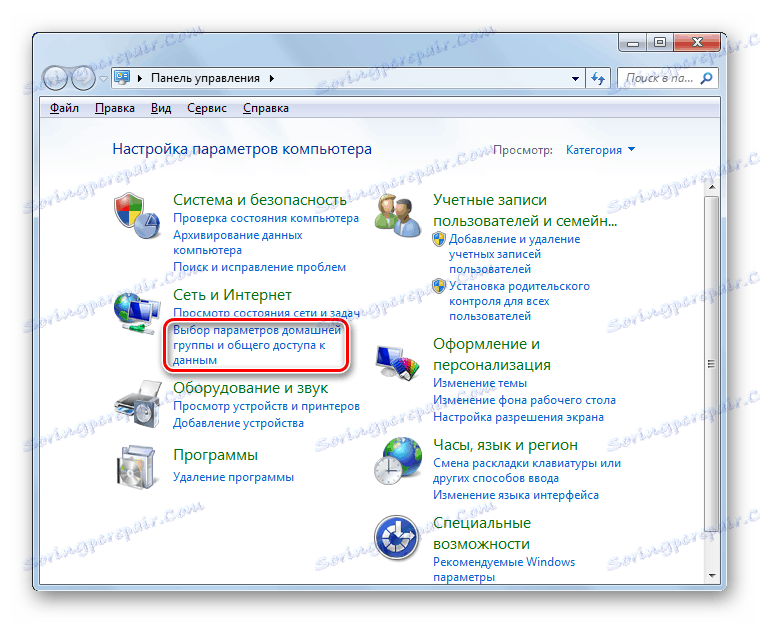
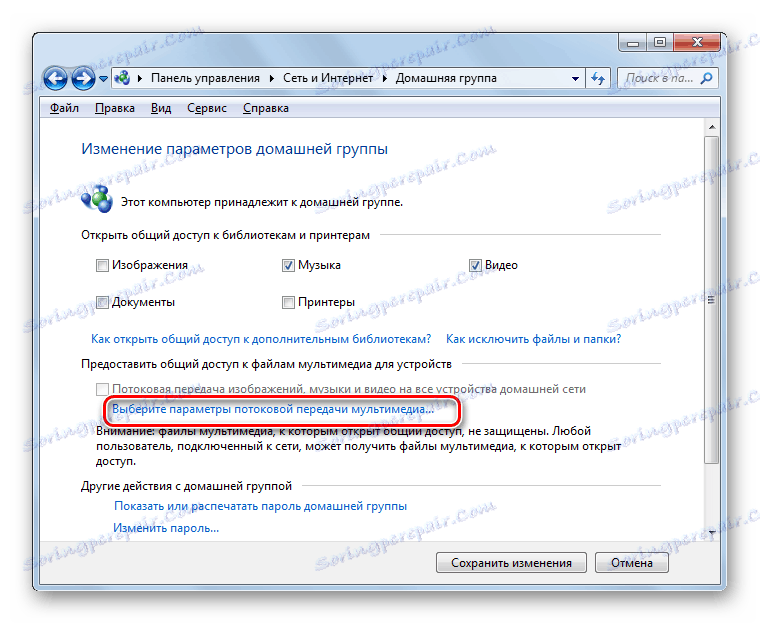
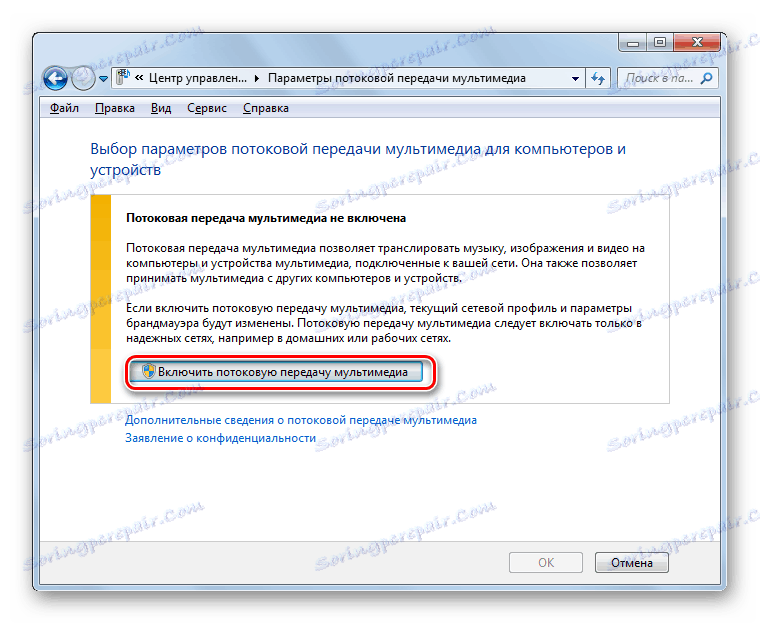
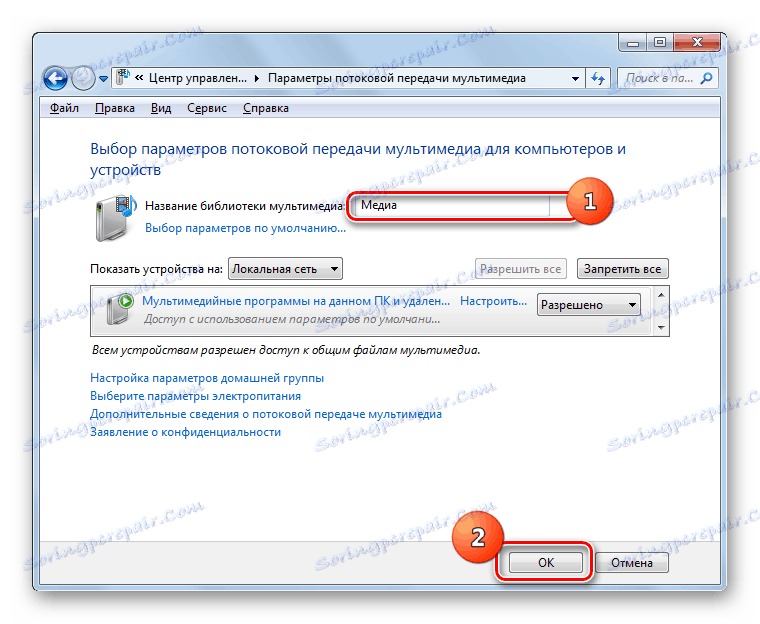
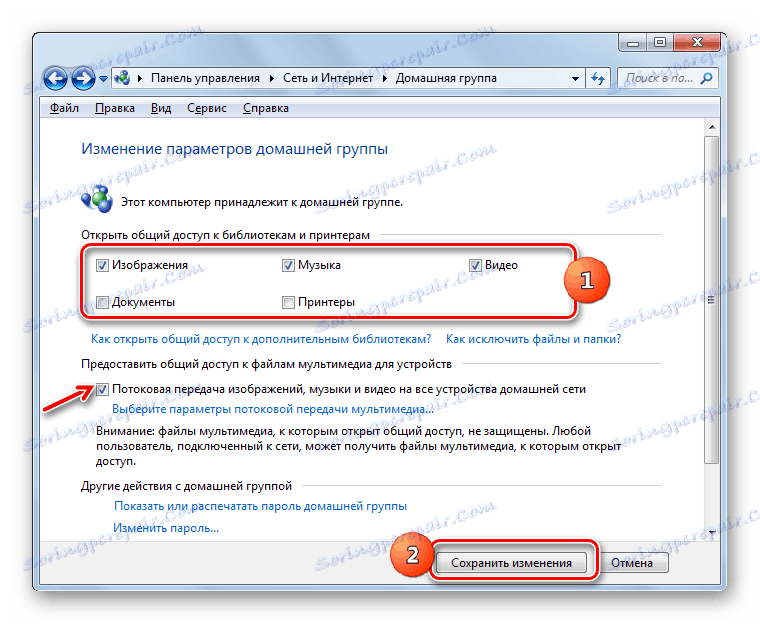
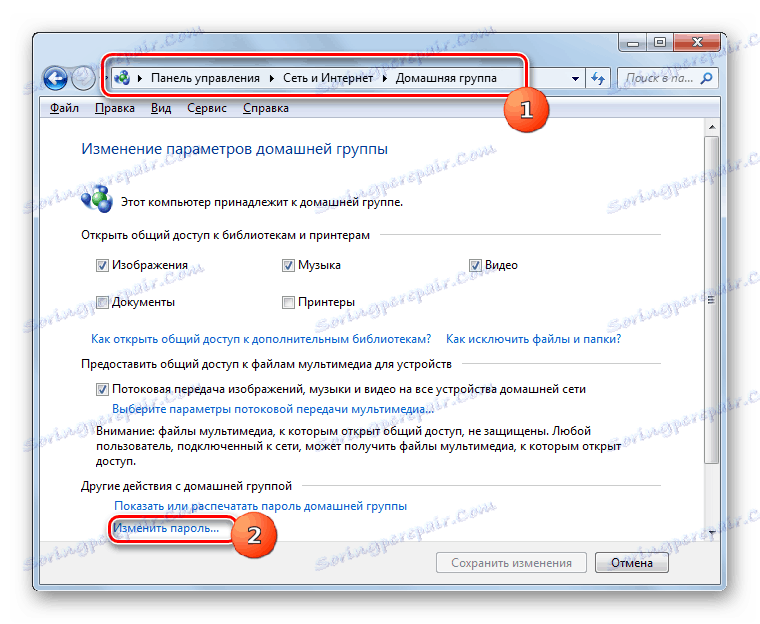
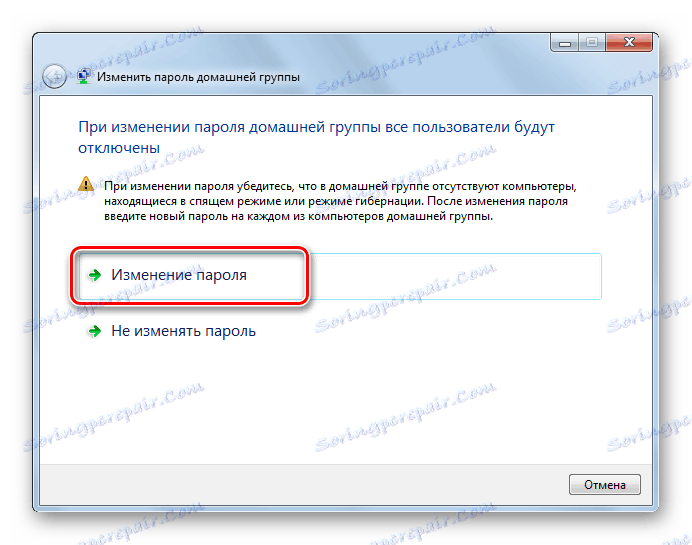
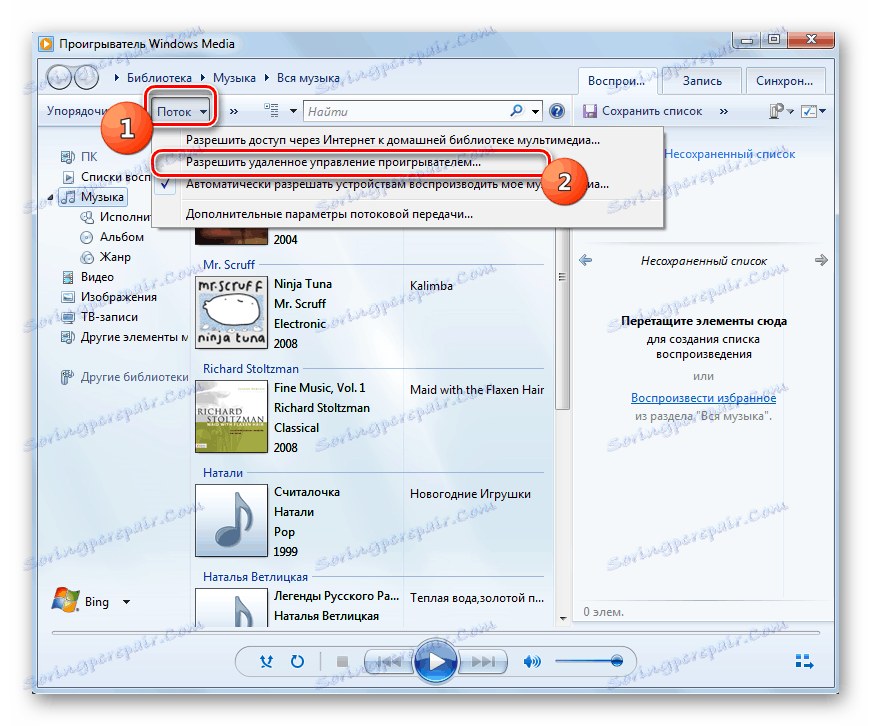
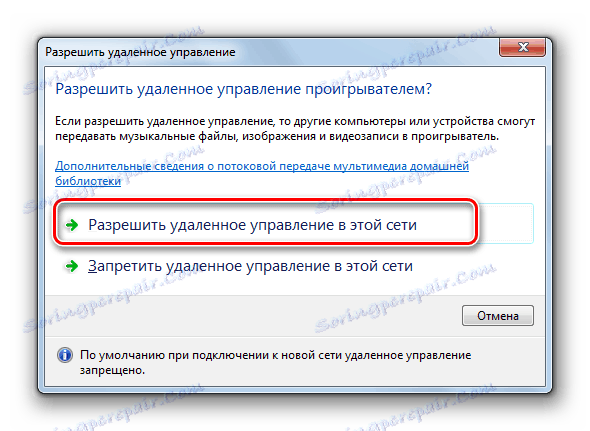
Основният недостатък на този метод е, че той не може да бъде използван от собствениците на издания на Windows 7 "Starter" и "Home Basic". Тя може да бъде използвана само от потребители, на които е инсталирано изданието Home Premium или по-високо. За останалите потребители остават достъпни само опции, използващи софтуер на трети страни.
Както можете да видите, създаването на DLNA сървър на Windows 7 не е толкова трудно, колкото изглежда много потребители. Най-удобната и точна настройка може да бъде направена с помощта на програми на трети страни за тази цел. Освен това значителна част от работата по настройването на параметрите в този случай ще се извършва автоматично от софтуера без пряка намеса на потребителя, което значително ще улесни процеса. Но ако сте против използването на приложения от трети страни без крайна необходимост, тогава в този случай е възможно да настроите DLNA сървъра да разпространява медийно съдържание само с помощта на собствения си инструментариум за операционна система. Въпреки че последната функция не е налице във всички издания на Windows 7.