Създаване на бутон в Microsoft Excel
Excel е сложен процесор за таблици, пред който потребителите поставят най-различни задачи. Една такава задача е да създадете бутон върху лист, като кликването върху него ще задейства конкретен процес. Този проблем може да бъде разрешен с инструменти на Excel. Нека видим как можете да създадете такъв обект в тази програма.
съдържание
Процедурата за създаване
Обикновено този бутон е проектиран да действа като връзка, инструмент за стартиране на процеса, макрос и т.н. Въпреки че в някои случаи този обект може да бъде само геометрична фигура и освен визуални цели, той не прави нищо добро. Този вариант обаче е рядък.
Метод 1: Автоматична форма
На първо място, помислете как да създадете бутон от набор от вградени форми на Excel.
- Преминаваме в раздела "Вмъкване" . Кликнете върху иконата "Фигури" , която е поставена върху лентата в полето "Илюстрации" . Показва се списъкът на всички възможни цифри. Изберете числото, което смятате, че ще работи най-добре за бутона. Такава фигура може да бъде например правоъгълник с изгладени ъгли.
- След като кликването приключи, преместете го в областта на листа (клетката), където искаме да бъде бутонът, и преместете границите навътре, така че обектът да има желания размер.
- Сега трябва да добавите конкретно действие. Нека бъде преход към друг лист, когато кликнете върху бутона. За да направите това, кликнете върху него с десния бутон на мишката. В контекстното меню, което се активира след това, изберете елемента "Хипервръзка" .
- В отворения прозорец за създаване на хипервръзка отидете в раздела "Поставете в документа" . Изберете листа, който според нас е необходим, и кликнете върху бутона "OK" .
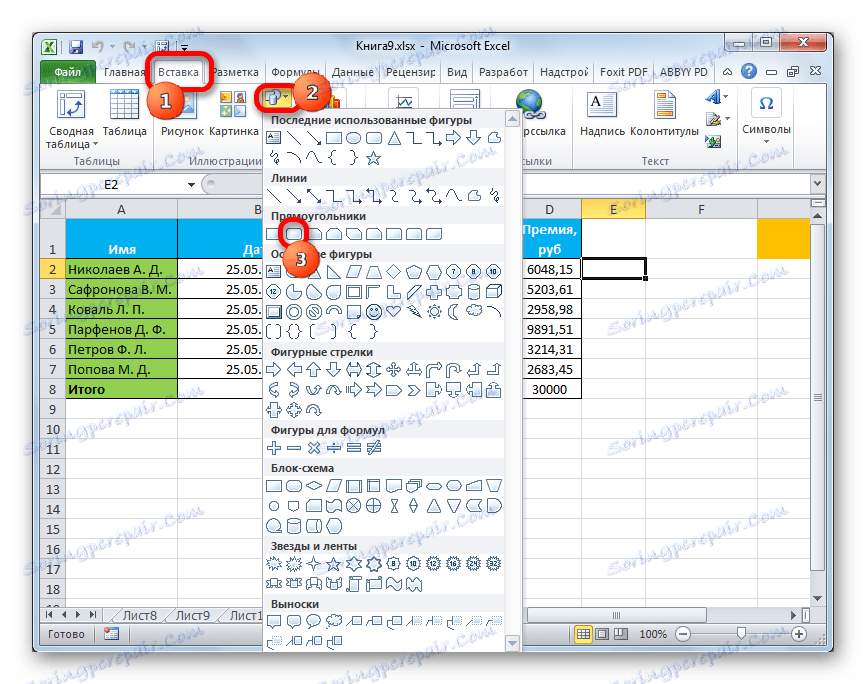
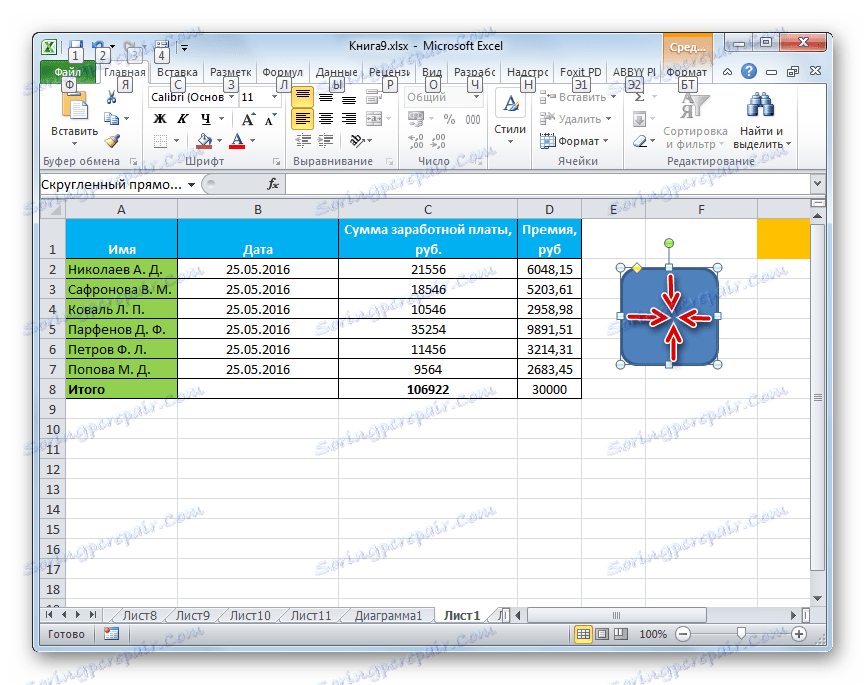
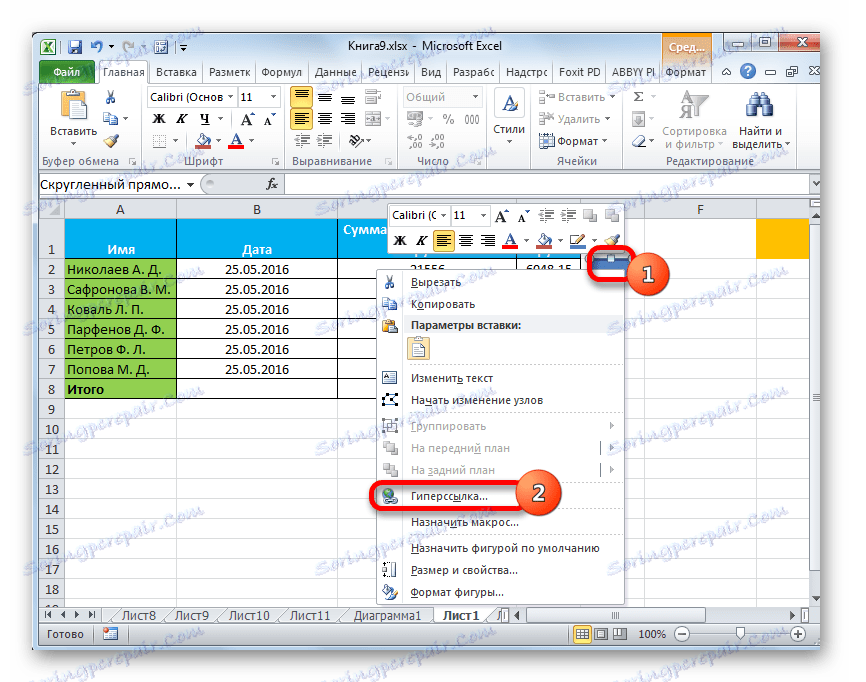

Сега, когато щракнете върху създадения от нас обект, ние се преместваме към избрания лист на документа.
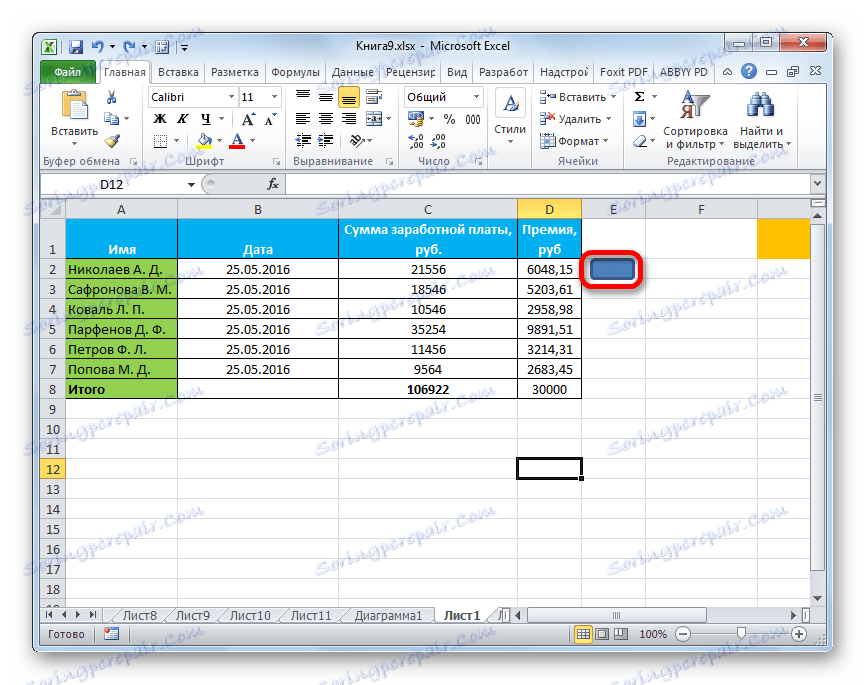
Урокът: Как да направите или изтриете хипервръзки в Excel
Метод 2: Изображение на трето лице
Можете също да използвате чертеж на трета страна като бутон.
- Намерете изображение на трета страна например в интернет и го изтеглете на компютъра си.
- Отворете документа на Excel, в който искате да подредите обекта. Отворете раздела "Вмъкване" и кликнете върху иконата "Картина" , която се намира на лентата в полето " Инструменти".
- Отваря се прозорецът за избор на изображение. Ние се движим с него в директорията на твърдия диск, където се намира картината, която е предназначена да действа като бутон. Изберете името му и кликнете върху бутона "Поставяне" в долната част на прозореца.
- След това изображението се добавя към равнината на работния лист. Както и в предишния случай, той може да бъде компресиран, като премества границите. Преместваме чертежа до мястото, където искаме обектът да бъде поставен.
- След това можете да свържете хипервръзката с хипервръзката по същия начин, както е показано в предишния метод, или можете да добавите макрос. В последния случай кликнете с десния бутон върху снимката. В резултатното контекстно меню изберете опцията "Присвояване на макроси ..." .
- Отваря се прозорецът за управление на макроси. В него трябва да изберете макроса, който искате да приложите, когато натиснете бутона. Този макрос вече трябва да бъде написан в книгата. Трябва да подчертаете името му и да кликнете върху бутона "OK" .
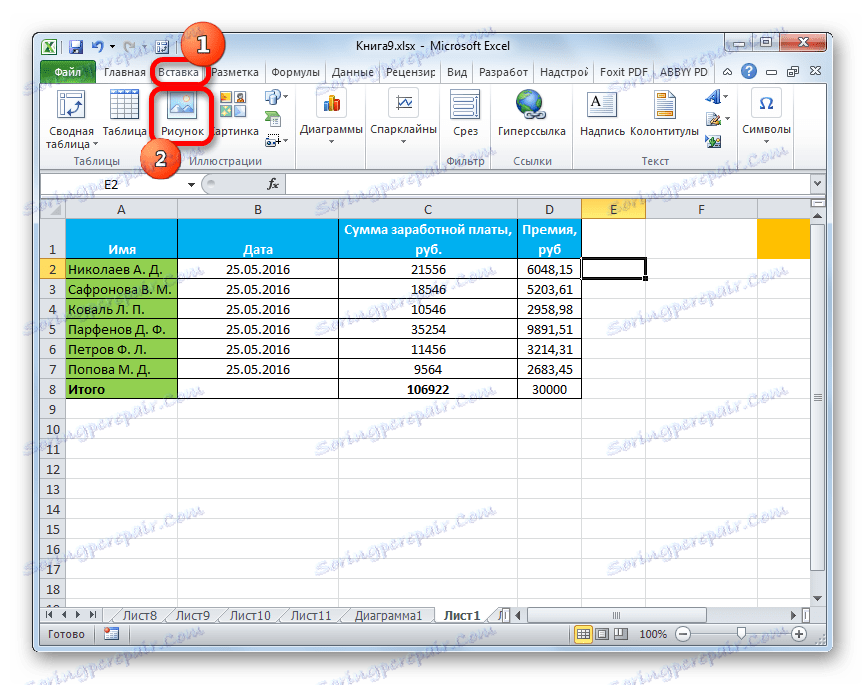
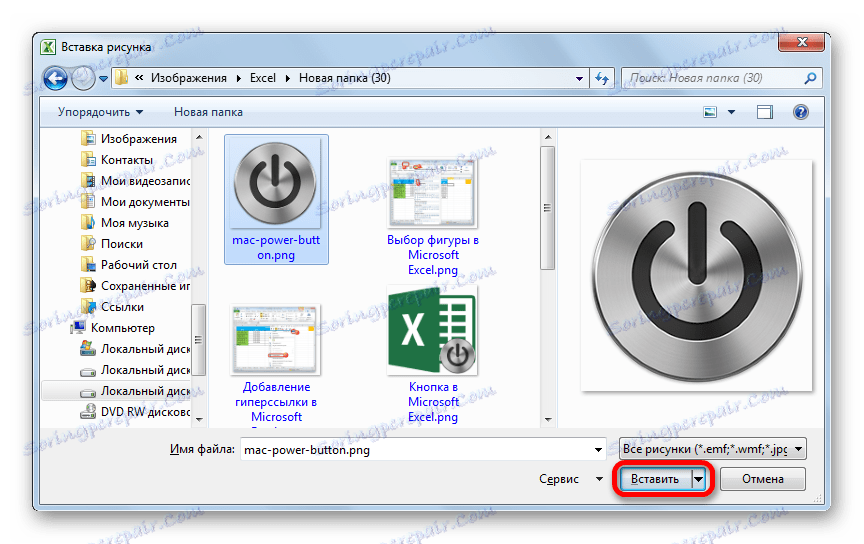
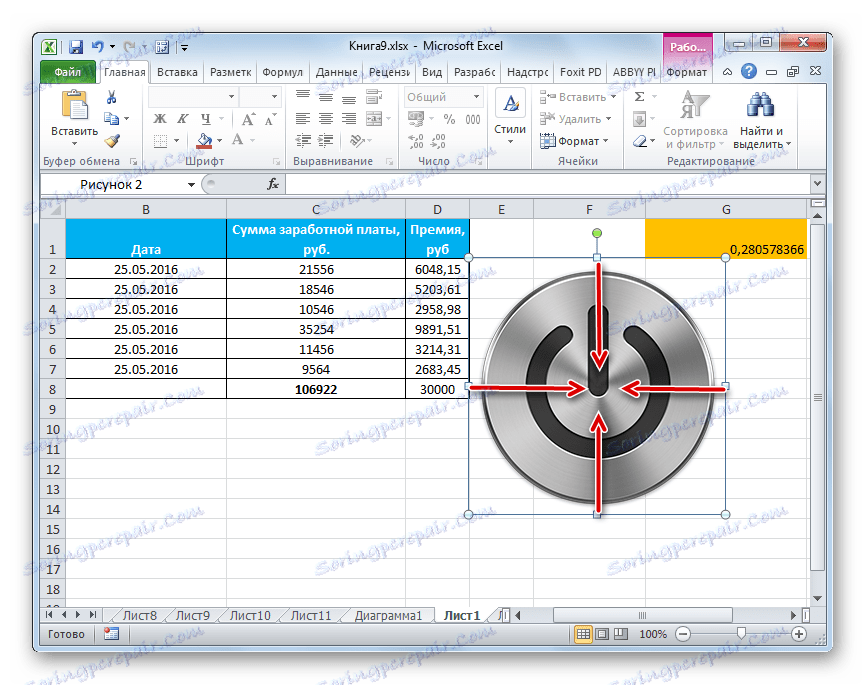
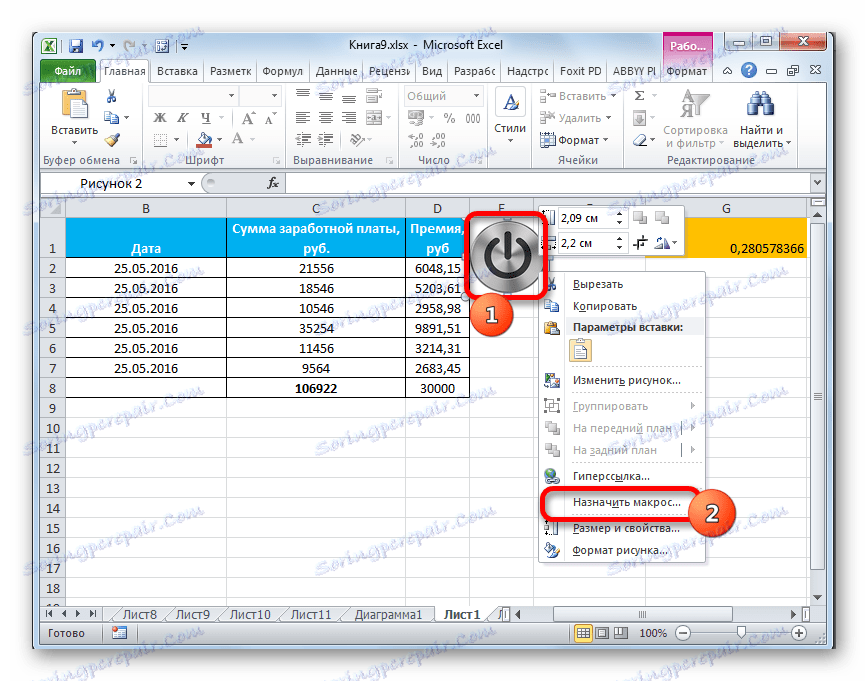

Сега, когато обектът е натиснат, избраният макрос ще бъде стартиран.
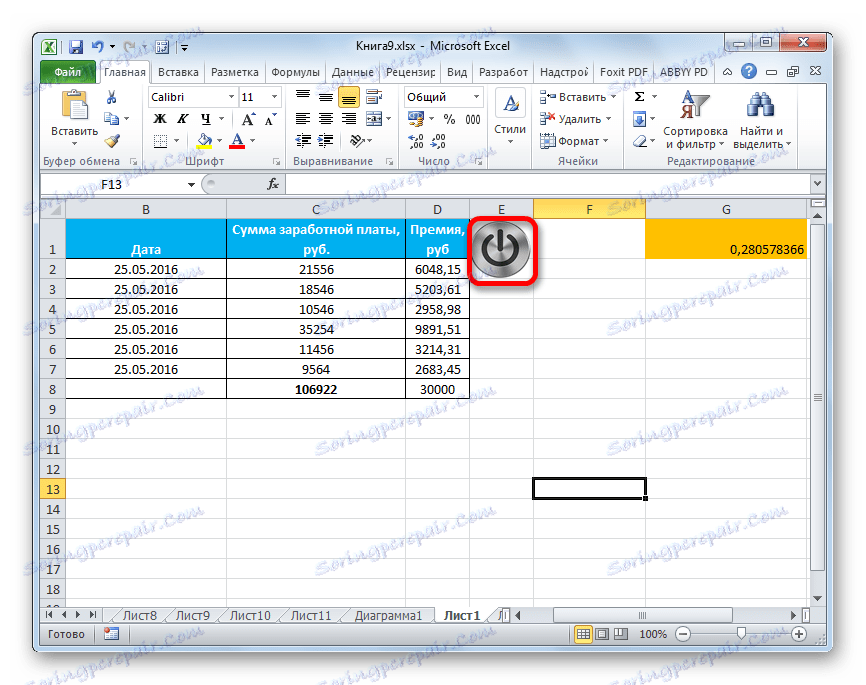
Урокът: Как да създадете макрос в Excel
Метод 3: Управлението на ActiveX
Най-функционалният бутон ще бъде създаден, ако елементът ActiveX бъде взет като основен. Нека видим как това се прави на практика.
- За да можете да работите с контролите на ActiveX, първо трябва да активирате раздела за програмисти. Фактът е, че по подразбиране е деактивиран. Следователно, ако все още не сте го включили, отидете в раздела "Файл" , след което преминете към секцията "Опции" .
- В прозореца с активираните параметри преминаваме към секцията "Конфигуриране на лентата" . В дясната част на прозореца, поставете отметка в квадратчето "Developer" , ако не е налице. След това кликнете върху бутона "OK" в долната част на прозореца. Сега разделът за разработчици ще бъде активиран във вашата версия на Excel.
- След това преминете към раздела "Програмист" . Кликваме върху бутона "Вмъкване", разположен на лентата в полето "Контроли" . В групата "ActiveX контроли" кликваме върху първия елемент, който прилича на бутон.
- След това кликнете върху всяко място в листа, което считаме за необходимо. Непосредствено след това елементът ще се покаже. Както при предишните методи, коригираме местоположението и размерите му.
- Кликнете върху резултантния елемент, като кликнете два пъти върху левия бутон на мишката.
- Прозорецът на макро редактора се отваря. Тук можете да напишете всеки макрос, който искате да бъде изпълнен, когато кликнете върху този обект. Например, можете да напишете макрос за преобразуване на текстов израз в цифров формат, както е показано на изображението по-долу. След като макросът е записан, кликнете върху бутона за затваряне в горния десен ъгъл.

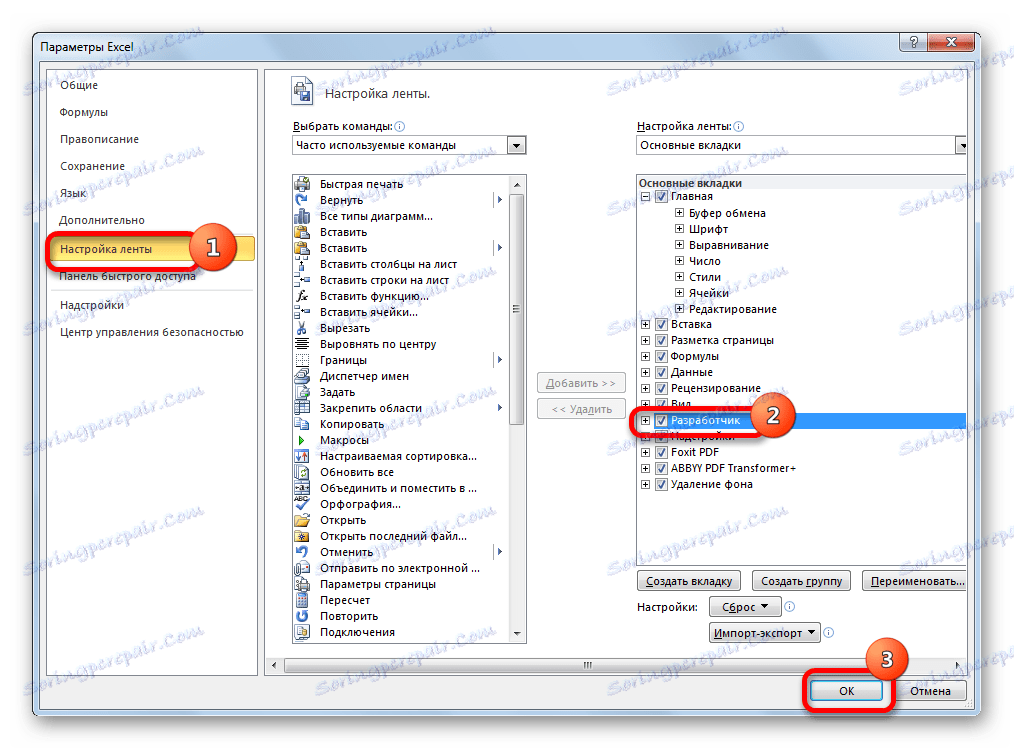
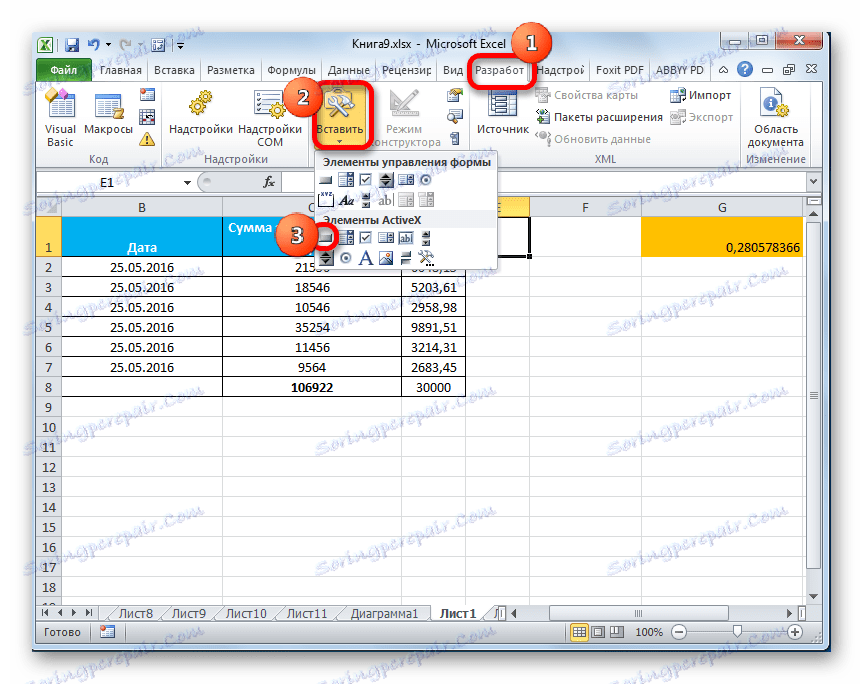
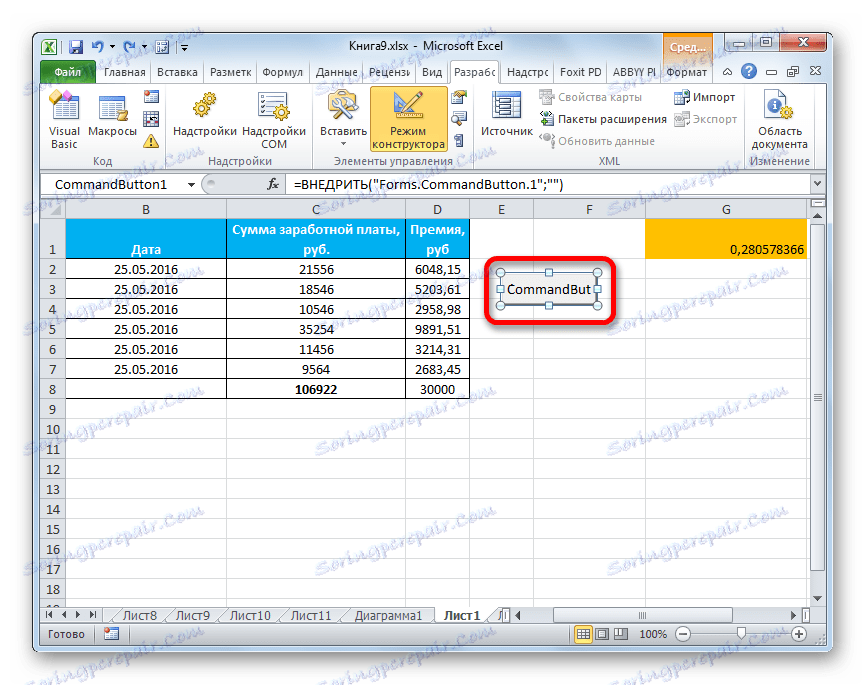
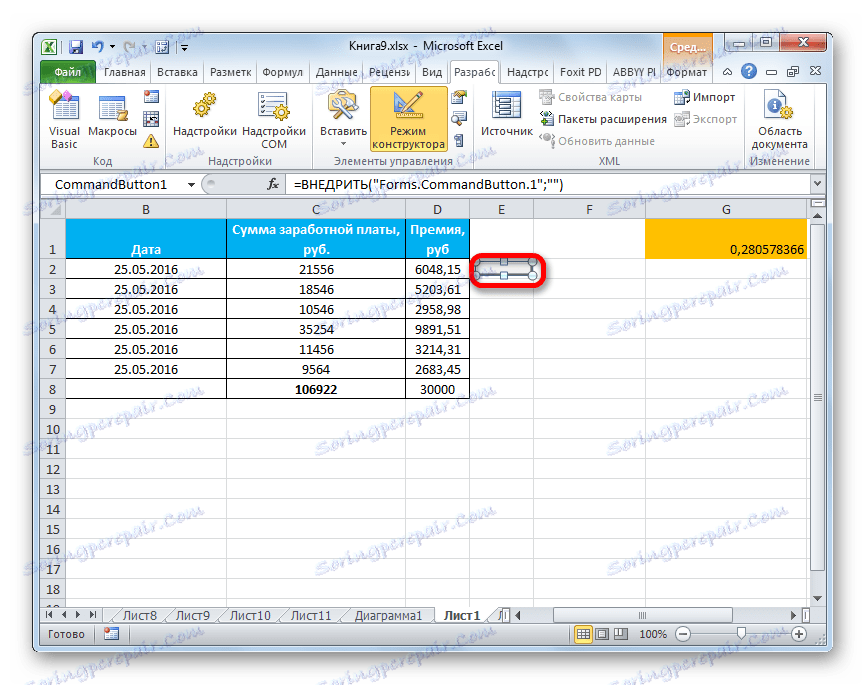
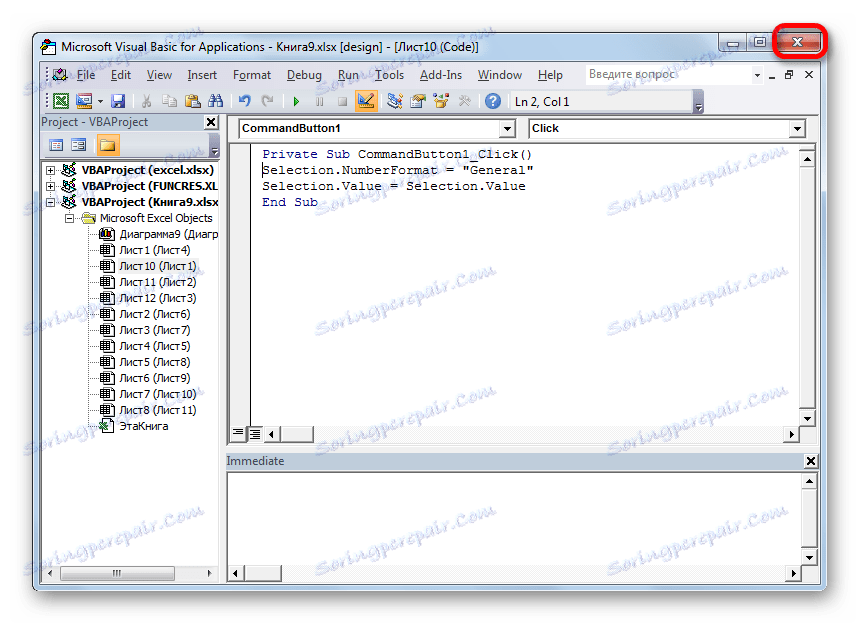
Сега макросът ще бъде свързан с обекта.
Метод 4: Формуляри за контрол
Следващият метод е много сходен в технологията с предишната версия. Това е добавянето на бутон чрез контрола на формуляра. За да използвате този метод, трябва да активирате режима за програмисти.
- Отидете в раздела "Програмист" и кликнете върху бутона "Поставяне", който е познат на нас, разположен на лентата в групата "Контроли" . Списъкът се отваря. В него трябва да изберете първия елемент, който е поставен в групата "Формуляри за контрол" . Този обект визуално изглежда съвсем същият като подобния елемент на ActiveX, за който говорихме точно горе.
- Обектът се появява на листа. Коригирайте неговия размер и местоположение, както направихме преди.
- След това задайте макрос на създадения обект, както е показано в Метод 2, или задайте хипервръзка, както е описано в Метод 1 .
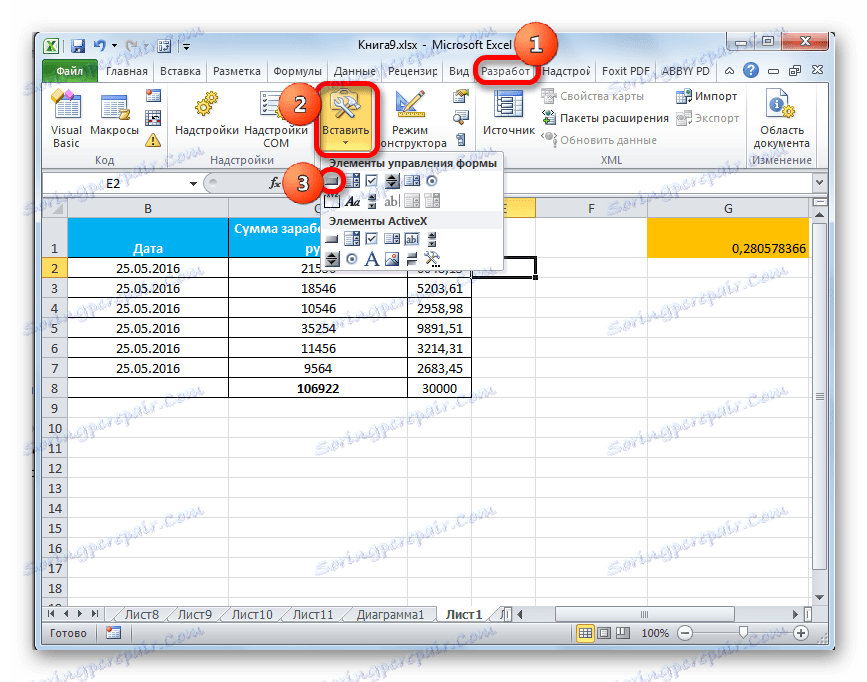
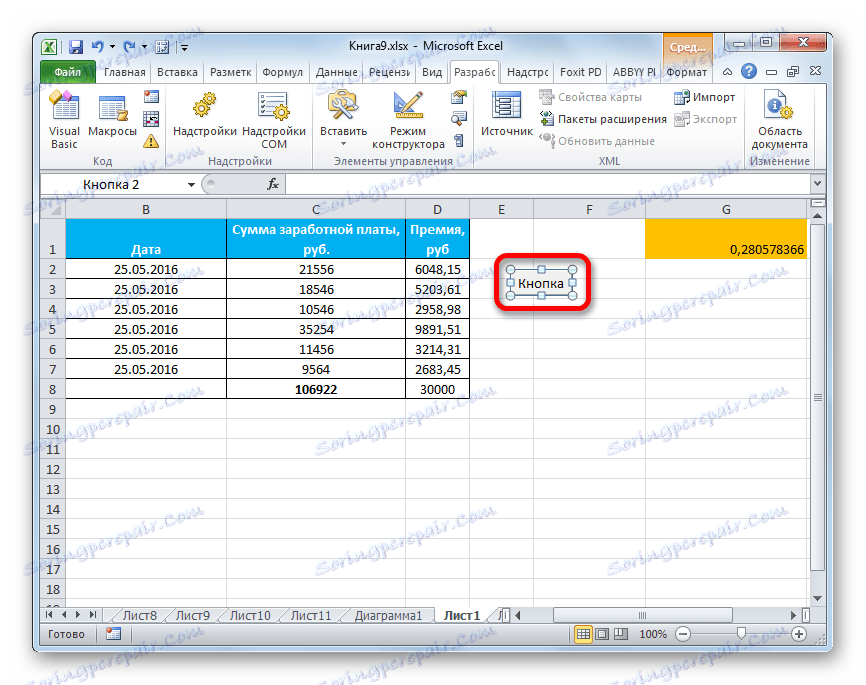
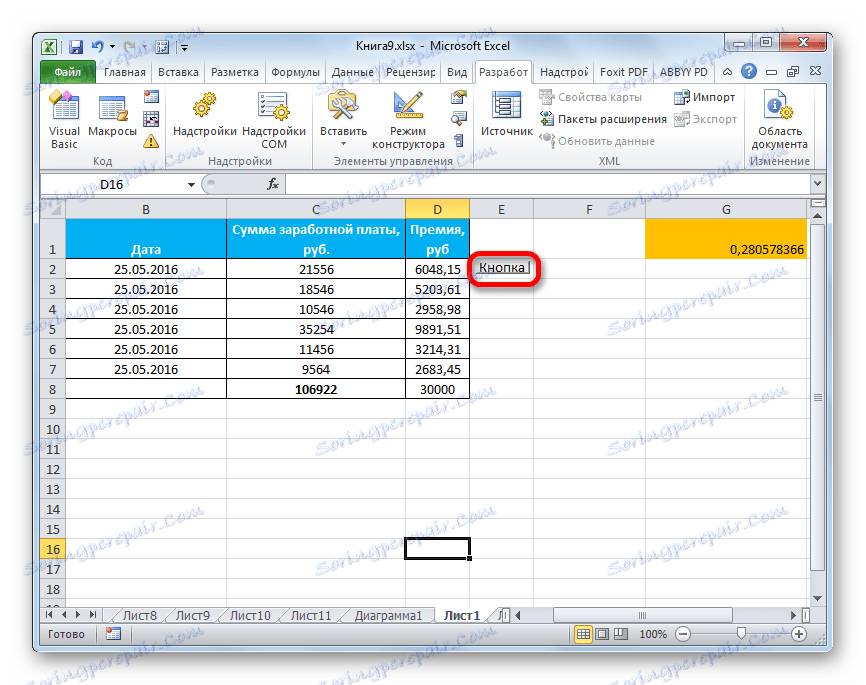
Както можете да видите, в Excel, създаването на функционален бутон не е толкова трудно, колкото изглежда неопитен потребител. Освен това, тази процедура може да бъде извършена по четири различни начина по ваше усмотрение.