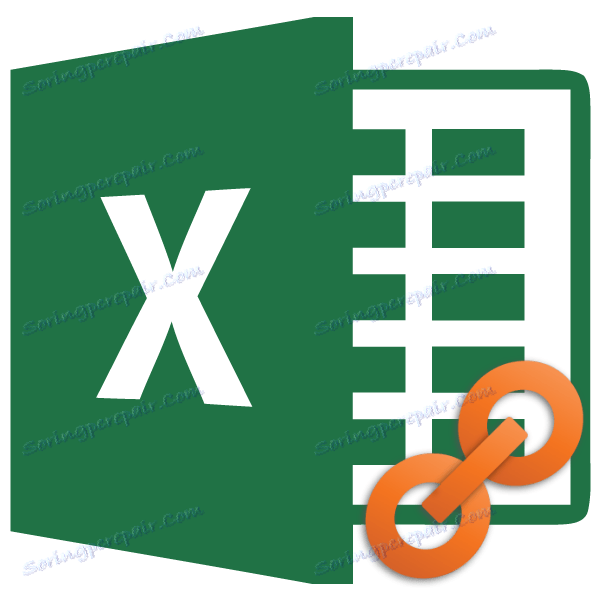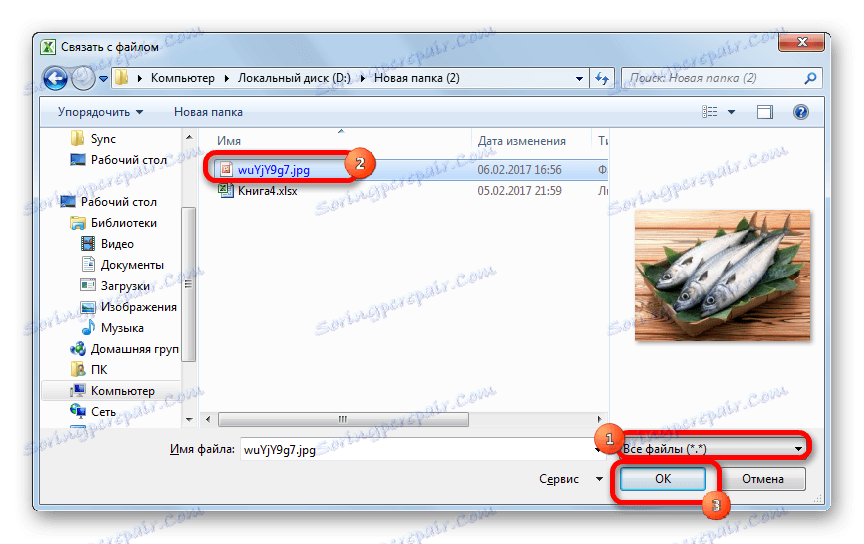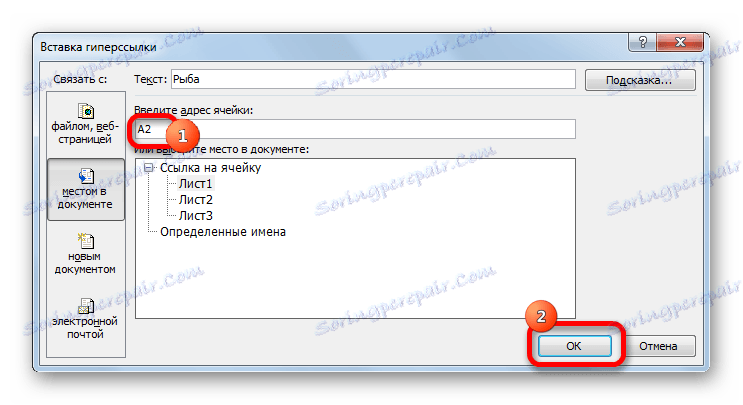Създавайте и изтривайте хипервръзки в Microsoft Office Excel
Използвайки хипервръзки в Excel, можете да препратите към други клетки, таблици, листове, работни книги на Excel, файлове с други приложения (изображения и др.), Различни обекти, уеб ресурси и др. Те служат за бързо прескачане до посочения обект, когато кликнете върху клетката, в която са поставени. Несъмнено в един сложен структуриран документ използването на този инструмент е добре дошло. Следователно, потребителят, който иска да научи как да работи в Excel, трябва лесно да научи умението да създава и премахва хипервръзки.
Чудя се: Създаване на хипервръзки в Microsoft Word
съдържание
- Добавяне на хипервръзки
- Метод 1: Вмъкване на непарирани хипервръзки
- Метод 2: свързване към файл или уеб страница чрез контекстното меню
- Метод 3: Връзка към място в документа
- Метод 4: Хипервръзка към нов документ
- Метод 5: Комуникация с електронна поща
- Метод 6: Вмъкване на хипервръзка чрез бутон върху лентата
- Метод 7: Функция HYPERLINK
- Изтриване на хипервръзки
- Въпроси и отговори
Добавяне на хипервръзки
На първо място, помислете как да добавите хипервръзки към документ.
Метод 1: Вмъкване на непарирани хипервръзки
Най-лесният начин да вмъкнете некорпоративна връзка към уеб страница или имейл адрес. Bezankornaya хипервръзка е тази връзка, чийто адрес е директно регистриран в клетката и е видим на листа без допълнителни манипулации. Една от функциите на програмата Excel е, че всяка връзка bezankornaya, вписана в клетката, се превръща в хипервръзка.
Въвеждаме връзката в която и да е част от листа.
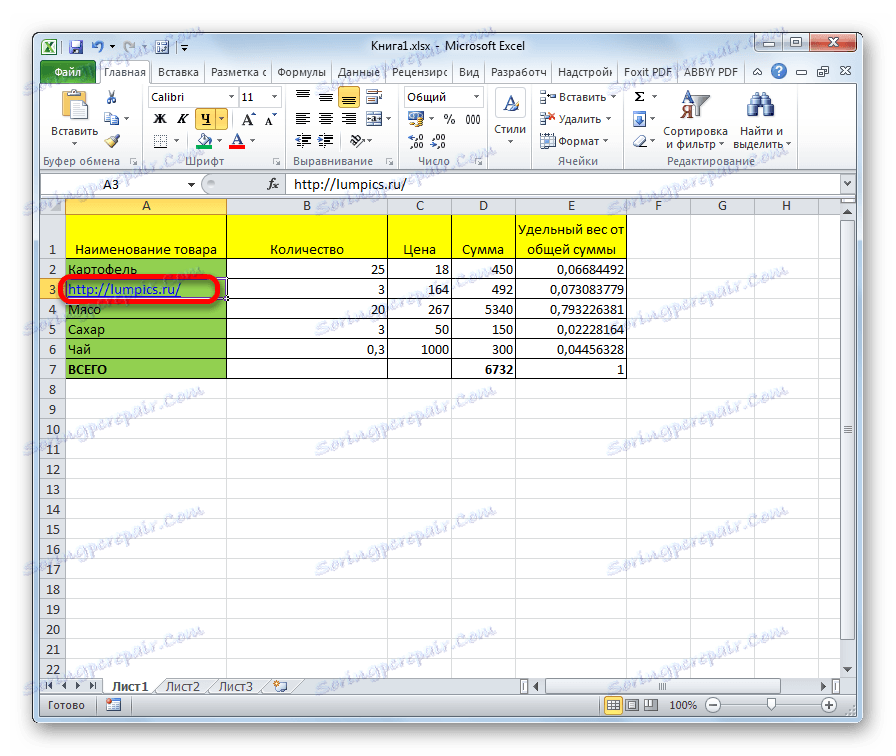
Сега, когато кликнете върху тази клетка, браузърът ще бъде стартиран, който е инсталиран по подразбиране и ще отиде на посочения адрес.
По същия начин можете да поставите връзка към имейл адреса и той веднага ще стане активен.
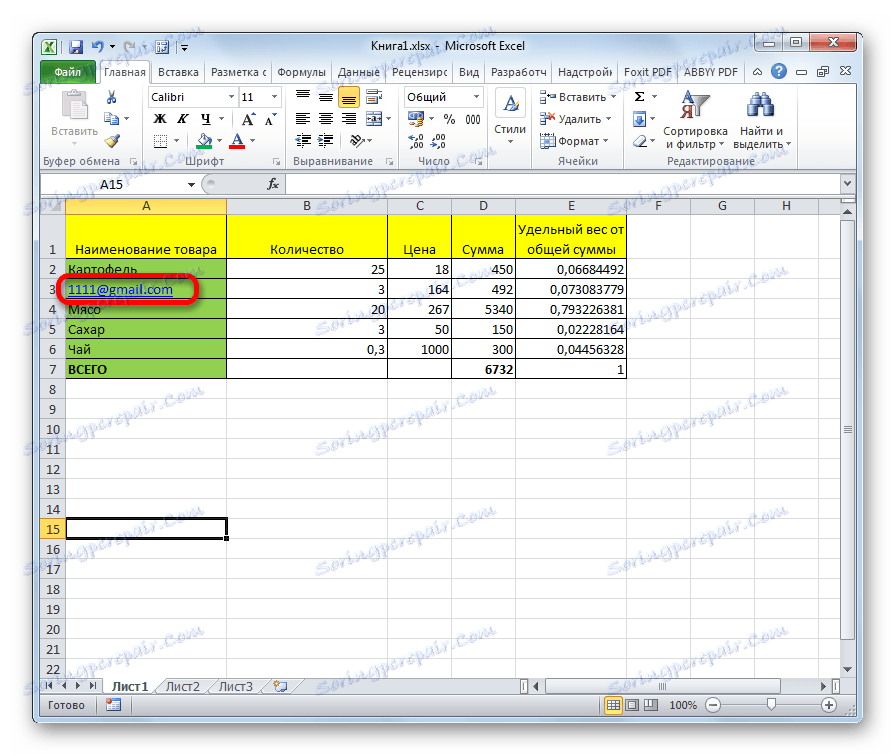
Метод 2: свързване към файл или уеб страница чрез контекстното меню
Най-популярният начин за добавяне на връзки към лист е да използвате контекстното меню.
- Изберете клетката, в която ще вмъкнем връзката. Кликнете с десния бутон върху него. Отваря контекстното меню. В него избираме елемента "Хипервръзка ..." .
- Веднага след това се отваря прозорецът за вмъкване. В лявата част на прозореца има бутони, на които кликнете върху един от които потребителят трябва да посочи, с цел какъв тип иска да свърже клетката:
- с външен файл или уеб страница;
- с място в документа;
- с нов документ;
- с електронна поща.
Тъй като искаме да покажем по този начин да добавим хиперлинк към линк към файл или уеб страница, ние избираме първия елемент. Всъщност не е нужно да го избирате, защото се показва по подразбиране.
- В централната част на прозореца е зоната на Explorer , за да изберете файла. По подразбиране, Explorer е отворен в същата директория като текущата работна книга на Excel. Ако желаният обект е в друга папка, кликнете върху бутона "Търсене на файлове", разположен точно над зоната за гледане.
- След това се отваря стандартният прозорец за избор на файл. Преминаваме към желаната директория, намираме файла, с който искаме да свържем клетката, изберете я и кликнете върху бутона "OK" .
![Изберете файл в Microsoft Excel]()
Моля, обърнете внимание! За да можете да свържете клетка с файл с каквото и да е разширение в прозореца за търсене, трябва да смените превключвателя за тип файл в позиция "Всички файлове" .
- След това координатите на посочения файл попадат в полето "Адрес" на прозореца за вмъкване на хиперлинк. Просто кликнете върху бутона "OK" .
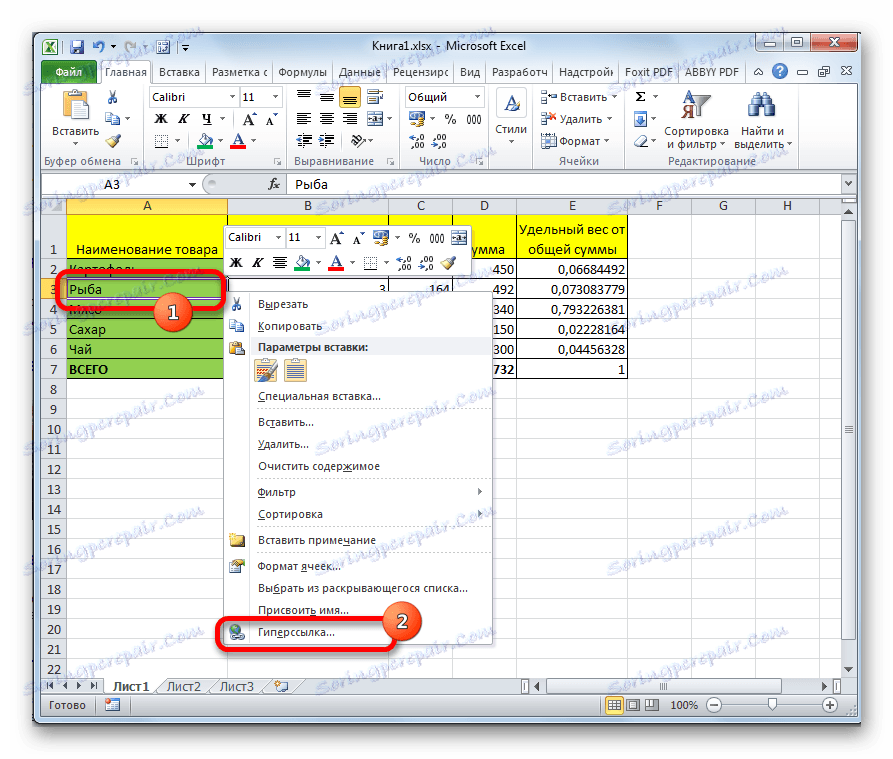
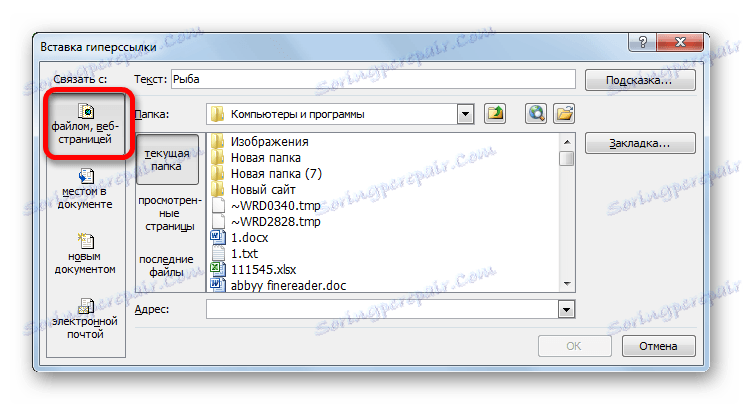
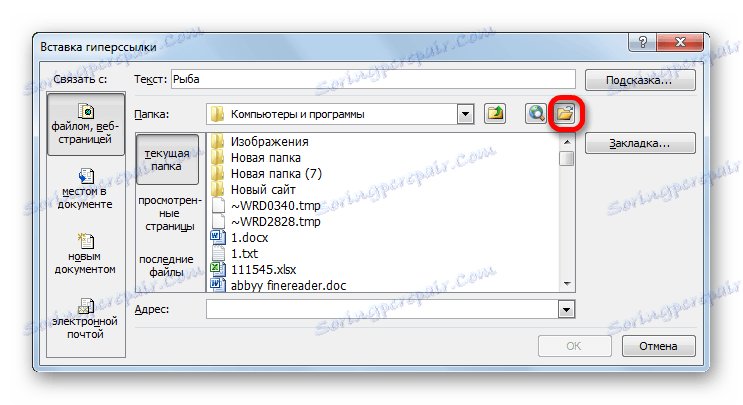
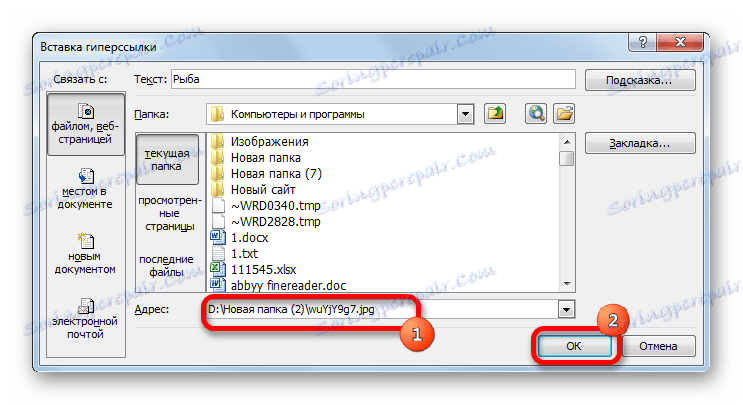
Вече се добавя хипервръзката и кликването върху съответната клетка ще отвори определения файл в инсталираната програма, за да я разгледа по подразбиране.
Ако искате да вмъкнете връзка към уеб ресурс, в полето "Адрес" трябва ръчно да въведете URL адреса или да го копирате там. След това кликнете върху бутона "OK" .
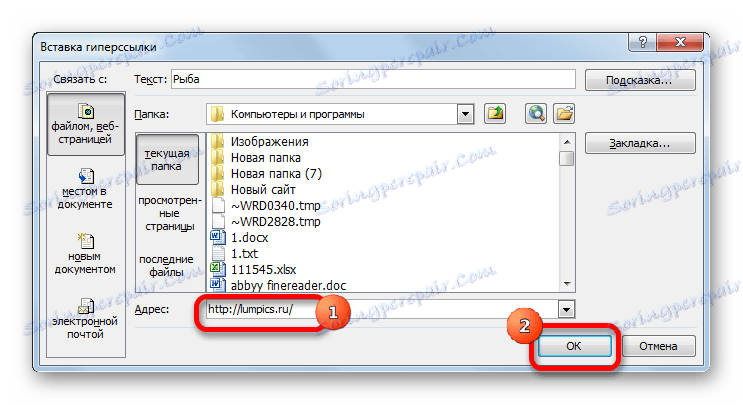
Метод 3: Връзка към място в документа
Освен това е възможно да се свърже хипервръзка с клетка с всяко място в текущия документ.
- След като желаната клетка бъде избрана и извикана чрез контекстното меню на прозореца за вмъкване на хипервръзка, превключваме бутона в лявата част на прозореца до позиция "Връзка към мястото в документа" .
- В полето "Въведете адреса на клетката" трябва да посочите координатите на клетката, към която да се препраща.
![Връзка към друга клетка в Microsoft Excel]()
Вместо това можете също да изберете листа на този документ в долното поле, където преходът ще настъпи, когато кликнете върху клетката. След като направите селекцията, кликнете върху бутона "OK" .
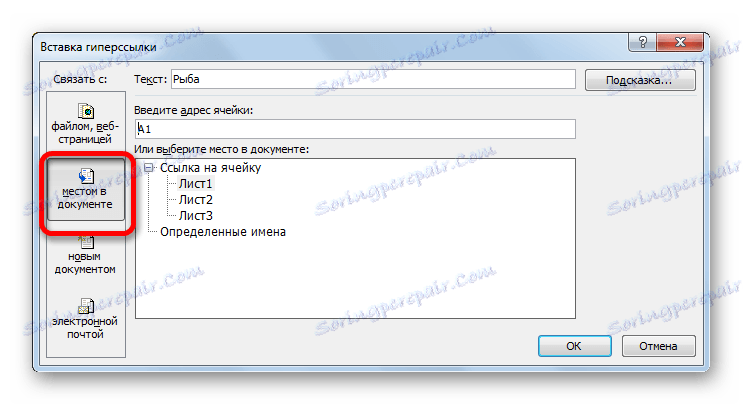
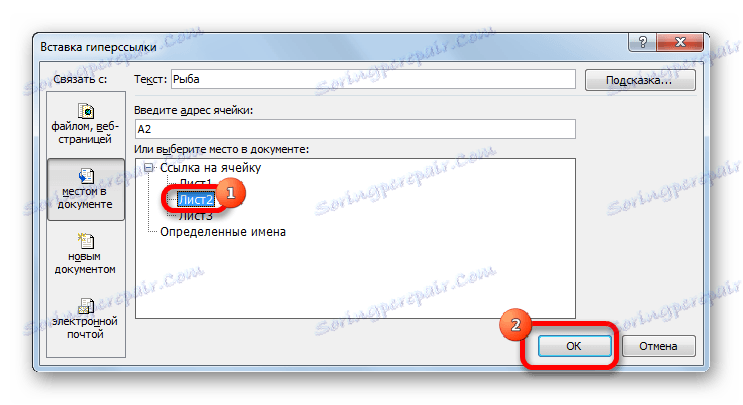
Сега клетката ще бъде свързана с конкретното място на текущата книга.
Метод 4: Хипервръзка към нов документ
Друга опция е хипервръзка към нов документ.
- В прозореца "Вмъкване на хипервръзка" изберете "Връзка към нов документ" .
- В централната част на прозореца в полето "Име на новия документ" трябва да посочите как ще бъде наречена създадената книга.
- По подразбиране този файл ще се намира в същата директория като текущата книга. Ако искате да промените местоположението, трябва да кликнете върху бутона "Промяна ..." .
- След това се отваря стандартният прозорец за създаване на документа. Трябва да изберете папката за нейното разположение и формат. След това кликнете върху бутона "OK" .
- В блока за настройки "Кога да правите корекции на нов документ" можете да зададете една от следните опции: в момента отворете документа за редактиране или първо създайте самия документ и връзката, след което след затваряне на текущия файл го редактирайте. След като направите всички настройки, натиснете бутона "OK" .
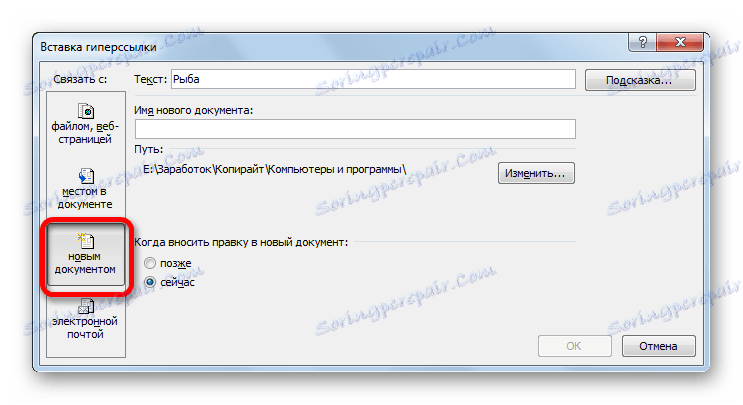
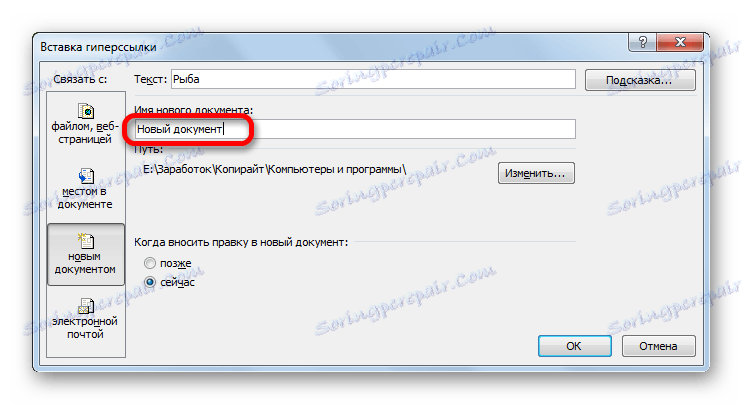
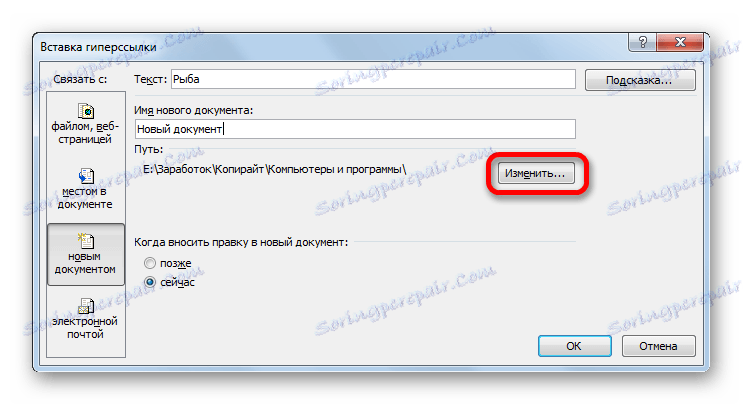
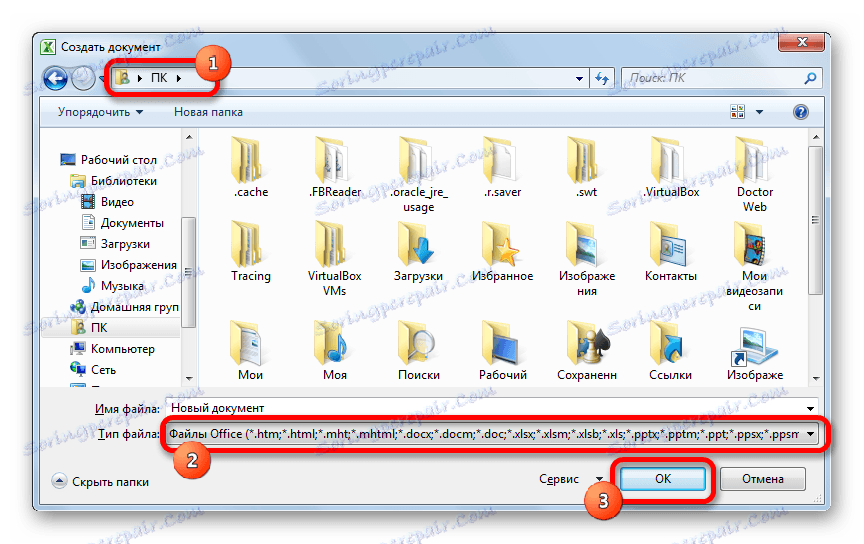
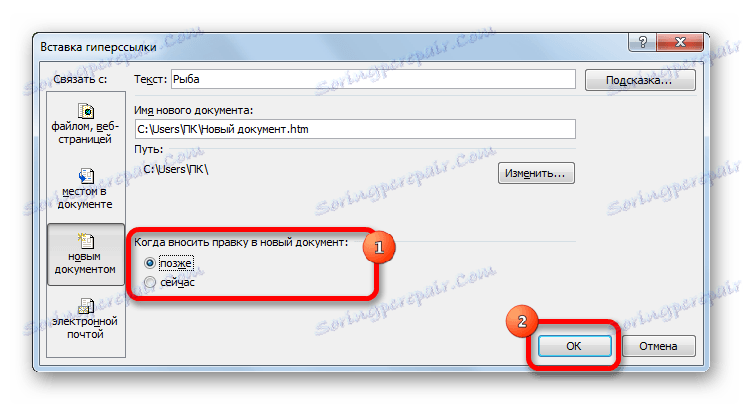
След извършването на това действие клетката в текущия лист ще бъде свързана с хипервръзка към новия файл.
Метод 5: Комуникация с електронна поща
Клетката може да бъде свързана с връзката дори и с електронна поща.
- В прозореца "Вмъкване на хипервръзка" кликнете върху бутона "Връзка към електронна поща" .
- В полето "E-mail адрес" въвеждаме имейла, с който искаме да свържем клетката. В полето "Subject" можете да напишете тема за писмото. След като направите настройките, кликнете върху бутона "OK" .
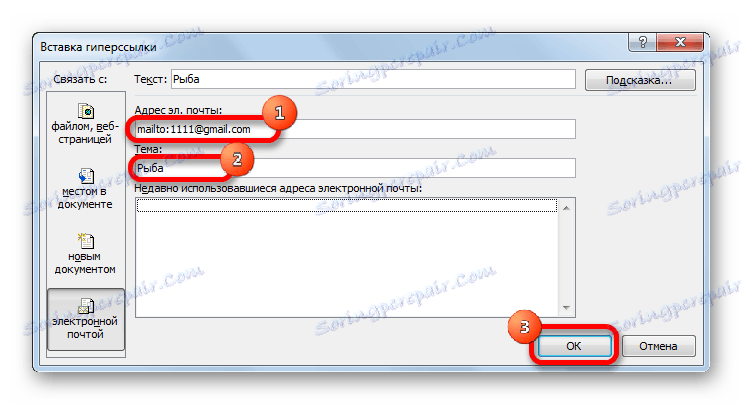
Клетката ще бъде асоциирана с имейл адреса. Когато кликнете върху него, ще се стартира пощенският клиент по подразбиране. В прозореца му ще бъде попълнена електронната поща и предметът на съобщението.
Метод 6: Вмъкване на хипервръзка чрез бутон върху лентата
Хипервръзката може да се вмъкне и чрез специален бутон на лентата.
- Отворете раздела "Вмъкване" . Кликнете върху бутона "Хипервръзка", разположен на лентата в кутията с инструменти "Връзки" .
- След това се стартира прозорецът "Вмъкване на хипервръзка" . Всички допълнителни действия са точно същите като за вмъкване чрез контекстното меню. Те зависят от типа на връзката, която искате да приложите.
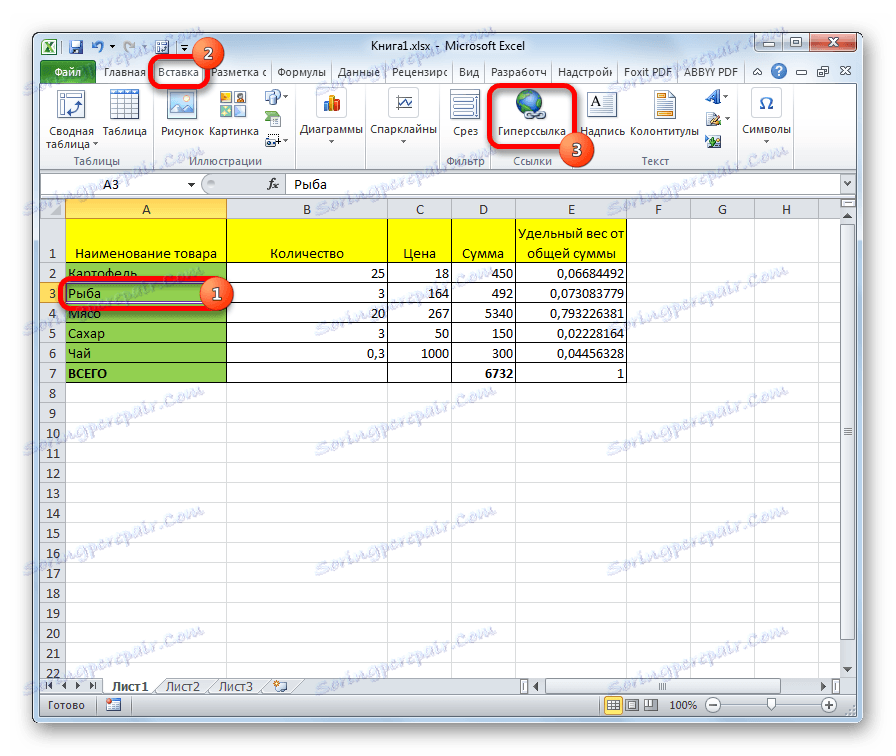
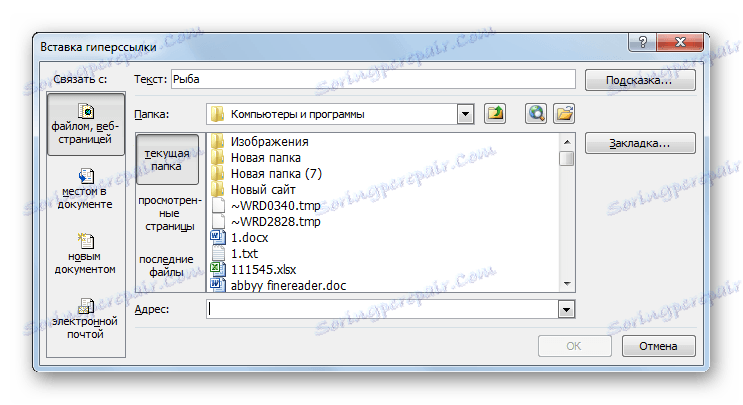
Метод 7: Функция HYPERLINK
Освен това можете да създадете хипервръзка, използвайки специална функция.
- Изберете клетката, в която ще бъде поставена връзката. Кликнете върху бутона "Вмъкване на функция" .
- В отворения прозорец на Wizard на функциите търсим името "HYPERLINK" . След като е намерен записът, изберете го и кликнете върху бутона "OK" .
- Отваря прозореца с аргументи за функциите. HYPERLINK има два аргумента: адрес и име. Първият от тях е задължителен, а вторият е по избор. Полето "Адрес" посочва адреса на сайта, адреса на електронната поща или местоположението на файла на твърдия диск, с който искате да свържете клетката. В полето "Име" , ако желаете, можете да напишете всяка дума, която ще се вижда в клетката, като по този начин ще бъде котва. Ако оставите това поле празно, клетката просто ще покаже връзката. След като направите настройките, кликнете върху бутона "OK" .
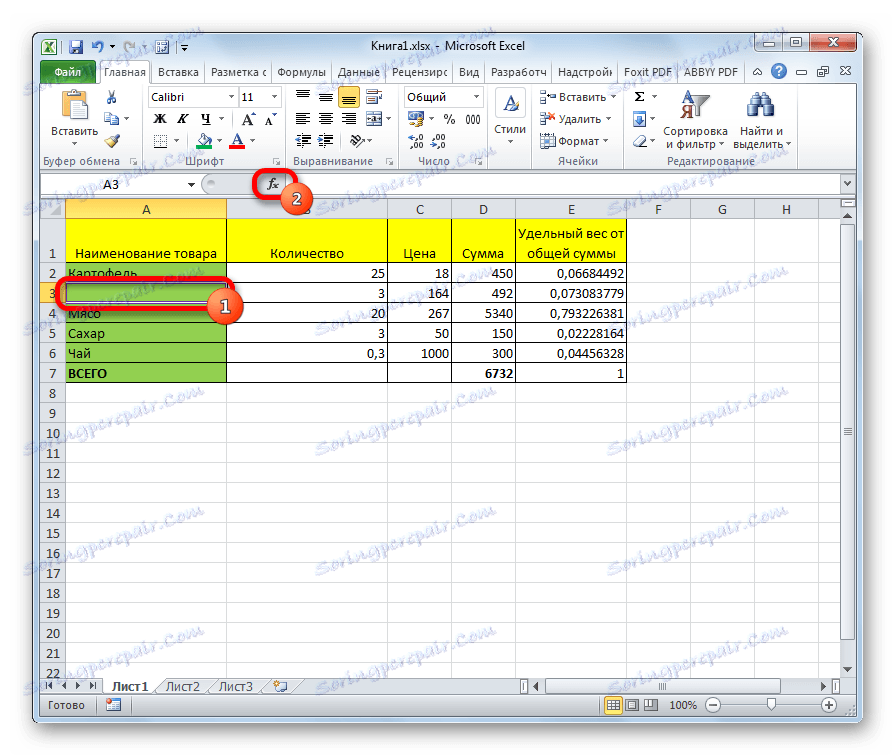
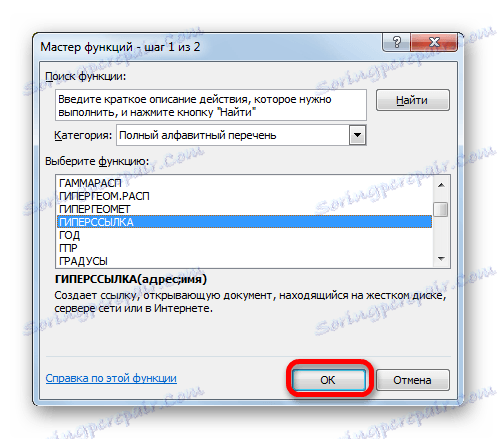
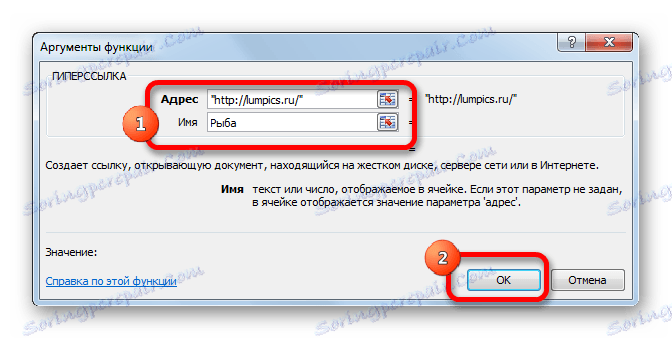
След тези действия клетката ще бъде свързана с обекта или сайта, посочен в връзката.
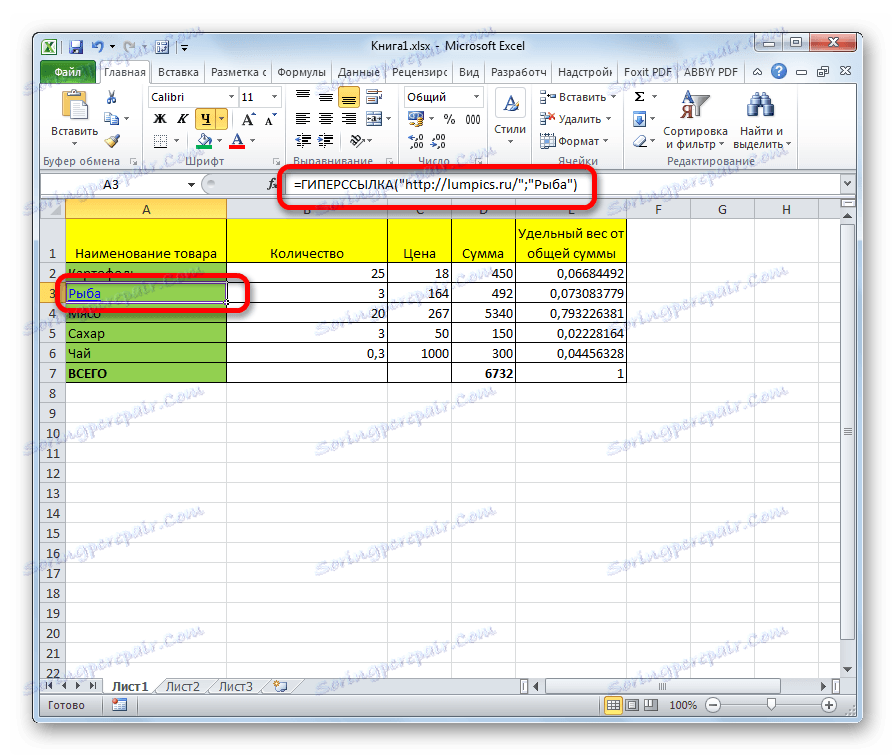
Урокът: Съветник за функции в Excel
Изтриване на хипервръзки
Не по-малко важен е въпросът как да премахвате хипервръзките, защото те могат да остаренат или поради други причини трябва да промените структурата на документа.
Чудя се: Как да премахнете хипервръзките в Microsoft Word
Метод 1: Изтрийте с помощта на контекстното меню
Най-лесният начин да премахнете връзка е да използвате контекстното меню. За да направите това, просто кликнете върху клетката, в която се намира връзката, като кликнете с десен бутон. В контекстното меню изберете елемента "Изтриване на хипервръзка" . След това тя ще бъде изтрита.
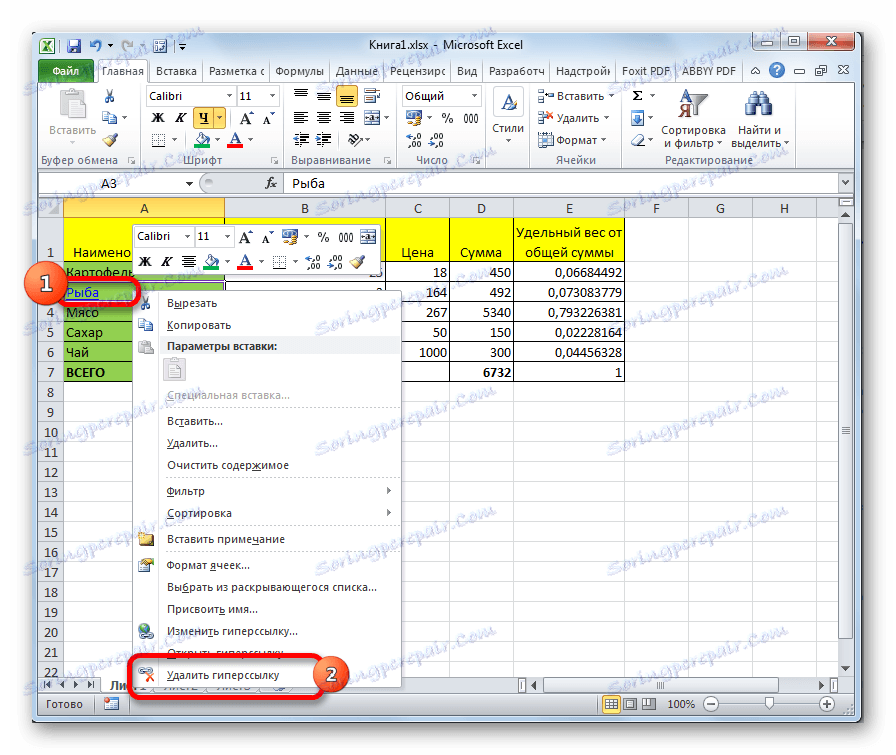
Метод 2: Премахнете функцията HYPERLINK
Ако имате връзка в клетката, като използвате специалната функция HYPERLINK , не можете да я изтриете по горепосочения начин. За да изтриете, изберете клетката и натиснете бутона Изтриване на клавиатурата.
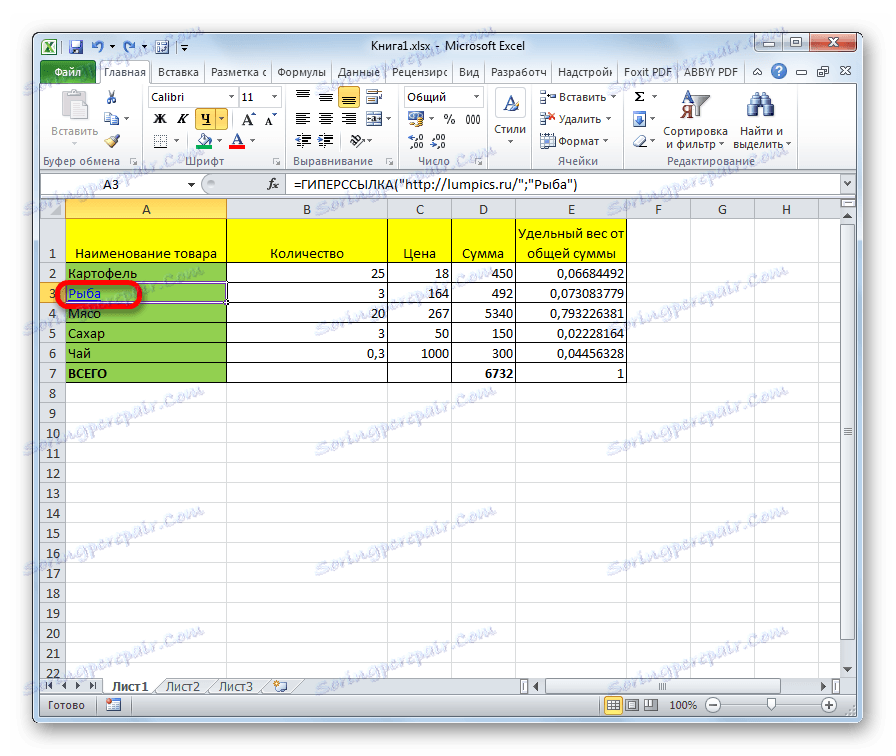
В този случай не само самата справка, но и текстът ще бъдат премахнати, тъй като при тази функция те са напълно свързани.
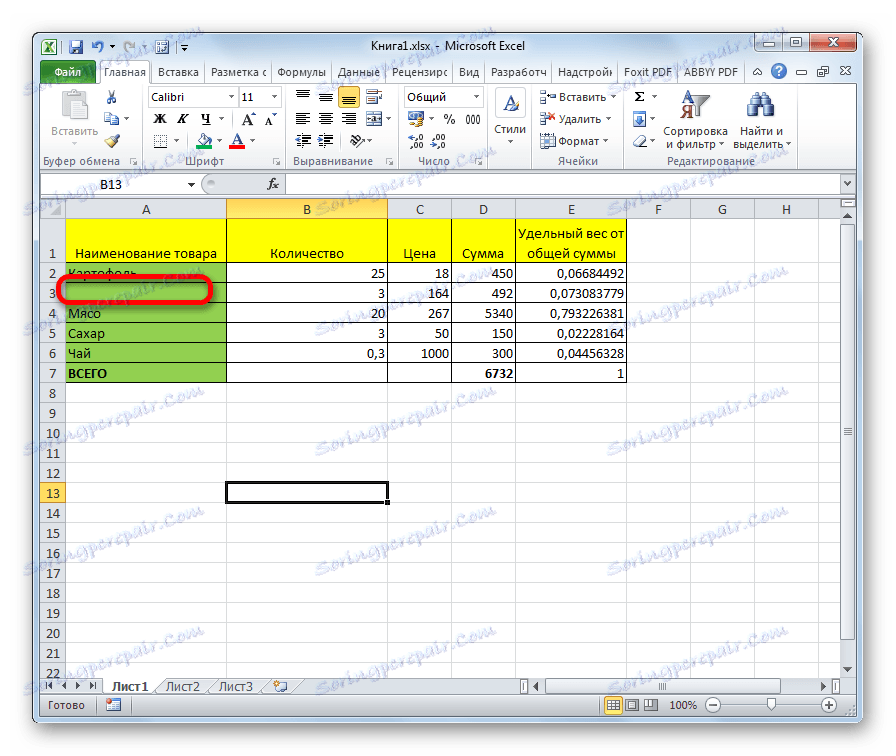
Метод 3: Масово изтриване на хипервръзки (версия на Excel 2010 и по-нова версия)
Но какво става, ако в документа има много хипервръзки, защото ръчното премахване ще отнеме значително време? Във версията на Excel 2010 и по-висока версия има специална функция, с която можете да изтриете няколко съобщения в клетки наведнъж.
Изберете клетките, в които искате да изтриете връзките. Кликнете с десния бутон на контекстното меню и изберете "Изтриване на хипервръзки" .
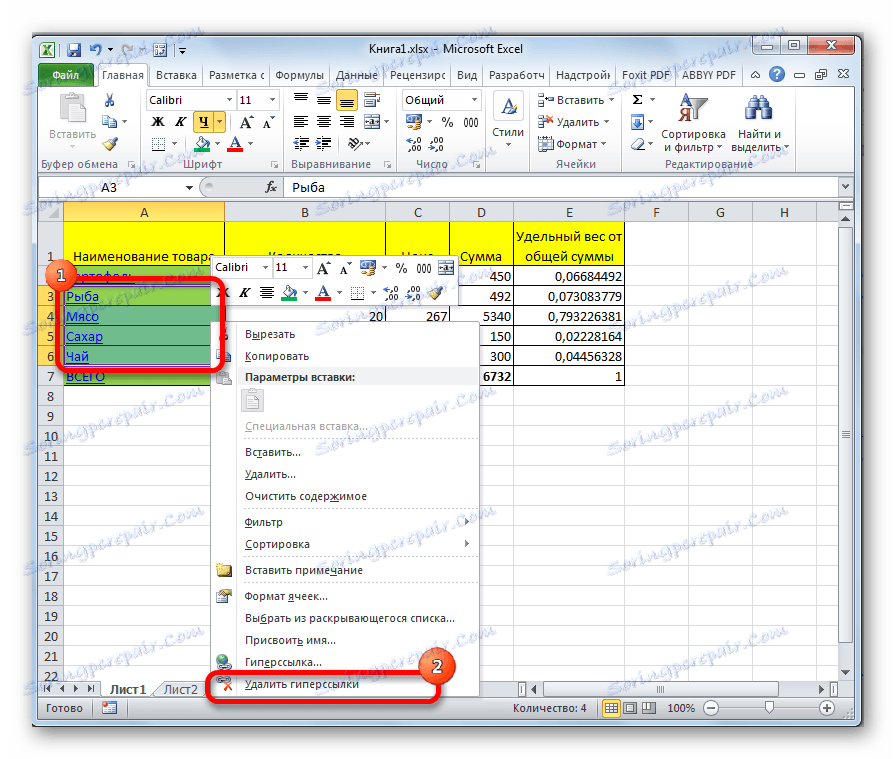
След това хипервръзките ще бъдат изтрити в избраните клетки, а самият текст остава.
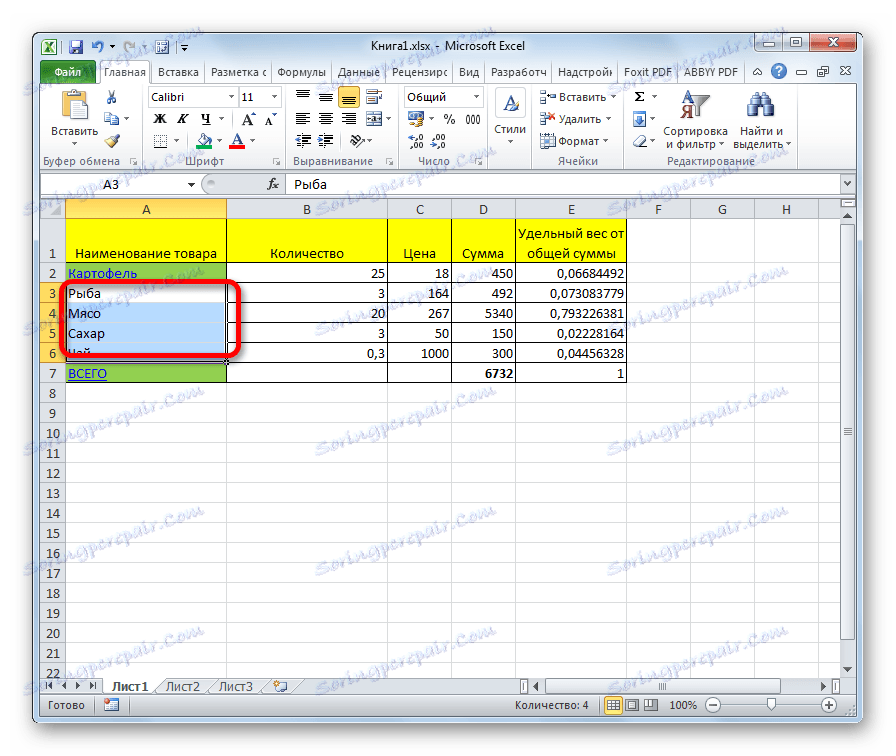
Ако искате да изтриете целия документ, първо натискайте клавиша Ctrl + A на клавиатурата. Това ще избере целия лист. След това, като кликнете с десен бутон, извикайте контекстното меню. В него изберете "Изтриване на хипервръзки" .
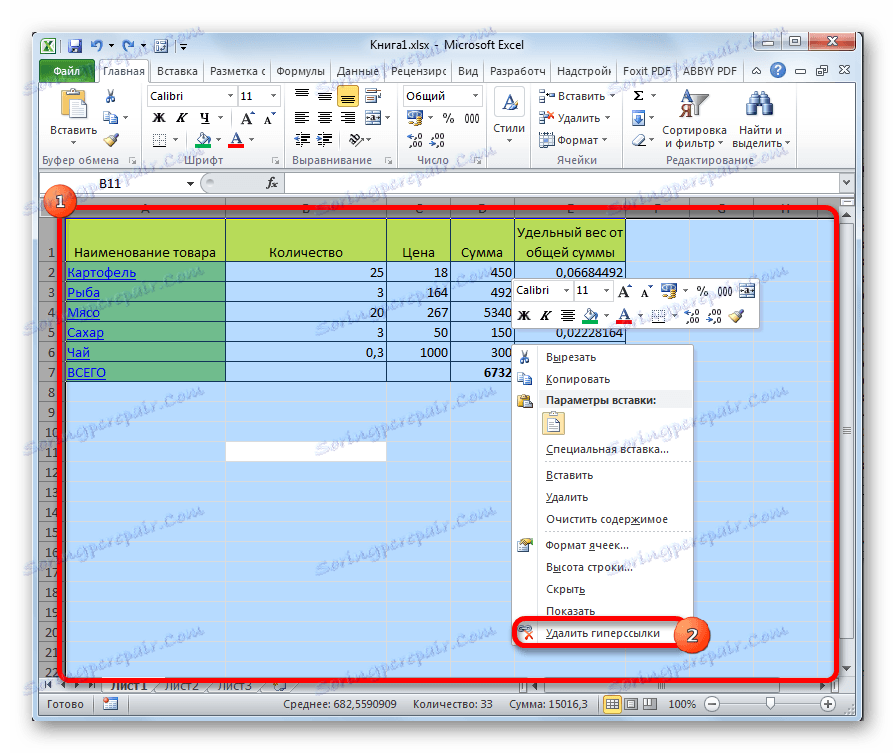
Моля, обърнете внимание! Този метод не е подходящ за изтриване на връзки, ако сте свързали клетки чрез функцията HYPERLINK .
Метод 4: Групово изтриване на хипервръзки (по-ранни версии на Excel 2010)
Какво мога да направя, ако преди това сте инсталирали версия на Excel 2010 на вашия компютър? Наистина ли трябва да изтриете всички връзки ръчно? В този случай има и изход, въпреки че е малко по-сложен от процедурата, описана в предишния метод. Между другото, същата опция може да се използва при желание и в по-късни версии.
- Изберете всяка празна клетка в листа. Поставете го на фигурата 1. Кликнете върху бутона "Копиране" в раздела "Начало" или просто въведете клавишната комбинация Ctrl + C.
- Изберете клетките, в които са разположени хипервръзките. Ако искате да изберете цялата колона, кликнете върху нейното име в хоризонталния панел. Ако искате да изберете целия лист, напишете Ctrl + A. Кликнете върху избрания елемент с десния бутон на мишката. В контекстното меню щракнете двукратно върху елемента "Специално поставяне ..." .
- Отваря се специалният прозорец за вмъкване. В блока за настройки "Работа" поставете превключвателя в позиция "Умножение" . Кликнете върху бутона "OK" .
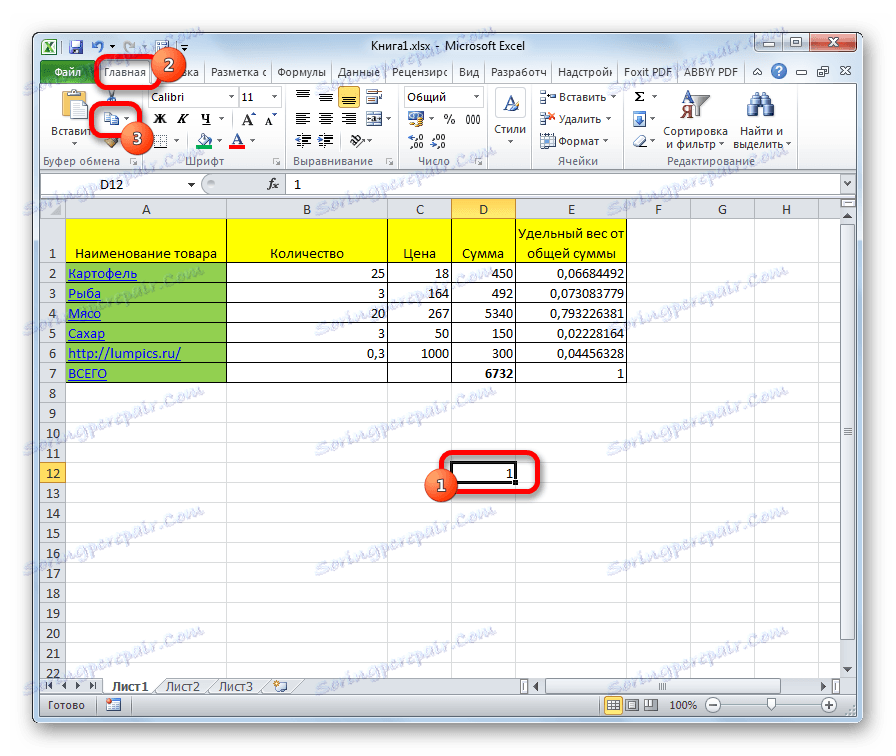
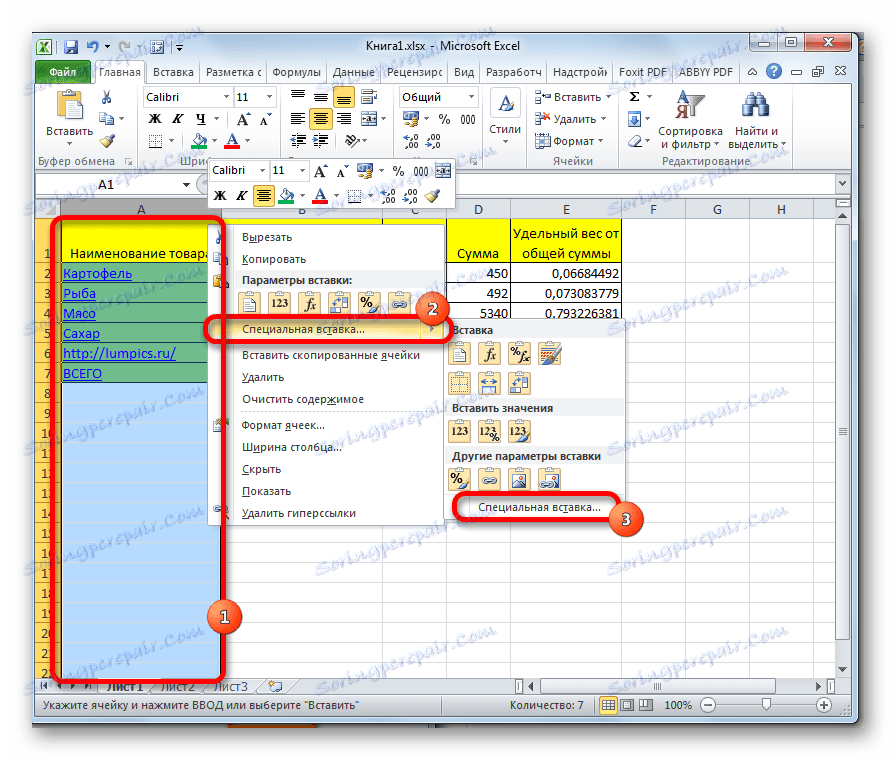

След това всички хиперлинкове ще бъдат изтрити и форматирането на избраните клетки ще бъде нулирано.
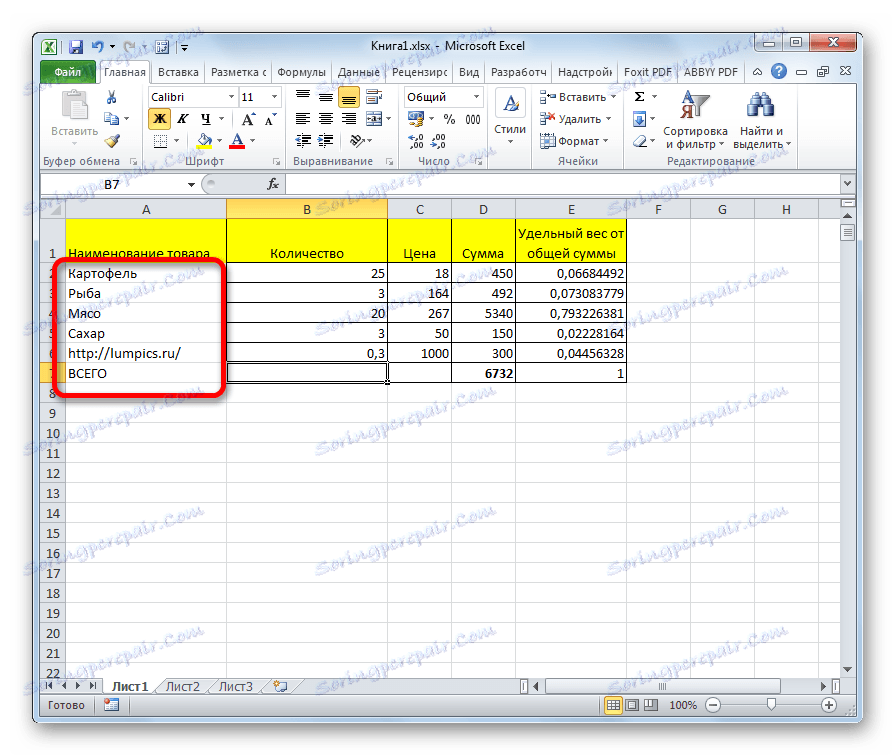
Както можете да видите, хипервръзките могат да се превърнат в удобен навигационен инструмент, свързващ не само различни клетки на един документ, но и комуникиране с външни обекти. Изтриването на връзки е по-лесно да се изпълни в новите версии на Excel, но и в по-старите версии на програмата има възможност да се използват масови манипулации за масово изтриване на връзки.