Създаване на интро в Cinema 4D
Ефективното въвеждане на видеоклип се нарича интро, което ви позволява да се интересувате от зрителя, за да го видите и да направите обща представа за неговото съдържание. Можете да създавате такива късометражни филми в много програми, едно от тези Cinema 4D. Сега ще разберем как да направим красиво триизмерно интро с него.
съдържание
Как да направите интро в Cinema 4D
Ще създадем нов проект, ще добавим съдържание като текст и ще приложим няколко ефекта към него. Запазваме завършения резултат на компютъра.
Добавяне на текст
Първо, създайте нов проект, за да отидете в "Файл" - "Създаване" .
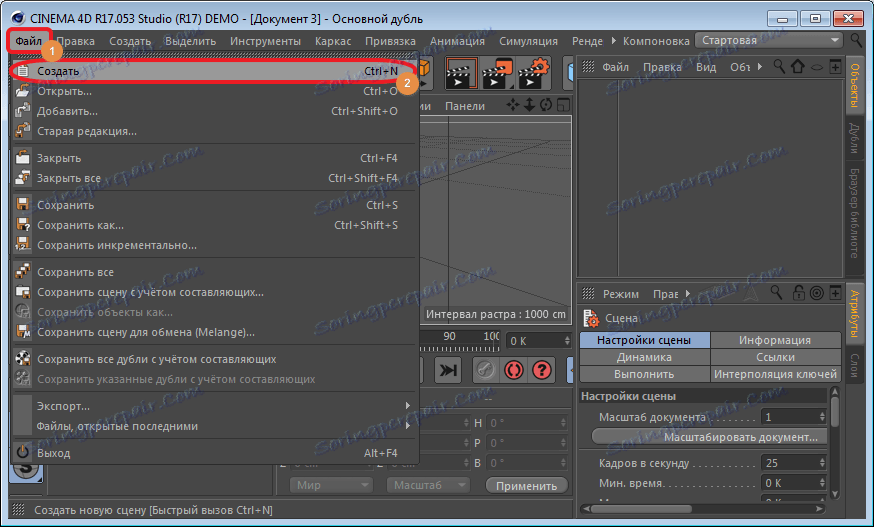
За да вмъкнете текстов обект, намираме в горния панел секцията "MoGraph" и изберете инструмента "Object MoText" .
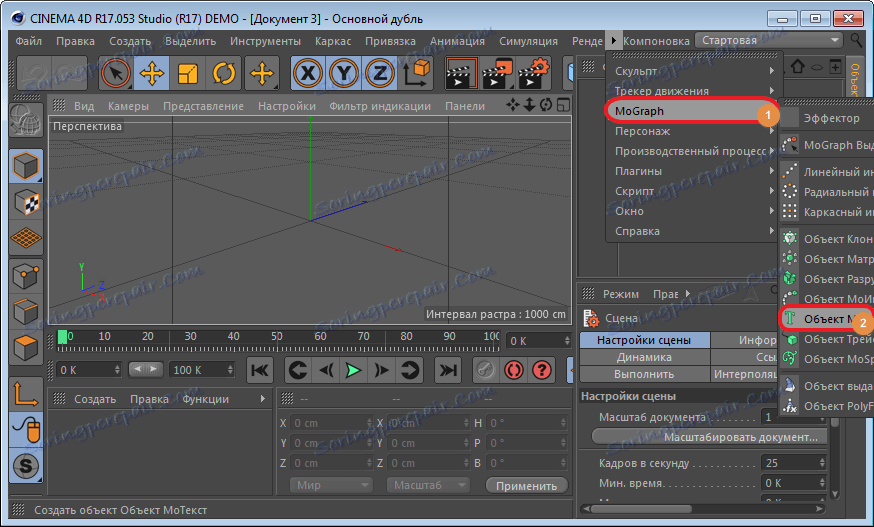
В резултат на това в работната област се показва стандартният текст "Текст" . За да го промените, отидете в секцията "Object", намираща се в дясната част на прозореца на програмата, и редактирайте полето "Text" . Нека да напишем например " {$lang_domain} " .
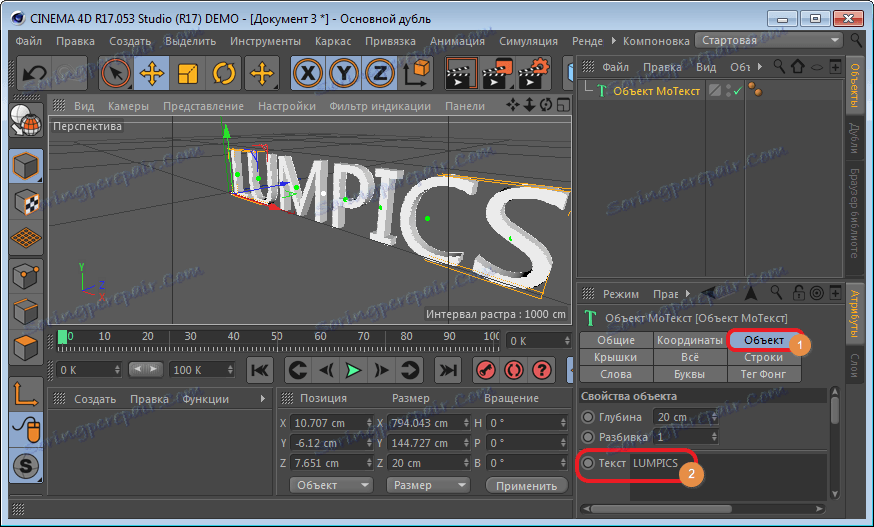
В същия прозорец можете да редактирате шрифта, размера, удебеления шрифт или курсив. За да направите това, просто преместете слайдера надолу и задайте необходимите параметри.
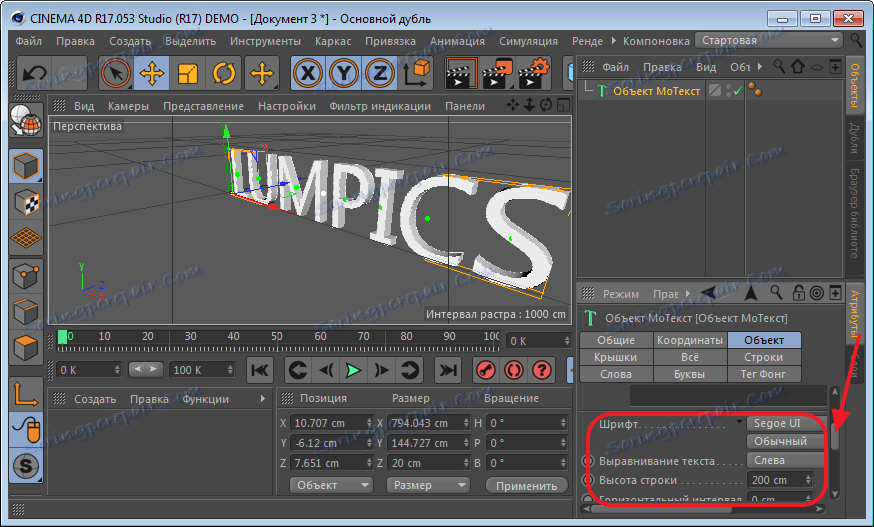
След това подравнете получения надпис в работното пространство. Това става с помощта на специална икона, разположена в горната част на прозореца, и на водачите на обекта.
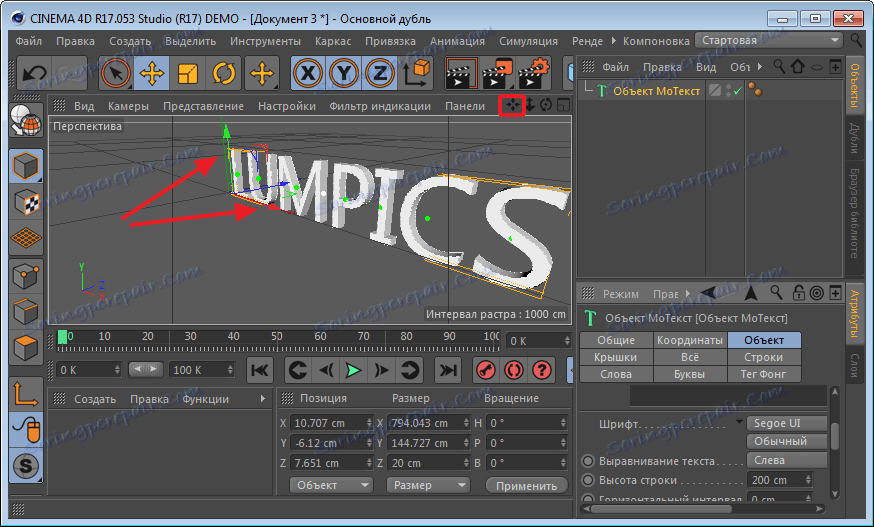
Ще създадем нов материал за нашия надпис. За да направите това, кликнете върху мишката в долната лява част на прозореца. След като кликнете два пъти върху иконата, ще се отвори допълнителен панел за редактиране на цвета. Изберете точния и затворете прозореца. Нашата икона трябва да бъде боядисана в правилния цвят. Сега го плъзгаме в нашия надпис и получава точното оцветяване.
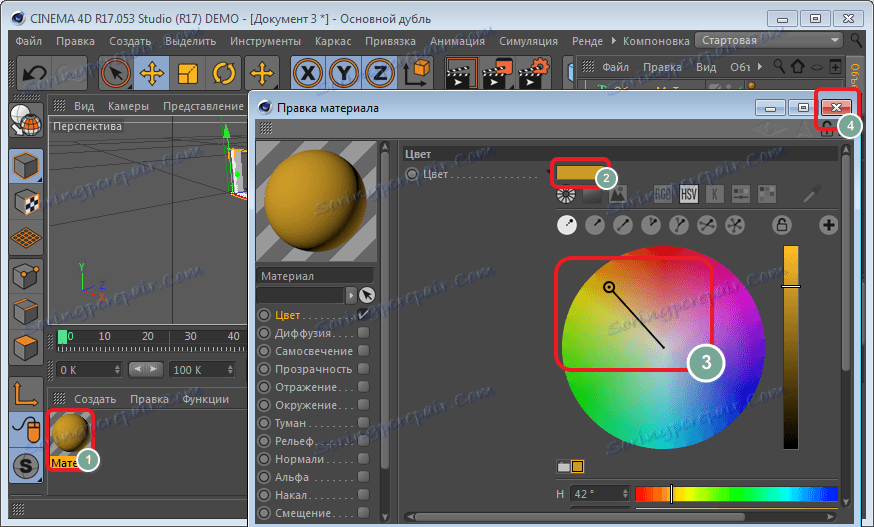
Хаотично разсейване на писма
Сега смените подредбата на писмата. Изберете в горната дясна част на прозореца "MoText Object" и отидете в секцията "MoGraph" на горния панел.
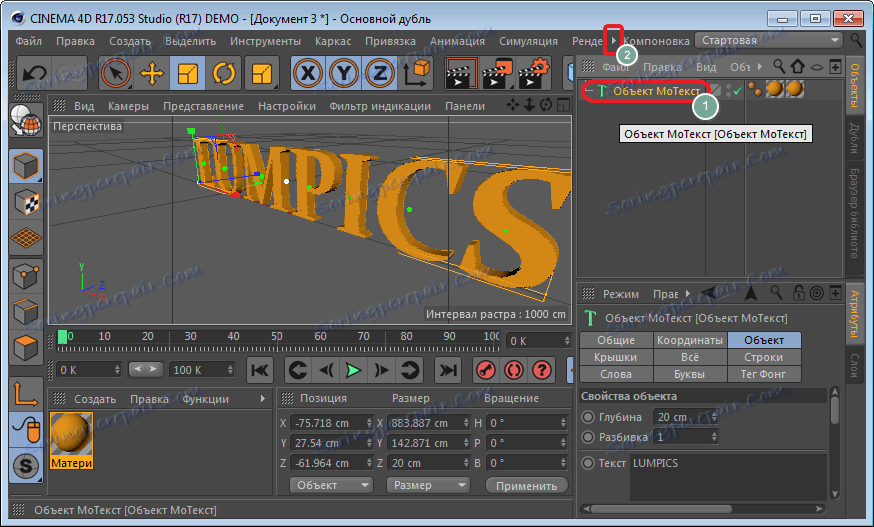
Тук ще изберете "Effector" - "Case effector" .

Кликнете върху специалната икона и коригирайте местоположението на буквите с помощта на ръководствата.
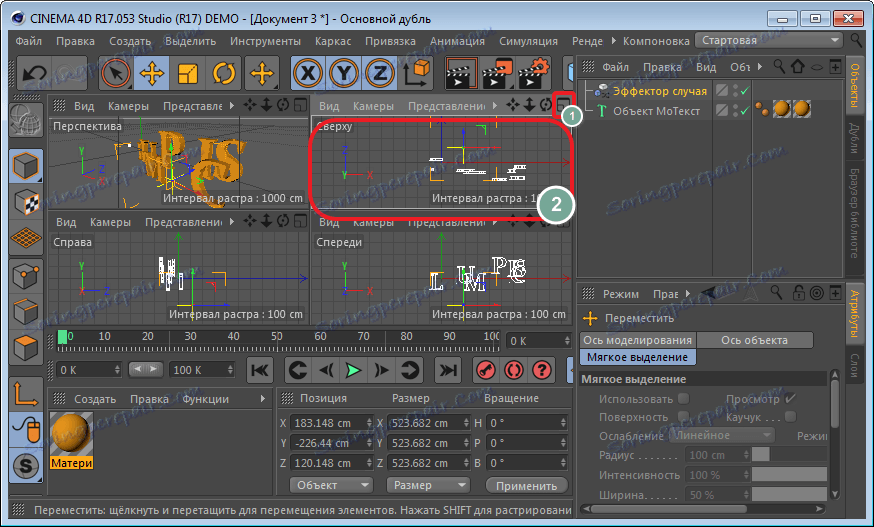
Нека да се върнем в перспективния прозорец.
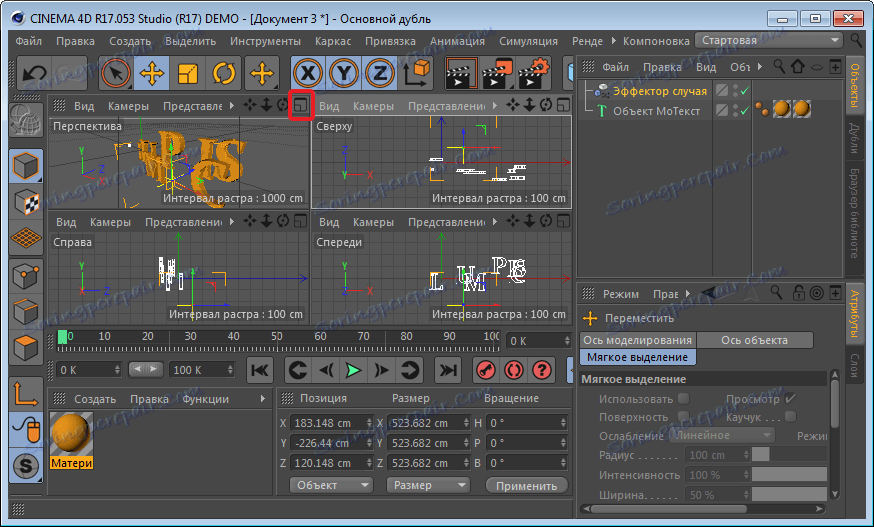
Сега буквите трябва да бъдат сменени леко. Това ще ви помогне да направите инструмента "Zooming" . Издърпваме очертаните оси и виждаме как буквите започват да се изместват. Тук, като експериментирате, можете да постигнете желания резултат.

Деформация на обекта
Преместете с мишката думите " Ефект на събитието " в полето "Object MoText" .
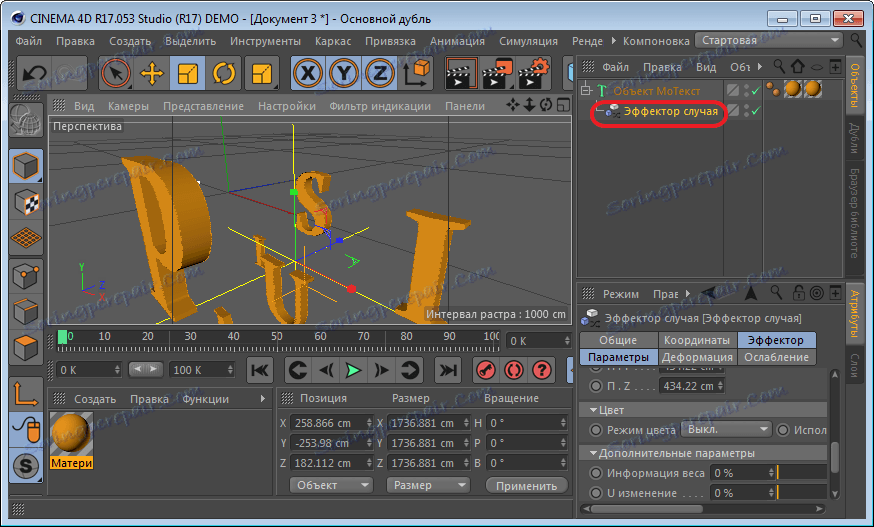
Сега отидете в секцията "Деформация" и изберете режима "Точки" .
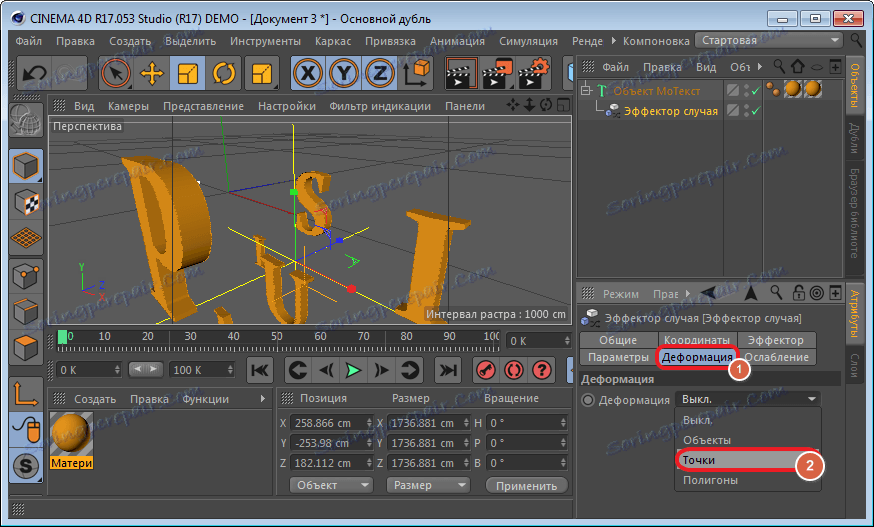
В секцията "Effector" изберете иконата " Intensity" или натиснете "Ctrl" . Стойността на полето остава непроменена. Преместете плъзгача "Time Line" до самото начало и кликнете върху инструмента "Write active objects" .
След това преместете плъзгача на произволно разстояние и намалете интензитета до нула и отново изберете полето.
Кликнете върху "Пусни" и вижте какво се е случило.
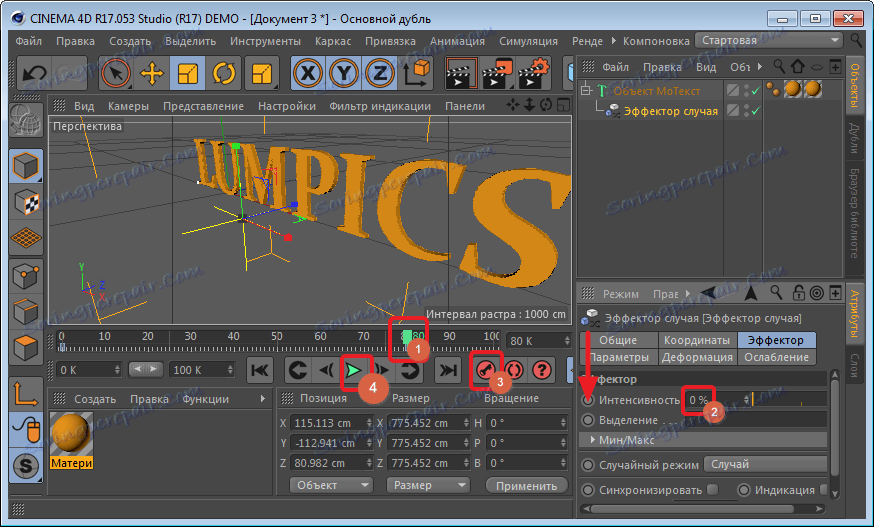
Офсетов ефект
Ние усложняваме проблема. За да направите това, изберете инструмента "Камера" в горния панел.

В дясната част на прозореца се появява в списъка с слоеве. Кликнете върху малкия кръг, за да започнете да записвате.

След това поставете плъзгача в началото на "Time Line" и натиснете бутона. Преместете плъзгача на желаното разстояние и променете позицията на надписа с помощта на специални икони, отново натиснете клавиша. Продължете да променяте позицията на текста и не забравяйте да кликнете върху него.
Сега нека видим какво се е случило с бутона "Play" .
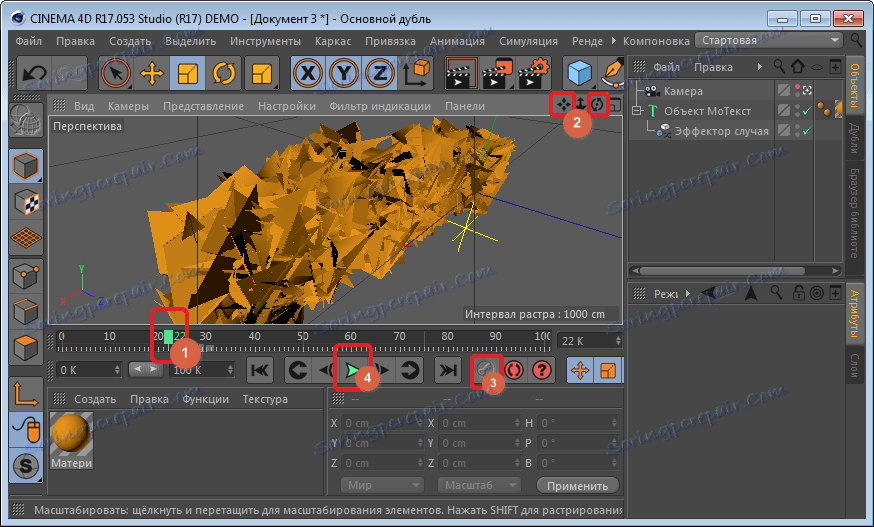
Ако след прегледа ви се струва, че надписът се движи твърде хаотично, експериментирайте с неговата позиция и разстоянието между клавишите.
Запазване на готово интро
За да запазите проекта, отидете в секцията "Render" - "Render settings" , разположена на горния панел.
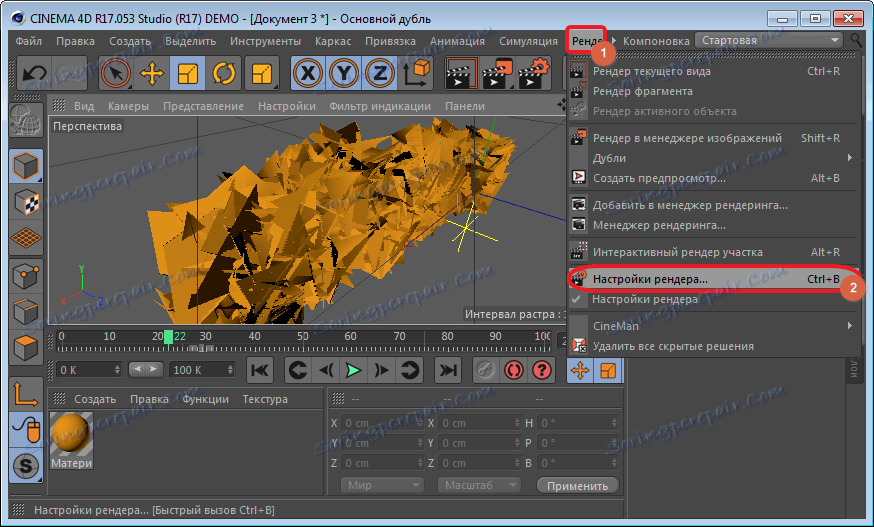
В секцията "Изход" задайте стойности от 1280 до 720 . И ние включваме всички рамки в диапазона за запазване, в противен случай само активната ще бъде запазена.
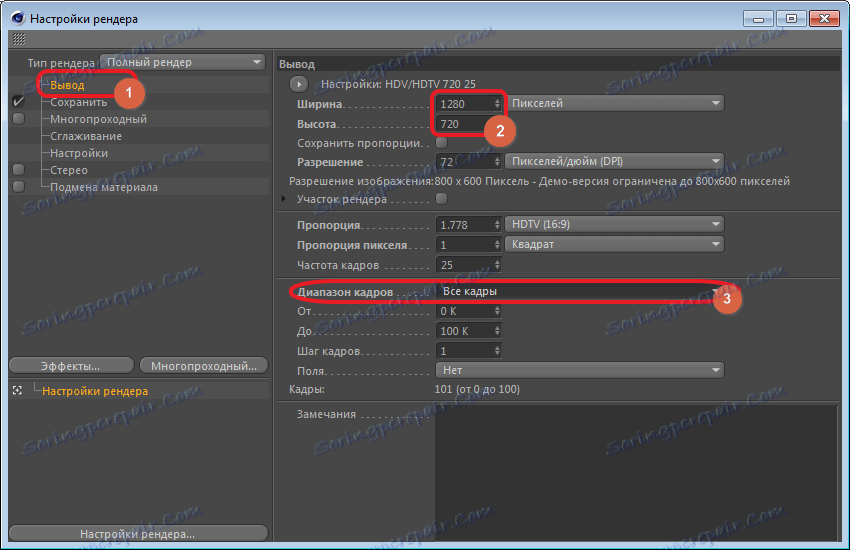
Нека се преместим в секцията "Запазване" и изберете формата.
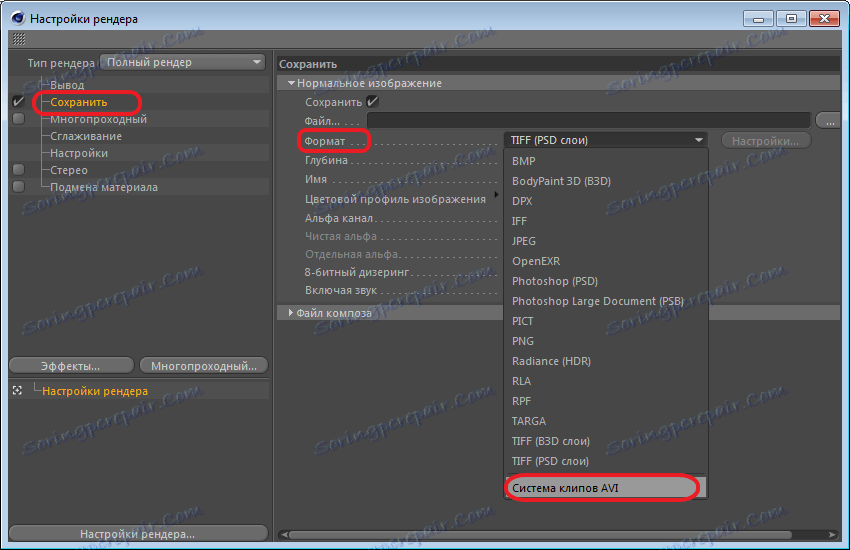
Затворете прозореца с настройките. Кликнете върху иконата "Rendering" и се съгласявате.
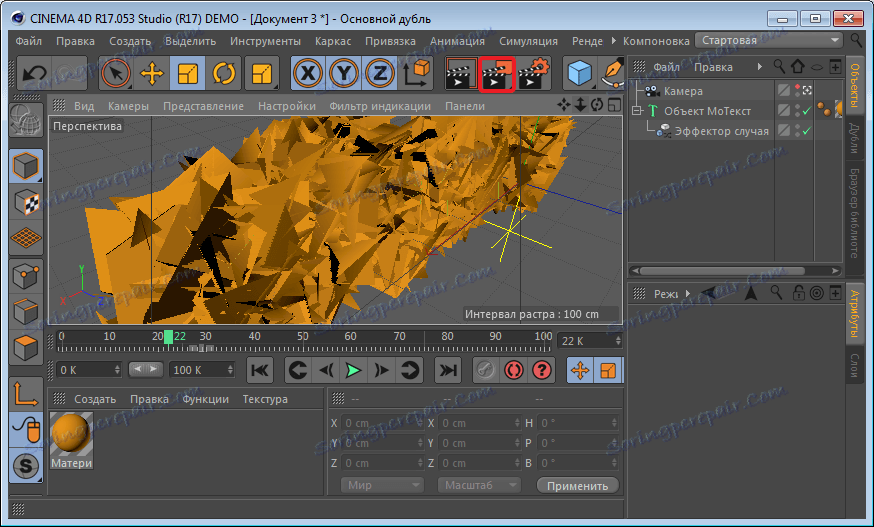
Така бързо можете да създадете атрактивно интро за някой от вашите видеоклипове.