Създаване и изтриване на файлове в Linux
Създаване или изтриване на файл в Linux - какво може да е по-лесно? Въпреки това, в някои ситуации вашият правилен и доказан метод може да не работи. В този случай е разумно да се търси решение на проблема, но ако няма време за него, можете да използвате други начини за създаване или изтриване на файлове в Linux. В тази статия ще бъдат обсъдени най-популярните.
съдържание
Метод 1: Терминал
Работата с файлове в терминала е фундаментално различна от работата в файловия мениджър. Като минимум няма визуализация в него - всички данни, които ще въведете и получавате в прозорец, който прилича на традиционна команда за Windows. Въпреки това чрез този елемент на системата ще бъде възможно да се проследят всички грешки, които възникват по време на изпълнението на определена операция.
Подготвителни дейности
Използвайки терминала за създаване или изтриване на файлове в системата, първо трябва да посочите директорията, в която ще се извършват всички последващи операции. В противен случай всички създадени файлове ще бъдат разположени в основната директория ( "/" ).
Можете да посочите директория в терминала по два начина: като използвате файловия мениджър и използвате командата cd . Ще анализираме поотделно.
Файлов мениджър
Така че, да речем, че искате да създадете или, обратно, да изтриете файл от папката Документи, която е в пътя:
/home/Имя_Пользователя/Документы
За да отворите тази директория в "Терминал", първо трябва да я отворите във файловия мениджър и след това, като кликнете върху PCM, изберете опцията "Отвори в терминал" в контекстното меню.
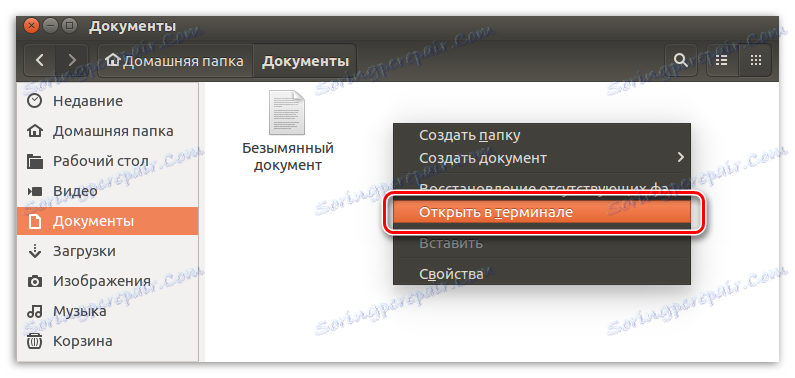
Резултатът ще отвори терминала, който ще покаже избраната директория.
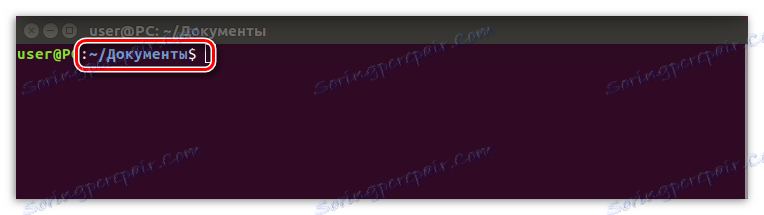
Cd команда
Ако не искате да използвате предишния метод или нямате достъп до файловия мениджър, можете да посочите директорията, без да напускате терминала. За да направите това, използвайте командата cd . Всичко, което трябва да направите, е да напишете тази команда, след което да посочите пътя към директорията. Ще анализираме това и на примера на папката "Документи" . Въведете командата:
cd /home/Имя_Пользователя/Документы
Ето един пример за операция:
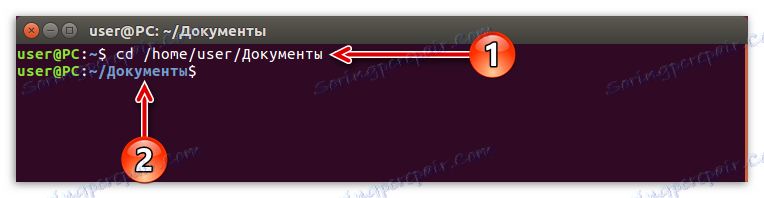
Както можете да видите, първо трябва да въведете пътя към директорията (1) и след натискане на клавиша Enter избраната директория (2) трябва да се появи в "Terminal".
След като научите как да изберете директорията, в която ще работите с файлове, можете да отидете директно в процеса на създаване и изтриване на файлове.
Създаване на файлове чрез терминала
За да започнете, отворете самия терминал, като натиснете CTRL + ALT + T. Сега можете да започнете да създавате файлове. Има шест различни начина да направите това, което ще бъде демонстрирано по-долу.
Докоснете помощната програма
Целта на командата за докосване в Linux е да промените времевото отпечатване (време на промяна и време за използване). Но ако помощната програма не намери въведеното име на файла, тя автоматично създава нова.
За да създадете файла, трябва да напишете следното на командния ред:
touch «Имя_Файла» (винаги в кавички).
Ето един пример за такава команда:

Функция за пренасочване на процеси
Този метод може да се счита за най-простият. За да създадете файл с него, трябва само да зададете символа за пренасочване и да въведете името на създадения файл:
> «Имя_Файла» (винаги в кавички)
например:
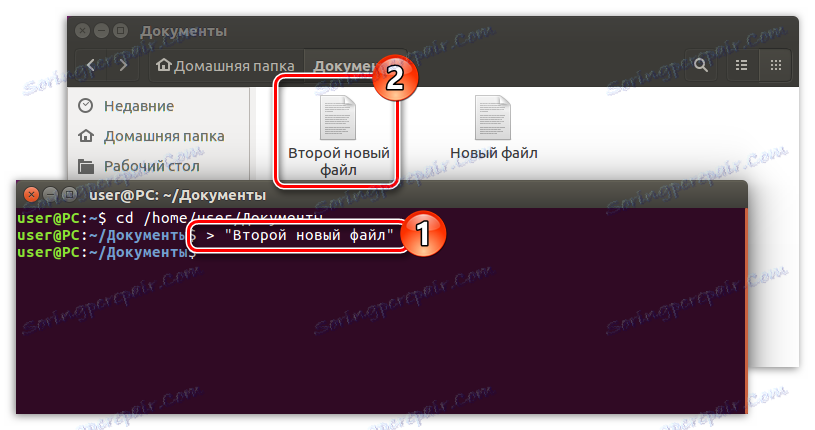
Еко команди и функцията за пренасочване на процеси
Този метод практически не се различава от предишния, само в този случай е необходимо да въведете командата ехо преди знака за пренасочване:
echo > «Имя_Файла» (винаги в кавички)
например:
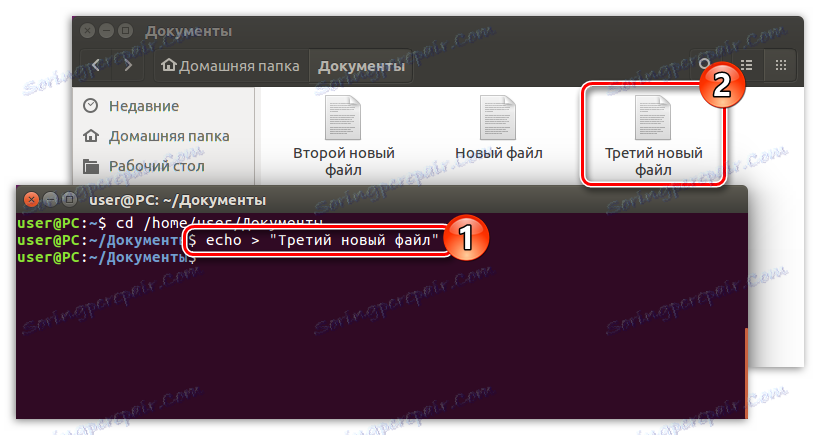
Cp полезност
Както при помощната програма за докосване , основната цел на командата cp не е да създава нови файлове. Необходимо е копиране. Въпреки това, като зададете променливата "null" , ще създадете нов документ:
cp /dev/null «Имя_Файла» (задължително без кавички)
например:
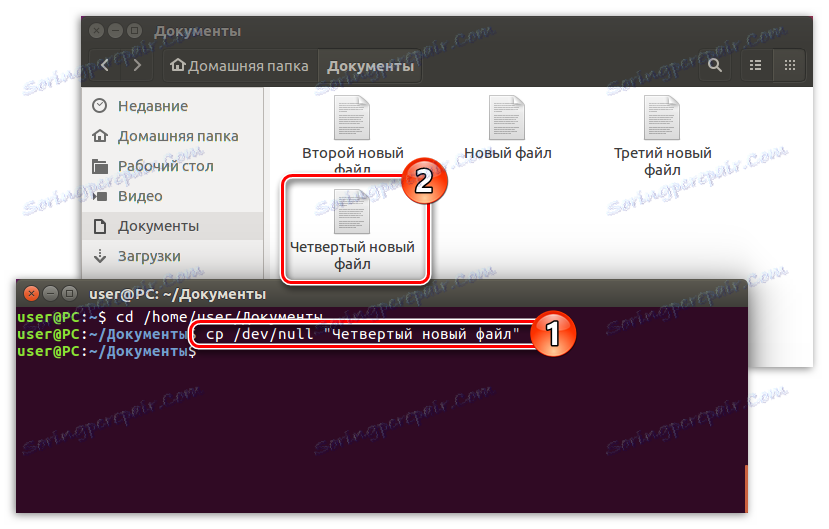
Командата котка и функцията за пренасочване
котката е команда за свързване и преглеждане на файлове и тяхното съдържание, но си заслужава да се използва заедно с пренасочването на процеса, тъй като той незабавно създава нов файл:
cat /dev/null > «Имя_Файла» (винаги в кавички)
например:

Текстовият редактор vim
В помощната програма vim основната цел е да работите с файлове. Той обаче няма интерфейс - всички действия се извършват чрез терминала.
За съжаление, vim не е предварително инсталирана на всички дистрибуции, например в Ubuntu 16.04.2 LTS не е така. Но няма значение, можете да го изтеглите от хранилището и да го инсталирате на компютъра си, без да напускате терминала.
Забележка: Ако вече имате редактора на текстовата конзола vim , пропуснете тази стъпка и направете директно създаването на файла с нея
За да инсталирате, въведете командата:
sudo apt install vim
След като натиснете Enter, ще бъдете помолени да въведете парола. Въведете го и изчакайте изтеглянето и инсталирането да приключат. В процеса може да се наложи да потвърдите изпълнението на командата - въведете буквата "D" и натиснете Enter .

За завършване на инсталационната програма може да се прецени, като се появи потребителското име и името на компютъра.
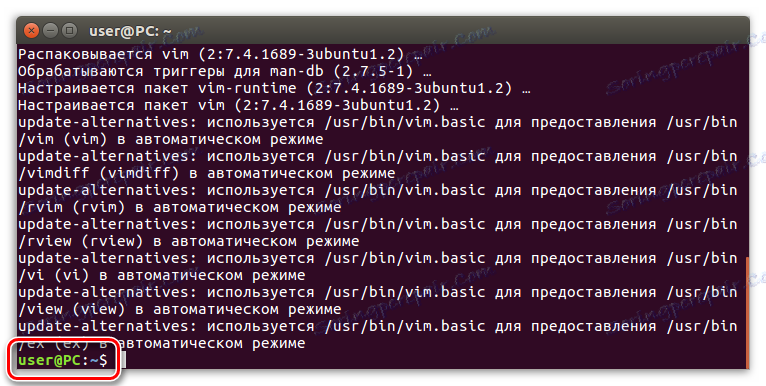
След като инсталирате текстовия редактор vim, можете да започнете да създавате файлове в системата. За да направите това, трябва да използвате командата:
vim -c wq «Имя_Файла» (винаги в кавички)
например:
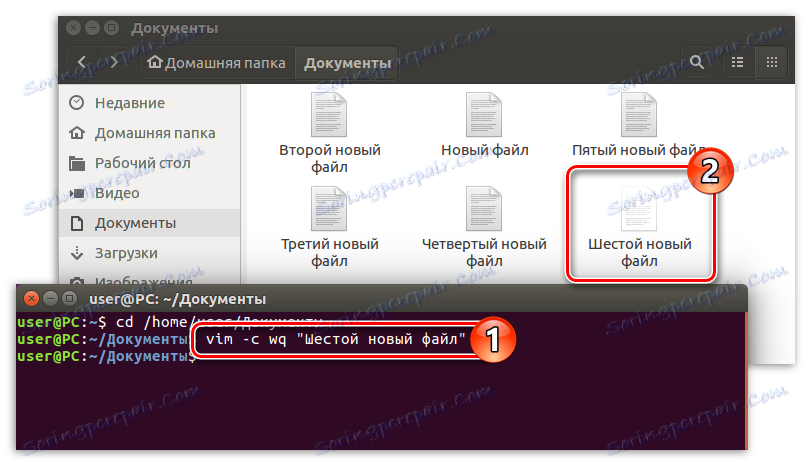
По-горе са изброени шест начина, как можете да създавате файлове в Linux дистрибуции. Разбира се, това не е всичко възможно, а само част, но със своята помощ със сигурност ще успеете да изпълнявате задачата.
Изтриване на файлове чрез терминала
Изтриването на файлове в терминала практически не се различава от тяхното създаване. Основното е да знаете всички необходими команди.
Важно: Изтриването на файлове от системата през "Терминал" ги изтривате неотменимо, т.е. в "Кошчето" те няма да могат да бъдат намерени по-късно.
Командата rm
Това е rm команда, която служи на Linux за изтриване на файлове. Трябва само да посочите директорията, да въведете командата и да въведете името на файла, който искате да изтриете:
rm «Имя_Файла» (винаги в кавички)
например:
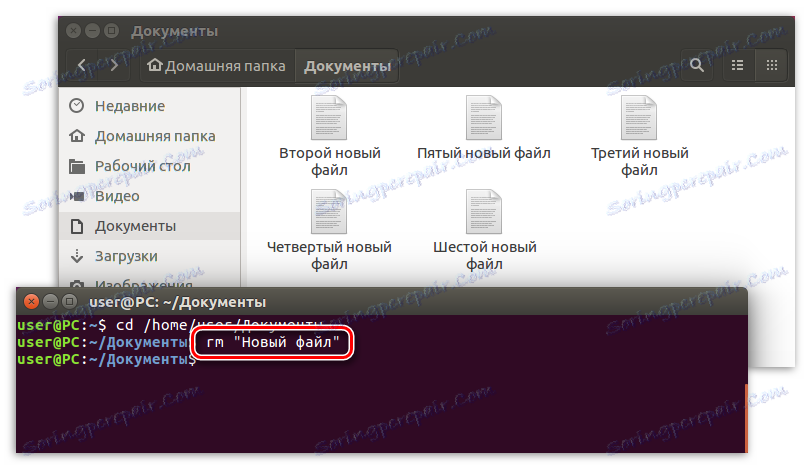
Както можете да видите, след изпълнението на тази команда, файлът "Нов документ" е изгубен във файловия мениджър.
Ако искате да изчистите цяла директория от ненужни файлове, ще бъде доста дълго да напишете имената им отново и отново. По-лесно е да използвате специална команда, която ще изтрие за постоянно всички файлове:
rm *
например:
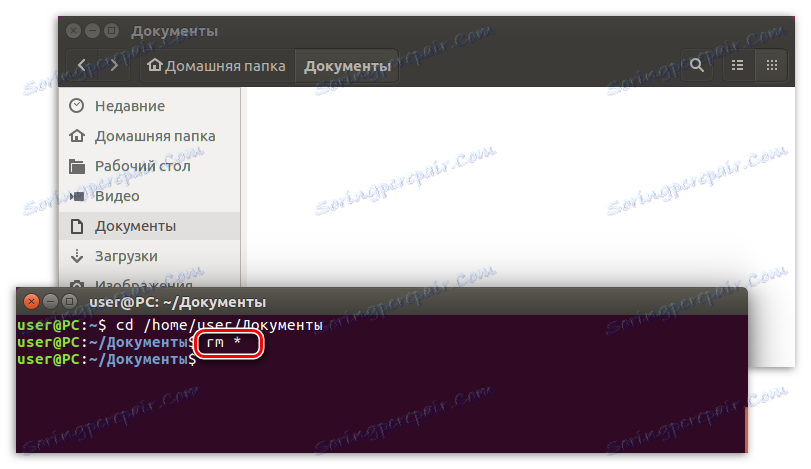
След като изпълните тази команда, можете да видите как всички вече създадени файлове са били изтрити във файловия мениджър.
Метод 2: Файлов диспечер
Файловият мениджър на всяка операционна система (OS) е добър, защото позволява да се проследяват визуално всички текущи манипулации, за разлика от терминала с командния ред. Има обаче недостатъци. Една от тях: не е възможно да се проследи подробно процесите, които се извършват в тази или онази операция.
Във всеки случай, потребителите, които наскоро са инсталирали Linux дистрибуцията на компютъра си, ще работи добре, защото приликата с Windows, както се казва, е очевидна.
Забележка: в статията ще се използва файловия мениджър на Nautilus като пример, който е стандарт за повечето Linux дистрибуции. Инструкциите за други мениджъри обаче са подобни, но само имената на елементите и оформлението на елементите на интерфейса могат да се различават.
Създайте файл във файловия мениджър
Трябва да направите следното, за да създадете файла:
- Отворете файловия мениджър (в този случай Nautilus), като кликнете върху неговата икона в лентата на задачите или като потърсите системата.
- Отворете желаната директория.
- Кликнете с десния бутон на мишката (PCM) в празното пространство.
- В контекстното меню преместете курсора до елемента "Създаване на документ" и изберете необходимия формат (в този случай форматът е "Empty document" ).
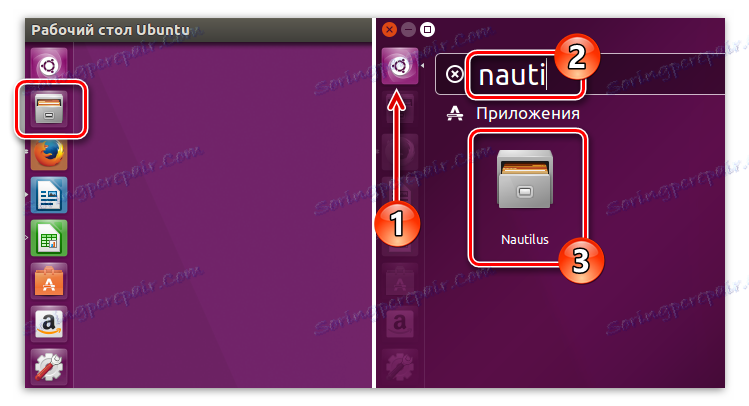

След това в директорията ще се покаже празен файл, който трябва да получи само име.
Изтрийте файла във файловия мениджър
Процесът на премахване на мениджърите в Линукс е още по-лесен и бърз. За да изтриете файл, е необходимо първо да кликнете върху PCM и след това да изберете елемента "Изтриване" в контекстното меню.
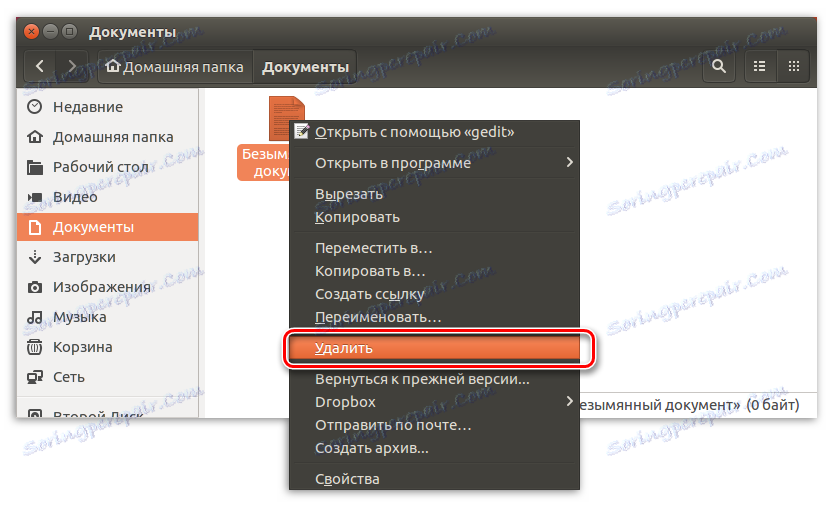
Можете също така да ускорите този процес, като изберете желания файл и натиснете клавиша DELETE на клавиатурата.
След това ще се премести в кошчето. Между другото, тя може да бъде възстановена. За да се сбогувате с файла завинаги, трябва да кликнете върху иконата PCM в иконата на кошницата и да изберете елемента "Empty Trash" .
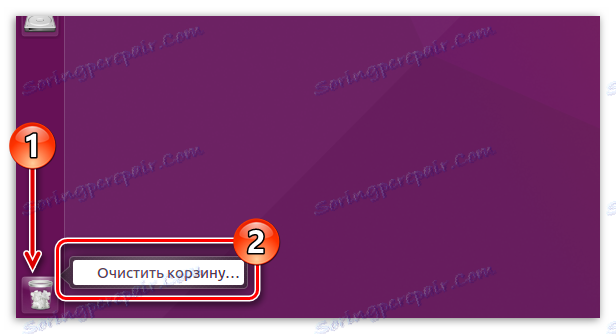
заключение
Както можете да видите, има много начини за създаване и изтриване на файлове в Linux. Можете да използвате по-познатия, който използва възможностите на файловия мениджър на системата и можете да използвате опита и довереното, като използвате терминала и съответните команди. Във всеки случай, ако някой от методите, които не изпълнявате, винаги има опция да използвате останалите.