Изтриване на "Application Store" в Windows 10
"Application Store" в Windows 10 (Windows Store) е компонент на операционната система, предназначен за изтегляне и закупуване на приложения. За някои потребители е удобен и практичен инструмент, а за останалите - ненужна вградена услуга, която заема място на дисковото пространство. Ако принадлежите към втората категория потребители, нека се опитаме да разберем как да се отървем от магазина на Windows веднъж завинаги.
съдържание
Деинсталиране на "App Store" в Windows 10
"Application store", подобно на другите вградени компоненти на Windows 10, не е толкова лесно да се деинсталира, защото не е в списъка с програми за премахване, изградени чрез "Control Panel" . Но все пак съществуват начини, по които можете да разрешите задачата.
Премахването на стандартните програми е потенциално опасна процедура, затова преди да го стартирате, се препоръчва да създадете точка за възстановяване на системата.
Прочетете повече: Как да създадете точка за възстановяване на Windows 10
Метод 1: CCleaner
Сравнително лесен начин да премахнете вградените приложения на Windows 10, включително "Windows Store", е да използвате инструмента CCleaner , Той е удобен, има хубав интерфейс на руски език и също така се разпространява напълно безплатно. Всички тези предимства помагат да се даде приоритет на този метод.
- Инсталирайте приложението от официалния сайт и го отворете.
- В главното меню на CCleaner отворете раздела "Инструменти" и изберете раздела "Деинсталиране на програми" .
- Изчакайте да се изгради списъкът с наличните приложения за деинсталиране.
- Намерете списъка "Съхранение" , изберете го и кликнете върху бутона "Деинсталиране" .
- Потвърдете действията си, като кликнете върху бутона "OK" .
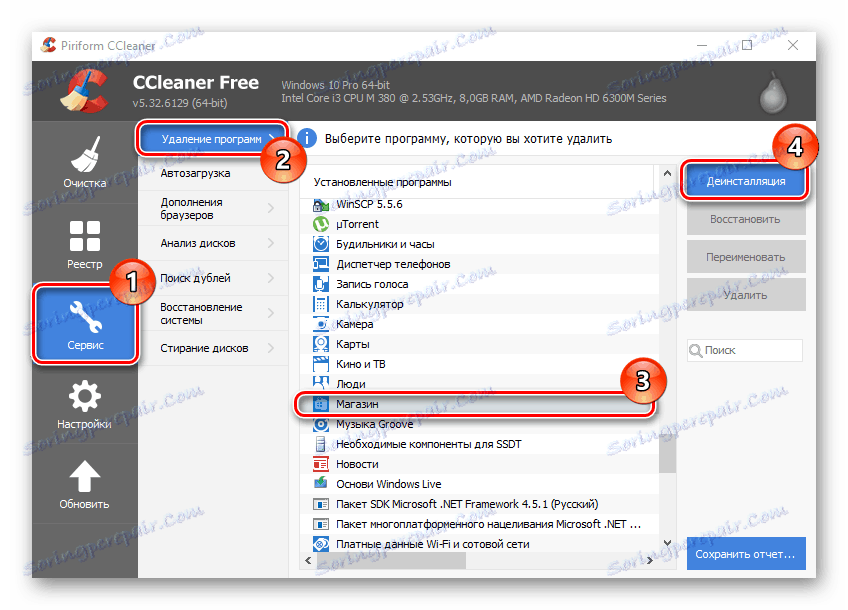
Метод 2: Приложение за премахване на Windows X
Друга алтернатива за премахване на "Store" Windows работи с Windows X App Remover, мощна програма с прост, но английски интерфейс. Също като CCleaner, можете да се отървете от ненужен компонент на OS само с няколко кликвания.
Изтеглете Windows X App Remover
- Инсталирайте Remover на Windows X App, предварително заредени от официалния сайт.
- Кликнете върху бутона "Получаване на приложения", за да създадете списък с всички вградени приложения. Ако искате да изтриете "Магазин" за текущия потребител, останете в раздела "Текущ потребител" , ако от целия компютър - отидете в раздела "Локална машина" на главното програмно меню.
- Намерете "Windows Store" в списъка, поставете отметка пред него и кликнете върху бутона "Премахване" .
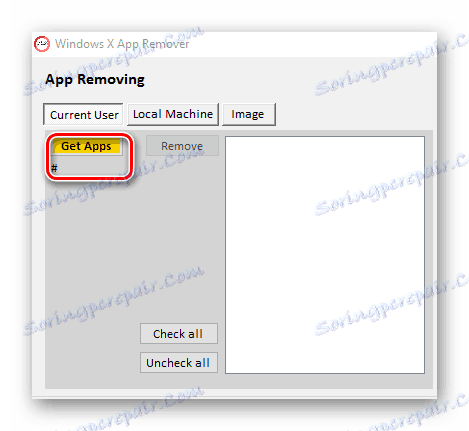
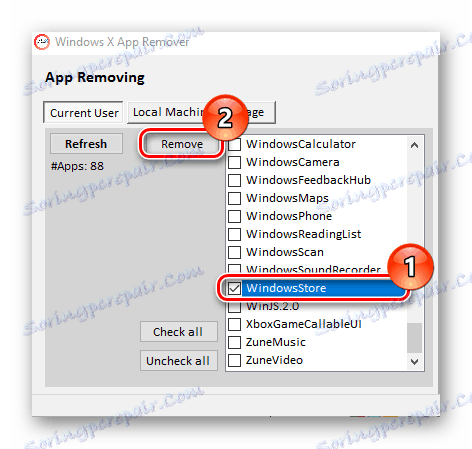
Метод 3: 10AppsManager
10AppsManager - друг безплатен софтуер за английски език, с който можете лесно да се отървете от "магазина на Windows". И най-важното е, че самата процедура ще изисква само едно кликване от потребителя.
- Изтеглете и стартирайте програмата.
- В главното меню кликнете върху елемента "Запазване" и изчакайте, докато изтриването не приключи.
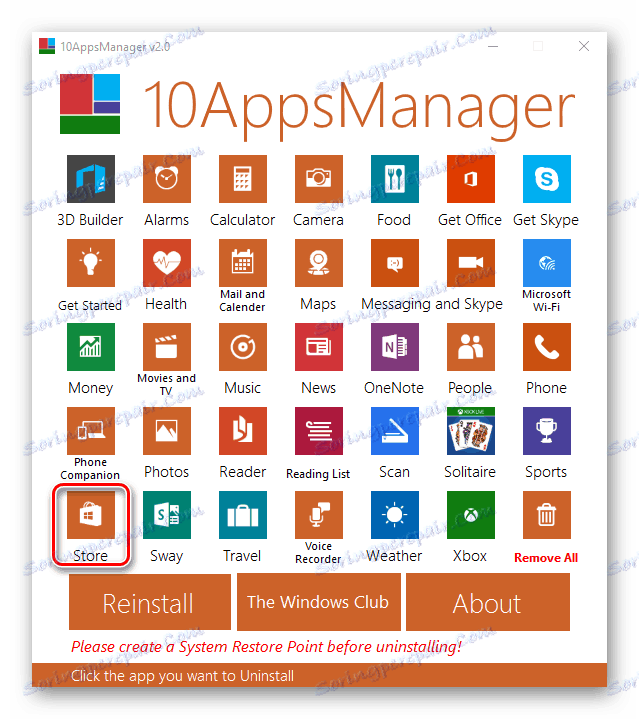
Метод 4: Установени инструменти
Можете да деинсталирате услугата, като използвате стандартните инструменти на системата. За да направите това, просто трябва да направите някои операции с PowerShell shell.
- Кликнете върху иконата "Търсене в Windows" в лентата на задачите.
- В лентата за търсене въведете думата "PowerShell" и потърсете "Windows PowerShell" .
- Кликнете с десния бутон на мишката върху намиращия се елемент и изберете "Изпълни като администратор" .
- В средата PowerShell въведете следната команда:
- Изчакайте процедурата да приключи.
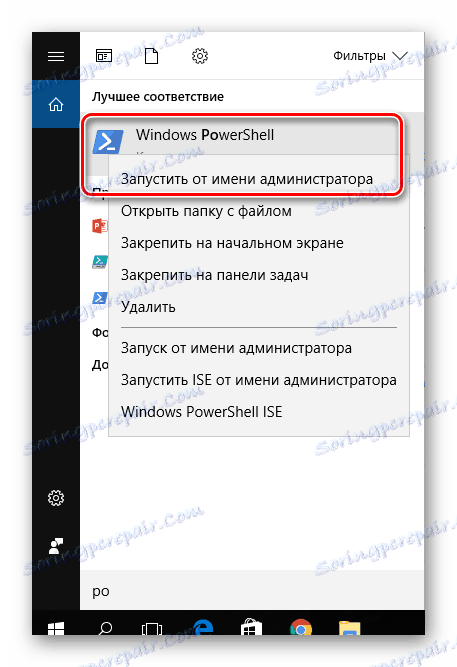
Get-AppxPackage *Store | Remove-AppxPackage
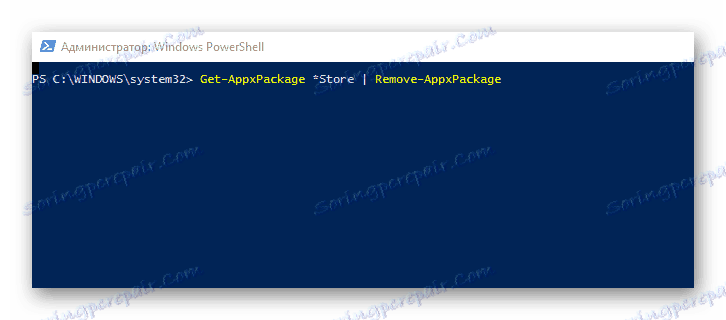
За да изпълните операцията за изтриване "Windows Store" за всички потребители на системата, трябва допълнително да зададете ключ:
-allusers
Има много различни начини да унищожите досадния "Store", така че, ако нямате нужда от него, просто изберете по-удобен вариант за премахване на този продукт от Microsoft.