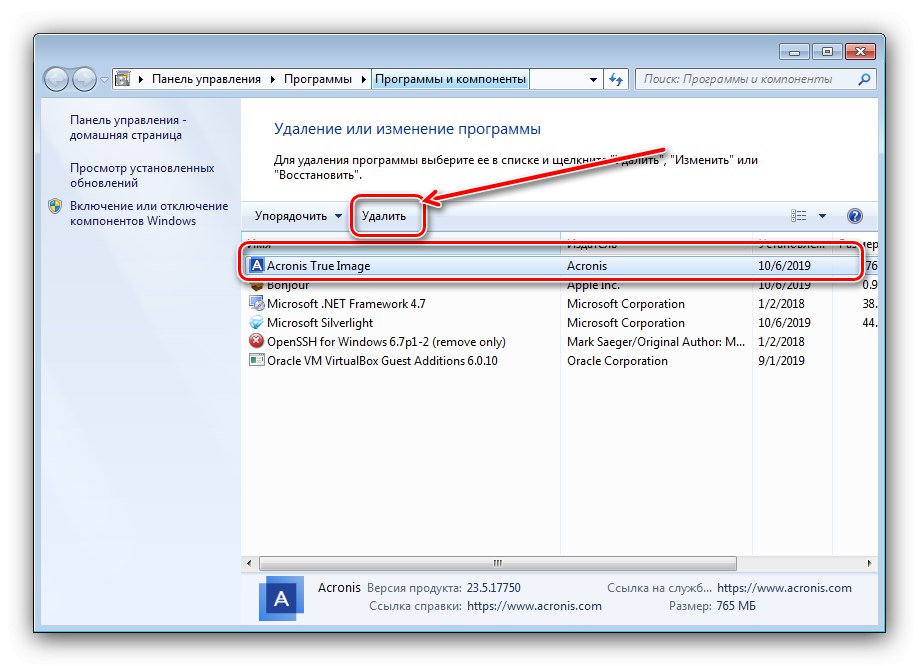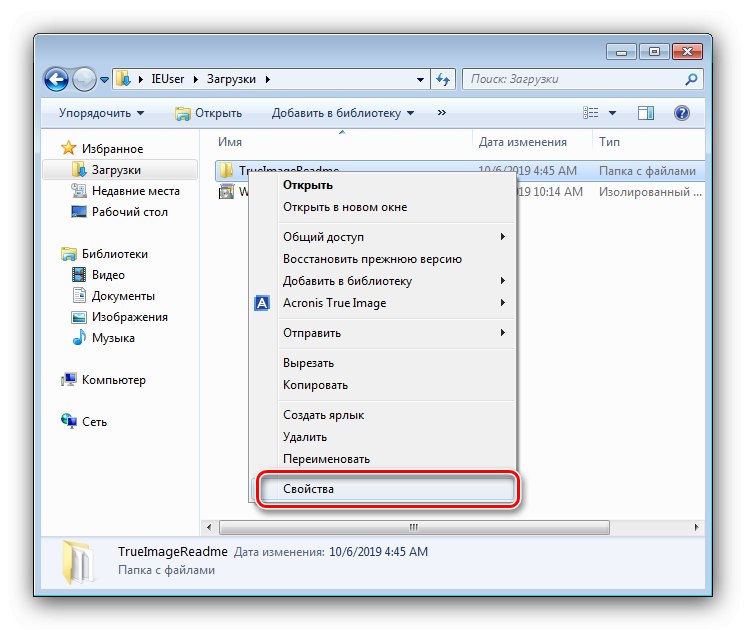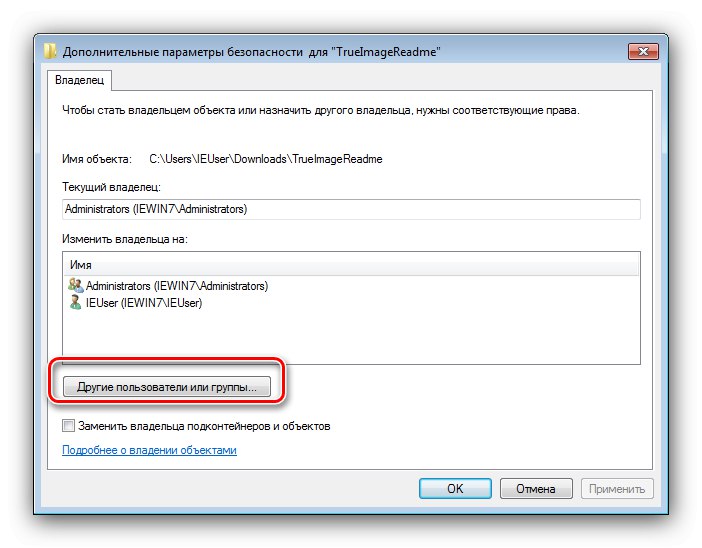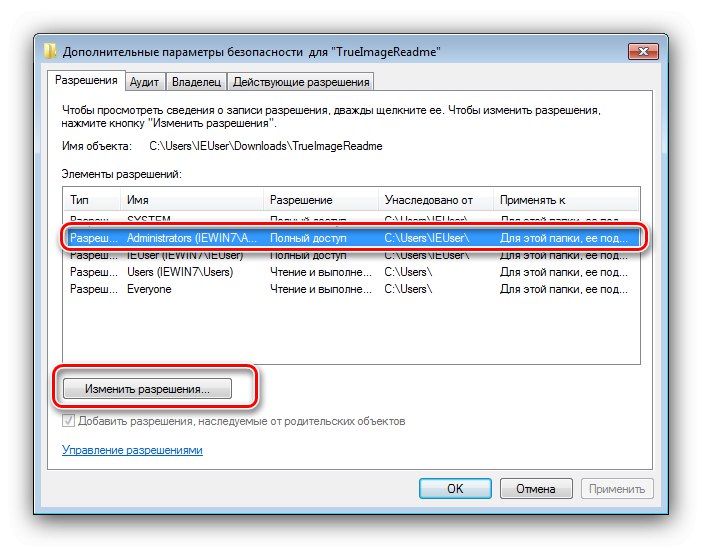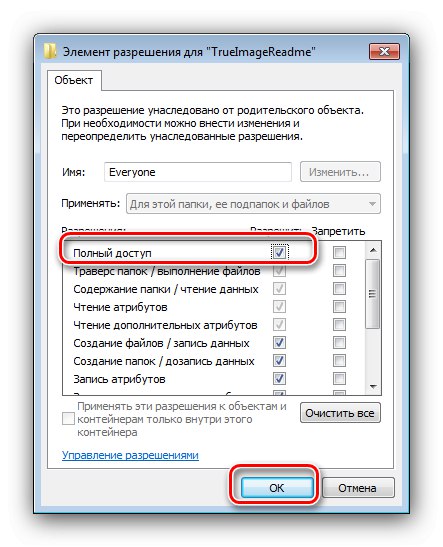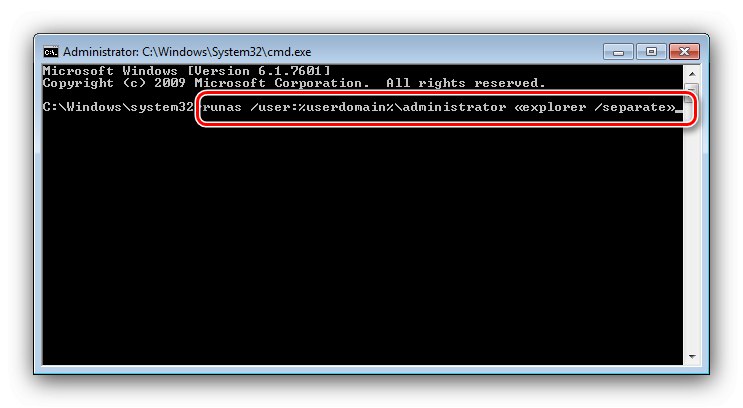Всеки потребител на Windows 7 по един или друг начин се натъкна на програми и файлове, които не могат да бъдат изтрити по обичайния начин: системата съобщава, че администраторът е блокирал промяната на тези данни. Следователно изтриването на тази информация се изисква чрез акаунт, който има такива правомощия и днес ще ви запознаем с подробностите на тази процедура.
Премахване на програми
Деинсталирането на потребителски приложения с администраторски права технически не се различава от обичайната процедура от този вид, но ще трябва да стартирате деинсталатора директно с необходимите привилегии. Това се прави по следния начин:
- Открийте „Старт“ и въведете заявката в лентата за търсене
cmd... Ще бъде намерен изпълним файл "Командна линия", изберете го, щракнете с десния бутон и изберете "Изпълни като администратор". - След като се появи прозорецът на командния интерфейс, въведете
appwiz.cplи натиснете Въведете. - Инструментът ще се отвори "Инсталирането и изтриването на програми"работи като администратор. Изберете необходимото приложение в него и деинсталирайте.
![Започване на деинсталиране на програмата като администратор]()
Повече информация: Как да деинсталирам програми в Windows 7
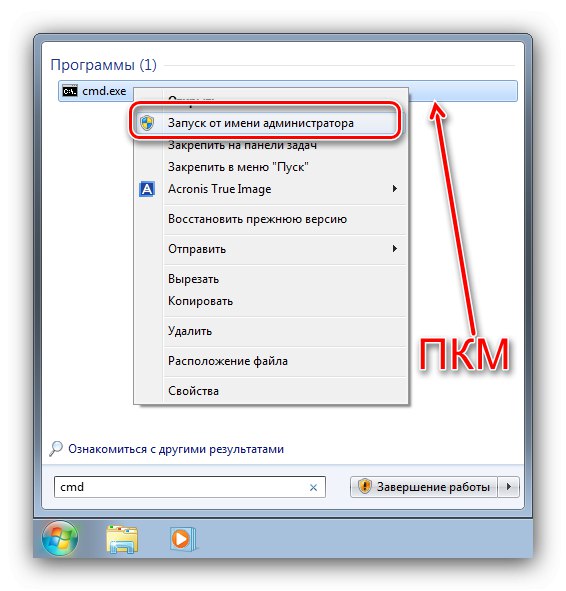
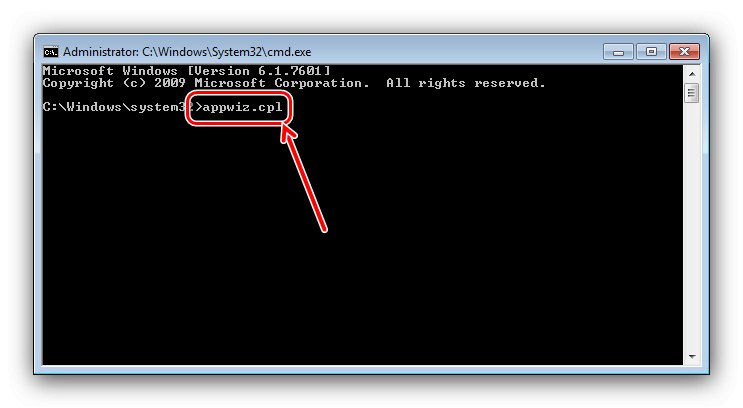
В случай на използване на деинсталатори на трети страни е още по-лесно - тези приложения по един или друг начин изискват администраторски права да работят, така че не се изискват допълнителни действия.
Изтриване на файлове и папки
Що се отнася до изтриването на каталози и / или отделни документи, ситуацията е малко по-различна. Ако такъв елемент изисква администраторски акаунт, това означава, че той е блокиран по някакъв начин. Заключването от своя страна може да се появи поради неправилно зададени права за достъп на собственика или изтрития файл или системна папка. В последния случай е по-добре да не се опитвате да изтриете тези данни, а за всички останали има три метода.
Метод 1: Задайте собственик и разрешения
Понякога в процеса на копиране на определени данни може да възникне повреда, в резултат на което редактирането на директорията и нейното съдържание ще бъде блокирано - системата е задала грешен собственик на елемента. Това може да бъде коригирано от самия потребител, алгоритъмът на действия е както следва:
- Открий в "Изследовател" проблемния елемент, маркирайте го, натиснете PKM и изберете елемент "Имоти".
![Отворете свойствата на елементите, за да изтриете файлове и папки като администратор]()
След това отидете в раздела "Безопасност" и щракнете върху бутона „Освен това“.
- Отворете раздела "Собственик" и кликнете върху бутона в него „Промяна“.
- Ще се отвори нов прозорец, в който щракнете „Други потребители или групи“.
![Други потребители и групи за изтриване на файлове и папки като администратор]()
След това щракнете „Освен това“.
- В следващия прозорец щракнете "Търсене"... В областта по-долу ще се появи списък с разпознати потребители, изберете акаунта си в него и щракнете "ДОБРЕ" в този и предишните интерфейси.
- В прозореца на собствениците се уверете, че опцията е маркирана „Замяна ...“ (необходимо за папки), след това натиснете "Приложи" и "ДОБРЕ".
- Сега нека преминем към задаване на правилните разрешения. В същия прозорец маркирайте акаунта, добавен в предишните стъпки, и натиснете Промяна на разрешенията.
![Разрешения за нов собственик за изтриване на файлове и папки като администратор]()
Натиснете отново „Промяна“.
- Поставете отметка в квадратчето до "Пълен достъп", след това приложете промените.
![Задайте разрешения на собственика за изтриване на файлове и папки като администратор]()
За всеки случай рестартирайте компютъра си - след стартиране на системата както самата директория, така и файловете вътре трябва да бъдат изтрити без проблеми.
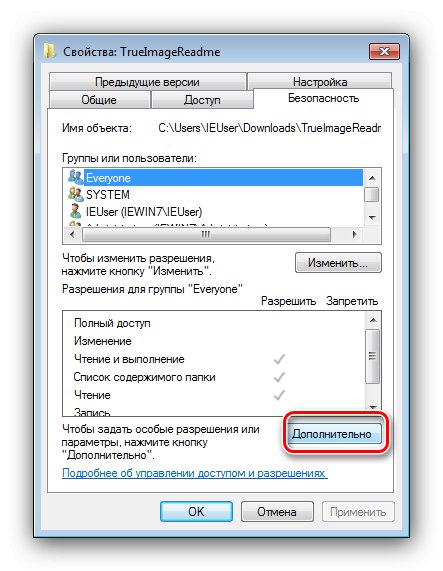
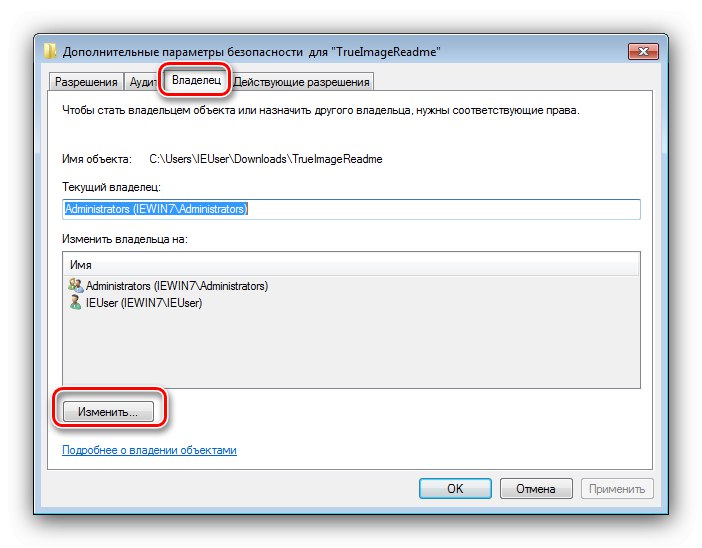
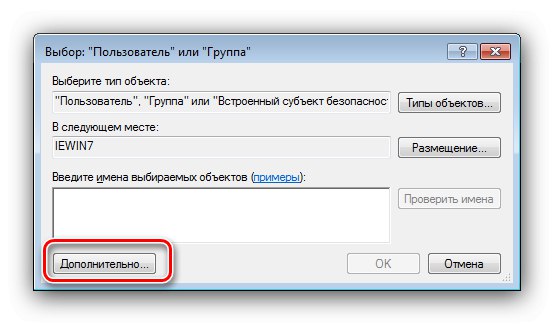
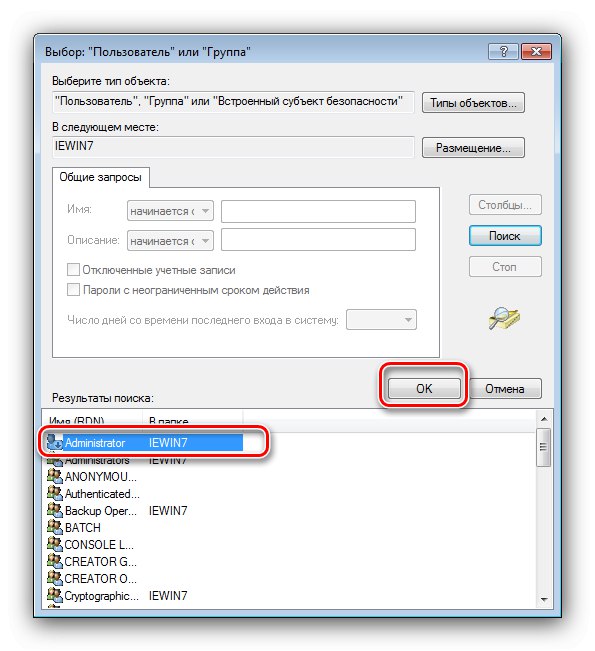
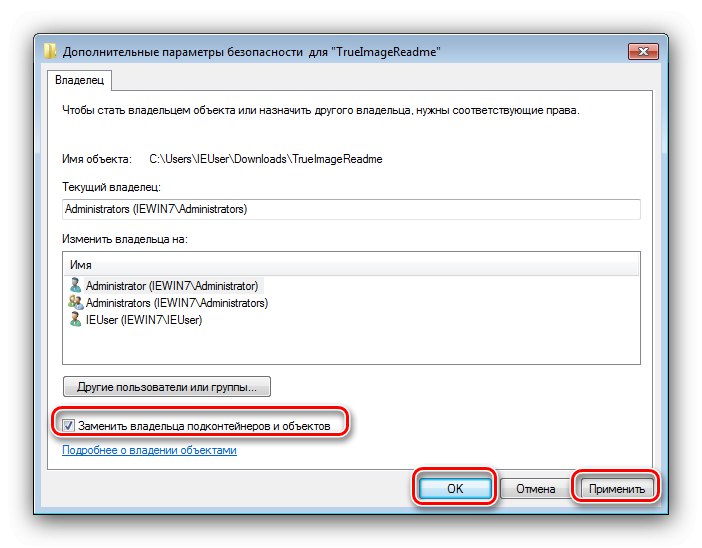
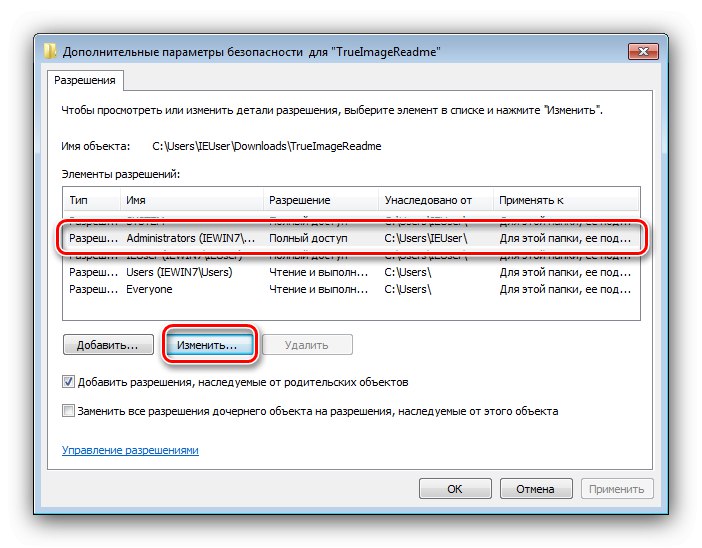
Както можете да видите, този метод отнема доста време, но е най-надеждният от наличните.
Метод 2: Стартирайте "Explorer" с права на администратор
Ако предишната опция ви се стори твърде неудобна, можете да опитате да рестартирате "Explorer" с администраторски права и да изтриете документа или директорията според стандартната схема.
- Повторете стъпки 1-2 от инструкциите за деинсталиране на програми по-горе, но този път в Командна линия въведете следната последователност:
runas / user:% userdomain% administrator "explorer / отделно"![Рестартиране на Explorer за изтриване на файлове и папки като администратор]()
Ако в акаунта на администратора се използва парола, ще трябва да я въведете на този етап.
- Изчакайте рестартирането на стандартния файлов мениджър на "седемте" и след това продължете да премахвате проблемните елементи - или ги преместете "Кошница", или изтрийте за постоянно, като използвате комбинацията от клавиши Shift + Del.
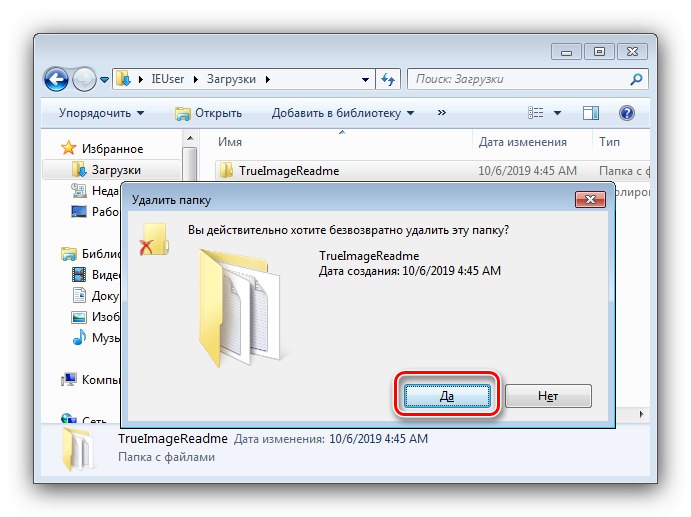
Тази опция е много по-удобна, но не винаги работи - в този случай използвайте друга инструкция.
Метод 3: Файлов мениджър на трета страна
Често причината за проблема се крие в самия "Explorer" - собственикът и правата за достъп са зададени правилно, но програмата упорито отказва да изтрие избраните елементи. В този случай е подходящо да се използва файлов мениджър от разработчици на трети страни, например Total Commander.
- Стартирайте приложението и отидете до местоположението на целевата папка или файл.
- Маркирайте необходимия елемент или елементи и натиснете клавиша F8... Ще бъдете подканени да изтриете, щракнете върху него "Да".
- Изчакайте, докато програмата изтрие избраните данни.
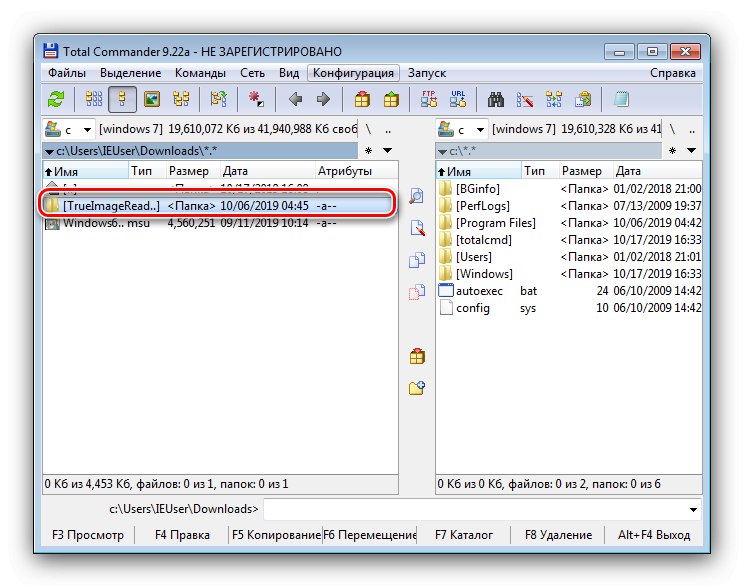
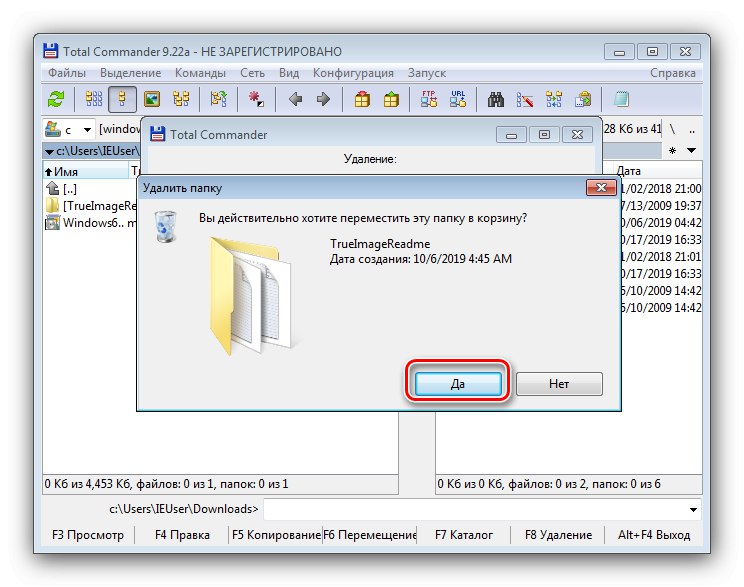
Приложението за достъп до файлове на трета страна може да заобиколи някои от системните ограничения, но в някои случаи дори е безсилно.
Метод 4: специално приложение
Също така пазарът на софтуер на трети страни предлага няколко приложения, които могат да премахнат ограниченията за редактиране на каталози и документи. Можете да се запознаете с най-удобните решения от този клас, както и инструкции за работа с тях, в отделно ръководство на връзката по-долу.
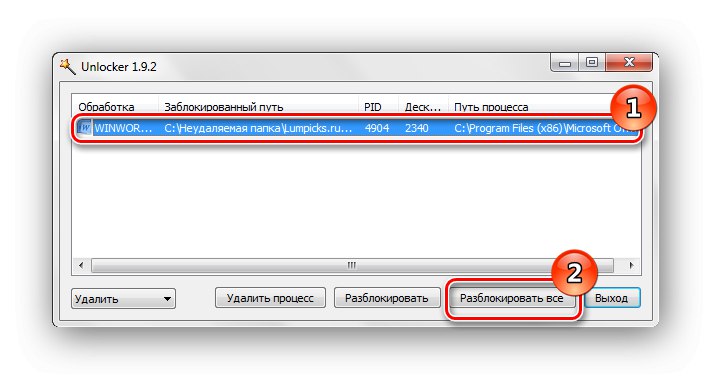
Повече информация: Как да изтриете файл, който не може да се изтрие в Windows 7
Заключение
Сега знаете как да премахвате програми, файлове и папки като администратор. Обобщавайки, нека ви напомним още веднъж - ако заключеният файл е системен файл, по-добре го оставете сам, в противен случай рискувате да изведете ОС извън ред.