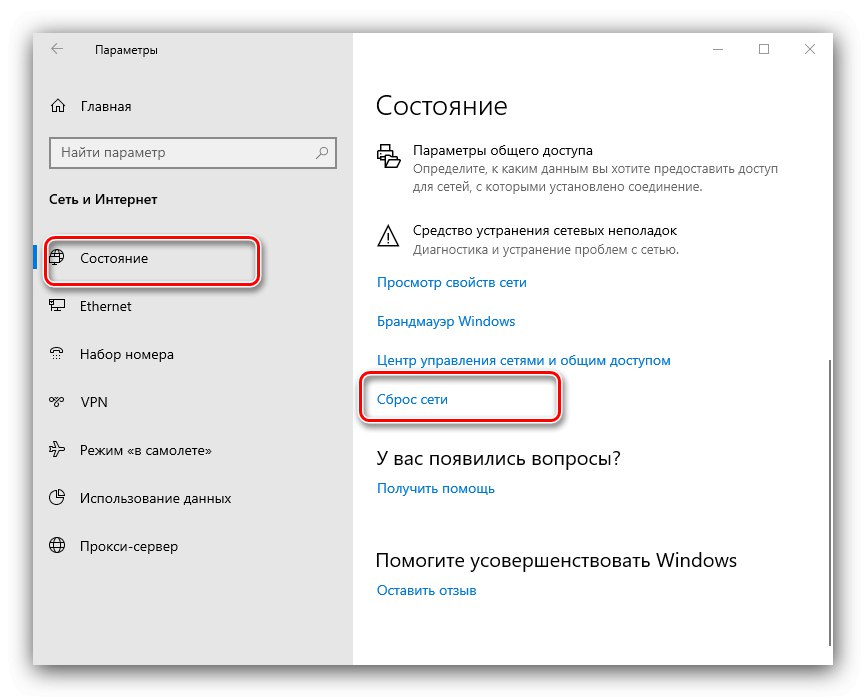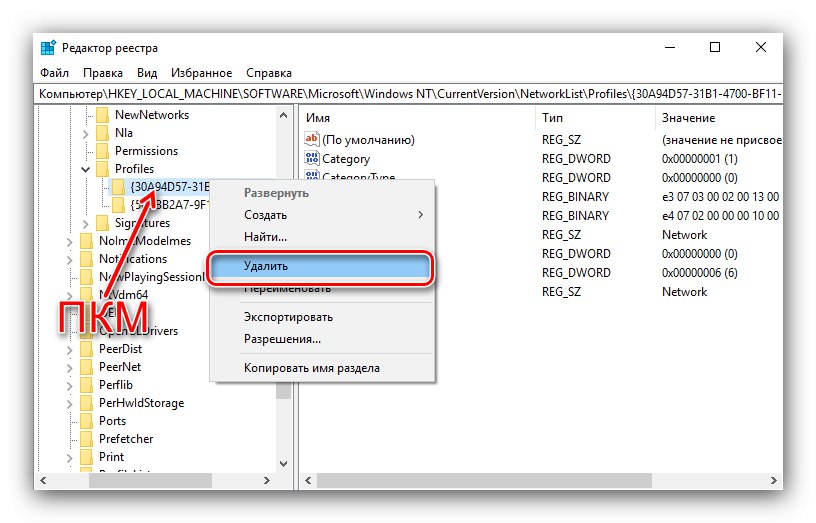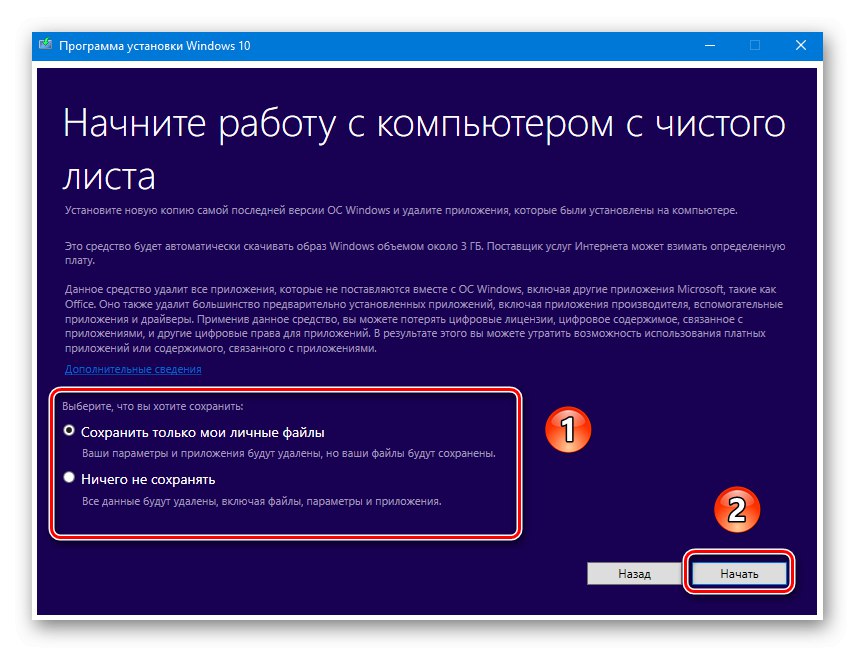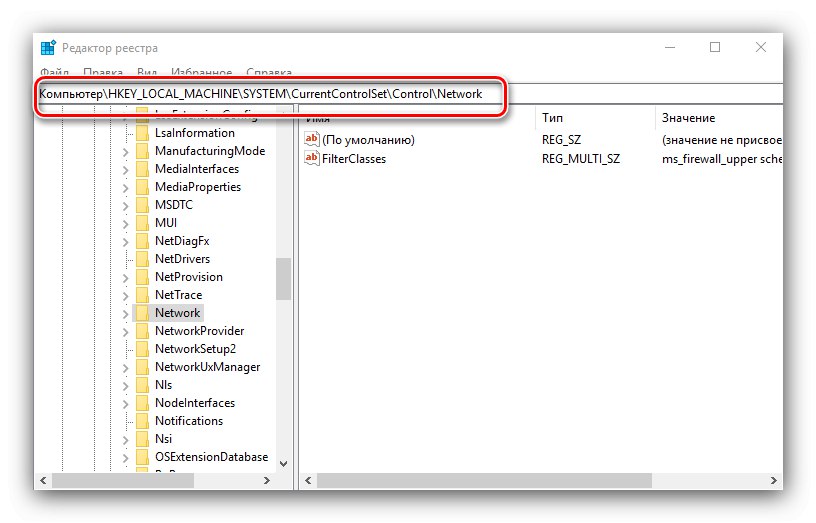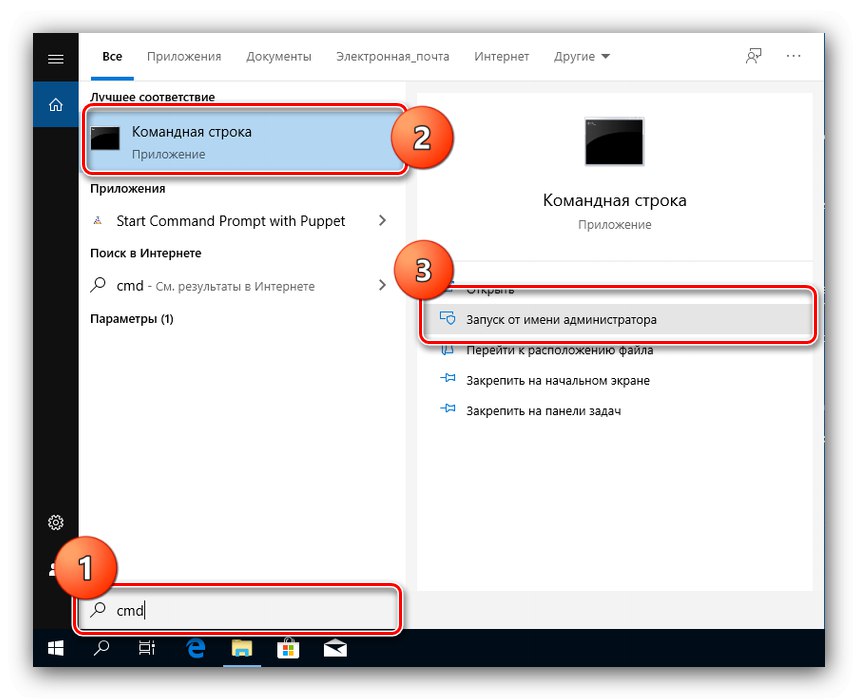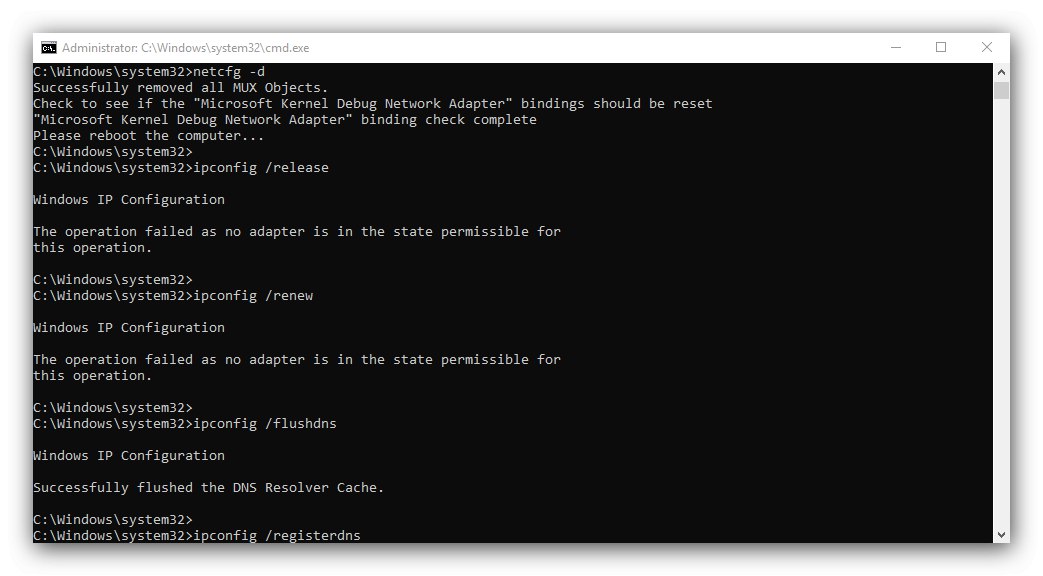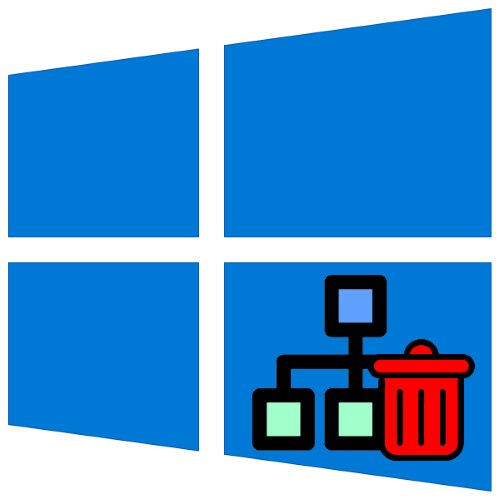
Понякога по една или друга причина сред мрежовите връзки на Windows 10 има излишни, които объркват потребителите. Препоръчително е да премахнете тези по един от няколкото начина, които ви предлагаме по-долу.
Важно! За да работят всички методи по-долу, акаунтът трябва да има права на администратор!
Метод 1: Нулиране на мрежовите параметри
В Windows 10 всички мрежови проблеми могат да бъдат отстранени чрез нулиране на съответните настройки. Това може да стане чрез "Настроики".
- Натиснете клавишите Win + I... Ще отвори "Настроики"в която изберете "Мрежа и интернет".
- След това щракнете "Състояние"където се намира връзката на екрана „Нулиране на мрежата“ и кликнете върху него.
![Опции за нулиране на мрежата за премахване на излишната мрежова връзка в Windows 10]()
Прочетете внимателно предупреждението в следващия прозорец и когато сте готови, използвайте бутона. Нулирайте сега и да се съгласите с операцията.
- Компютърът ще се рестартира, всички мрежови настройки ще бъдат нулирани и връзките ще бъдат изтрити. Последното ще трябва да бъде пренастроено, което ще ви помогне в следващите инструкции.
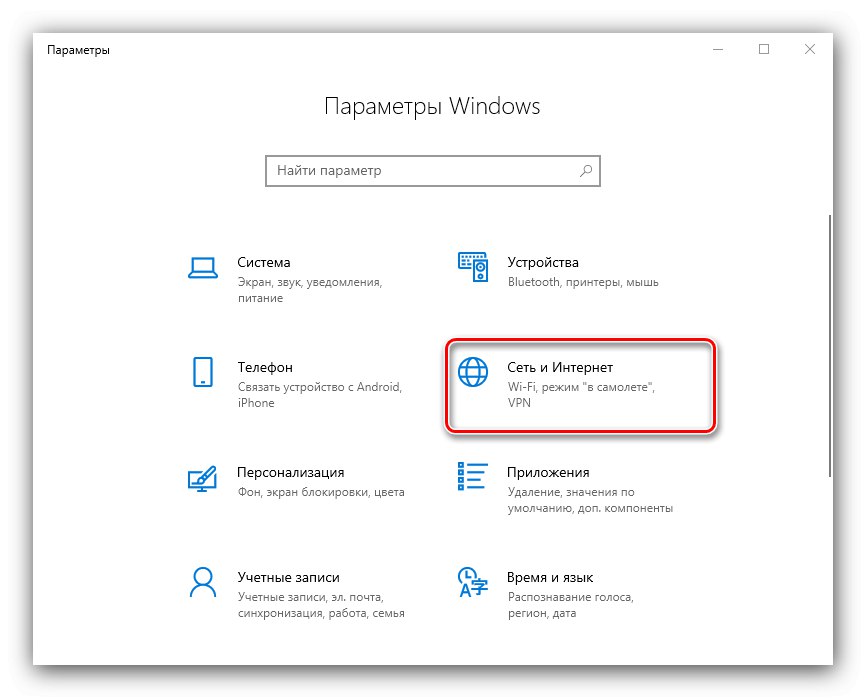

Метод 2: Регистър на системата
Ако пълно нулиране на мрежовите настройки по някаква причина не ви устройва, алтернативата е ръчното изтриване на профила от системния регистър.
- Отвори "Търсене" и напишете заявка в него
regedit... След това използвайте страничното меню отдясно, в което щракнете „Отваряне с права на администратор“. - След стартиране "Редактор на регистъра" отидете в него по следния път:
HKEY_LOCAL_MACHINESOFTWAREMicrosoftWindows NTCurrentVersionNetworkListProfilesЩе видите няколко подпапки в целевата директория, всяка от които съответства на определен профил на връзката.
- За да намерите връзката за изтриване, използвайте параметъра "Профилно име": съдържа точното име на профила.
- След като намерите необходимия запис, изберете неговата директория, щракнете с десния бутон и изберете опцията "Изтрий".
![Започнете да изтривате папката в системния регистър, за да премахнете излишната мрежова връзка в Windows 10]()
Потвърдете операцията.
- Рестартирайте компютъра си и проверете списъка с мрежи - нежеланата връзка трябва да бъде премахната.
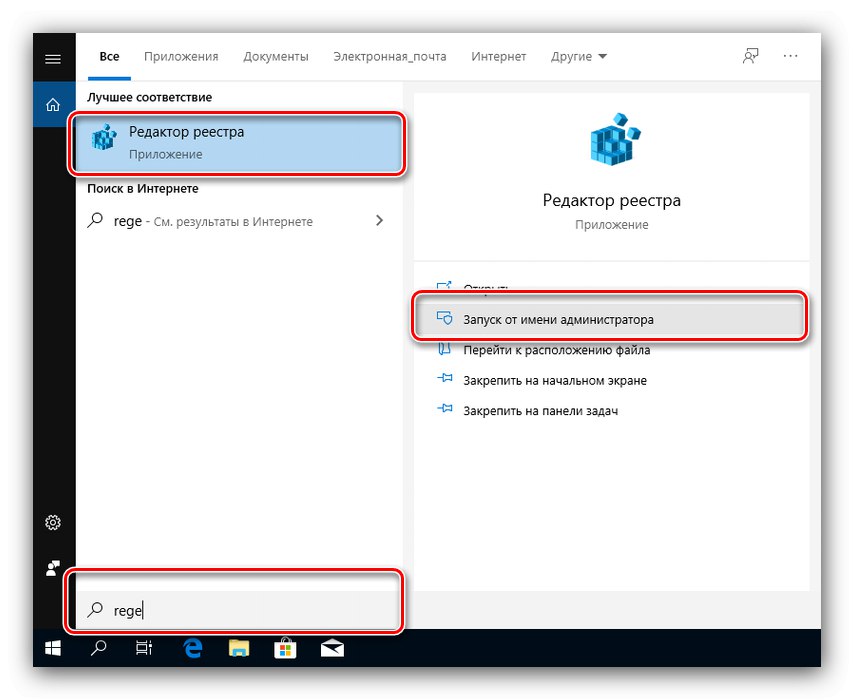
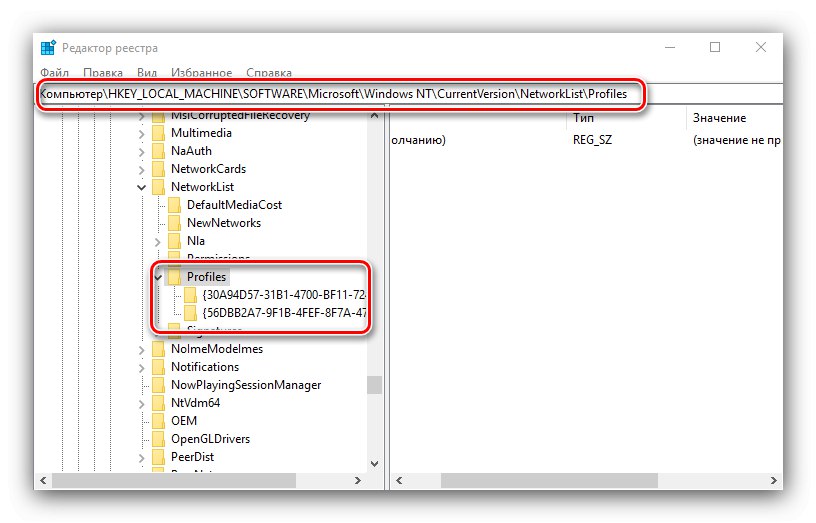
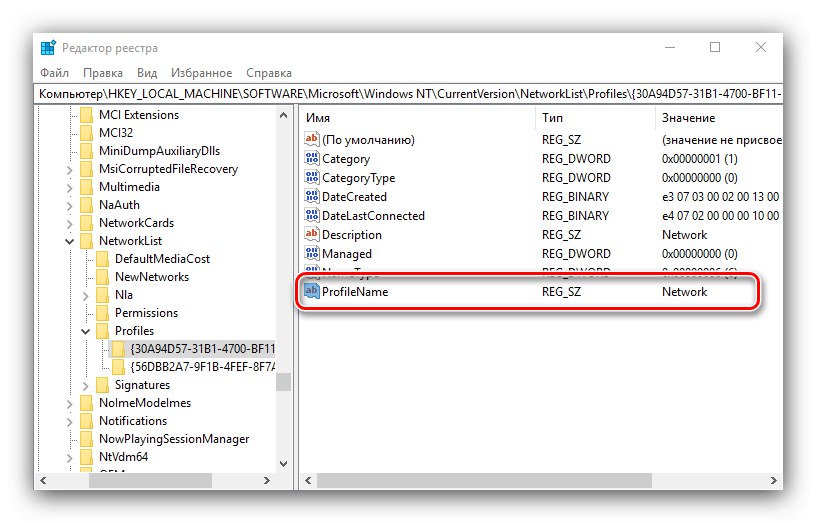
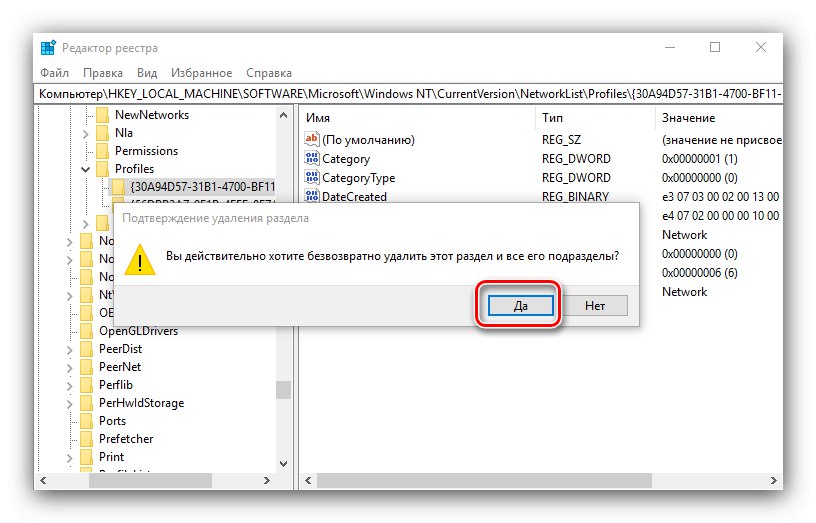
Методът, използващ системния регистър, е по-удобен от пълното нулиране на всички интернет настройки, но на неопитни потребители не се препоръчва да пречат на работата на този компонент.
Решаване на някои проблеми
В някои случаи възникват трудности с изпълнението на описаната операция. Нека разгледаме най-често срещаните от тях и да предложим начини за тяхното премахване.
След изтриване на профила всички мрежови връзки изчезват
Понякога потребителите се сблъскват със следния неуспех - излишната връзка е изтрита, но заедно с нея всички останали изчезват. Алгоритъмът за решаване на този проблем е следният:
- Използвайте стандартния инструмент за отстраняване на неизправности в мрежата, наличен по пътя "Настроики" – "Мрежа и интернет" – "Състояние".
- Ако това не помогне, опитайте да създадете и конфигурирате нова връзка в съответствие с инструкциите, споменати в края на първия метод.
- Радикалното решение е да възстановите системните настройки до фабричните настройки.
![Нулирайте системните настройки след премахване на излишната мрежова връзка в Windows 10]()
Повече информация: Нулирайте Windows 10 до фабричните настройки
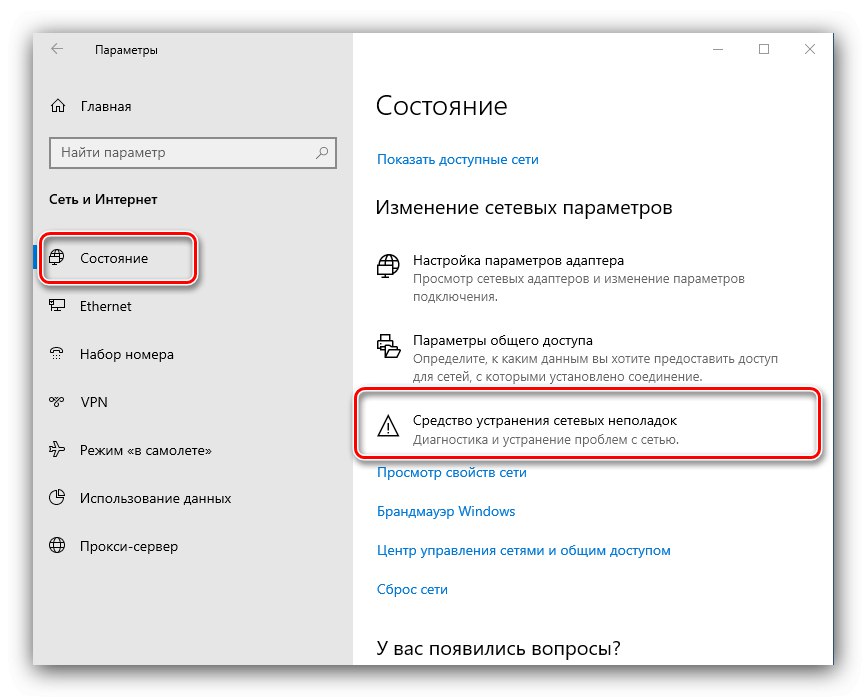
След изтриване на профила интернет изчезна
Също така може да се случи така, че след премахване на допълнителна връзка, Интернет да спре да работи. Това също е поправимо в повечето случаи, процедирайте както следва:
- Отвори "Редактор на регистъра" (вижте метод 2) и отидете на него на адрес:
HKEY_LOCAL_MACHINESYSTEMCurrentControlSetControlNetwork![Отворете системния регистър за отстраняване на неизправности след премахване на излишната мрежова връзка в Windows 10]()
Намерете от дясната страна на прозореца записа с името „Конфигуриране“, изберете го и натиснете "Изтрий"... Потвърдете изтриването, след това затворете "Редактор на системния регистър" и рестартирайте компютъра си.
- Също така си струва да нулирате настройките си за TCP / IP. Това се прави от "Командна линия", които могат да бъдат извикани с помощта на същото "Търсене" - отворете го, въведете заявка
cmd, маркирайте резултата и изберете "Изпълни като администратор".![Отворете командния ред за отстраняване на проблеми след премахване на излишната мрежова връзка в Windows 10]()
Въведете в него следните команди, като натиснете Въведете след всеки.
netsh winsock нулиранеnetsh int ip нулиране
netcfg -d
ipconfig / освобождаване
ipconfig / подновяване
ipconfig / flushdns
ipconfig / registerdns
![Нулирайте TCP-IP чрез командния ред, за да отстраните проблеми след премахване на излишната мрежова връзка в Windows 10]()
След това затворете интерфейса и рестартирайте компютъра си.
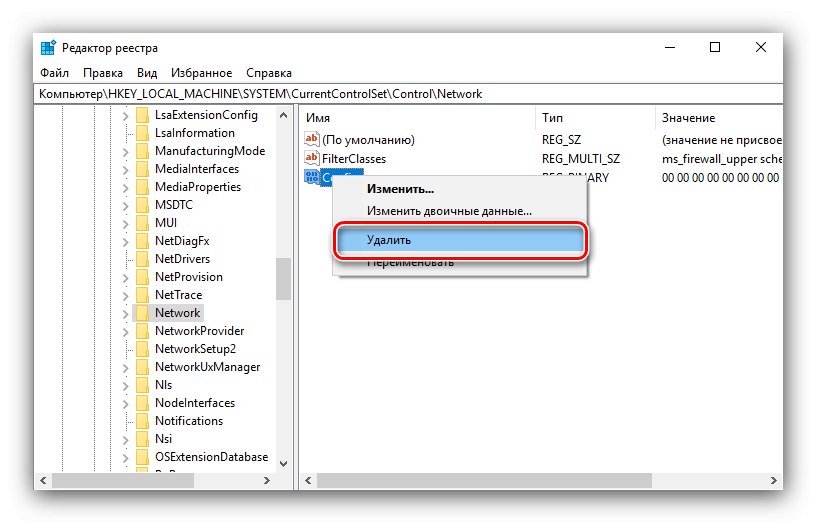
Разказахме ви за това как можете да премахнете ненужните мрежови връзки в Windows 10, а също така предложихме методи за премахване на проблеми, които могат да възникнат след завършване на процедурата.