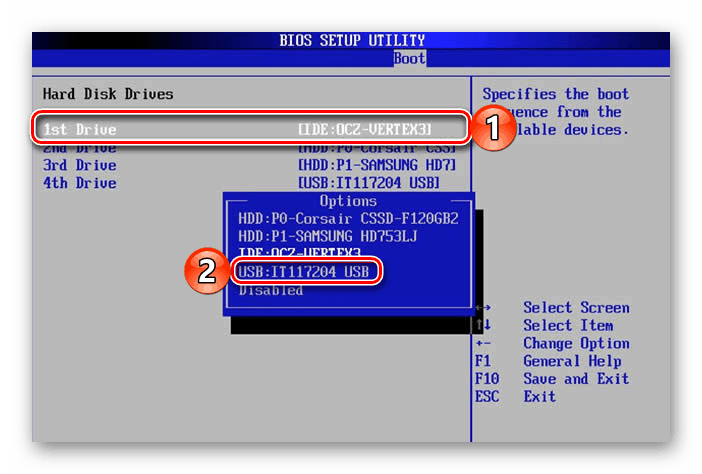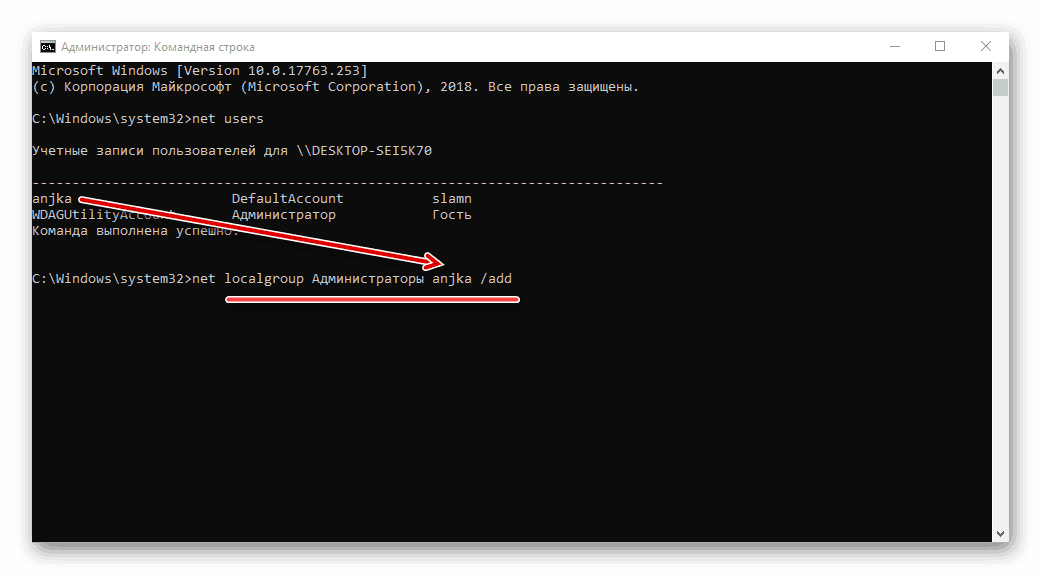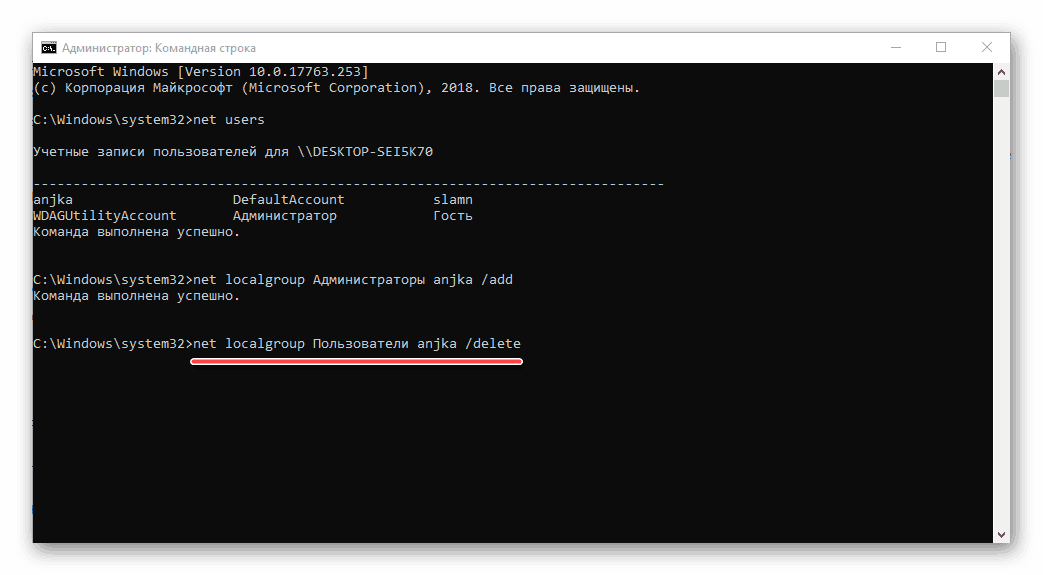Получаване на права на администратор на компютър с Windows 10
Извършването на големи промени в работата на Windows 10 и неговите компоненти, както и редица други действия в средата на тази операционна система, може да се извършва само под администраторския акаунт или с подходящо ниво на права. Днес ще говорим за това как да ги получим и как да раздаваме на други потребители, ако има такива.
Съдържанието
Административни права в Windows 10
Ако сами сте създали профила си и беше първият на вашия компютър или лаптоп, можете спокойно да кажете, че вече имате права на администратор. Но за всички останали потребители Windows 10 използвайки същото устройство, ще трябва да ги предоставите или да получите сами. Да започнем с първото.
Вариант 1: Предоставяне на права на други потребители
На нашия сайт има подробно ръководство за управление на правата на потребителите на операционната система. Тя включва издаването на административни права. За да се запознаете с възможните варианти за предоставяне на така необходимите правомощия в много случаи, представената по-долу статия ще ви помогне да възприемете най-предпочитаните от тях, тук само накратко ги изброяваме:
- "Опции";
- "Контролен панел";
- "Команден ред";
- "Местна политика за сигурност";
- "Местни потребители и групи".
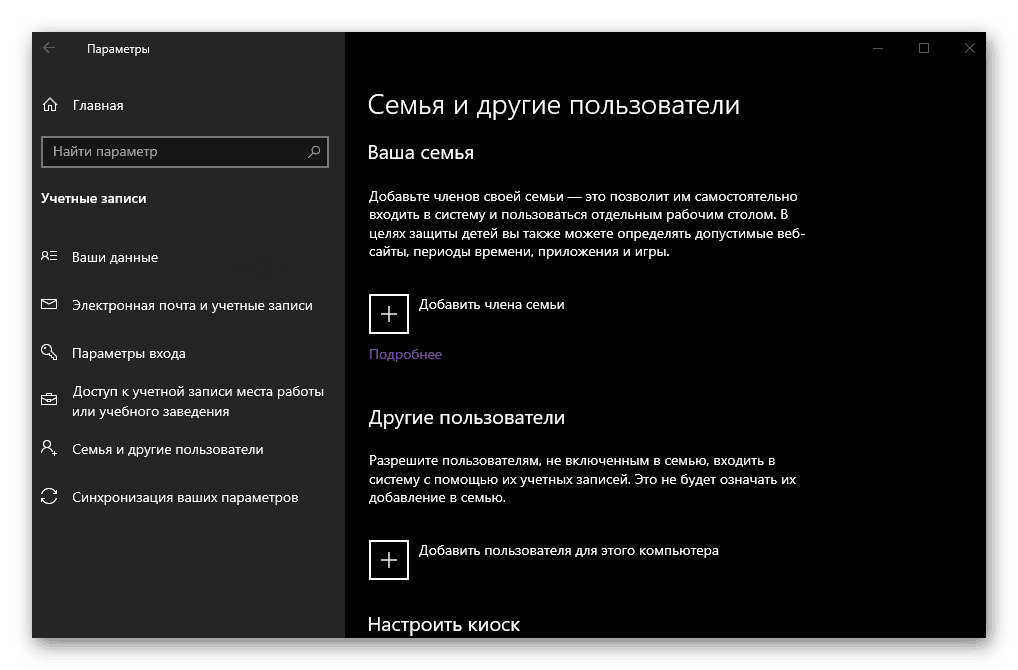
Още подробности: Управление на потребителски права в Windows 10 OS
Вариант 2: Получаване на административни права
Много по-често можете да се сблъскате с по-трудна задача, която означава да не издавате административни права на други потребители, а да ги получите сами. Решението в този случай не е най-лесното, плюс за неговото изпълнение е наложително да има флаш устройство или диск с Windows 10 образ, версията и битовост на които съответстват на инсталирания на вашия компютър.
Вижте също: Как да създадете стартираща USB флаш устройство с Windows 10
- Рестартирайте компютъра си, влезте в BIOS, настройте го като диск с приоритет или флаш устройство с изображението на операционната система, в зависимост от това какво използвате.
![Задайте зареждане от USB флаш устройство в компютърна BIOS на Windows 10]()
Вижте също:
Как да влезете в BIOS
Как да настроите BIOS обувка от флаш устройство - След като изчакате инсталационния екран на Windows, натиснете клавишите "SHIFT + F10" . Това действие ще отвори "командния ред" .
- В конзолата, която вече ще работи като администратор, въведете командата по-долу и натиснете "ENTER", за да я изпълните.
net users - Намерете в списъка с профили този, който съответства на вашето име, и въведете следната команда:
net localgroup Администраторы user_name /add
![Команда за добавяне на потребител в списъка на администраторите в Windows 10]()
Но вместо user_name, посочете вашето име, което сте научили с помощта на предишната команда. Натиснете “ENTER”, за да я изпълните. - Сега въведете следната команда и натиснете отново „ENTER“ .
net localgroup Пользователи user_name /delete
![Премахване на потребител от нормалния списък с потребители в Windows 10]()
Както и в предишния случай,user_nameе вашето име.
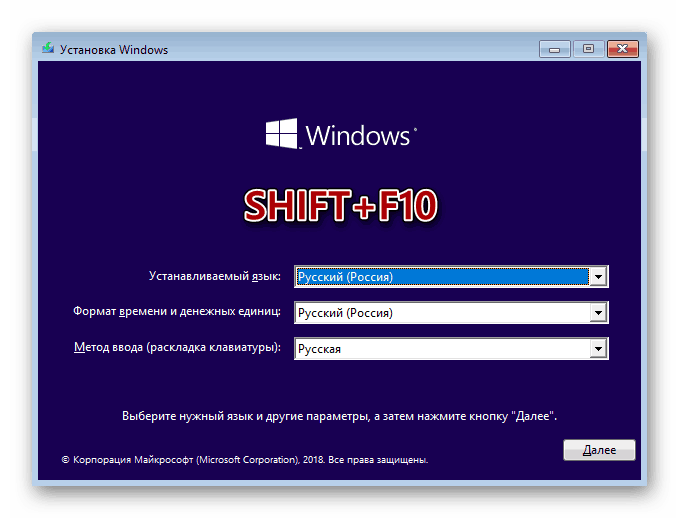
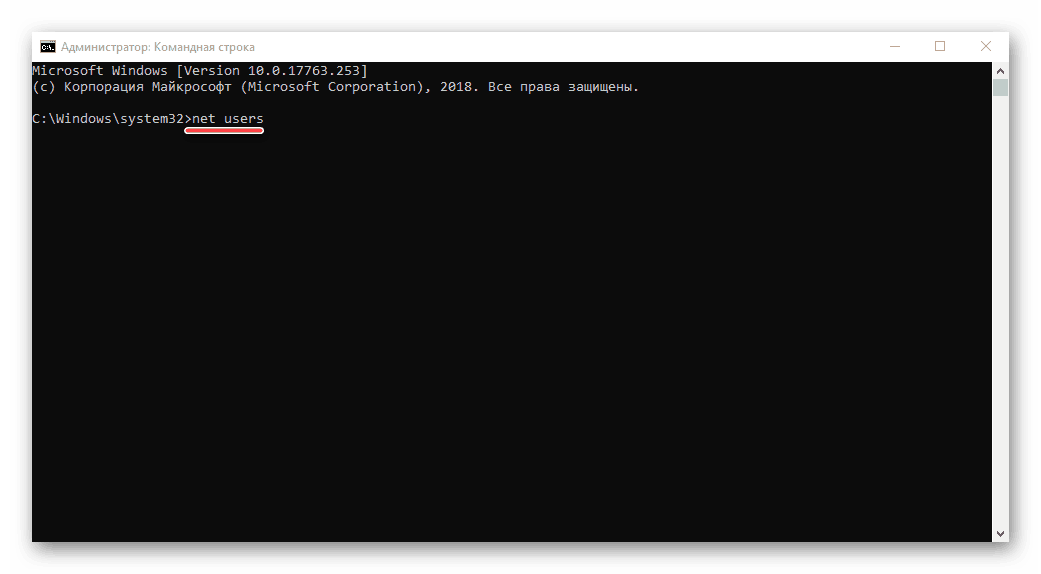
След като изпълните тази команда, профилът ви ще получи права на администратор и ще бъде премахнат от списъка на обикновените потребители. Затворете командния ред и рестартирайте компютъра.
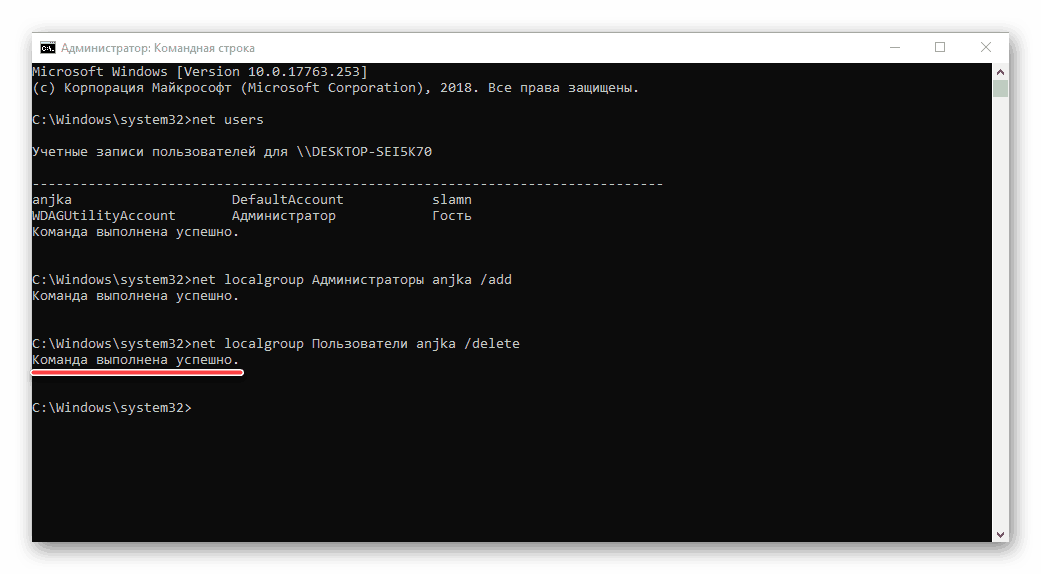
Забележка: Ако използвате английската версия на Windows, ще трябва да въведете „Администратори“ и „Потребители“ (без кавички) в горните команди вместо думите „Администратори“ и „Потребители“. Освен това, ако потребителското име се състои от две или повече думи, то трябва да бъде цитирано.
Вижте също: Как да влезете в Windows с административен орган
заключение
Сега, знаейки как да предоставите права на администратор на други потребители и да ги получите сами, ще можете по-уверено да използвате Windows 10 и да изпълнявате в него всякакви действия, които преди това са изисквали потвърждение.