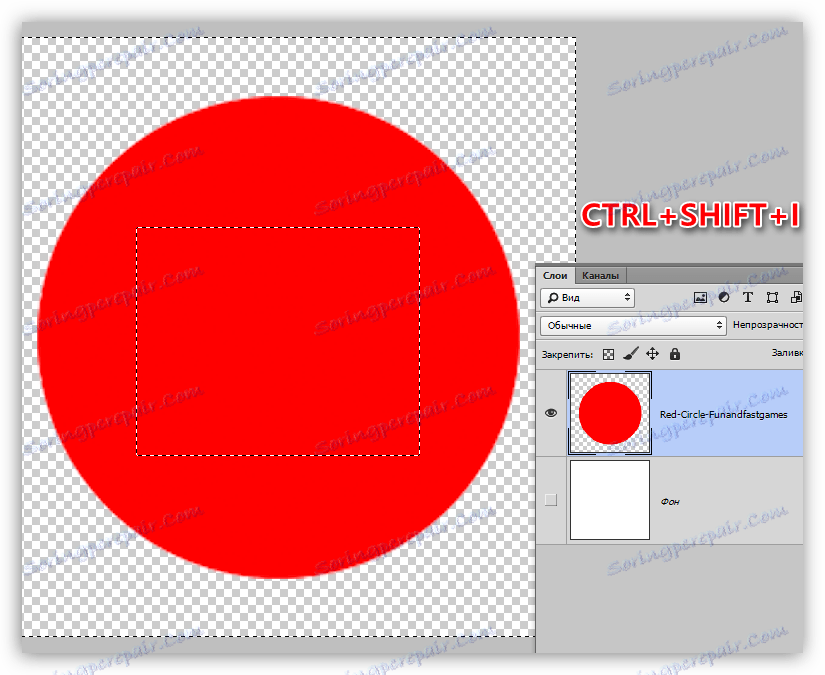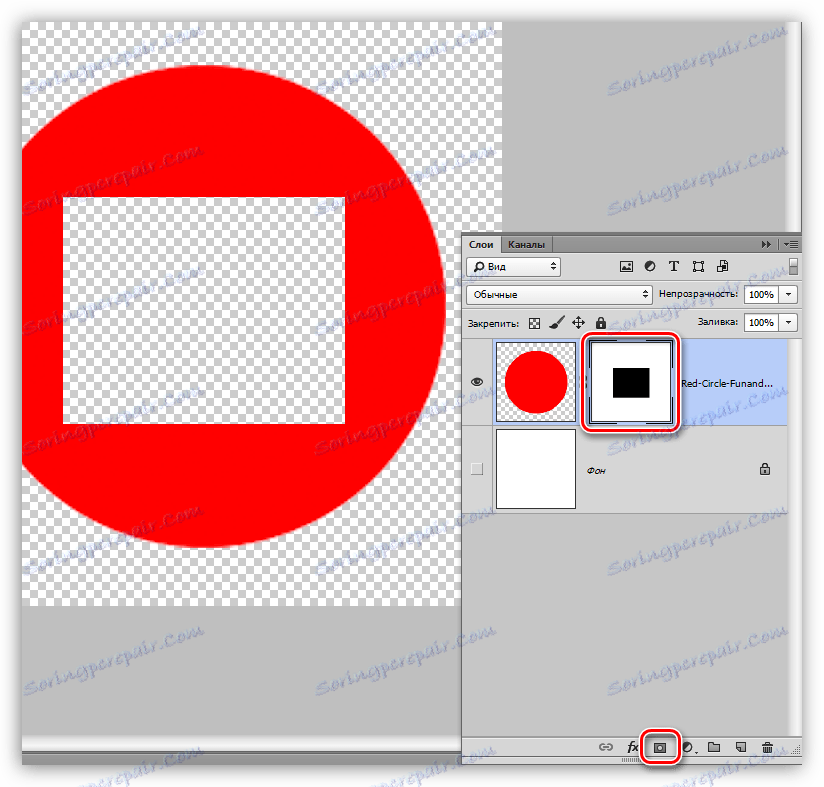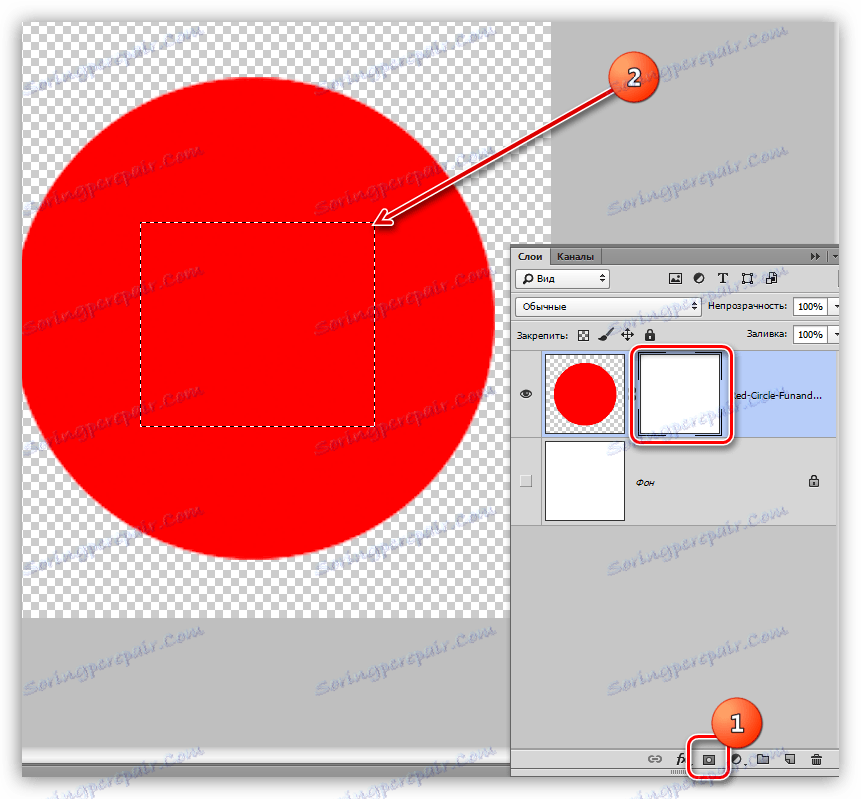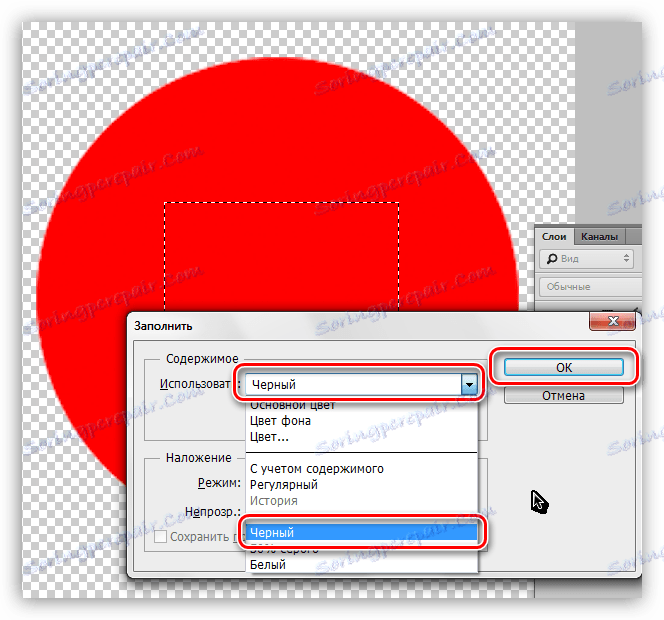Изтрийте избраната област в Photoshop
Обозначената зона е място, ограничено от "маршируващи мравки". Създава се с помощта на различни инструменти, най-често от групата "Selection" .
Такива зони са удобни за използване за селективно редактиране на фрагменти от изображения, могат да бъдат запълнени с цвят или градиент, копирани или изрязани на нов слой, и изтрити. Ще говорим за премахването на избраната област днес.
съдържание
Изтриване на избраната област
Можете да изтриете избрана област по няколко начина.
Метод 1: клавиш DELETE
Тази опция е изключително проста: създайте селекция от желаната форма,
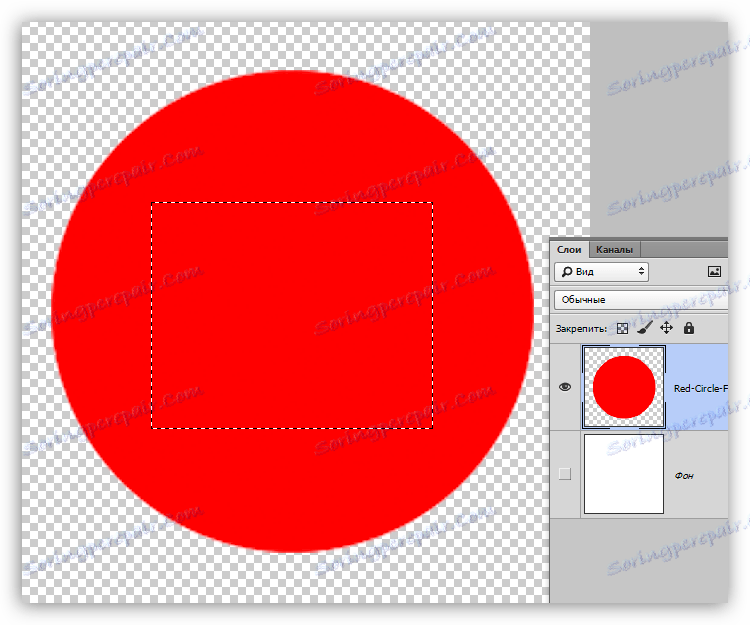
Натиснете DELETE , като изтриете областта в избраната област.
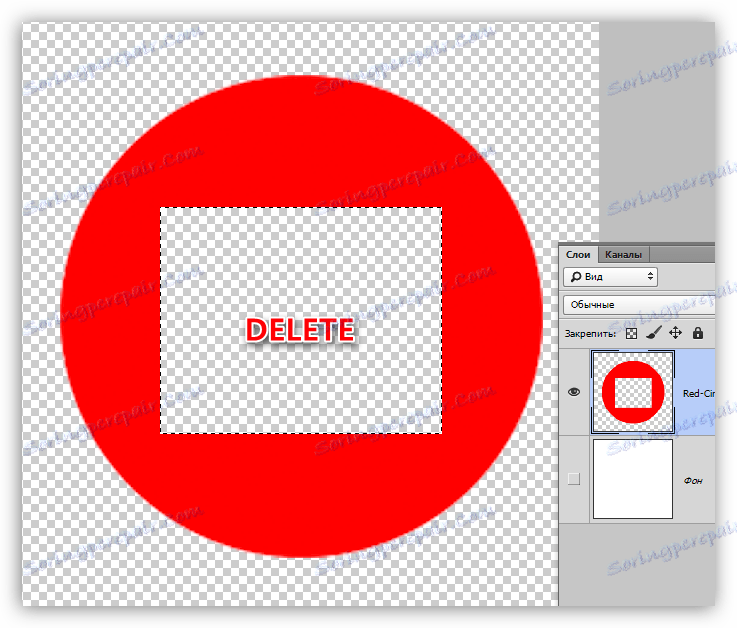
Методът, с цялата си простота, не винаги е удобен и полезен, тъй като можете да отмените това действие само в панела "История" заедно с всички следващи. За надеждност има смисъл да се използва следната техника.
Метод 2: Напълнете маската
Работата с маската е, че можем да изтрием ненужна област, без да навредим на оригиналното изображение.
- Създайте селекция на желаната форма и я обърнете, като натиснете CTRL + SHIFT + I.
![Обърнете селекцията в Photoshop]()
- Кликнете върху бутона с иконата на маската в долната част на панела със слоеве. Изборът ще бъде попълнен по такъв начин, че избраната област да изчезне от видимостта.
![Изтриване на маска във Photoshop]()
Когато работите с маската, има друга опция за изтриване на фрагмента. В този случай не се изисква инвертиране.
- Добавете маската към целевия слой и останете върху него, създайте избраната област.
![Създаване на селекция върху маската във Photoshop]()
- Натиснете клавишната комбинация SHIFT + F5 , след което се отваря прозорецът с настройките за запълване. В този прозорец в падащия списък изберете черния цвят и приложете параметрите с бутона OK .
![Задаване на маската за запълване във Photoshop]()
В резултат на това правоъгълникът ще бъде изтрит.
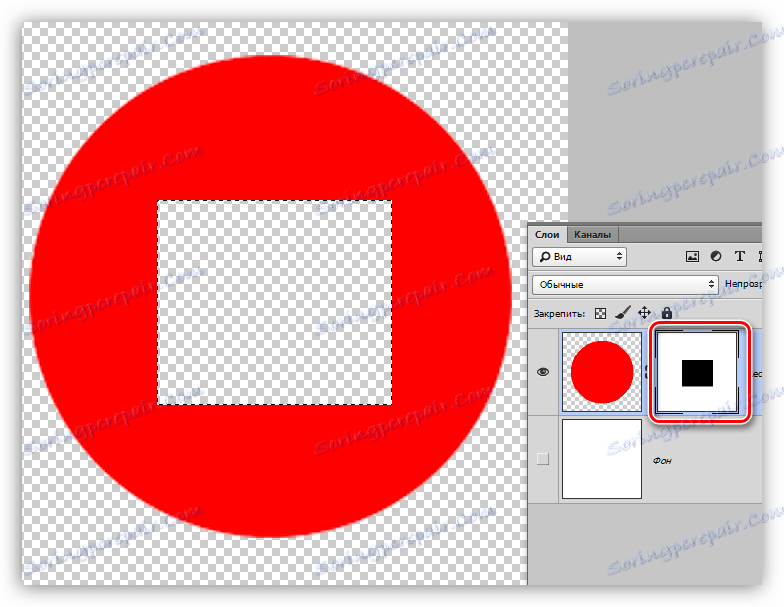
Метод 3: Изрежете нов слой
Този метод може да бъде приложен в случай, че изрязаният фрагмент е полезен за нас в бъдеще.
1. Създайте селекция, след това кликнете върху PCM и кликнете върху елемента "Изрязване на нов слой" .
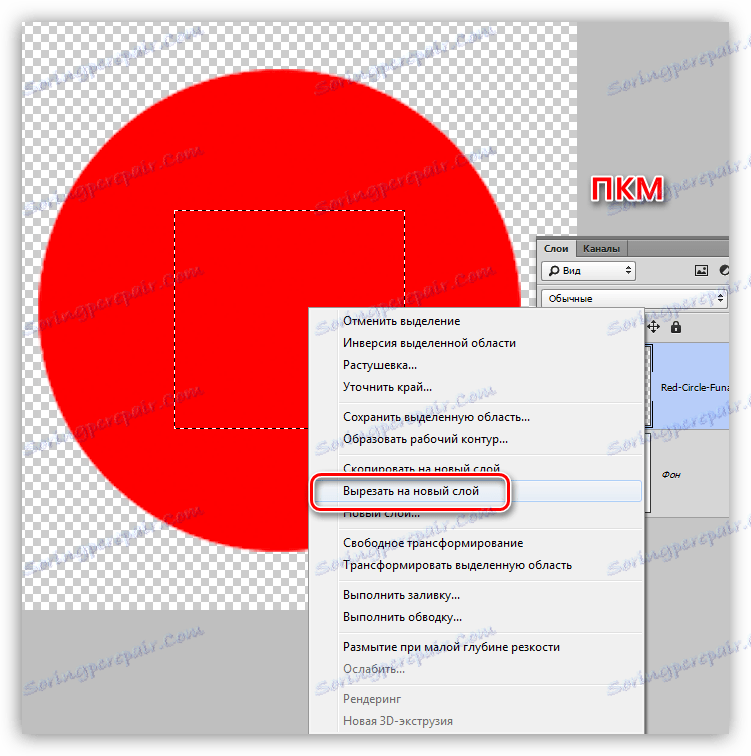
2. Кликнете върху иконата на окото до слоя с изрязания фрагмент. Готово, регионът се изтрива.
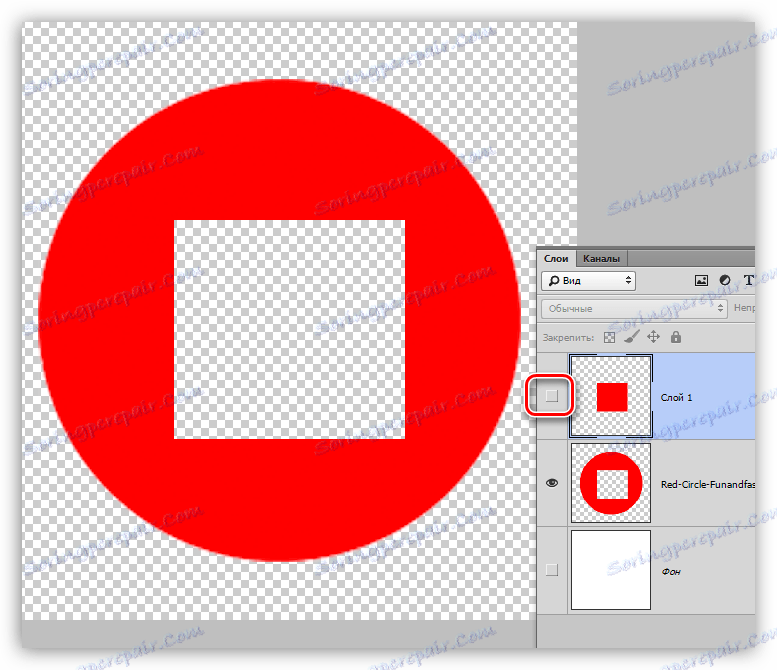
Ето три лесни начина да изтриете селекция в Photoshop. Прилагайки различни опции в различни ситуации, ще можете да работите възможно най-ефективно в програмата и да постигнете по-бързо приемливи резултати.