Деактивиране на клавиатурата на лаптоп с Windows 10
В някои ситуации потребителят може да се наложи да деактивира клавиатурата в лаптопа. В Windows 10 това може да стане със стандартни инструменти или програми.
съдържание
Деактивирайте клавиатурата на лаптоп с Windows 10
Можете да изключите оборудването с помощта на вградени инструменти или да използвате специален софтуер, който ще направи всичко за вас.
Метод 1: Ключ за заключване на деца
Безплатно приложение, което ви позволява да деактивирате бутоните на мишката, индивидуалните комбинации или цялата клавиатура. Налични на английски език.
Изтеглете Kid Key Lock от официалния сайт
- Изтеглете и стартирайте програмата.
- В таблата намерете и кликнете върху иконата Kid Key Lock.
- Посочете "Защити" и кликнете върху "Заключи всички клавиши" .
- Клавиатурата е заключена. Ако трябва да го отключите, просто махнете отметката от съответната опция.
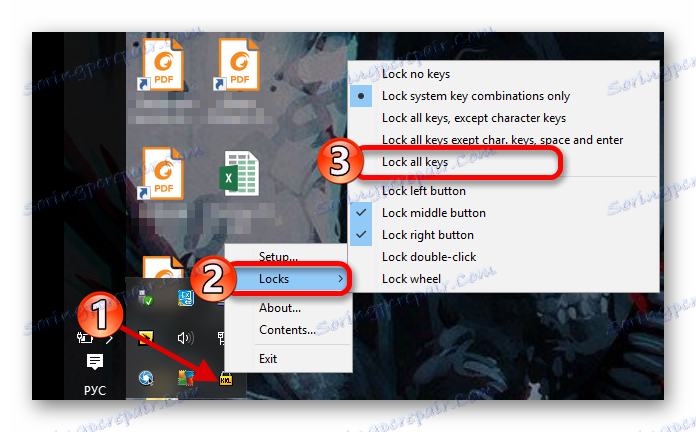
Метод 2: "Местна групова политика"
Този метод е налице в Windows 10 Professional, Enterprise, Education.
- Кликнете върху Win + S и въведете "диспечер" в полето за търсене.
- Изберете Device Manager .
- Намерете необходимото оборудване в раздела "Клавиатури" и изберете "Свойства" от менюто. Трудности при търсенето на желания обект не трябва да възникват, тъй като обикновено има едно оборудване, ако, разбира се, не сте свързали допълнителна клавиатура.
- Отворете раздела "Детайли" и изберете "Оборудване ID" .
- Кликнете върху иконата с десния бутон на мишката и кликнете върху "Копирай" .
- Сега изпълнете Win + R и напишете
gpedit.mscв полето за търсене. - Отворете "Компютърна конфигурация" - "Административни шаблони" - "Система" - "Инсталиране на устройство " - " Ограничения при инсталиране на устройства " .
- Кликнете два пъти върху "Да не се инсталират устройства ..." .
- Активирайте опцията и поставете отметка в квадратчето "Също се прилага за ..." .
- Кликнете върху бутона "Покажи ..." .
- Поставяме копираната стойност и натиснете "OK" и след "Apply" .
- Рестартирайте лаптопа.
- За да включите всичко, просто задайте опцията "Деактивиране" на "Деактивиране на инсталацията за ..." .
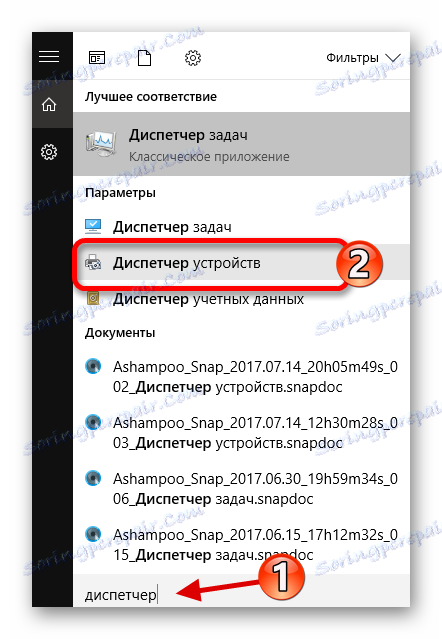
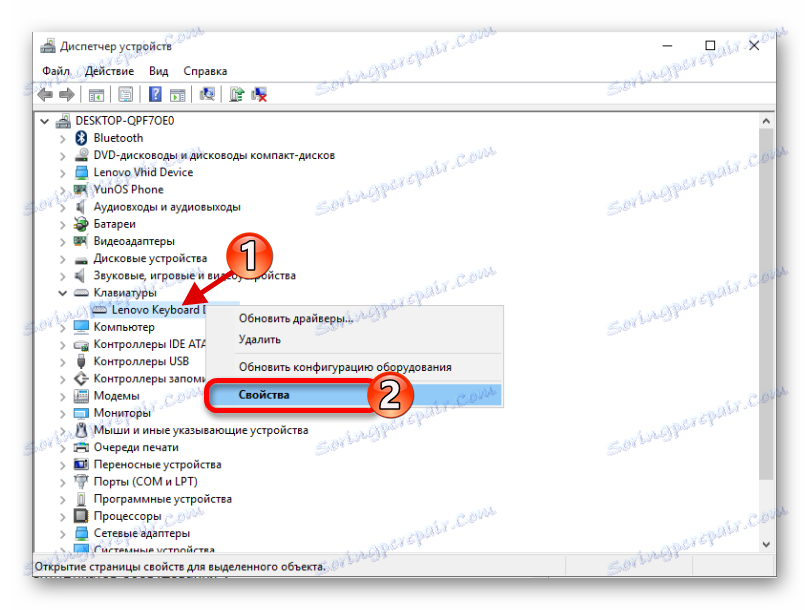

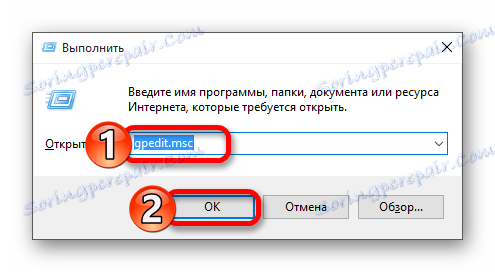
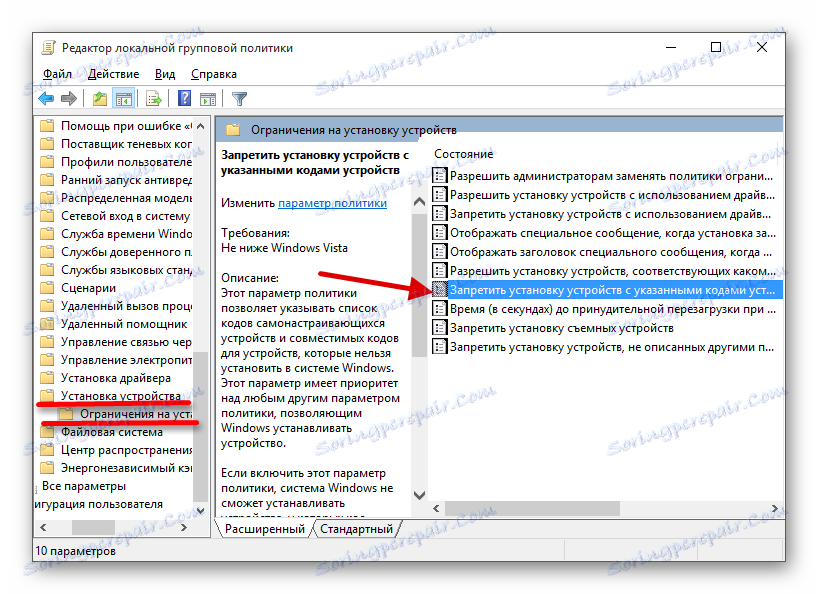
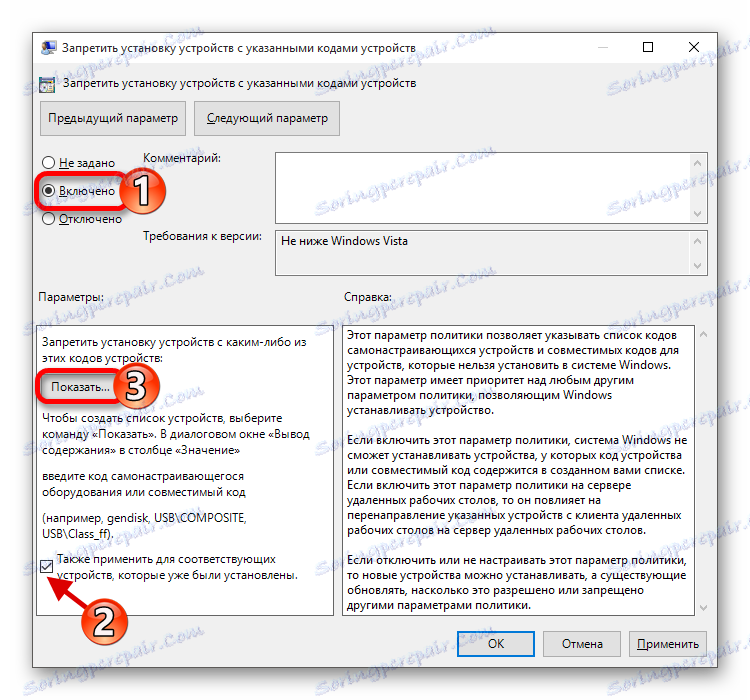
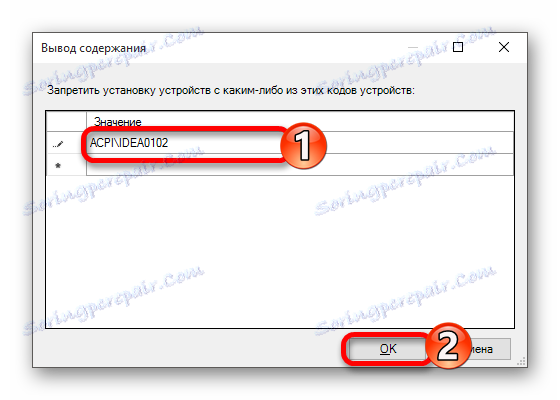
Метод 3: "Диспечер на устройства"
С помощта на "Device Manager" можете да деактивирате или изтриете драйвера на клавиатурата.
- Отворете "Диспечер на устройства" .
- Намерете подходящо оборудване и се обадете в контекстното меню на него. Изберете Disable . Ако този елемент не съществува, изберете "Изтриване" .
- Потвърдете действието.
- За да включите отново устройството, ще трябва да изпълните същите стъпки, но изберете опцията "Активиране" . Ако деинсталирате драйвера, в горното меню кликнете върху "Действия" - "Актуализиране на конфигурацията на хардуера" .

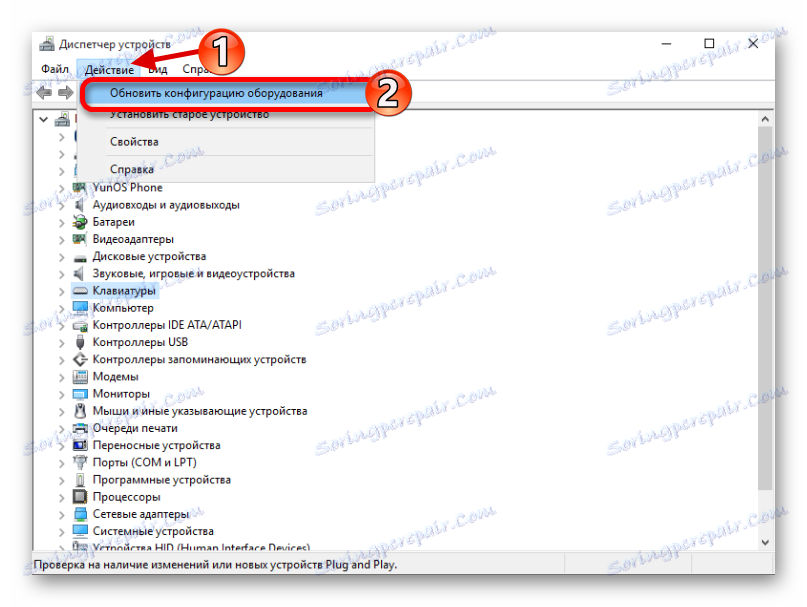
Метод 4: Команден ред
- Обадете се в менюто за бърз достъп в иконката " Старт " и кликнете върху "Команден ред (администратор)" .
- Копирайте и поставете следната команда:
rundll32 keyboard, disable - Изпълнете с натискане на клавиша Enter .
- За да върнете всичко обратно, изпълнете командата
rundll32 keyboard, enable
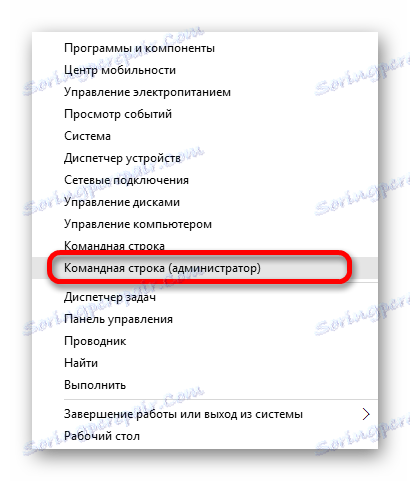
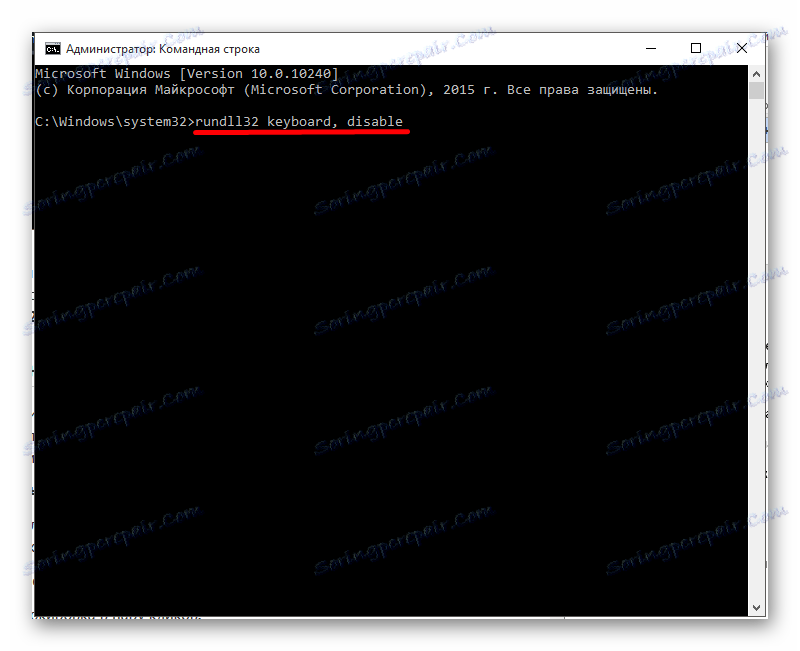
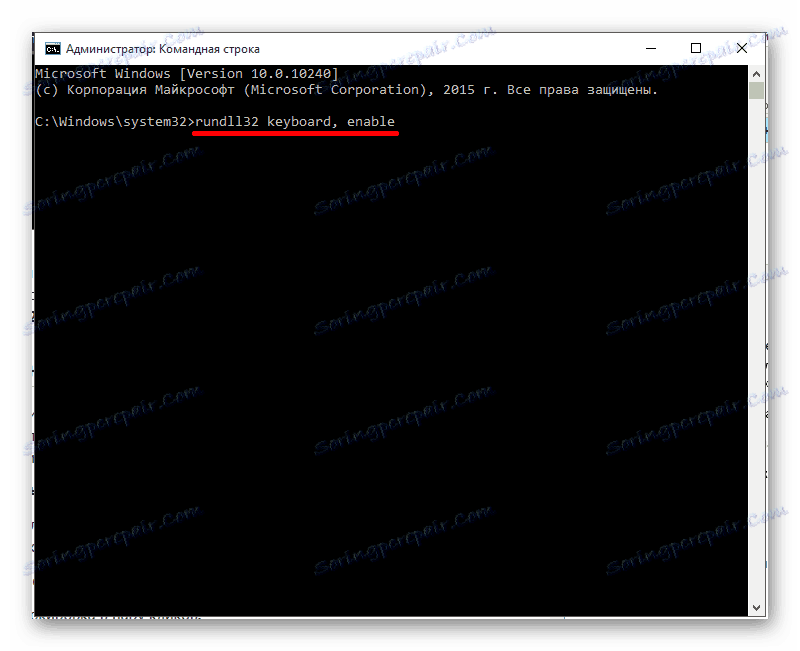
По този начин можете да блокирате работата на клавиатурата на лаптоп с Windows OS 10.