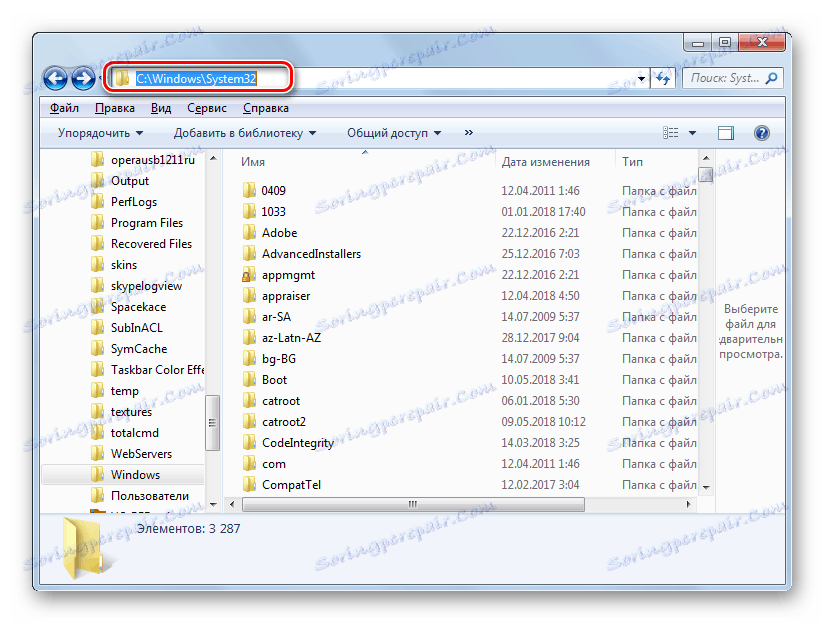Деактивиране на удостоверяването на Windows 7
На екрана на компютрите, които използват неактивираната версия на Windows 7 или активирането, са изтеглени след актуализацията, надписът "Вашето копие на Windows не е оригинално" или се показва подобно съобщение. Нека разберем как да премахнете досадните сигнали от екрана, т.е. да деактивирате удостоверяването.
Вижте също: Изключете потвърждаването на подписа на драйвера в Windows 7
съдържание
Начини за деактивиране на проверката
Има две възможности за деактивиране на удостоверяването в Windows 7. Кой от тях зависи от личните предпочитания на потребителя.
Метод 1: Редактиране на правилата за защита
Едно от решенията на задачата е да редактирате правилата за сигурност.
- Кликнете върху "Старт" и отидете в "Контролен панел" .
- Отворете секцията Система и защита .
- Отидете на думите "Администриране" .
- Ще се отвори списък с инструменти, в който трябва да намерите и изберете "Local Policy ..." .
- Ще се отвори редактор на правилата за сигурност. Кликнете с десния бутон на мишката ( RMB ) върху името на папката "Политика на ограничено използване ..." и изберете "Създаване на политика ..." от контекстното меню.
- След това в дясната част на прозореца ще се появи редица нови обекти. Отворете директорията "Допълнителни правила" .
- Кликнете с десния бутон върху празното място в отворената директория и изберете опцията "Създаване на правило за хеш ..." от контекстното меню.
- Отваря се прозорецът за създаване на правила. Кликнете върху бутона "Преглед ..." .
- Отваря се стандартен прозорец за отваряне на файлове. Необходимо е да направите прехода към следния адрес:
C:WindowsSystem32WatВ отворената директория изберете файла "WatAdminSvc.exe" и кликнете върху "Open" .
- След като са изпълнени посочените действия, правилото ще бъде върнато в прозореца. Името на избрания обект ще се покаже в полето "Информация за файла" . От падащия списък "Ниво на защита" изберете стойност "Забранено" , след което кликнете върху "Прилагане" и "ОК" .
- Създаденият обект ще се покаже в директорията "Допълнителни правила" в "Редактор на правила за защита" . За да създадете следващото правило, щракнете с десния бутон върху празното място в прозореца и изберете "Създаване на правило за хеш ..." .
- Отново в прозореца за създаване на нови правила, който се отваря, кликнете върху "Преглед ..." .
- Отидете до същата папка, наречена "Wat" на посочения по-горе адрес. Този път изберете файла с името "WatUX.exe" и кликнете върху "Отваряне" .
- Отново, когато се върнете в прозореца за създаване на правила, името на избрания файл се показва в съответната област. Отново изберете елемента "Забранено" от падащия списък, за да изберете нивото на защита, след което кликнете върху "Прилагане" и "ОК" .
- Второто правило е създадено, което означава, че удостоверяването на OS ще бъде деактивирано.
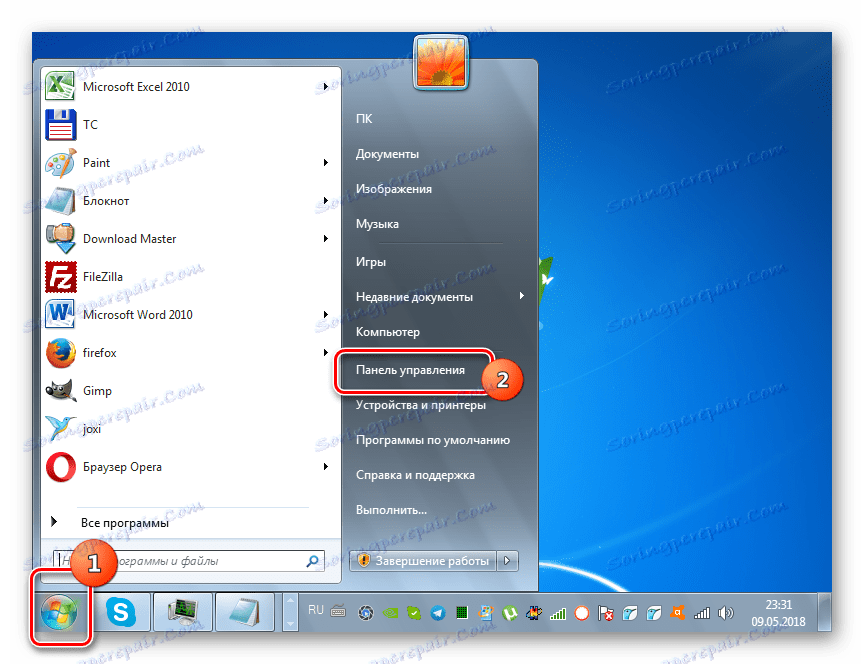
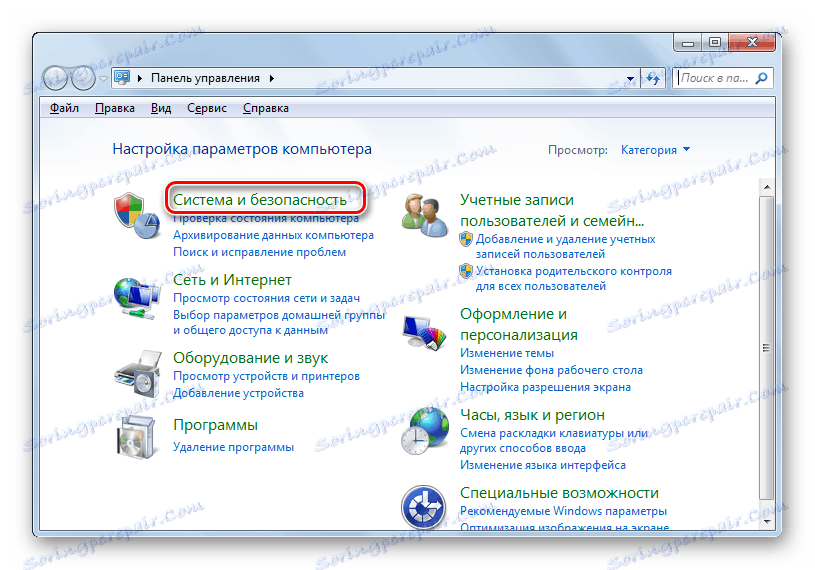
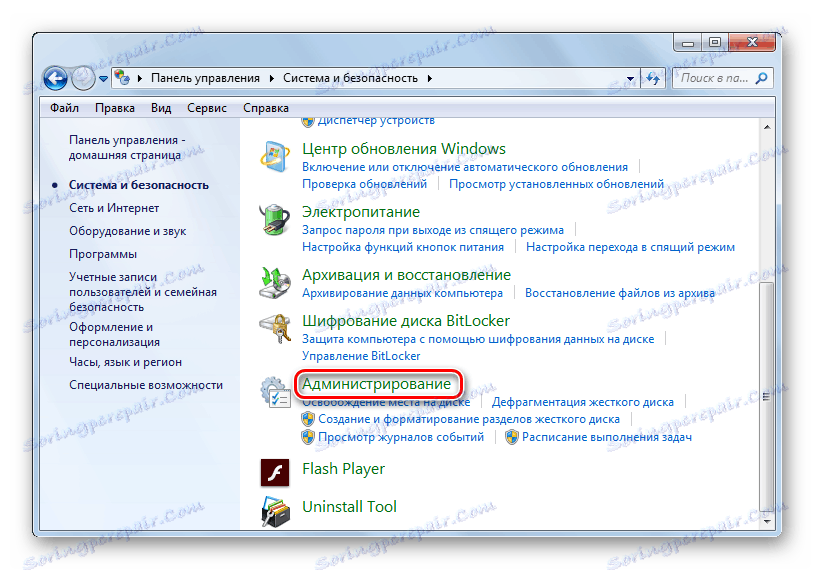
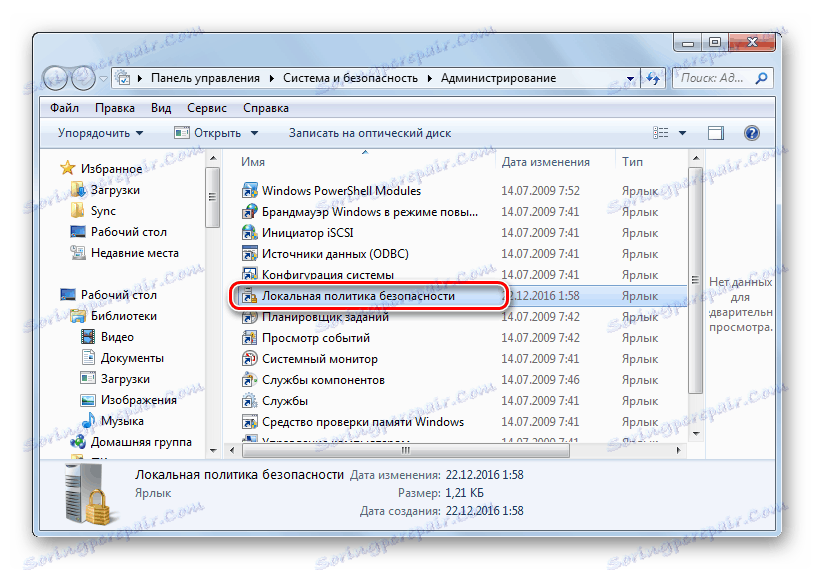
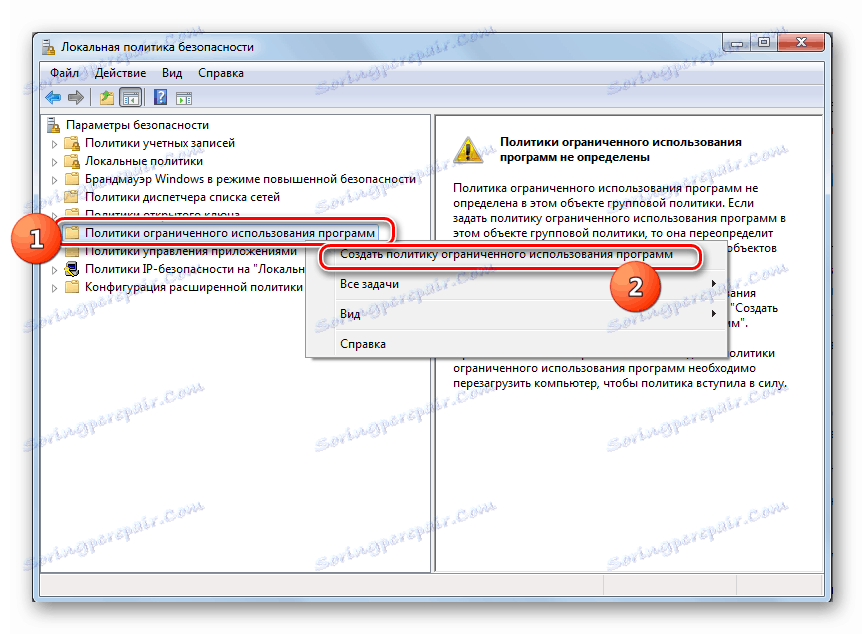
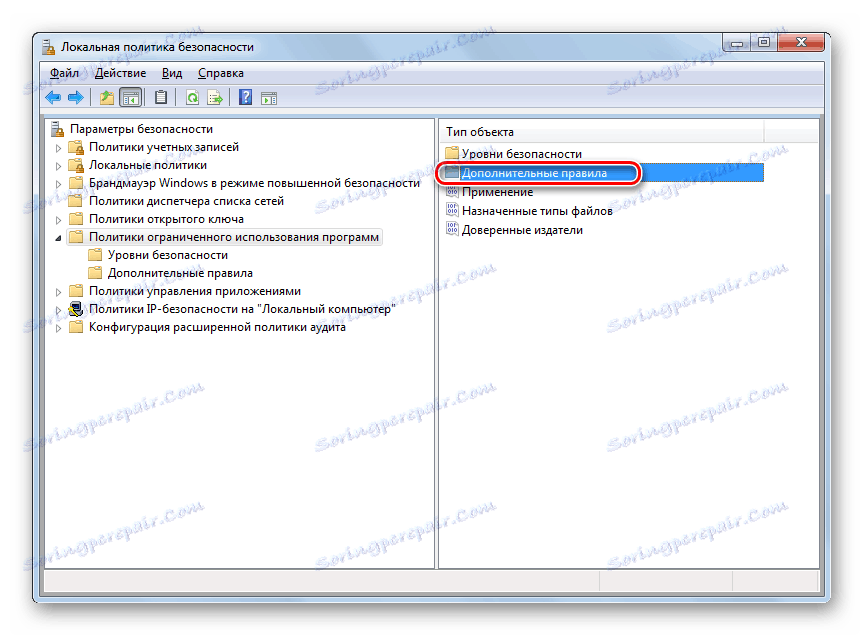
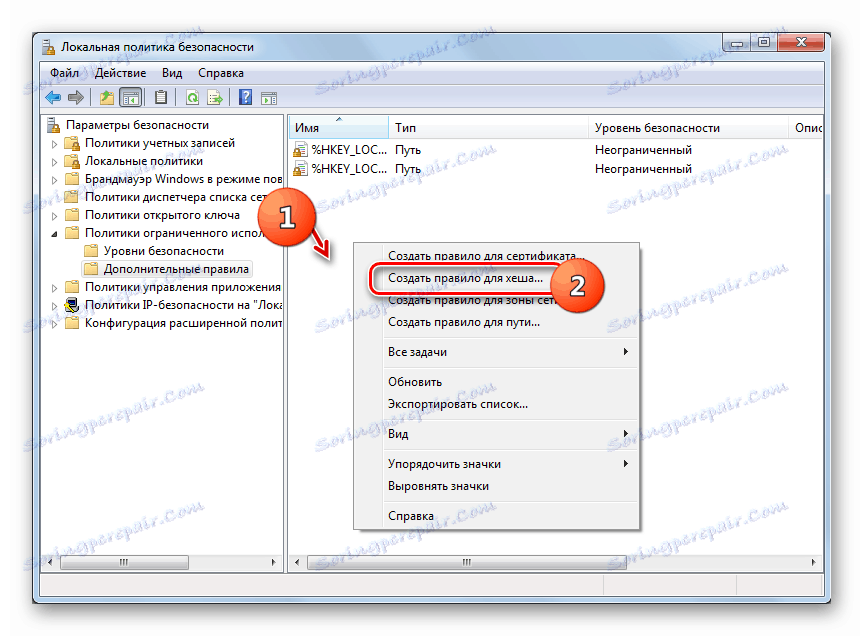
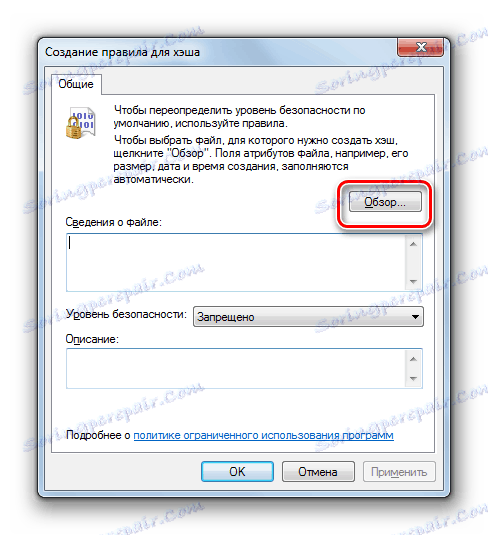
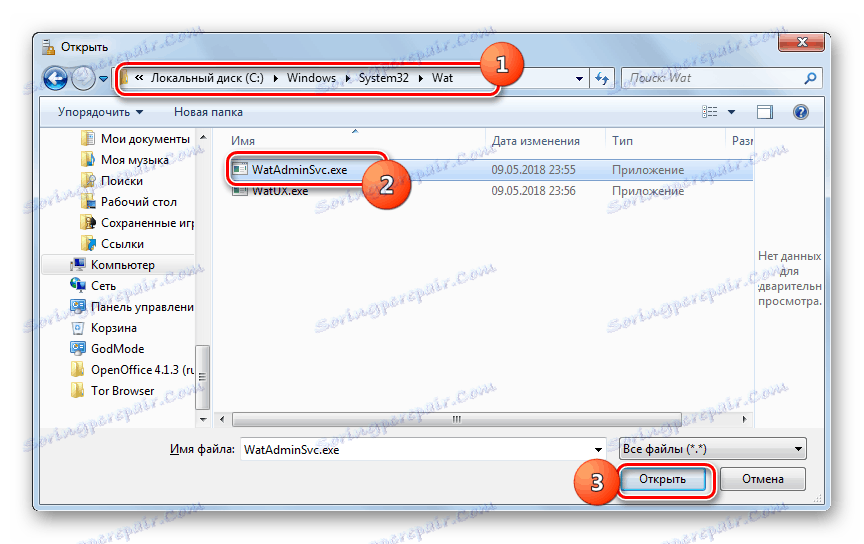
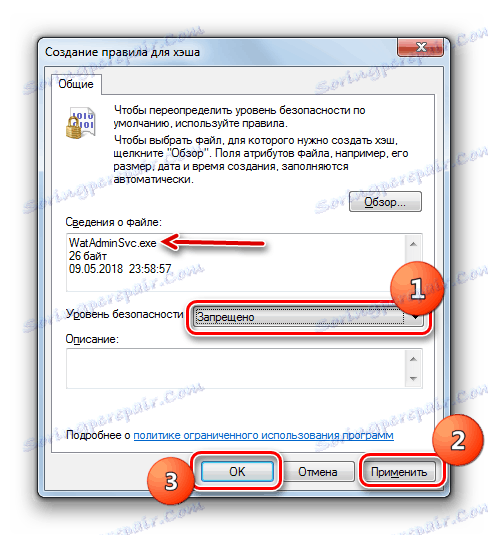
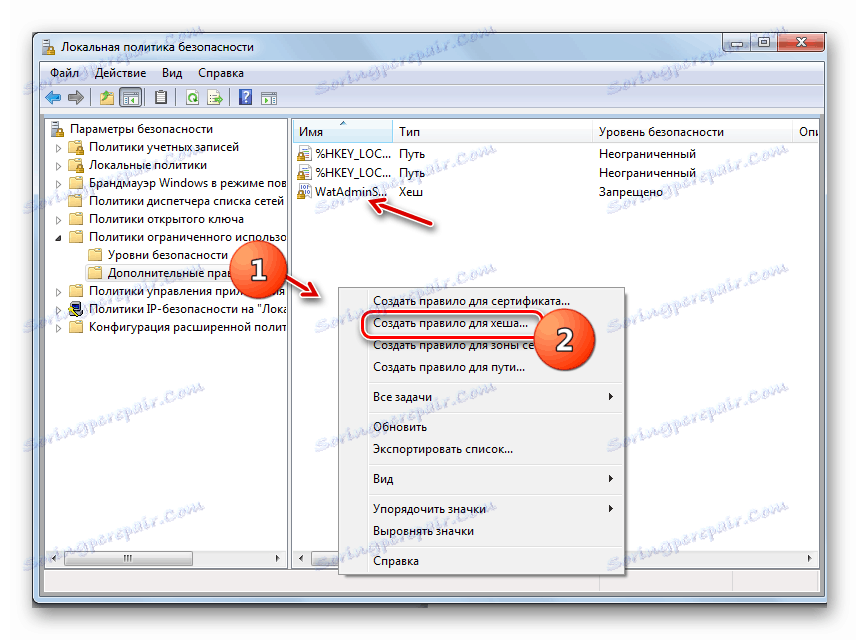
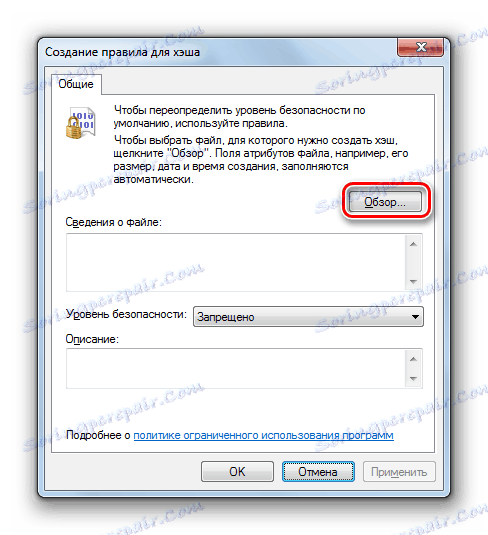
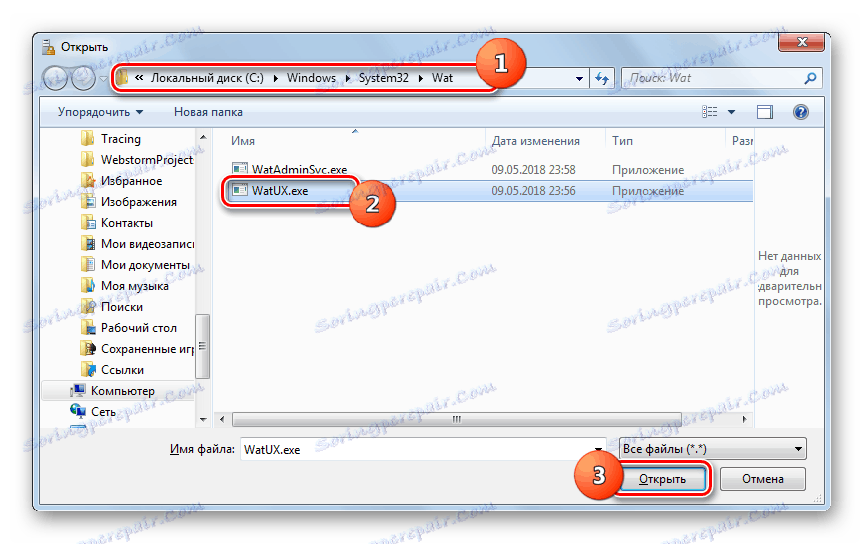
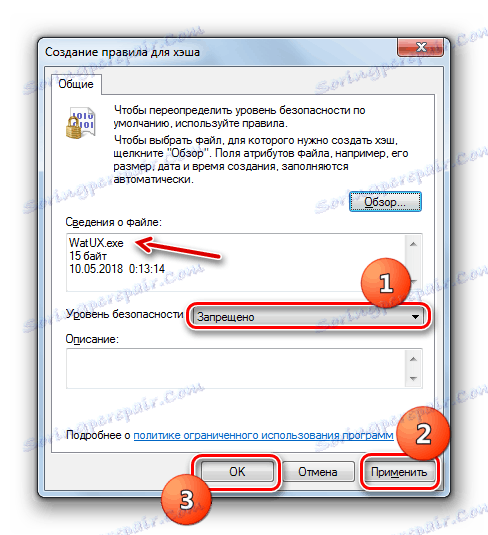
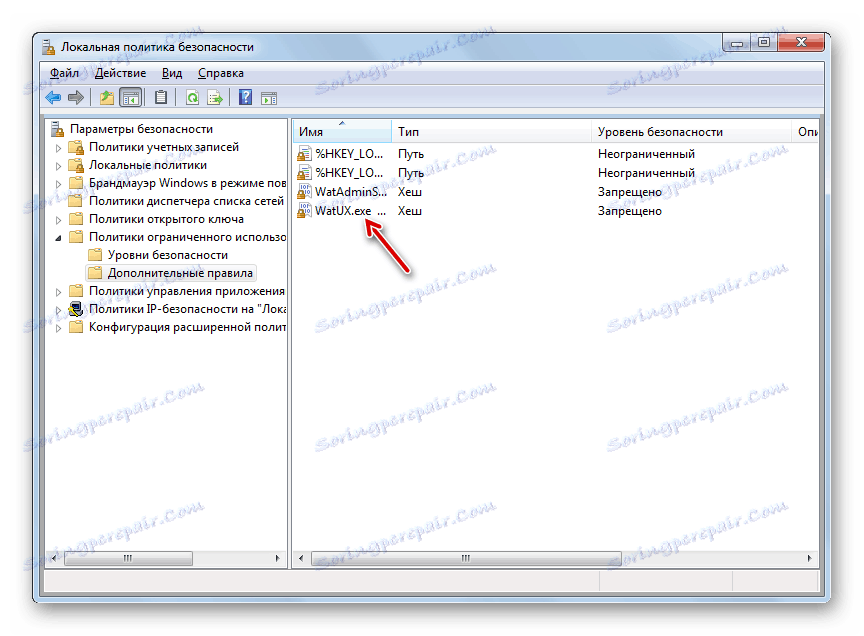
Метод 2: Изтриване на файлове
Проблемът, поставен в тази статия, може да бъде разрешен и чрез изтриване на някои системни файлове, които са отговорни за процедурата за потвърждаване. Но преди това трябва временно да деактивирате обикновения антивирус, защитната стена на Windows , да премахнете една от актуализациите и да деактивирате определена услуга, защото в противен случай това може да причини проблеми при изтриването на посочените OS обекти.
урок:
Деактивирайте антивирусната програма
Деактивиране на "защитната стена на Windows" в Windows 7
- След като сте деактивирали антивирусната и защитната стена на Windows , отворете раздела Система и защита в контролния панел, който вече е запознат с предишния метод. Този път отворете секцията "Център за актуализации" .
- Отваря се прозорецът "Център за актуализации" . Кликнете в лявата част на надписа "Преглед на регистрационния файл ..." .
- В отворения прозорец отидете на инструмента за премахване на актуализациите , кликнете върху надписа "Инсталирани актуализации" .
- Ще се отвори списък с всички инсталирани на компютъра актуализации. Необходимо е да се намери елемент KB971033 . За да направите търсенето по-лесно, кликнете върху името на колоната "Име" . Това ще изгради всички актуализации по азбучен ред. Търсене в групата "Microsoft Windows" .
- След като намерите желаната актуализация, я изберете и кликнете върху думите "Изтриване" .
- Отваря се диалогов прозорец, където трябва да потвърдите премахването на актуализацията, като кликнете върху бутона "Да" .
- След премахването на актуализацията е необходимо да изключите услугата за защита на софтуера . За да направите това, преминете към раздела "Администриране" на " Контролен панел" , който вече беше обсъден при разглеждането на Метод 1 . Отворете елемента "Услуги" .
- Стартира "мениджърът на услугата" . Тук, точно както при изтриването на актуализации, можете да подредите елементите на списъка в азбучен ред, за да улесните търсенето на желания обект, като кликнете върху името на колоната "Име" . След като сте намерили името "Защита на софтуера" , изберете го и кликнете върху "Спиране" в лявата част на прозореца.
- Услугата, отговорна за защитата на софтуера, ще бъде спряна.
- Сега можете да отидете директно на изтриването на файлове. Отворете "Explorer" и отидете на следния адрес:
C:WindowsSystem32Ако дисплеят на скрити и системни файлове е деактивиран, трябва първо да бъде активиран, в противен случай просто няма да намерите необходимите обекти.
![Отворете папката Sysytem32 в Explorer в Windows 7]()
урок: Активиране на показването на скрити обекти в Windows 7
- В отворената директория намерете два файла с много дълго име. Имената им започват с "7B296FB0" . Още такива предмети няма, така че не може да се обърка. Кликнете върху един от тези RMB и изберете Изтриване .
- След като файлът бъде изтрит, направете същата процедура с втория обект.
- След това се върнете в "Service Manager" , изберете обекта "Софтуерна защита" и кликнете върху "Run" в лявата част на прозореца.
- Услугата ще бъде активирана.
- След това не забравяйте да включите преди това деактивирания антивирус и защитната стена на Windows .
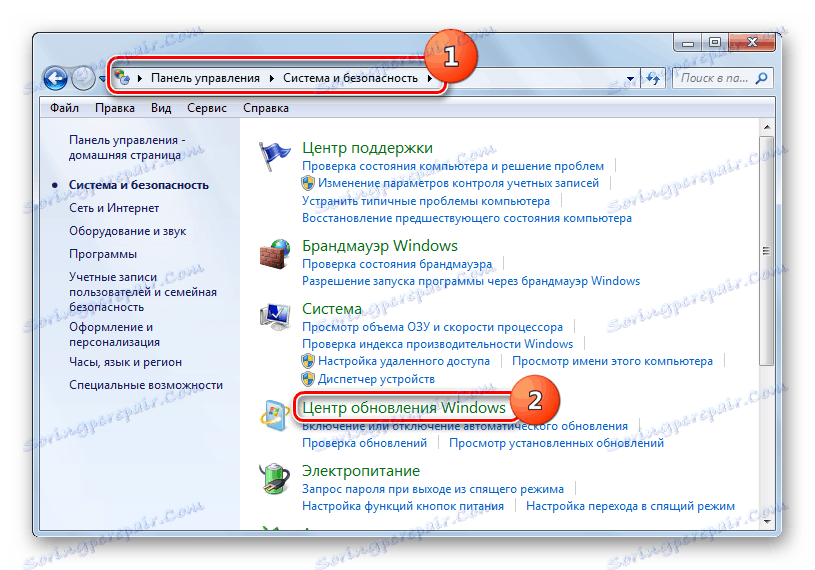
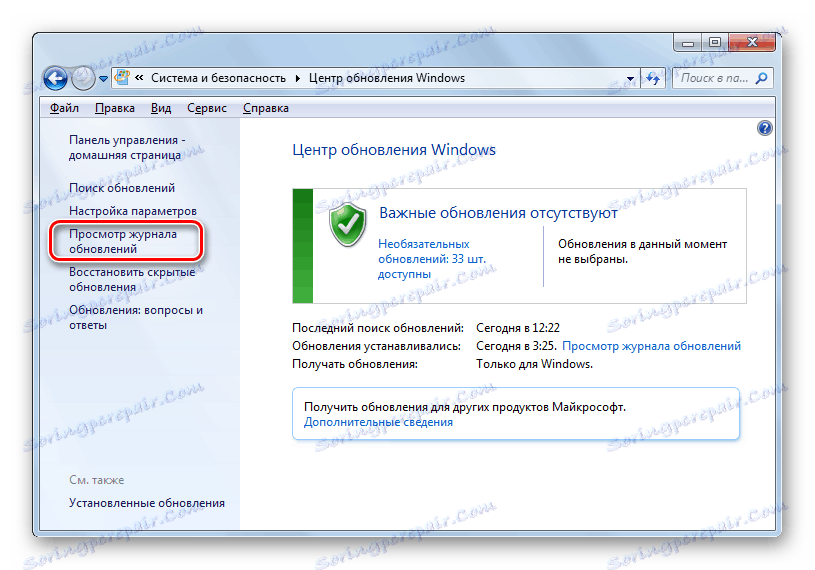
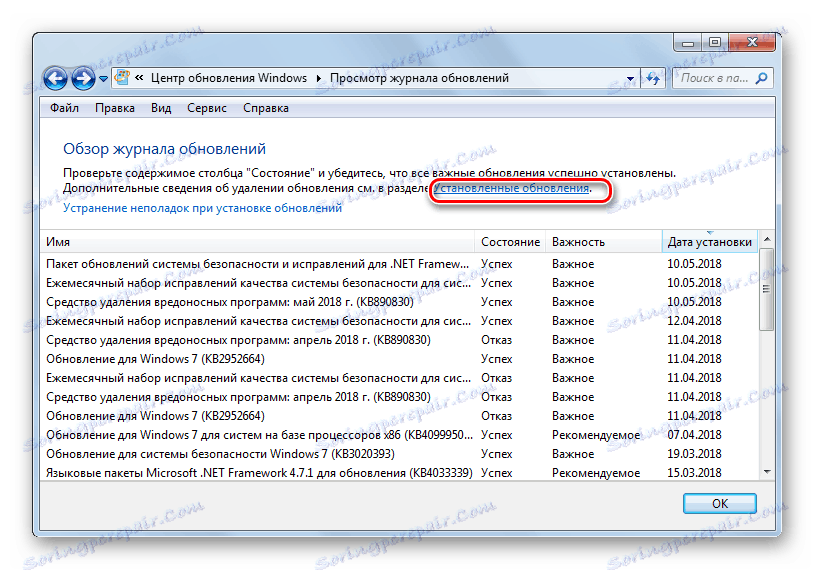
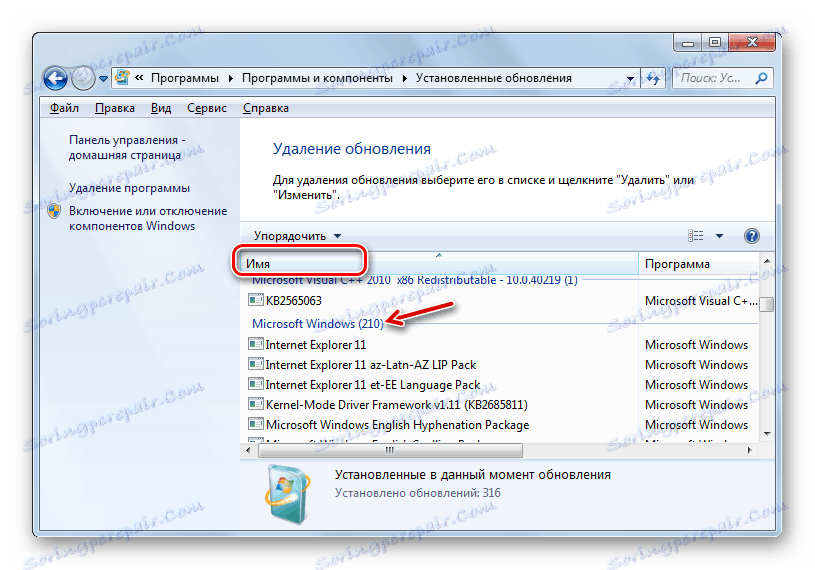
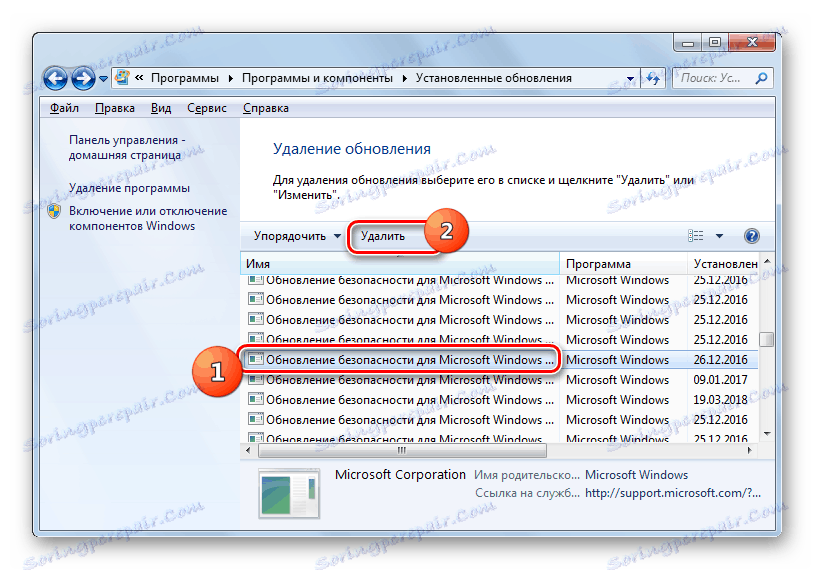
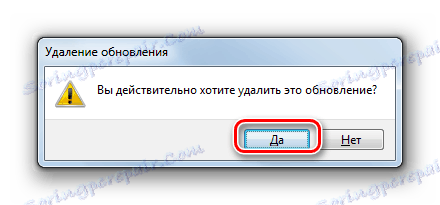
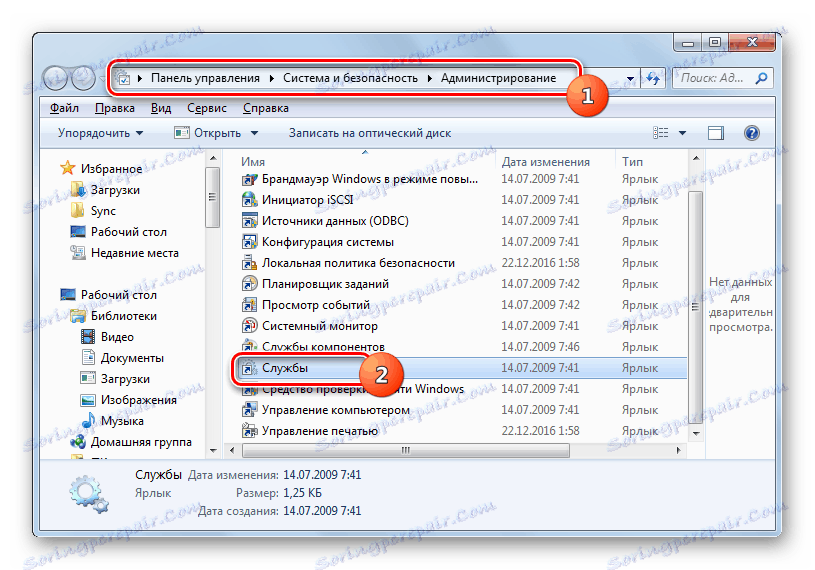
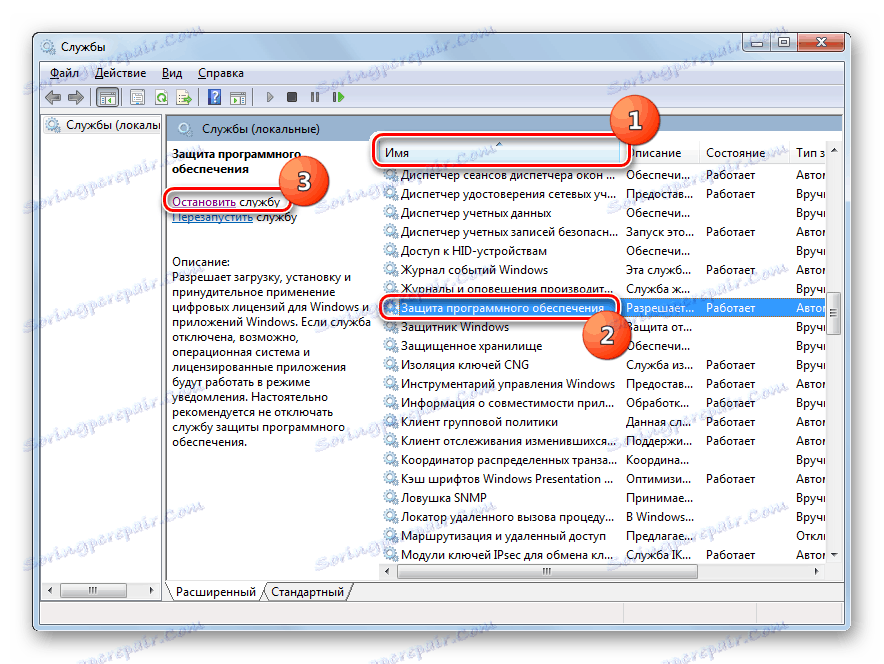

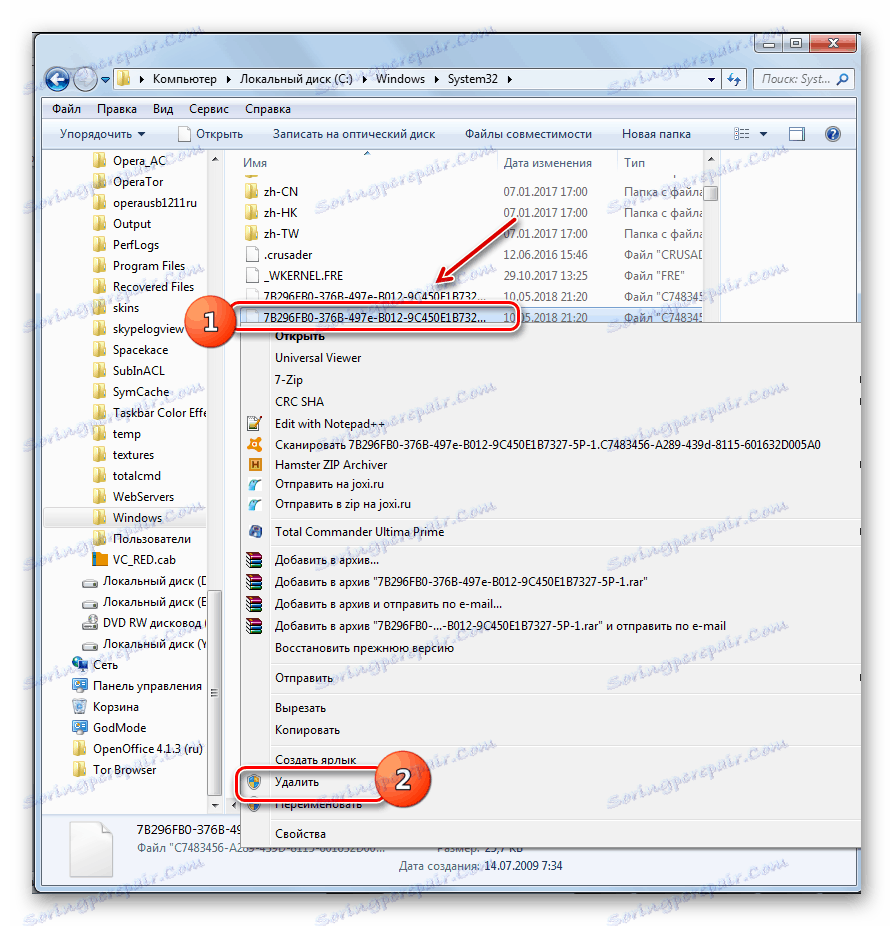
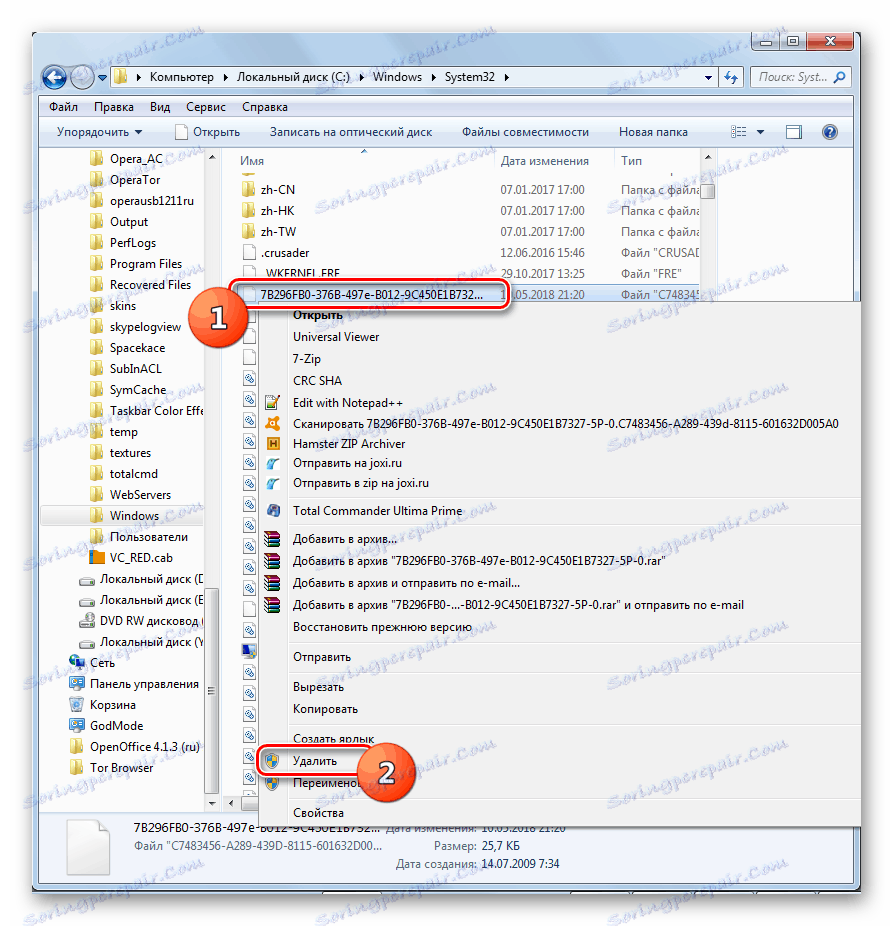
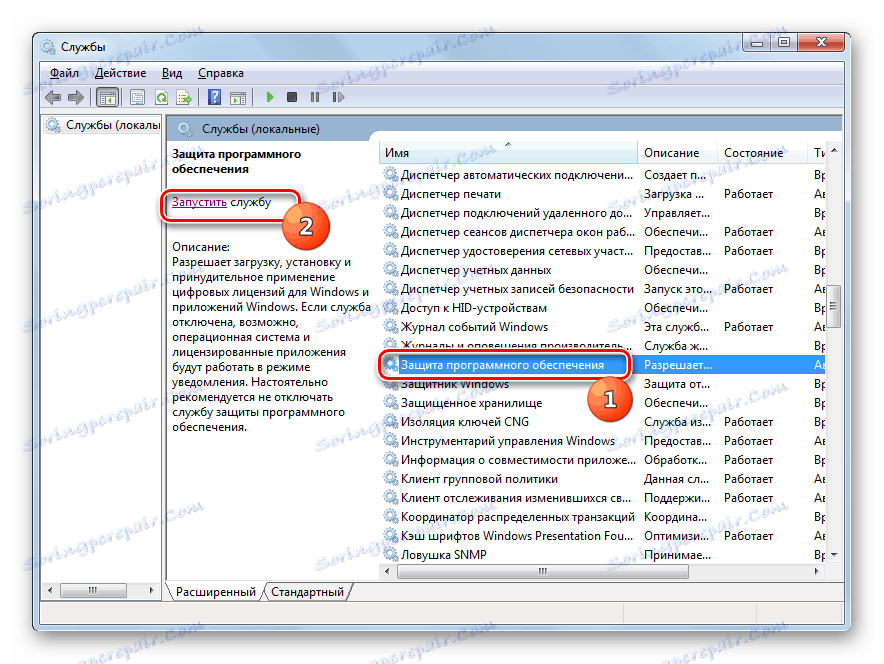

Както можете да видите, ако сте загубили активирането на системата, тогава е възможно да изключите досадното съобщение на Windows, като деактивирате удостоверяването. Това може да стане чрез задаване на правила за сигурност или чрез изтриване на някои системни файлове. Ако е необходимо, всеки може да избере най-удобния вариант за себе си.