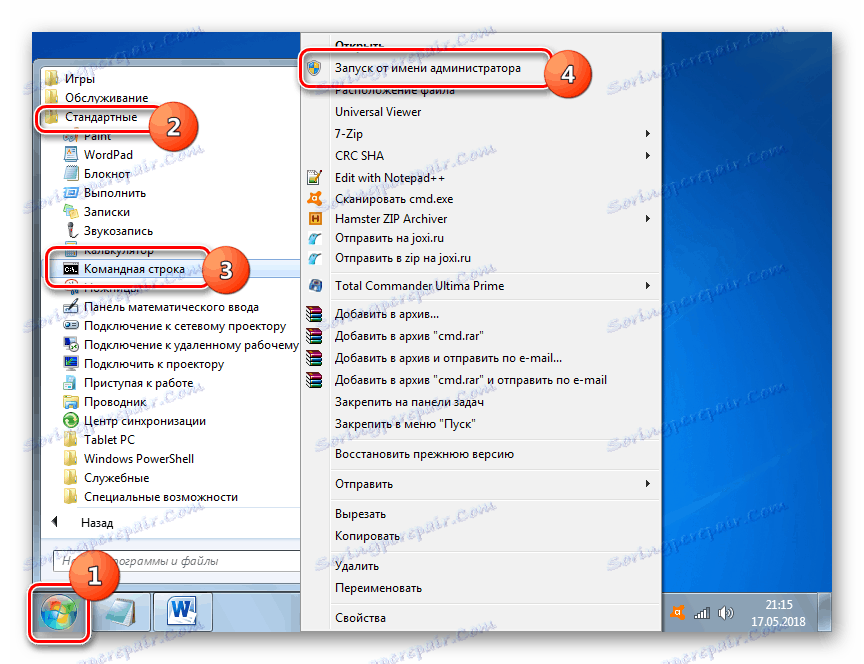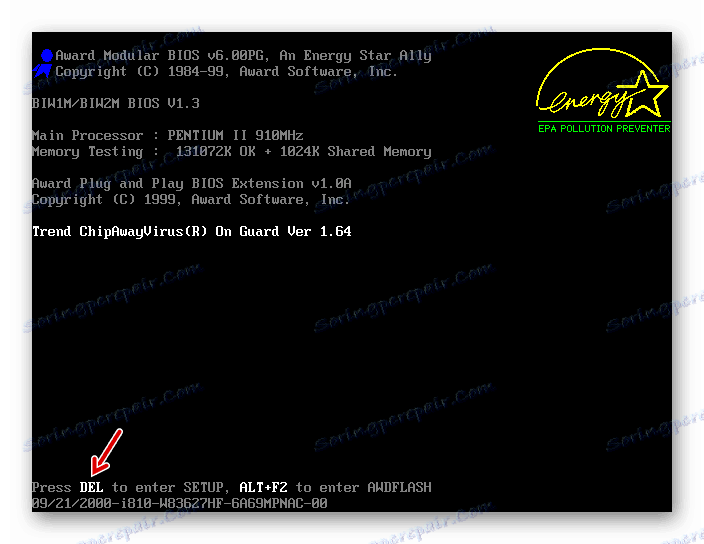Отстраняване на грешката "Липсващ операционна система" в Windows 7
Една от грешките, която теоретично може да възникне, когато се опитате да включите компютъра, е "Липсващата операционна система". Нейната функция е само фактът, че при наличието на такава неизправност дори не можете да стартирате системата. Нека да разберем какво да правим, ако срещнете горния проблем при активирането на компютър в Windows 7.
Вижте също: Отстраняване на неизправности BOOTMGR липсва в Windows 7
съдържание
Причини за грешки и решения
Причината за тази грешка е фактът, че BIOS на компютъра не може да намери Windows. Съобщението "Липсващата операционна система" се превежда на руски: "Липсва операционната система". Този проблем може да има както хардуер (отказ на оборудване), така и софтуерна природа. Основните фактори на възникване:
- Увреждане на операционната система;
- Неуспех на Уинчестър;
- Няма връзка между твърдия диск и другите компоненти на системния модул;
- Неправилна настройка на BIOS;
- Повреда на записа за зареждане;
- Липсата на операционна система на твърдия диск.
Естествено, всяка от горните причини има собствена група от методи за елиминиране. По-нататък ще говорим подробно за тях.
Метод 1: Отстраняване на хардуерни проблеми
Както бе споменато по-горе, хардуерните неизправности могат да бъдат причинени от липсата на връзка между твърдия диск и останалите компоненти на компютъра или от самата повреда на самия твърд диск.
Преди всичко, за да елиминирате възможността за хардуерен фактор, проверете дали кабелът на твърдия диск е правилно свързан с двата конектора (на твърдия диск и на дънната платка). Също така проверете захранващия кабел. Ако връзката не е достатъчно стегната, тогава е необходимо да се премахне този недостатък. Ако сте убедени, че връзките съвпадат плътно, опитайте да смените кабела и кабела. Вероятно ще ги навреди. Например, можете временно да прехвърлите захранващия кабел от устройството към твърдия диск, за да проверите неговата ефективност.
Но на твърдия диск има повреди. В този случай той трябва да бъде заменен или ремонтиран. Ремонт на твърд диск, ако нямате съответните технически познания, по-добре е да поверите професионалист.
Метод 2: Проверете диска за грешки
Твърдият диск може да има не само физическо увреждане, но и логически грешки, което причинява проблема "липсваща операционна система". В този случай проблемът може да бъде разрешен с използване на програмни методи. Но тъй като системата не се стартира, първо трябва да се подготвите, да сте въоръжени с LiveCD (LiveUSB) или с инсталиращо флаш устройство или диск.
- Когато преминавате през инсталационния диск или USB флаш устройството, отидете в средата за възстановяване, като кликнете върху думите "Възстановяване на системата".
- В стартовата среда за възстановяване, в списъка с опции изберете "Command Prompt" и натиснете Enter .
![Отворете командния ред от средата за възстановяване в Windows 7]()
Ако използвате LiveCD или LiveUSB за изтегляне, стартирането на "Command Line" практически не се различава от стандартното му активиране в Windows 7.
![Стартиране на командния ред като администратор чрез менюто "Старт" в Windows 7]()
- В отворения интерфейс въведете командата:
chkdsk /fСлед това натиснете бутона Enter .
- Процесът на сканиране на твърдия диск започва. Ако помощната програма chkdsk открие логически грешки, те ще бъдат автоматично коригирани. Ако срещнете физически проблеми, върнете се към процедурата, описана в Метод 1 .
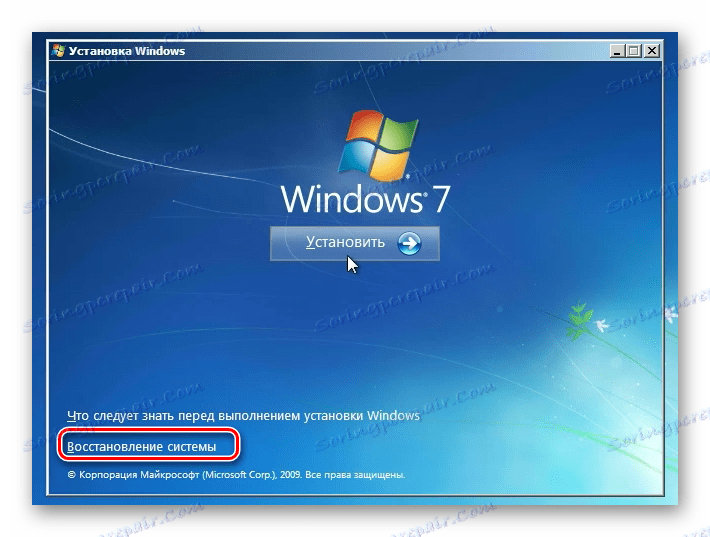
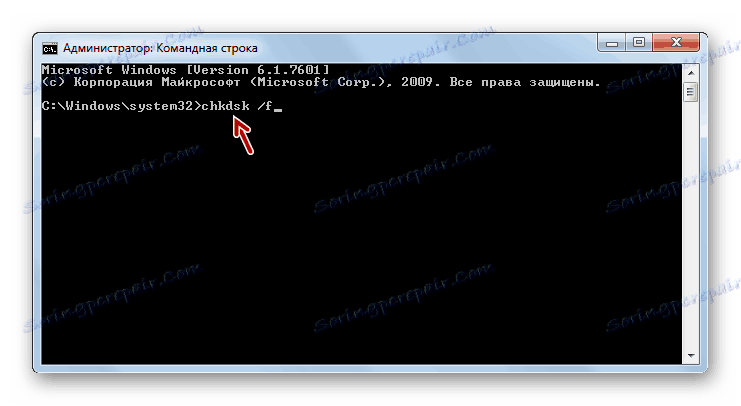
урок: Проверете HDD за грешки в Windows 7
Метод 3: Поправете записа на зареждането
Причината за грешката "Липсващата операционна система" може да бъде и повреда или липса на товарач (MBR). В този случай трябва да възстановите зареждащия запис. Тази операция, подобно на предишната, се изпълнява чрез въвеждане на командата в "Command Line" .
- Стартирайте "командния ред" с една от опциите, описани в Метод 2 . Въведете израза:
bootrec.exe /FixMbrСлед това използвайте Enter . MBR ще бъде презаписана в първия сектор за багаж.
- След това въведете тази команда:
Bootrec.exe /FixBootНатиснете отново Enter . Този път ще бъде създаден нов сектор за зареждане.
- Сега можете да изключите помощната програма Bootrec. За да направите това, просто напишете:
exitИ както обикновено, натиснете Enter .
- Операцията за пресъздаване на записа за зареждане ще бъде завършена. Рестартирайте компютъра си и опитайте да влезете както обикновено.
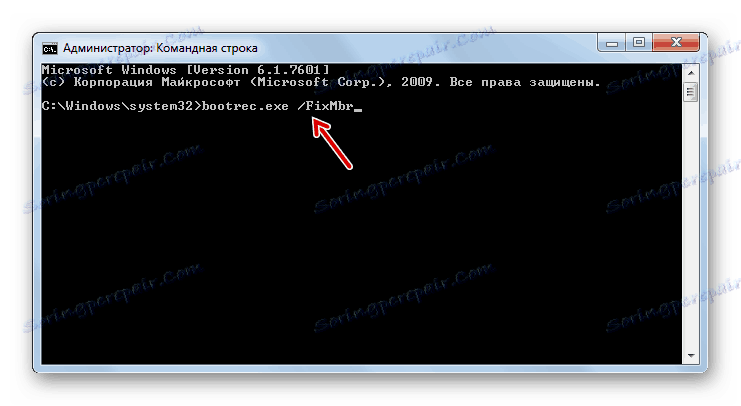
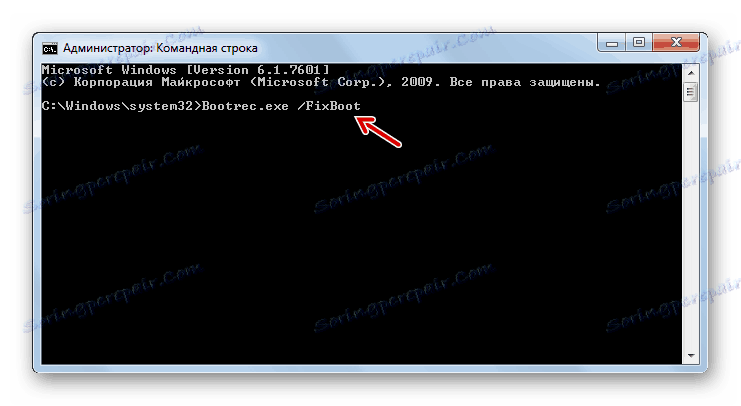
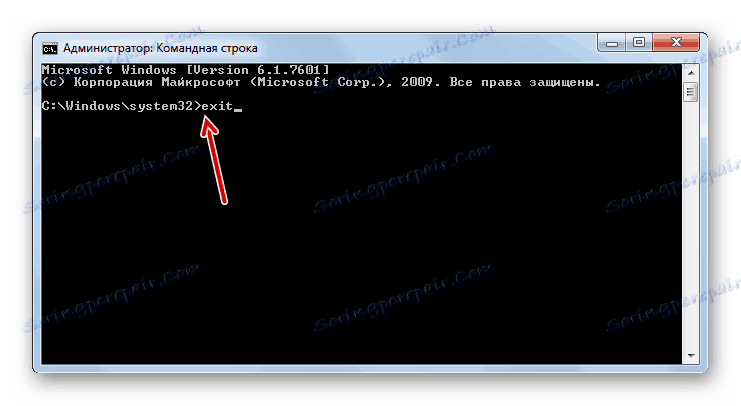
урок: Възстановяване на буутлоудъра в Windows 7
Метод 4: Поправяне на повреда на системния файл
Причината за описаната от нас грешка може да бъде критична повреда на системните файлове. В този случай трябва да извършите специална проверка и, ако бъдат открити нарушения, да извършите процедура за възстановяване. Всички посочени действия се извършват и чрез "команден ред" , който трябва да се изпълнява в среда за възстановяване или чрез Live CD / USB.
- След стартиране на "Command Line" въведете командата в нея, като използвате следния шаблон:
sfc /scannow /offwindir=адрес_папки_с_ВиндовсВместо израза "address_folders_c_Winds", трябва да посочите пълния път към директорията, съдържаща Windows, която трябва да се провери за наличие на повредени файлове. След като въведете израза, натиснете Enter .
- Процедурата за проверка ще бъде стартирана. Ако бъдат открити повредени системни файлове, те ще бъдат възстановени в автоматичен ред. След като процесът приключи, просто рестартирайте компютъра и опитайте да влезете както обикновено.
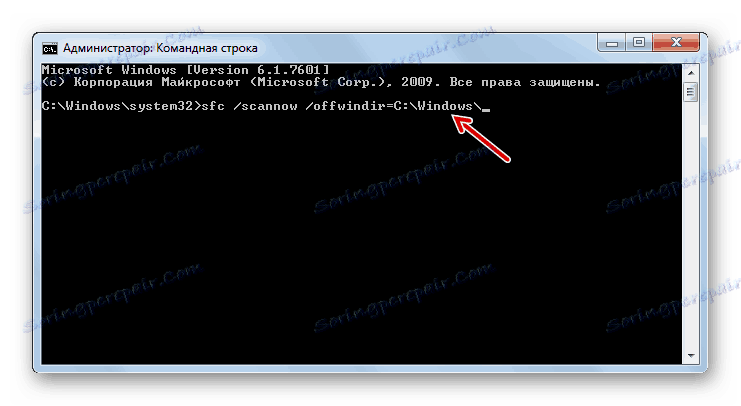
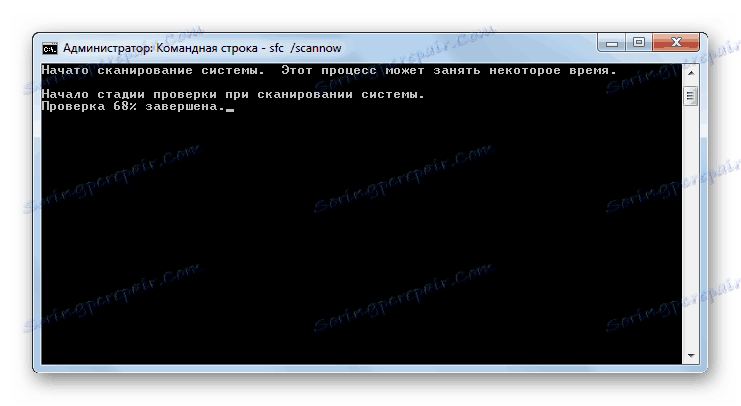
урок: Проверете OS за целостта на файловете в Windows 7
Метод 5: Настройки на BIOS
Грешката, която описваме в този урок. Възможно е също да възникне поради неправилна настройка на BIOS (Setup). В този случай трябва да направите съответните промени в параметрите на този системен софтуер.
- За да влезете в BIOS, веднага след като включите компютъра, след като чуете характерния сигнал, задръжте определен бутон на клавиатурата. Най-често това са клавишите F2 , Del или F10 . Но в зависимост от версията на BIOS, може да има и F1 , F3 , F12 , Esc или Ctrl + Alt + Ins или Ctrl + Alt + Esc . Информация за кой бутон за натискане обикновено се показва в долната част на екрана, когато компютърът е включен.
![Определяне на бутоните за влизане в BIOS, когато включите компютъра в Windows 7]()
Лаптопите често имат отделен бутон на кутията за превключване към BIOS.
- След това BIOS ще се отвори. Допълнителният алгоритъм на операциите е много различен в зависимост от версията на този системен софтуер и има много версии. Поради това не може да се даде подробно описание, а само да се посочи общ план за действие. Необходимо е да отидете в тази част от BIOS, където е указан редът за товарене. В повечето версии на BIOS този раздел се нарича "Boot" . След това трябва да преместите устройството, от което се опитвате да заредите, на първо място в реда за зареждане.
- След това излезте от BIOS. За да направите това, отидете в главната секция и натиснете F10 . След като рестартираме компютъра, грешката, която изучаваме, трябва да изчезне, ако е причинена от неправилна настройка на BIOS.
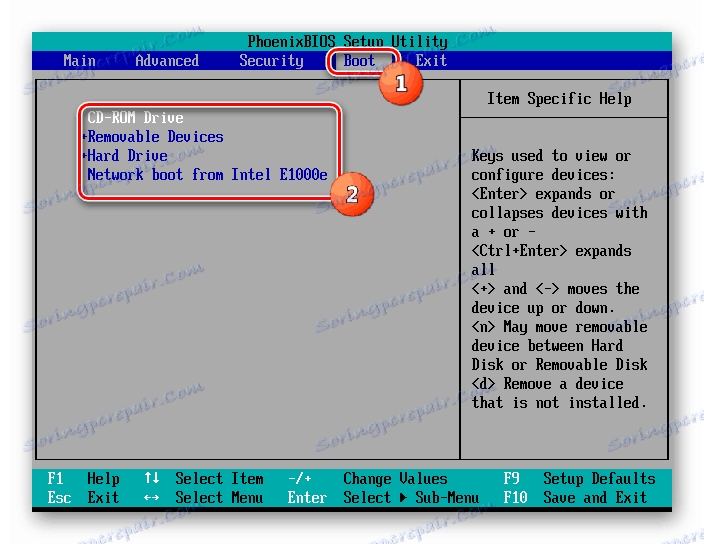
Метод 6: Възстановяване и повторно инсталиране на системата
Ако не помогна нито един от горните методи за отстраняване на проблема, трябва да се има предвид, че операционната система може да липсва на твърдия диск или на носителя, от който се опитвате да стартирате компютъра. Това може да се случи по много различни причини: възможно е операционната система никога да не е била използвана, или може да е била изтрита, например, поради форматирането на устройството.
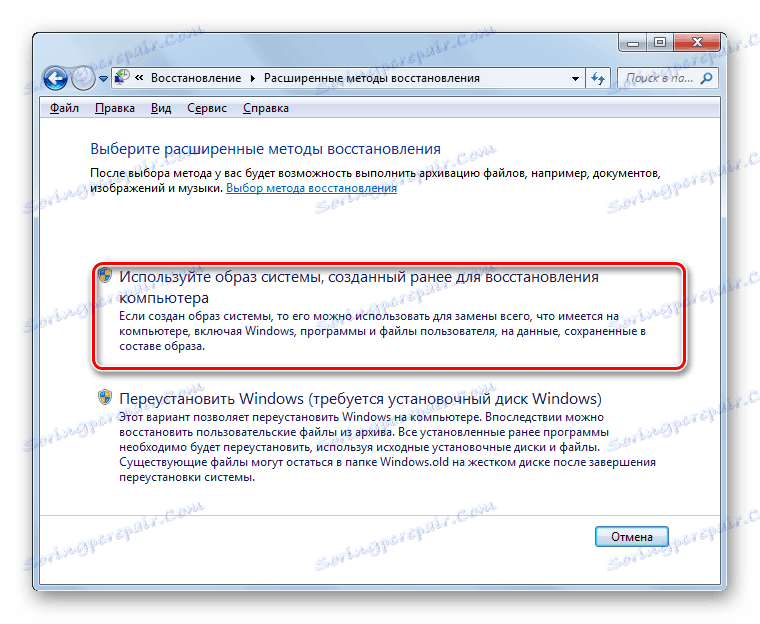
В този случай, ако имате резервно копие на операционната система, можете да го възстановите. Ако не сте се погрижили да създадете такова копие предварително, ще трябва да инсталирате системата от нулата.
урок: Възстановяване на операционната система на Windows 7
Има няколко причини, поради които съобщението "BOOTMGR липсва" се показва при стартиране на компютъра в Windows 7. В зависимост от фактора, който причинява тази грешка, съществуват начини за отстраняване на проблема. Най-радикалните опции са пълното преинсталиране на операционната система и подмяната на твърдия диск.