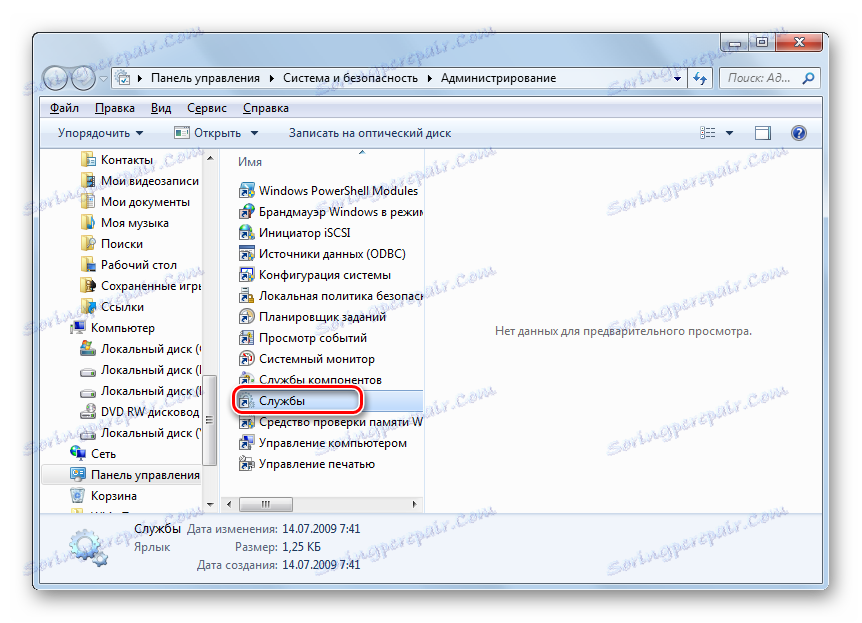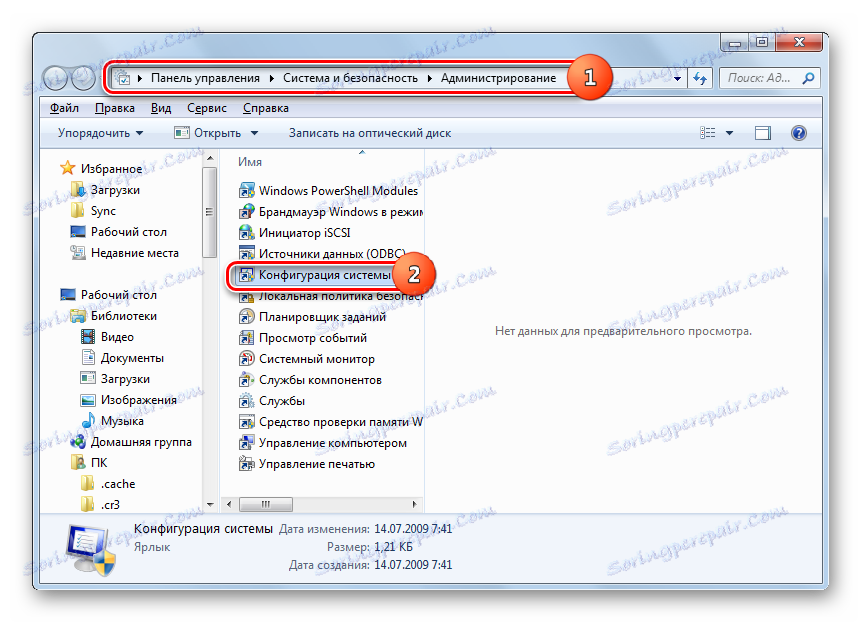Деактивиране на услугата за актуализиране на Windows 7
Навременното актуализиране на системата е предназначено да поддържа своето значение и сигурност срещу натрапници. Но по различни причини някои потребители искат да деактивират тази функция. В краткосрочен план, понякога това е оправдано, ако например изпълнявате някои ръчни настройки на компютъра. В същото време, понякога се изисква не само да се забрани възможността за актуализиране, но и да се деактивира напълно услугата, която е отговорна за това. Нека да разберем как да решим тази задача в Windows 7.
Урокът: Как да деактивирате актуализациите в Windows 7
съдържание
Методи за деактивиране
Името на услугата, която отговаря за инсталирането на актуализации (както автоматични, така и ръчни), говори сама за себе си - "Windows Update" . Неговото деактивиране може да се извърши по обичайните начини, а не съвсем стандартно. Нека да говорим за всеки от тях отделно.
Метод 1: "Service Manager"
Най-честият и надежден начин да деактивирате Windows Update е да използвате Service Manager .
- Кликнете върху "Старт" и отидете в "Контролен панел" .
- Кликнете върху "Система и сигурност" .
- След това изберете името на голямата секция "Администрация" .
- В списъка с инструменти, който се показва в нов прозорец, кликнете върху "Услуги" .
![Отидете в сервизния мениджър от секцията Администриране на контролния панел в Windows 7]()
Има и по-бърза версия на прехода към "Service Manager" , въпреки че изисква запаметяване на една команда. За да извикате инструмента "Run", въведете Win + R. В полето "Помощ" въведете:
services.mscКликнете върху OK .
- Всеки от описаните по-горе пътища води до отваряне на прозореца "Service Manager" . Той съдържа списък. Този списък изисква намиране на име "Windows Update" . За да опростите задачата, го изградете по азбучен ред, като кликнете върху "Име" . Състоянието "Работи" в графата "Състояние" означава факта, че услугата функционира.
- За да деактивирате "Център за актуализации" , изберете името на този елемент и след това кликнете върху "Спиране" в левия прозорец на прозореца.
- Процесът на спиране е в ход.
- Сега услугата е спряна. Това се доказва от изчезването на надписа "Работи" в полето "Статус" . Ако обаче в колоната "Тип стартиране" е зададено "Автоматично" , след това "Центърът за актуализации" ще бъде стартиран следващия път, когато включите компютъра, и това не винаги е приемливо за потребителя, който е извършил пътуването.
- За да предотвратите това, променете състоянието в графата "Стартиране тип" . Кликнете върху името на елемента с десния бутон на мишката (PCM ). Изберете " Свойства" .
- Отворете прозореца за свойства, докато в раздела "Общи" кликнете върху полето "Тип стартиране" .
- От падащия списък изберете Ръчно или Забранено . В първия случай услугата не се активира след рестартиране на компютъра. За да го активирате, трябва да използвате един от многото начини за ръчно активиране. Във втория случай той може да бъде активиран само след като потребителят отново промени типа старт от "Disabled" на "Manual" или "Automatic" в свойствата. Следователно, вторият вариант е по-надежден.
- След като направите избора, кликнете върху бутоните "Apply" и "OK" .
- Има връщане към прозореца "Диспечер" . Както можете да видите, състоянието на елемента "Център за актуализации" в колоната "Тип стартиране" е променено. Сега услугата няма да започне дори след като компютърът бъде рестартиран.
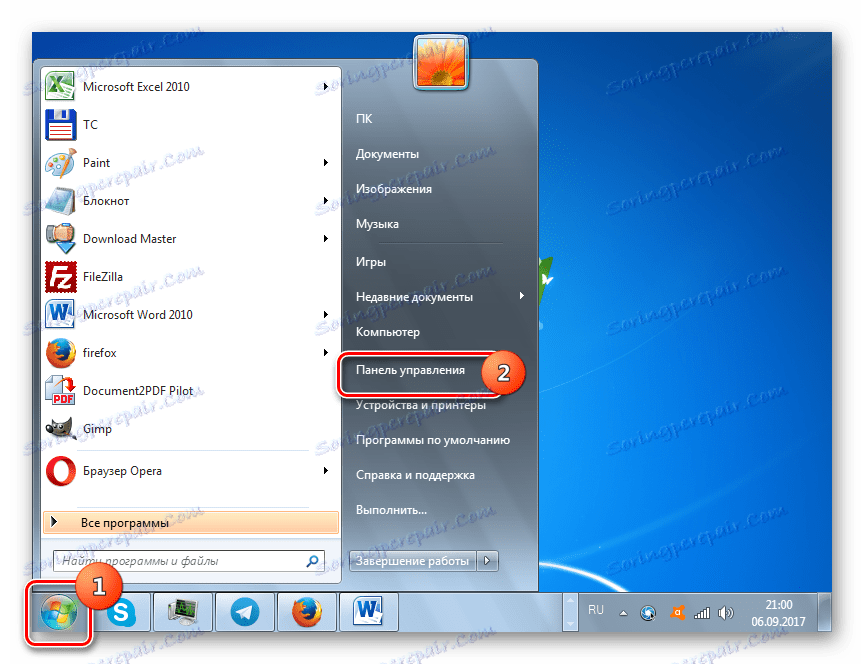
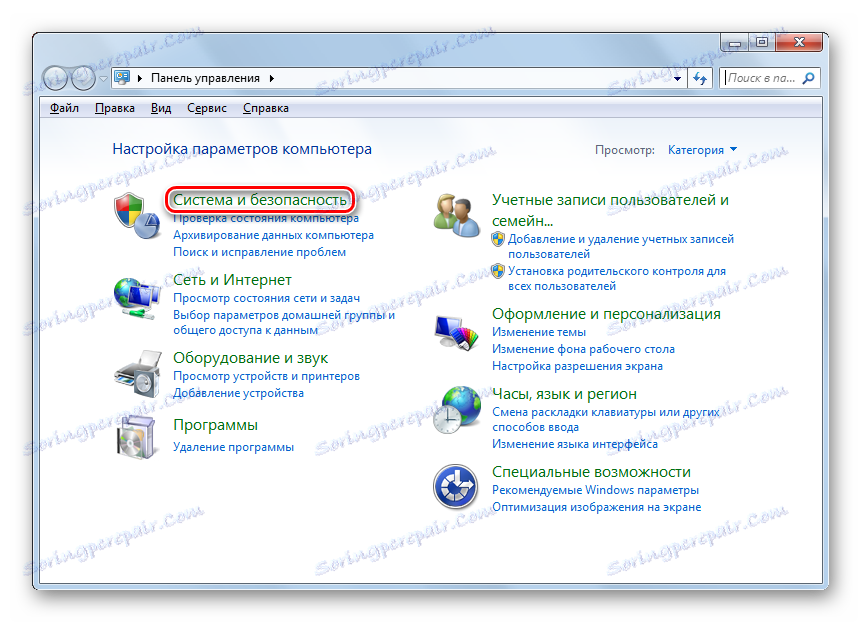
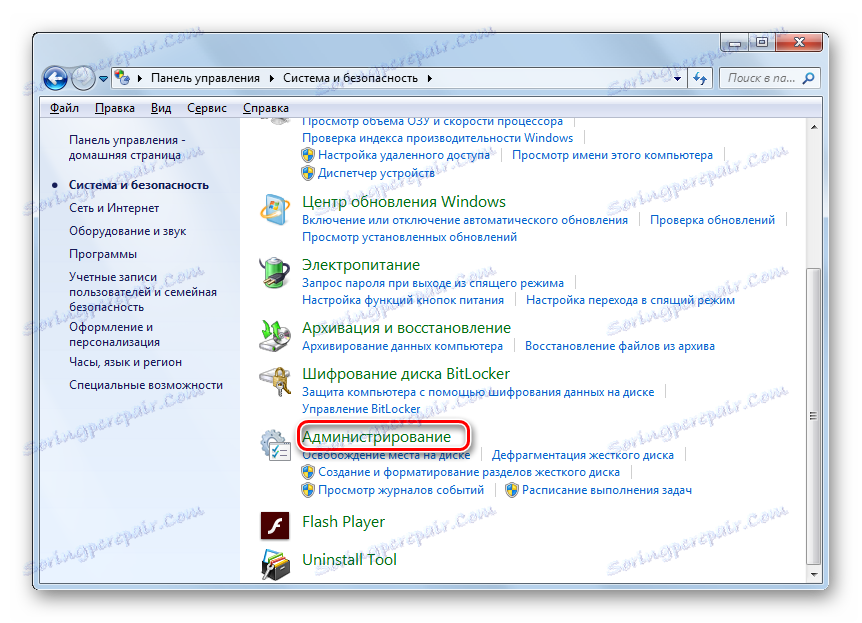
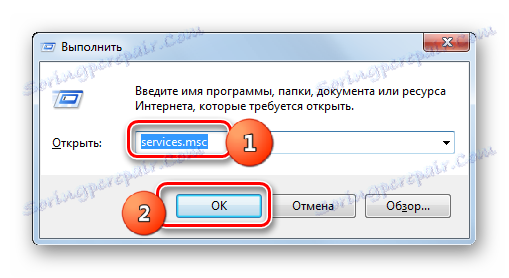
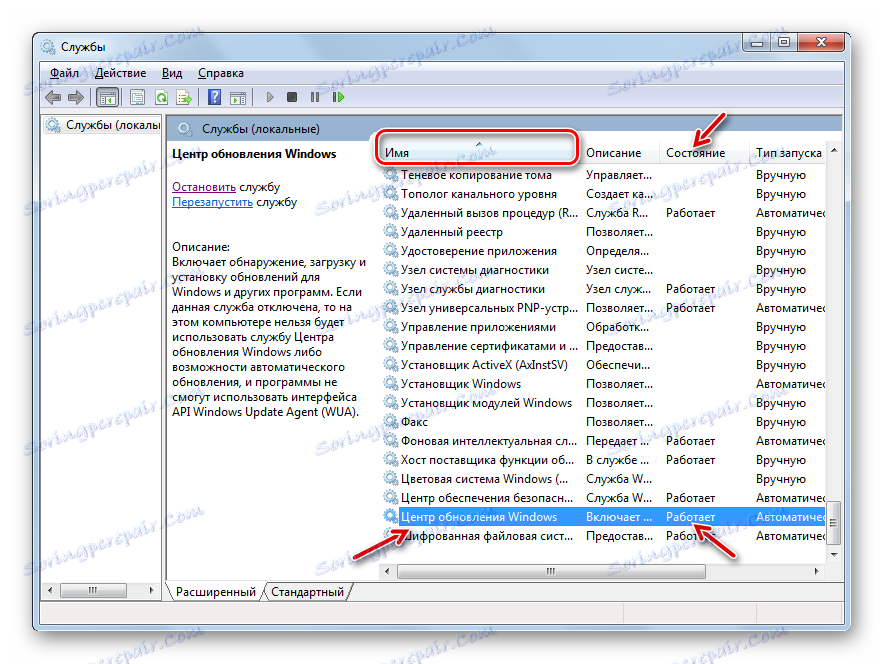
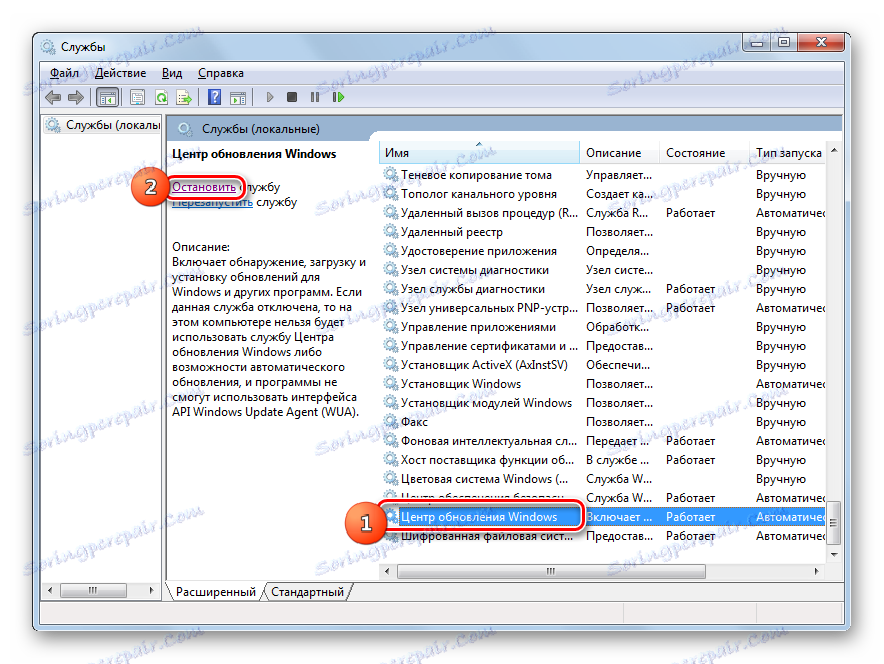

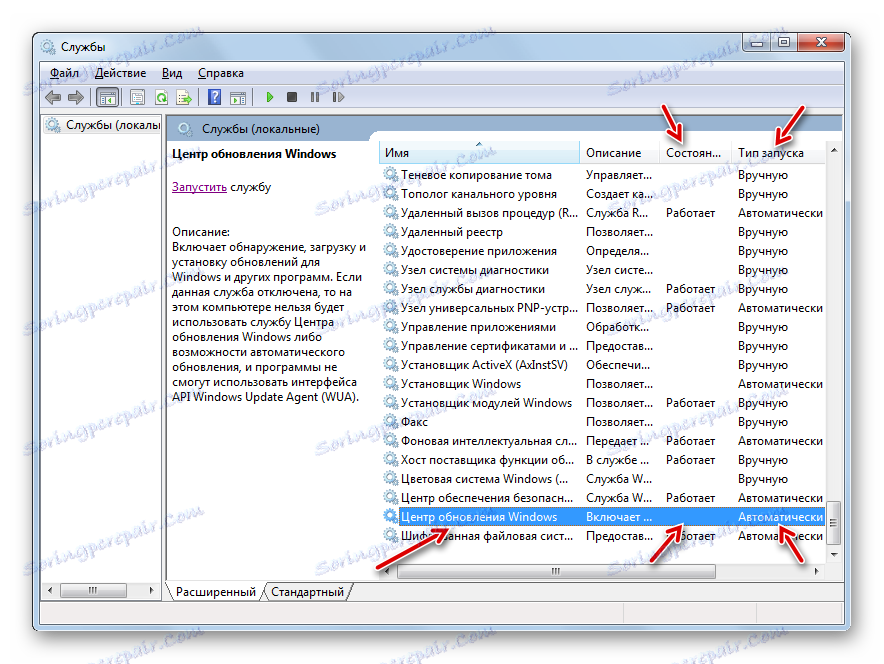
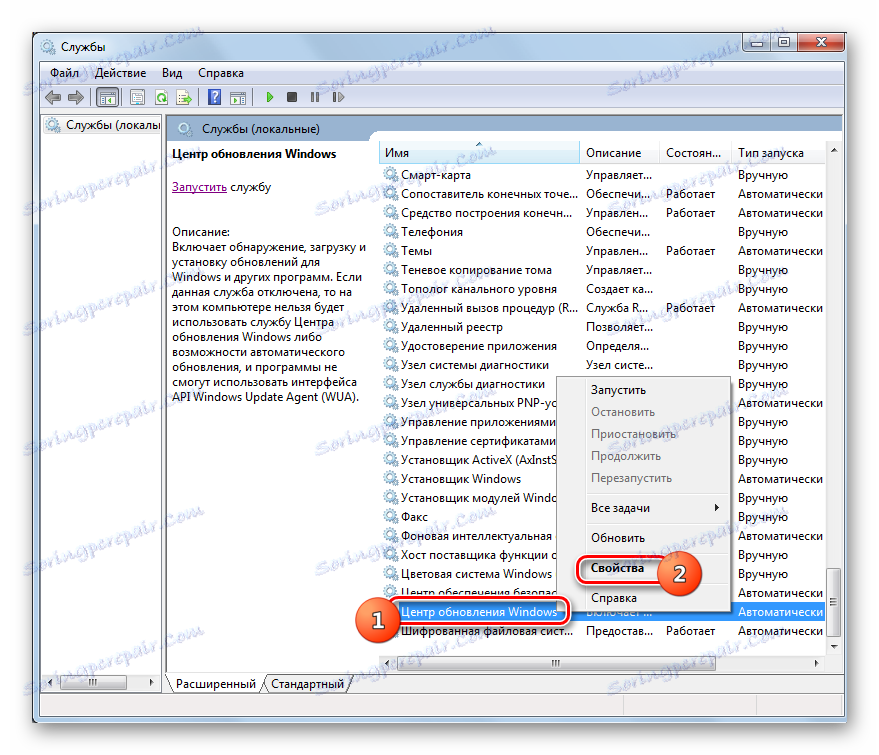
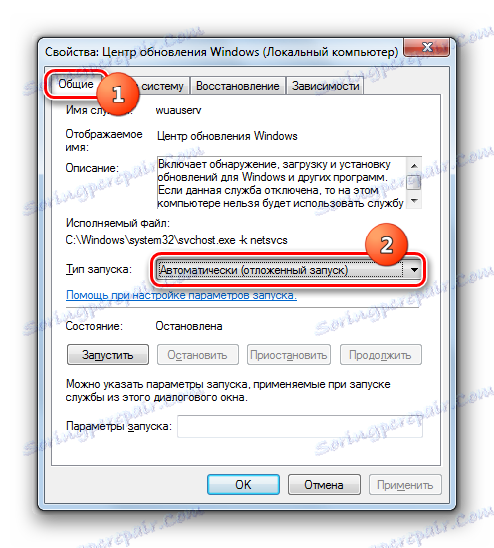
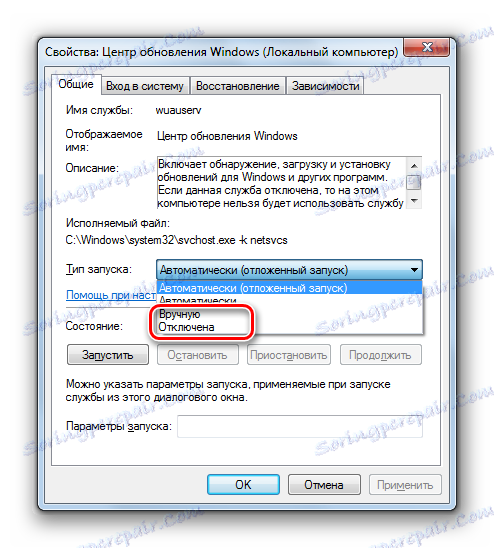
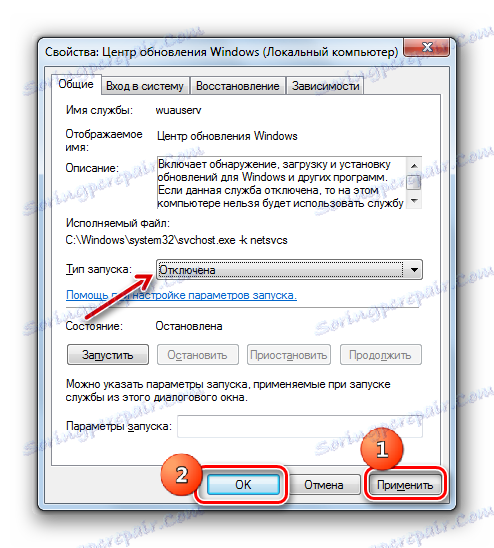
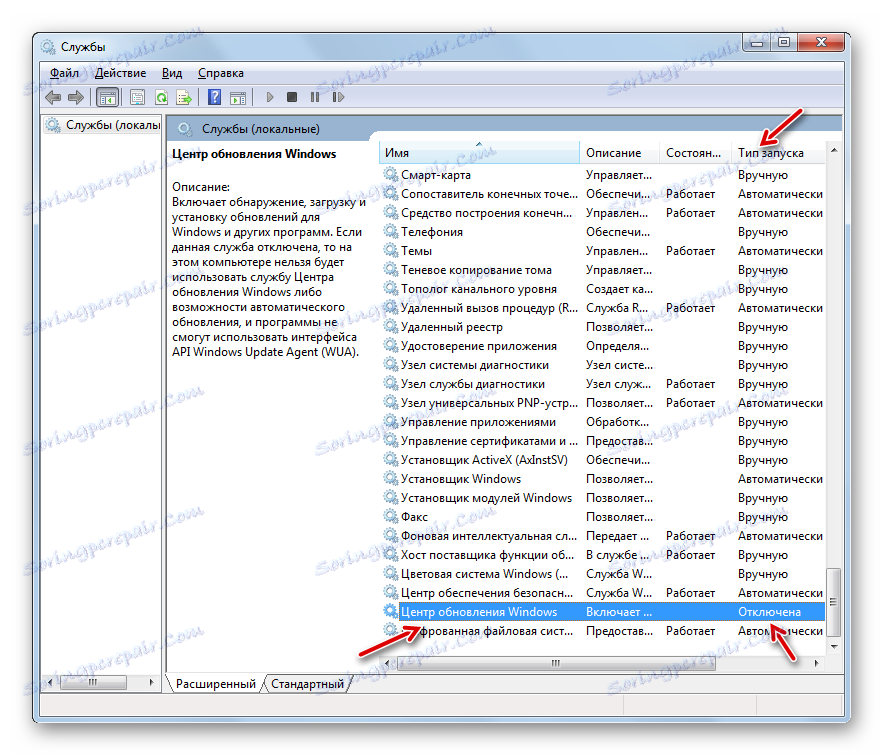
За това как отново в случай на нужда да активирате "Център за актуализиране" , описан в отделен урок.
Урокът: Как да стартираме услугата за актуализиране на Windows 7
Метод 2: Команден ред
Можете също така да разрешите тази задача, като въведете командата в "Команден ред" , стартиран от името на администратора.
- Щракнете върху Старт и Всички програми .
- Изберете "Стандартна" директория.
- В списъка със стандартни приложения намерете "Command Line" . Кликнете върху този елемент на PKM . Изберете "Пусни като администратор" .
- Стартира "командния ред" . Въведете следната команда:
net stop wuauservКликнете върху Enter .
- Услугата за актуализиране е спряна, което се съобщава в прозореца "Command Line" .
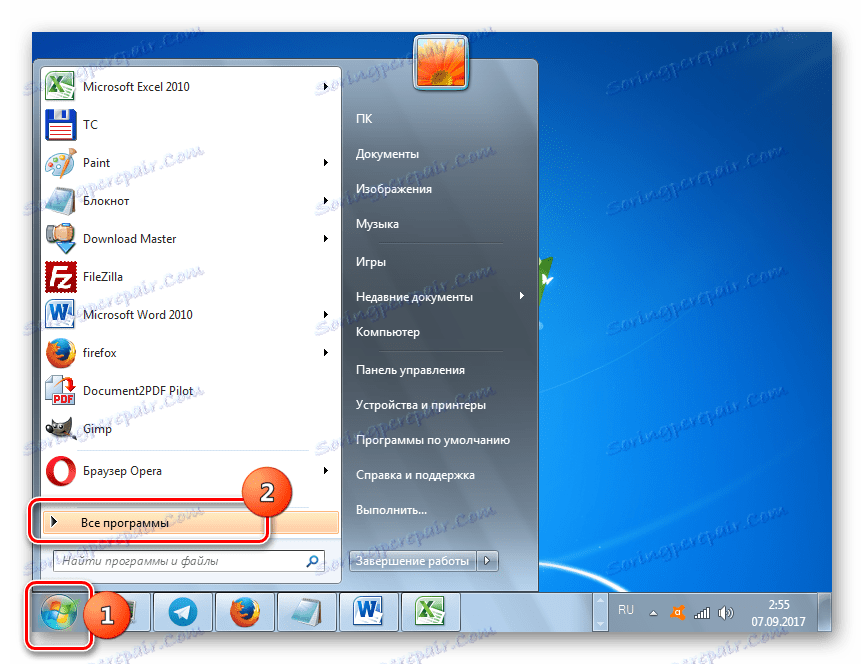
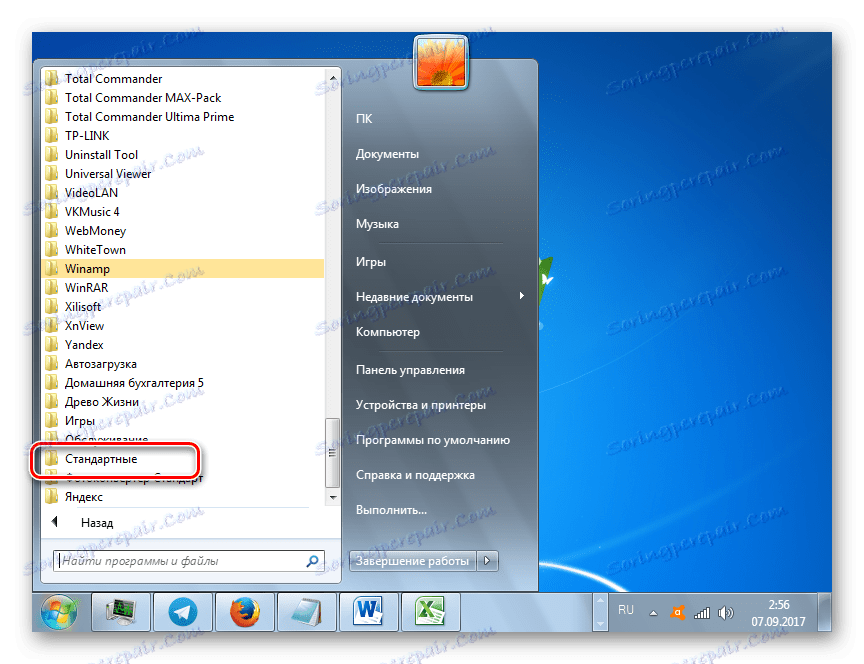
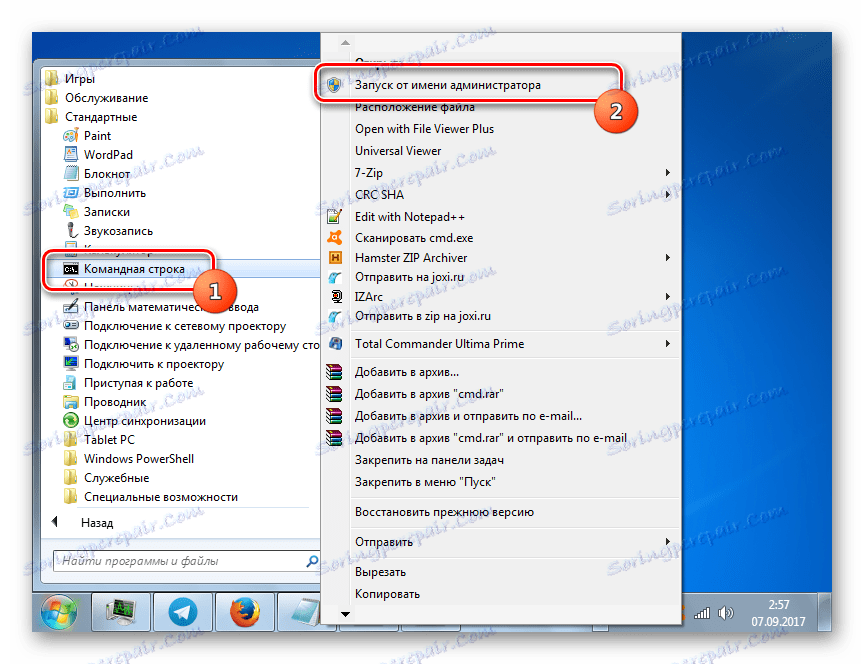
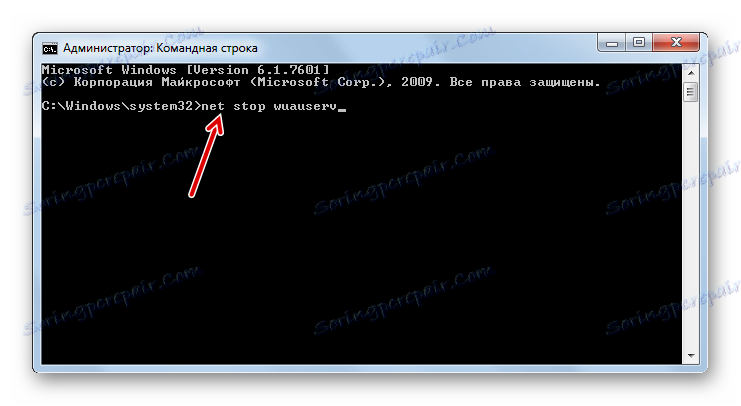
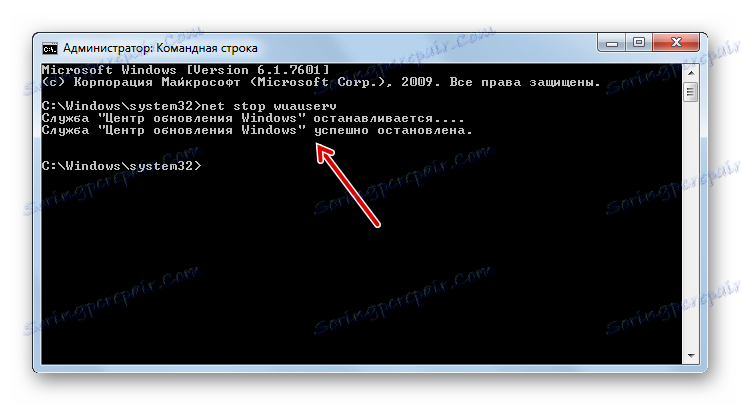
Но си струва да си спомним, че този метод за спиране, за разлика от предишния, деактивира услугата само до следващото рестартиране на компютъра. Ако трябва да го спрете за по-дълго време, тогава ще трябва да изпълните операцията повторно чрез "Команден ред" и най-добре е незабавно да използвате Режим 1 .
Урокът: Отваряне на "командния ред" Windows 7
Метод 3: Мениджър на задачите
Можете също така да спрете услугата за актуализиране, като използвате диспечера на задачите .
- За да отидете в "Мениджър на задачи", напишете Shift + Ctrl + Esc или кликнете върху "Taskbar" и изберете "Start Task Manager" .
- "Диспечер" започна. На първо място, трябва да получите административни права за изпълнение на задачата. За да направите това, отидете в секцията "Процеси" .
- В отворения прозорец кликнете върху бутона "Показване на процесите на всички потребители" . Именно поради това действие "мениджърът" получава административни способности.
- Сега можете да отидете в раздела "Услуги" .
- В отворения списък на елементите е необходимо да се намери името "Wuauserv" . За по-бързо търсене кликнете върху името "Име" . По този начин целият списък ще бъде подреден по азбучен ред. След като намерите желания елемент, кликнете върху него PKM . От списъка изберете Спри служба .
- "Центърът за актуализации" ще бъде деактивиран, както е видно от появата в графата "Състояние" на надписа "Спиране" вместо "Изпълнение". Но отново, деактивирането ще работи само докато компютърът не се рестартира.
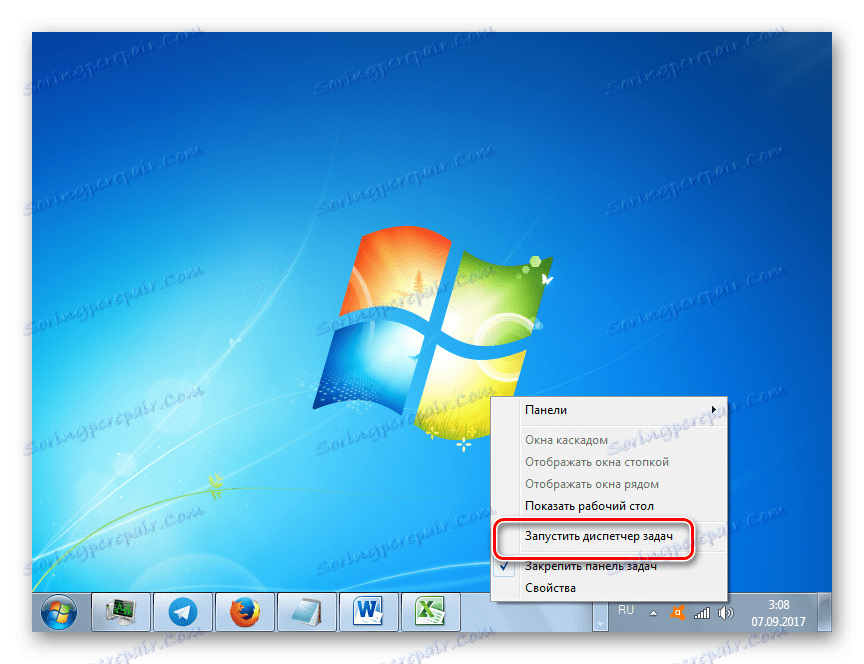
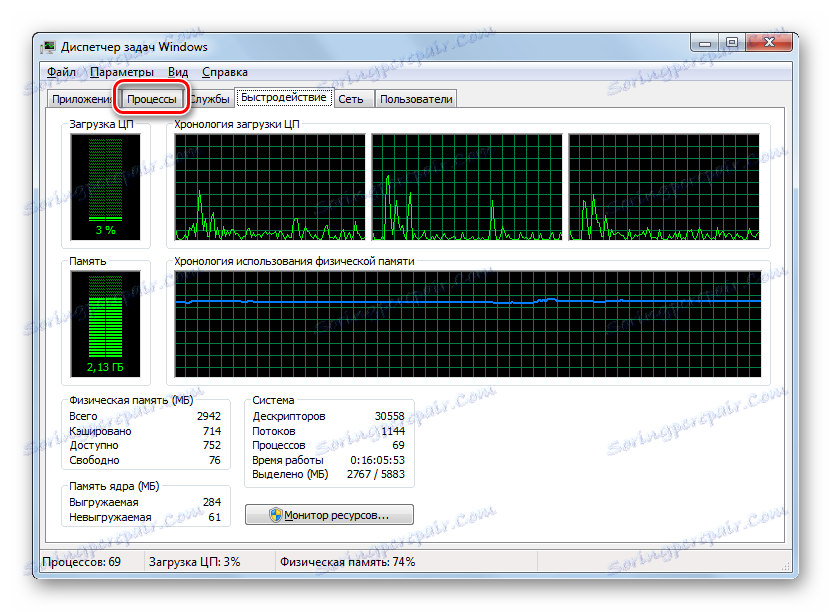
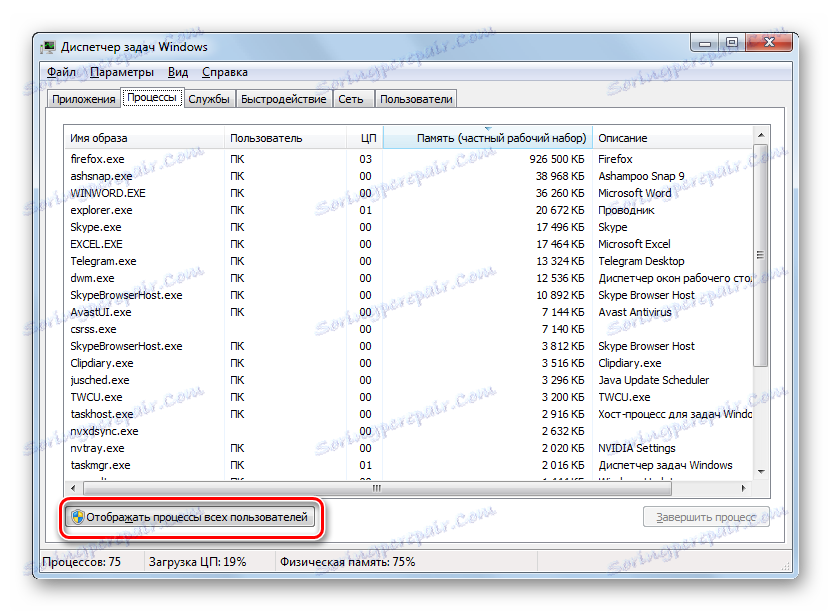
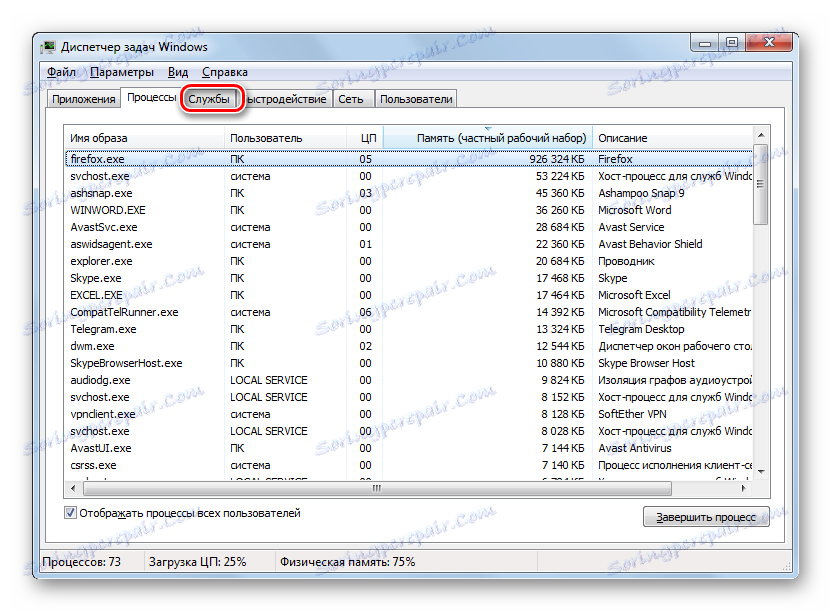
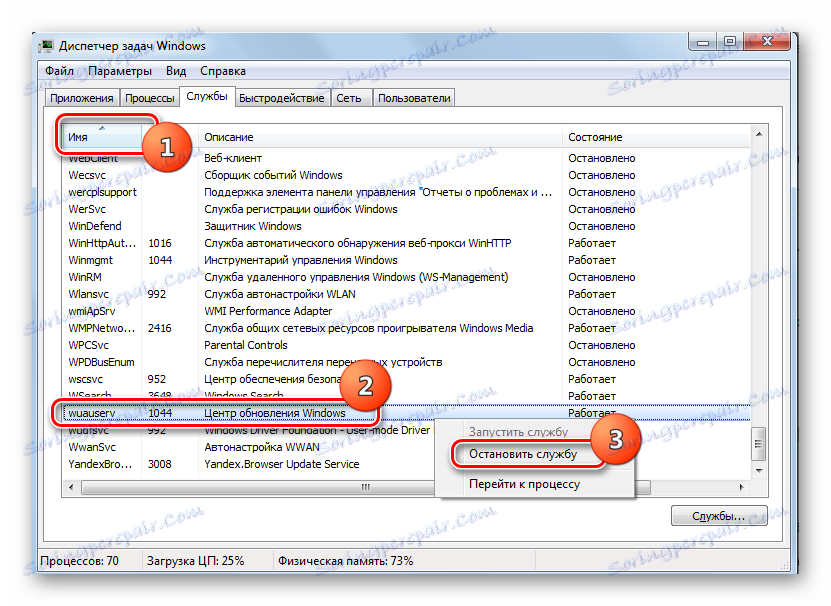
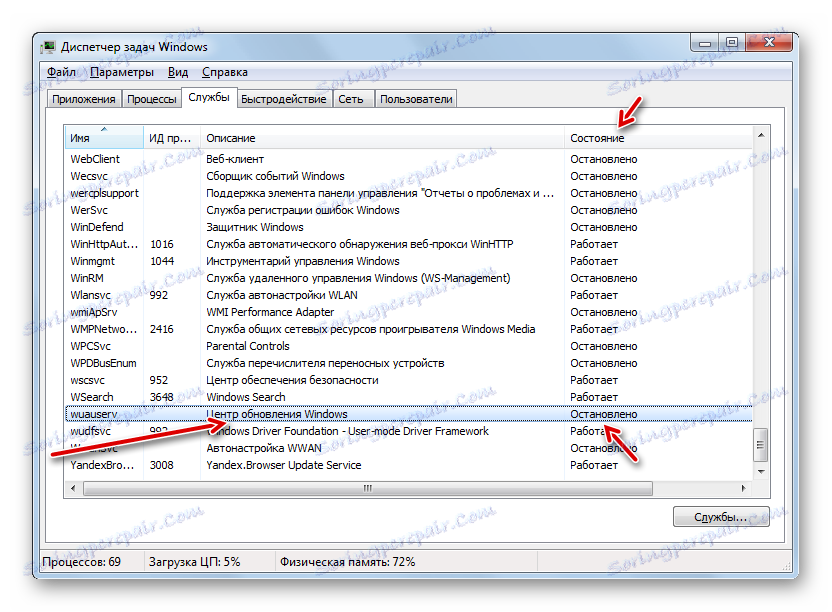
Урокът: Отворете "Диспечера на задачите" на Windows 7
Метод 4: "Конфигурация на системата"
Следващият начин, който позволява разрешаването на зададената задача, се извършва през прозореца "Конфигурации на системата" .
- Отворете прозореца "Системни конфигурации" от секцията "Администриране" на "Контролен панел" . За това как да влезете в този раздел, беше споменато в описанието на Метод 1 . Така че в прозореца "Администриране" кликнете върху "Системна конфигурация" .
![Отворете прозореца на системната конфигурация от раздела Администриране на контролния панел в Windows 7]()
Можете да го изпълните и от прозореца "Изпълнение" . Покана за изпълнение ( Win + R ). въведете:
msconfigКликнете върху OK .
- Обвивката на "Конфигуриране на системата" се стартира. Отворете раздела "Услуги" .
- В отворената секция намерете елемента "Windows Update" . За да направите това по-бързо, създайте списъка по азбучен ред, като кликнете върху "Обслужване" . След като е намерен елемент, премахнете отметката от квадратчето вляво от него. След това кликнете върху "Прилагане" и "ОК" .
- Отваря се прозорецът "Настройка на системата" . Той ще ви подкани да рестартирате компютъра, за да влезе в сила промените. Ако искате да направите това веднага, затворете всички документи и програми, след което щракнете върху Рестартиране .
![Незабавно рестартиране на компютъра в прозореца за настройка на системата в Windows 7]()
В противен случай кликнете върху "Излизане без рестартиране" . След това промените ще влязат в сила само след като отново активирате компютъра в ръчен режим.
- След като компютърът се рестартира, услугата за актуализиране трябва да бъде деактивирана.
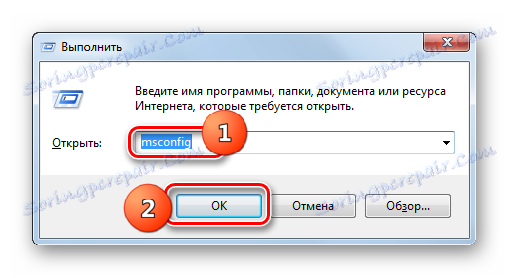
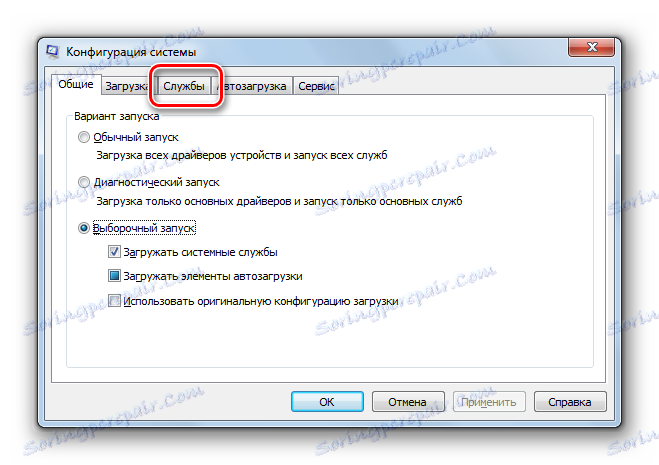
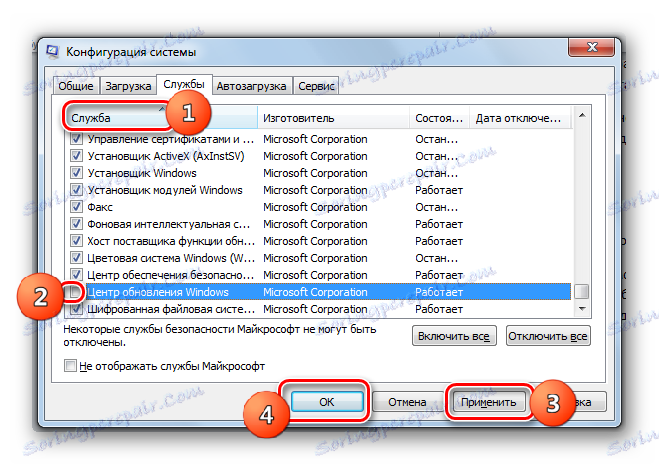
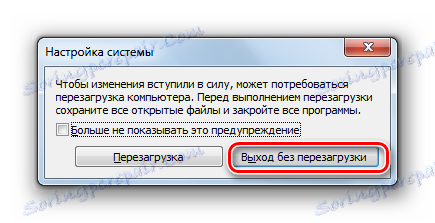
Както можете да видите, има няколко начина да деактивирате услугата за актуализиране. Ако трябва да изключите само за периода на текущата сесия на компютъра, можете да използвате някоя от опциите, описани по-горе, които смятате за най-удобни. Ако трябва да изключите отдалече, което включва поне един рестартиране на компютъра, в този случай, за да избегнете необходимостта от извършване на процедурата няколко пъти, ще бъде оптимално да прекъснете връзката чрез "Service Manager", като промените типа на стартиране в свойствата.