Променете шрифта в Microsoft Word
В MS Word има доста голям набор от вградени шрифтове за употреба. Проблемът е, че не всички потребители знаят как да променят не само самия шрифт, но и неговия размер, дебелина и редица други параметри. Става въпрос за това как да промените шрифта в Word и ще бъде разгледано в тази статия.
Урокът: Как да инсталирате шрифтове в Word
В Word има специален раздел за работа с шрифтове и техните промени. В по-новите версии на програмата групата "Font" се намира в раздела "Начална страница" , в по-стари версии на този продукт инструментите за шрифтове се намират в раздела "Структура на страницата" или "Форматиране" .

съдържание
Как да променя шрифта?
1. В групата "Font" ( раздел Home ) разгънете прозореца с активния шрифт, като кликнете върху малкия триъгълник до него и изберете този, който искате да използвате от списъка
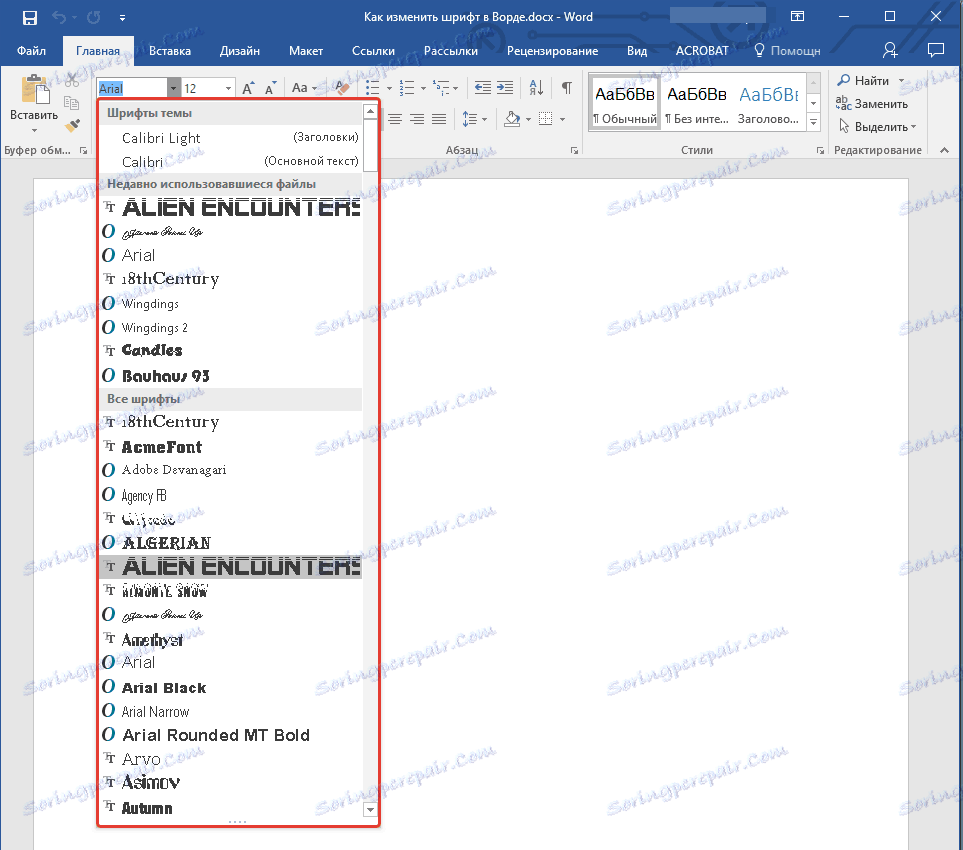
Забележка: В нашия пример шрифтът по подразбиране е Arial , може да имате друг шрифт , например Open Sans .
2. Активният шрифт ще се промени и можете веднага да започнете да го използвате.
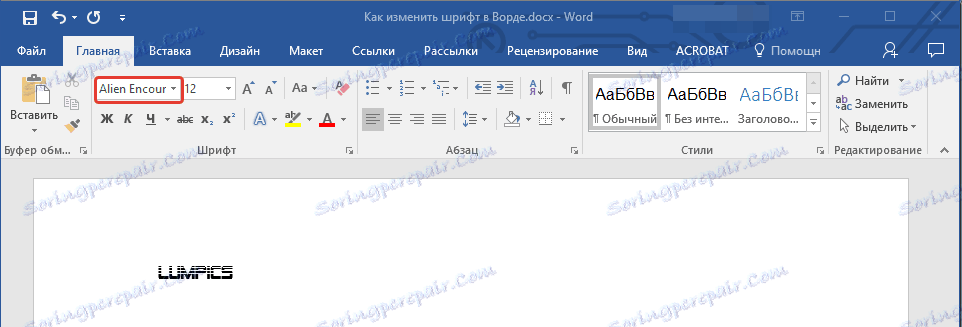
Забележка: Името на всички шрифтове, представени в стандартния MS Word набор, се показва под формата, в която ще се показват буквите, отпечатани с този шрифт в листа.
Как да променя размера на шрифта?
Преди да промените размера на шрифта, трябва да научите един нюанс: ако искате да промените размера на вече напечатания текст, първо трябва да го подчертаете (това се отнася и за самия шрифт).
Натиснете "Ctrl + A", ако това е изцяло текст в документа, или използвайте мишката, за да изберете фрагмента. Ако искате да промените размера на текста, който планирате да въведете, не е необходимо да избирате нищо.
1. Разширете менюто на прозореца до активния шрифт (има числа в него).
Забележка: В нашия пример стандартният размер на шрифта е 12 , за вас може да е различен, например 11 .
2. Изберете подходящ размер на шрифта.
2. Изберете подходящ размер на шрифта.
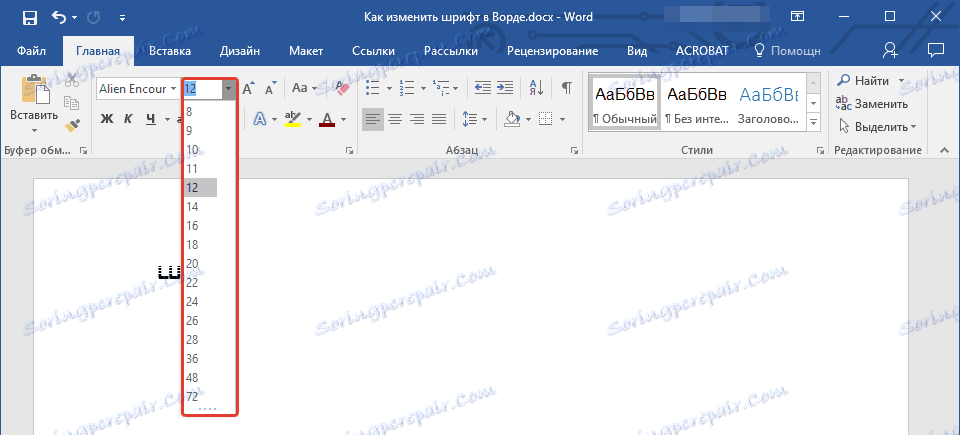
Съвет: Стандартният размер на шрифта в Word се представя с определена стъпка от няколко единици или дори десетки. Ако не сте доволни от конкретни стойности, можете да ги въведете ръчно в прозореца с активен размер на шрифта.
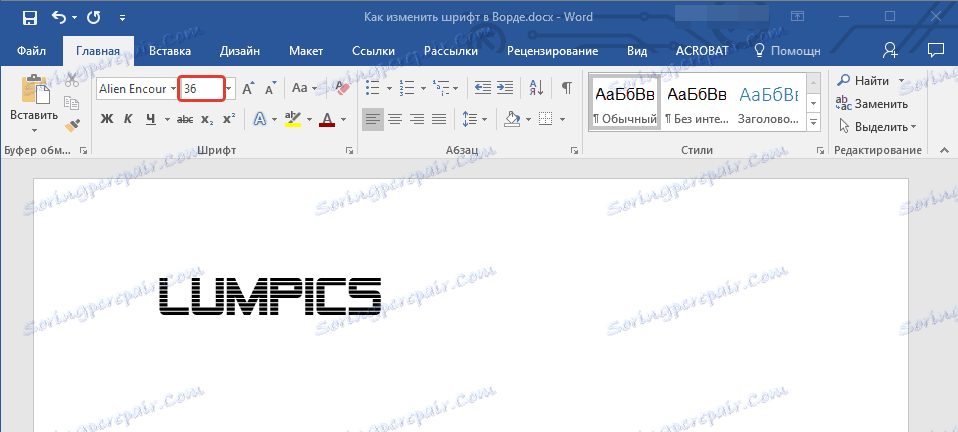
3. Размерът на шрифта ще се промени.
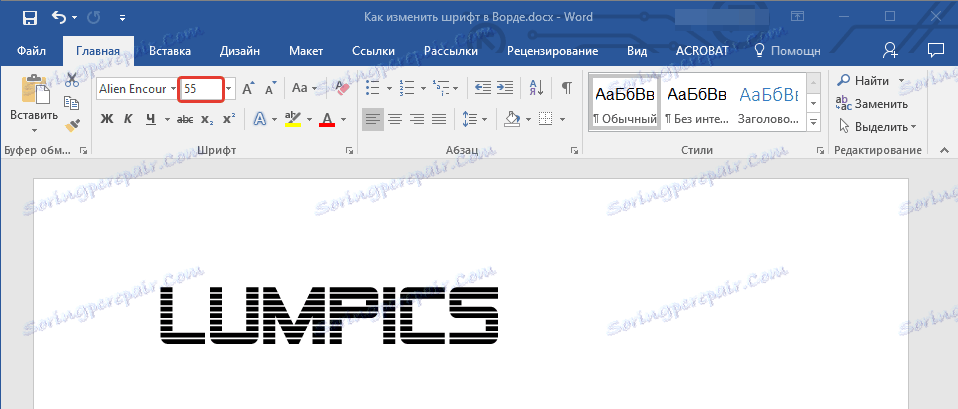
Съвет: До цифрите, показващи стойността на активния шрифт, има два бутона с буквата "А" - една от тях е по-голяма, другата е по-малка. Натискайки този бутон, можете да промените размера на шрифта стъпка по стъпка. Голямото писмо увеличава размера, а тази, която е по-малка, го намалява.

В допълнение към тези два бутона има още една - "Aa" - като разширявате менюто си, можете да изберете подходящия тип писмен текст.
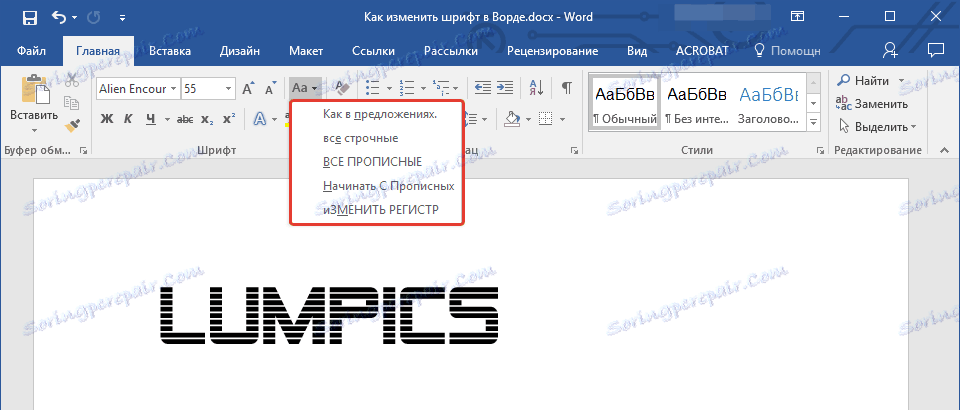
Как да променя дебелината и наклона на шрифта?
В допълнение към стандартната форма на големи и малки букви в MS Word, написани с шрифт, те също могат да бъдат смели, курсиви (курсив с наклон) и подчертани.
За да промените типа на шрифта, изберете желания текстов фрагмент (не избирайте нищо, ако просто планирате да напишете нещо в документа с нов тип шрифт) и щракнете върху един от бутоните, намиращи се в групата "Font" на контролния панел ,
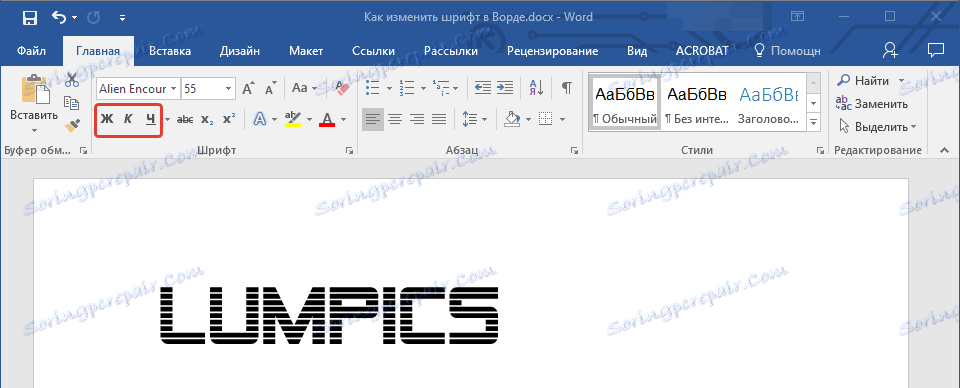
Бутонът с буквата "F" прави шрифта удебелен (вместо да натискате бутон на контролния панел, можете да използвате клавишите "Ctrl + B" );
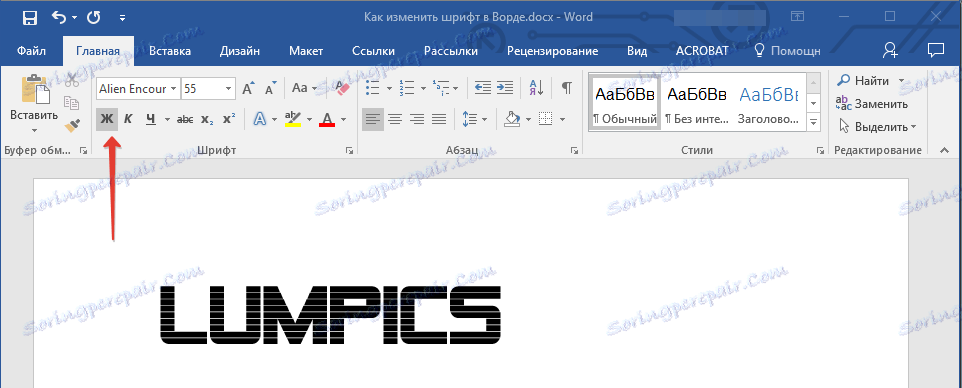
"K" - курсив ( "Ctrl + I" );

"Ч" - подчертано ( "Ctrl + U" ).
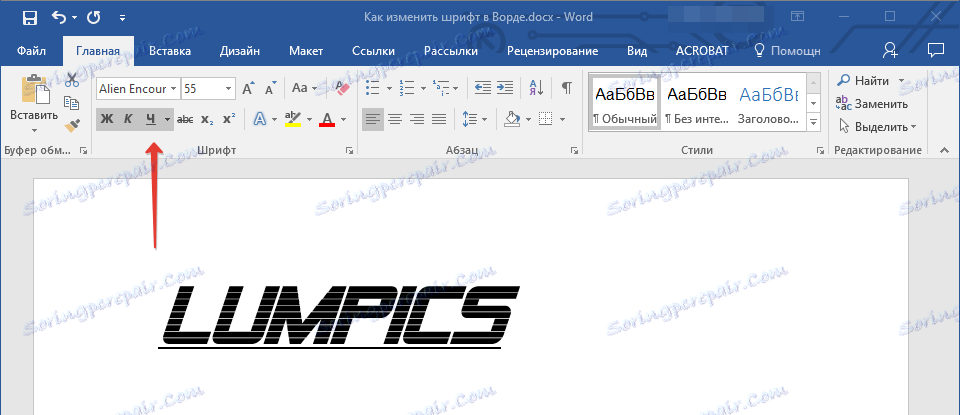
Забележка: Получерният шрифт в думата, въпреки че е обозначен с буквата "F" , всъщност е смел.
Както разбирате, текстът може да бъде едновременно смел, курсив и подчертан.
Съвет: Ако искате да изберете дебелината на долната линия, кликнете върху триъгълника до буквата "Ч" в групата "Шрифтове" .
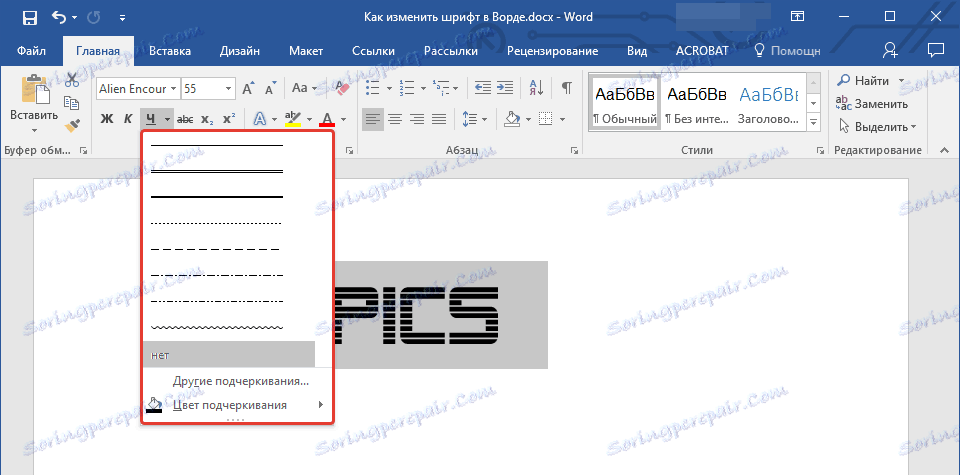
В близост до буквите "Ж" , "К" и "Ч" в групата с шрифтове има бутон " абв "(Начертани латински букви). Ако изберете текста и щракнете върху този бутон, текстът ще бъде прекръстен.
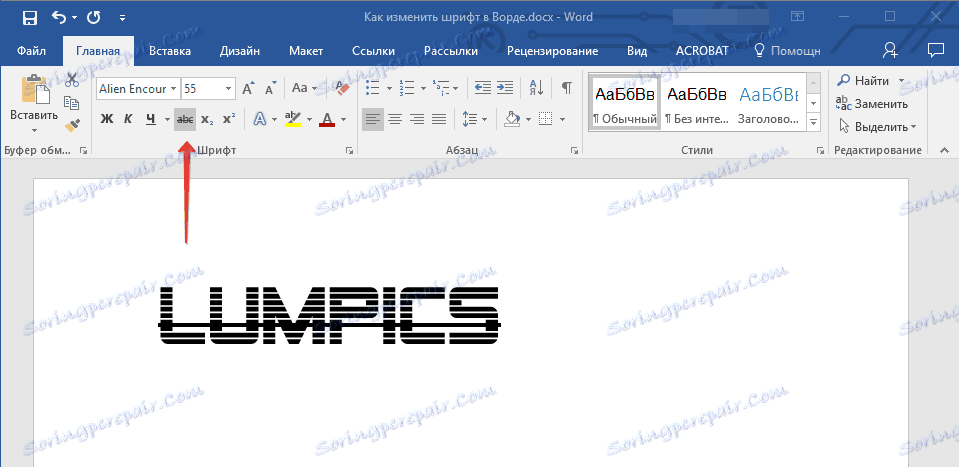
Как мога да променя цвета и фона на шрифта?
В допълнение към появата на шрифта в MS Word можете също да промените своя стил (текстови ефекти и дизайн), цвета и фона, на които ще се намира текстът.
Променете стила на шрифта
За да промените стила на шрифта, оформлението му в групата "Font" , която се намира в раздела "Начало" (преди това "Форматиране" или "Структура на страницата" ), кликнете върху малкия триъгълник отдясно на полупрозрачната буква "A" дизайн " ).
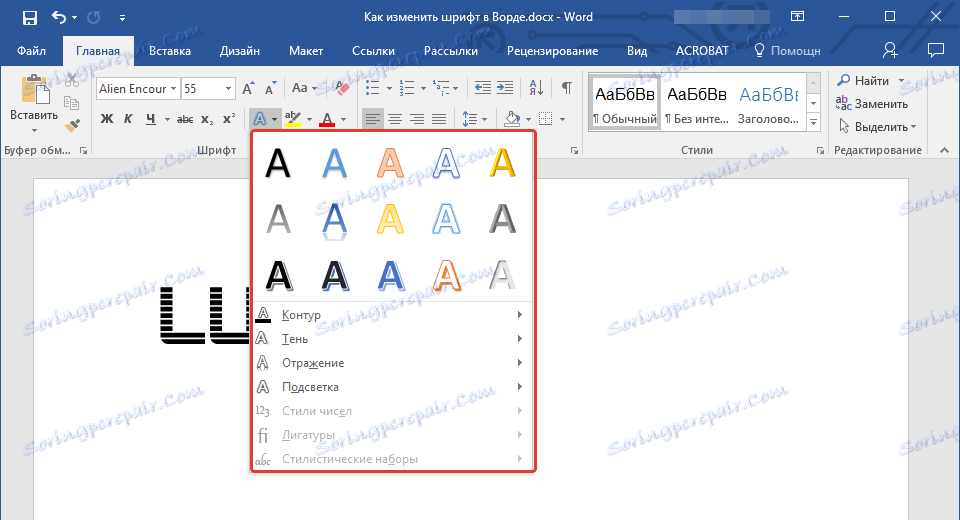
В прозореца, който се показва, изберете какво искате да промените.
Важно: Не забравяйте, че ако искате да промените външния вид на съществуващ текст, първо го изберете.
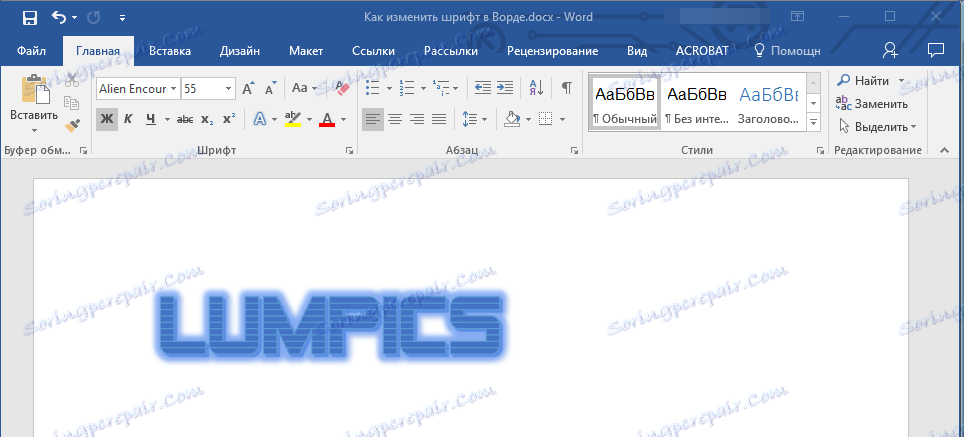
Както можете да видите, този инструмент вече ви позволява да промените цвета на шрифта, да добавите към него сянка, контур, отражение, подчертаване и други ефекти.
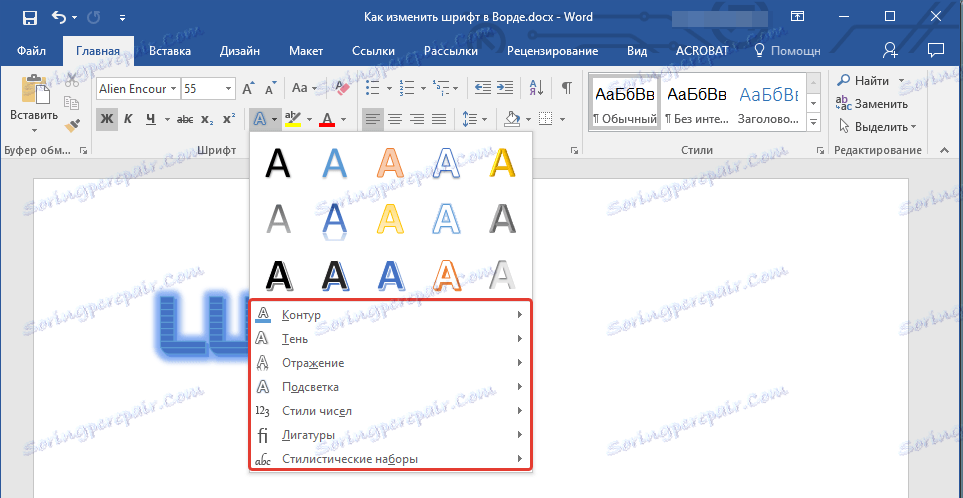
Промяна на фона след текста
В групата "Font" до бутона, обсъден по-горе, има бутон "Цветно маркиране на текст" , с който можете да промените фон, на който е разположен шрифтът.
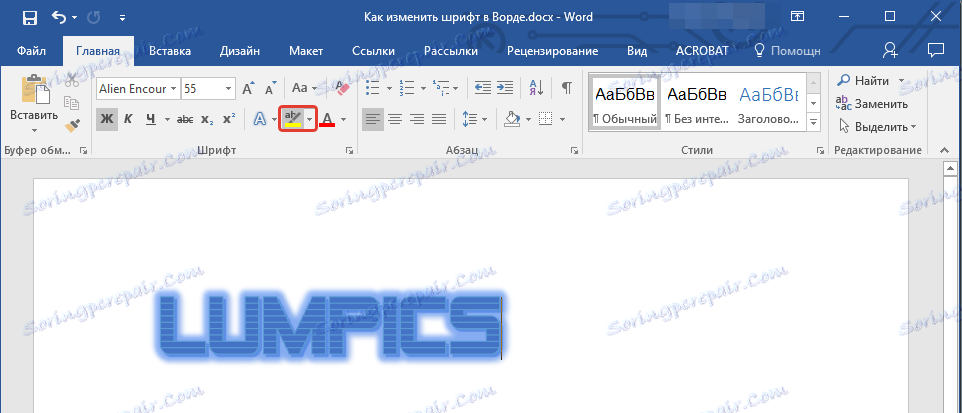
Просто изберете част от текста, която искате да промените на фона, след което кликнете върху триъгълника до този бутон на контролния панел и изберете подходящия фон.
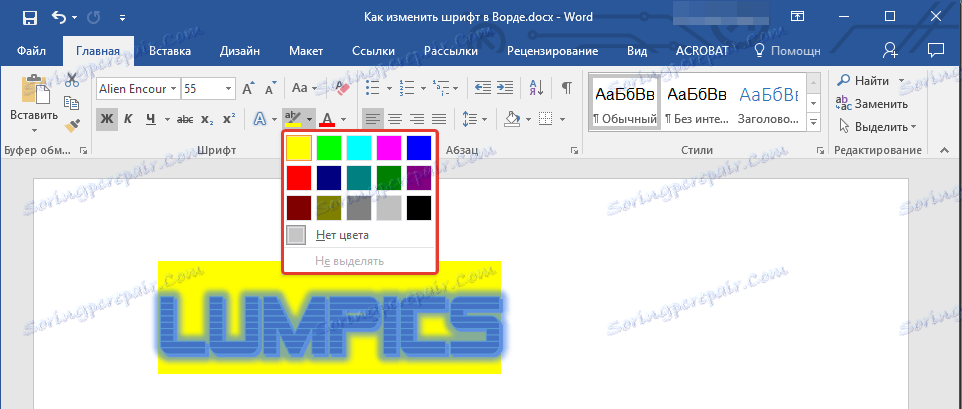
Вместо стандартния бял фон, текстът ще бъде на фона на избрания от вас цвят.
Урокът: Как да премахнете фона в Word
Променете цвета на текста
Следващият бутон в групата "Шрифт" - "Цвят на шрифта" - и, както подсказва името, позволява този цвят да бъде променен.
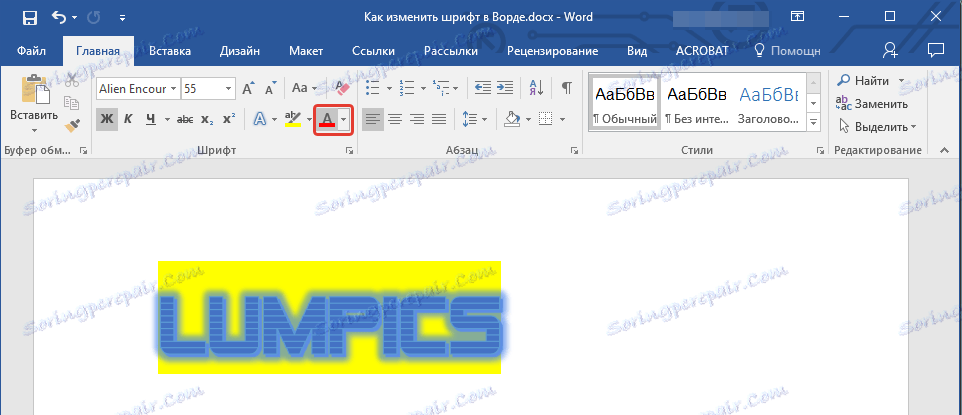
Изберете текстовия фрагмент, чийто цвят искате да промените, след което кликнете върху триъгълника до бутона Цвят на шрифта . Изберете подходящия цвят.
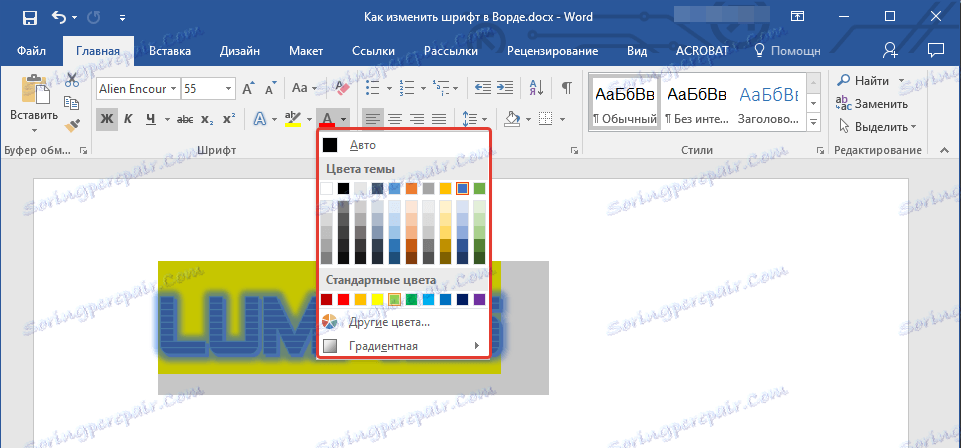
Цветът на избрания текст ще се промени.
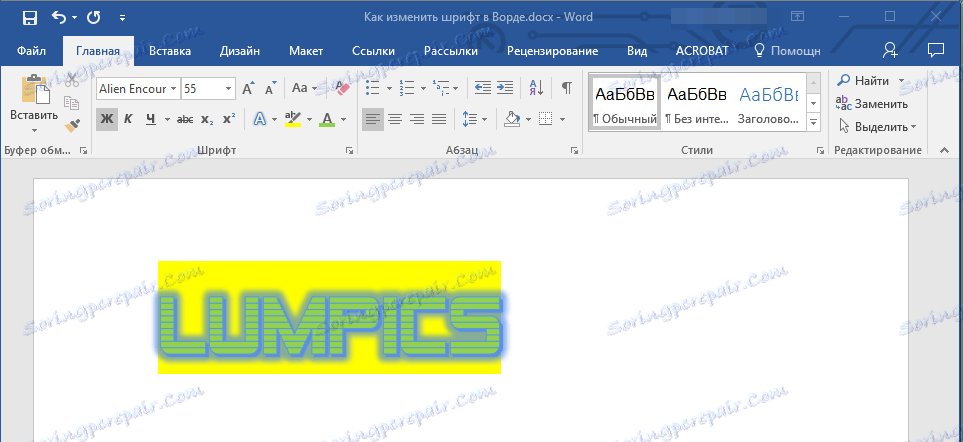
Как да зададете по подразбиране шрифта, който искате?
Ако често използвате същия шрифт за писане, който е различен от стандартния, наличен директно при стартиране на MS Word, шрифта няма да е излишно да го зададете като по подразбиране, което ще спести малко време.
1. Отворете диалоговия прозорец "Шрифт" , като кликнете върху стрелката в долния десен ъгъл на групата със същото име.

2. В секцията "Шрифт" изберете тази, която искате да зададете като стандартна, налична при стартиране.
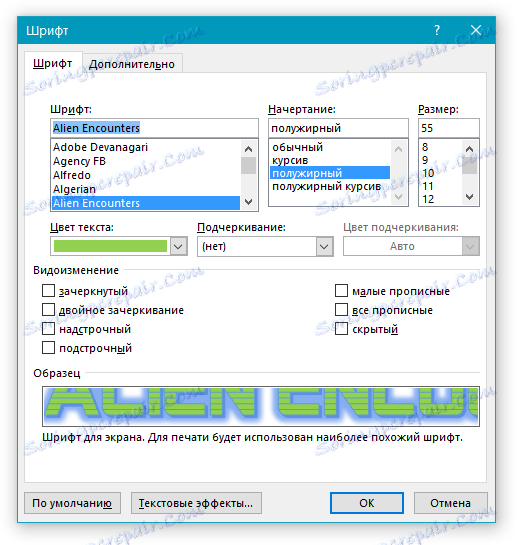
В същия прозорец можете да зададете подходящ размер на шрифта, неговия шрифт (нормален, получер или курсив), цвят и много други параметри.
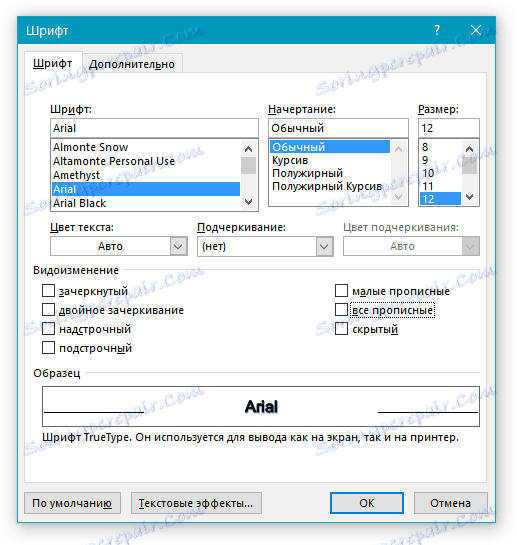
3. След като направите необходимите настройки, кликнете върху бутона "По подразбиране" , разположен в долната лява част на диалоговия прозорец.
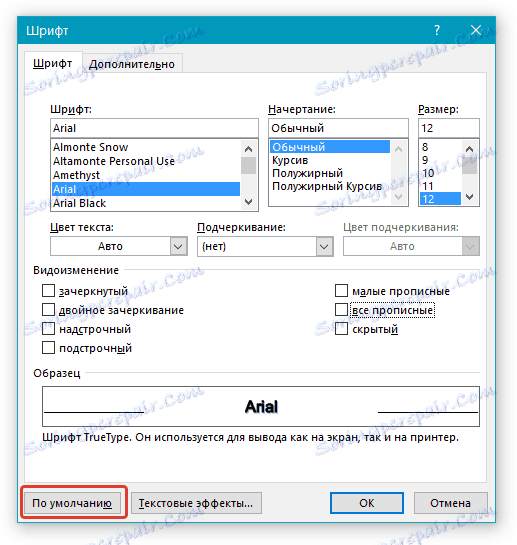
4. Изберете как искате да запазите шрифта - за текущия документ или за всички, с които ще работите в бъдеще.
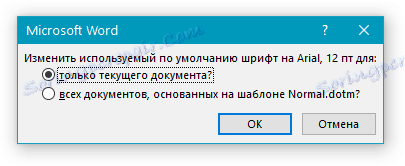
5. Щракнете върху "OK", за да затворите прозореца "Font" .
6. Форматът по подразбиране, подобно на всички разширени настройки, които можете да изпълните в този диалогов прозорец, ще се промени. Ако сте го приложили към всички следващи документи, всеки път, когато създавате / пускате нов документ на Vord, вашият шрифт ще бъде инсталиран незабавно.

Как да променя шрифта във формула?
Вече пишехме как да добавите формули в Microsoft Word и как да работите с тях, можете да научите повече за това от нашата статия. Тук ще обсъдим как да променим шрифта във формулата.
Урокът: Както в думата, въведете формулата
Ако просто изберете формулата и опитате да променяте шрифта си така, както правите с друг текст, нищо не се случва. В този случай трябва да действате малко по-различно.
1. Влезте в раздела "Дизайнер" , който се появява след като кликнете върху областта на формулата.
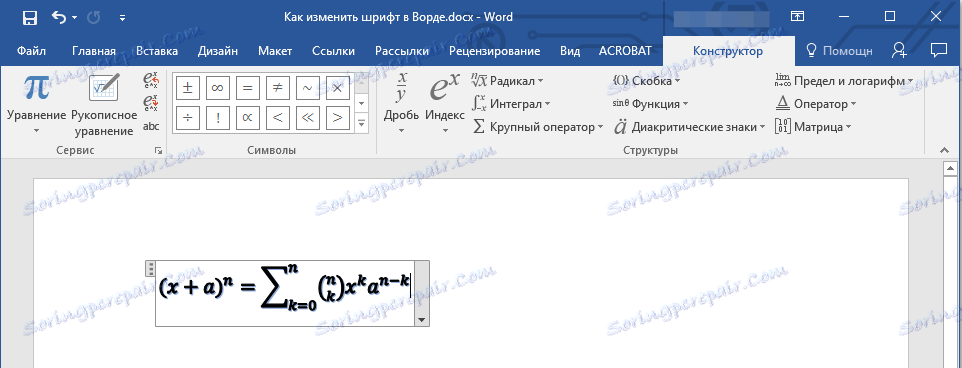
2. Изберете съдържанието на формулата, като натиснете "Ctrl + A" в областта, в която се намира. Можете също така да използвате мишката, за да направите това.
3. Отворете диалоговия прозорец "Инструменти", като кликнете върху стрелката в долната дясна част на тази група.
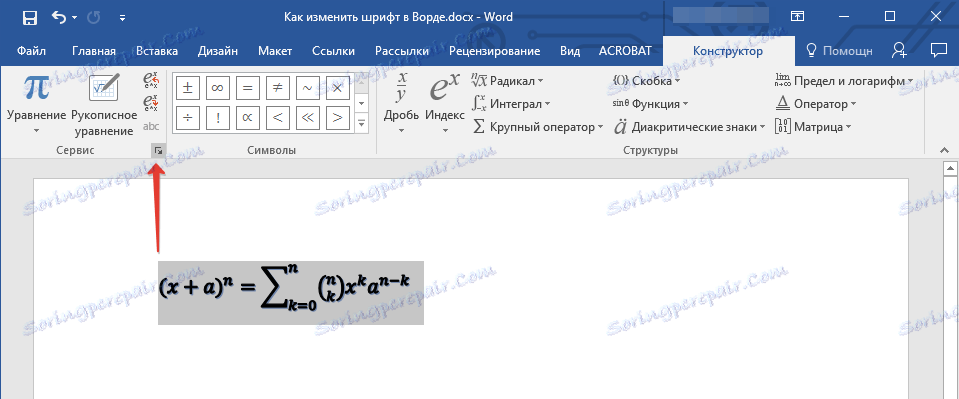
4. Преди да отворите диалогов прозорец, където можете да промените шрифта в реда "Шрифт по подразбиране за областите с формула", изберете този, който харесвате от наличния списък.

Забележка: Въпреки че Word има доста голям набор от вградени шрифтове, не всички от тях могат да се използват за формули. Освен това е възможно в допълнение към стандартната Cambria Math, няма да можете да изберете друг шрифт за формулата.
Това е всичко, сега знаете как да промените шрифта в Word, и от тази статия научихте как да зададете други параметри на шрифта, включително размера, цвета и т.н. Желаем Ви висока продуктивност и успех в овладяването на всички тънкостите на Microsoft Word.