Научете как да добавяте формули към Microsoft Word
Вече пишехме много за възможностите на усъвършенствания текстов редактор MS Word, но е просто невъзможно да се изброят всички от тях. Програмата, която е фокусирана основно върху работата с текст, по никакъв начин не се ограничава до това.
Урокът: Как да направите диаграма в Word
Понякога работата с документи включва не само текстово, но и числено съдържание. В допълнение към графиките и таблиците, можете да добавите математически формули към Word. Благодарение на тази характеристика на програмата можете бързо и лесно да извършвате необходимите изчисления по удобен и визуален начин. Става въпрос за това как да напишете формула в Word 2007 - 2016 и ще разгледаме по-долу.
Урокът: Как да направите маса в Word
Защо определихме версията на програмата от 2007 г., а не от 2003 г.? Фактът, че вградените инструменти за работа с формули в Word се появиха точно във версията на 2007 г., преди да се използват специални добавки в програмата, които освен това не бяха интегрирани в продукта. В Microsoft Word 2003 обаче можете да създавате формули и да работите с тях. Ще ви кажем как да направите това във втората половина на тази статия.
съдържание
Създаване на формули
За да въведете формула в Word, можете да използвате Unicode знаци, математическите елементи на автоматичното заместване, замествайки текста със символи. Обичайната формула, въведена в програмата, може автоматично да се превърне в професионално форматирана формула.
1. За да добавите формула към документ в Word, отидете в раздела "Вмъкване" и разгънете менюто "Уравнения" (във версия 2007-2010 тази статия се нарича "Формула" ), разположена в групата "Символи" .
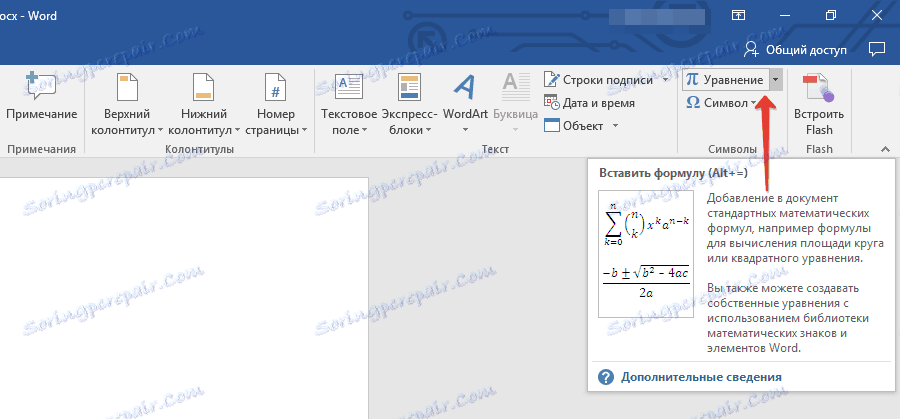
2. Изберете "Вмъкване на ново уравнение" .
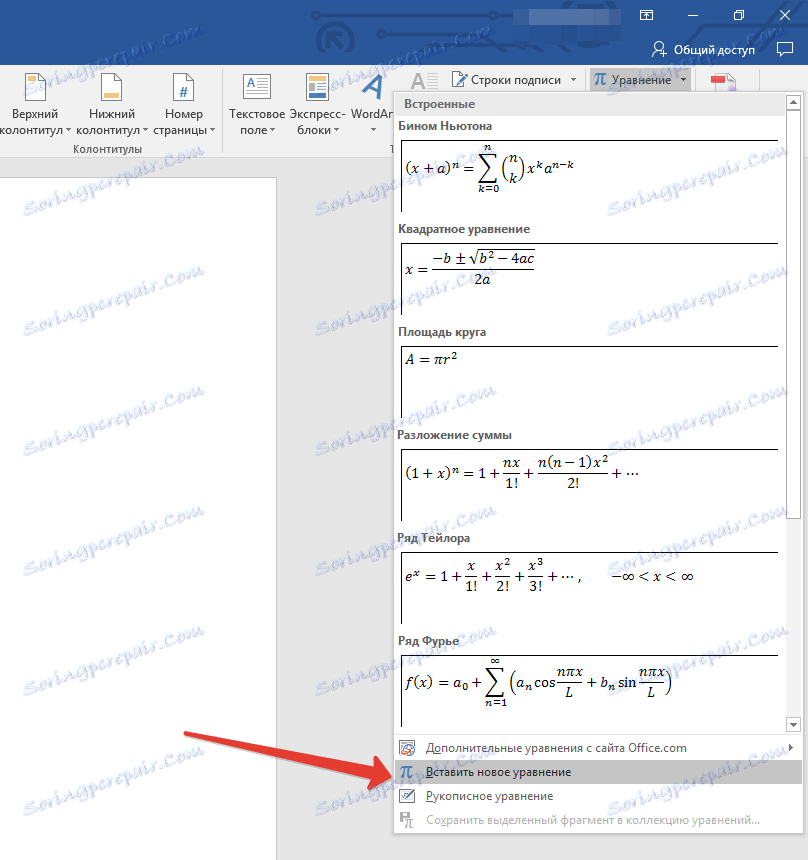
3. Въведете необходимите параметри и стойности ръчно или изберете знаци и структури на контролния панел ( раздел Дизайн ).
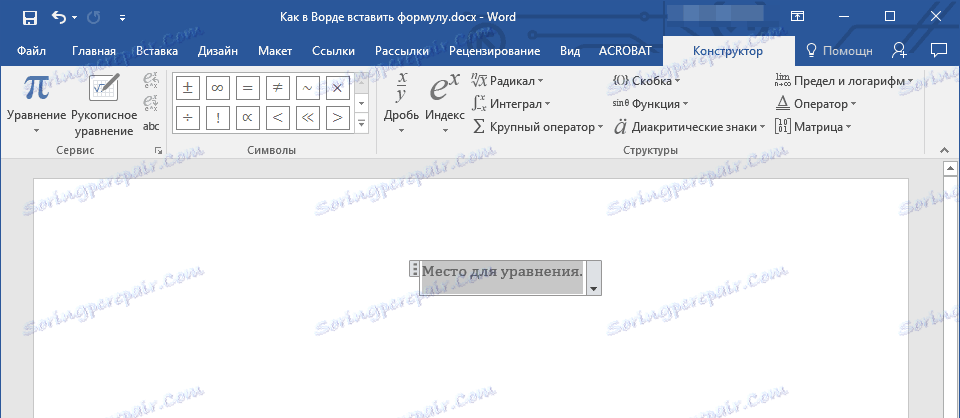
4. Освен ръчното въвеждане на формули, можете да се възползвате и от тези, които се съдържат в арсенала на програмата.
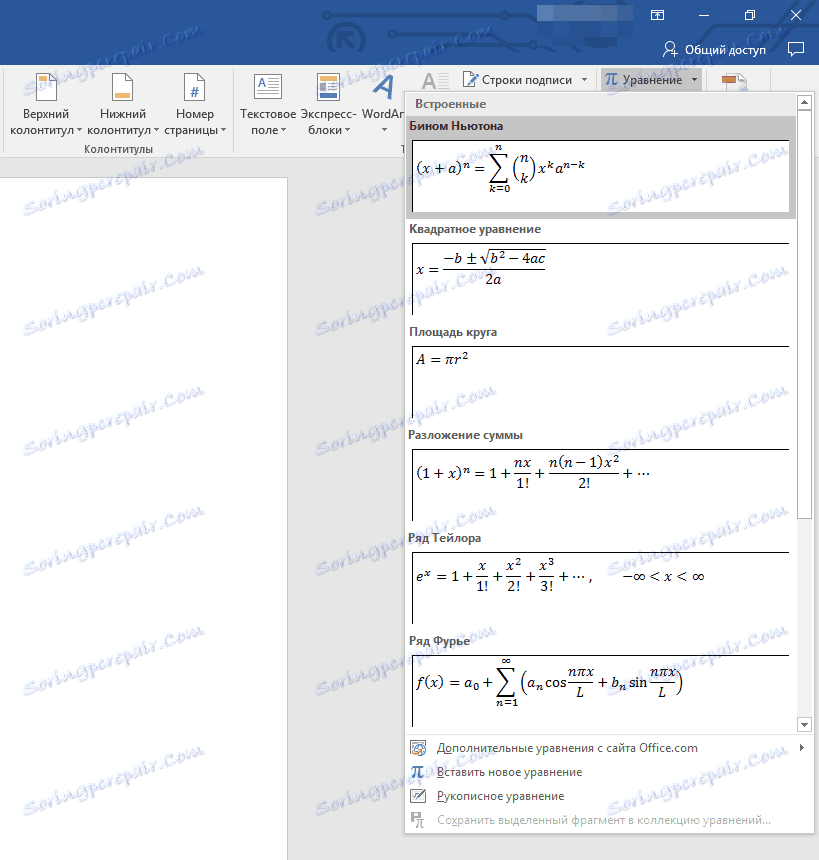
5. Освен това, в елемента от менюто "Уравнение" - "Допълнителни уравнения от сайта Office.com" можете да намерите голям набор от уравнения и формули от сайта на Microsoft Office.
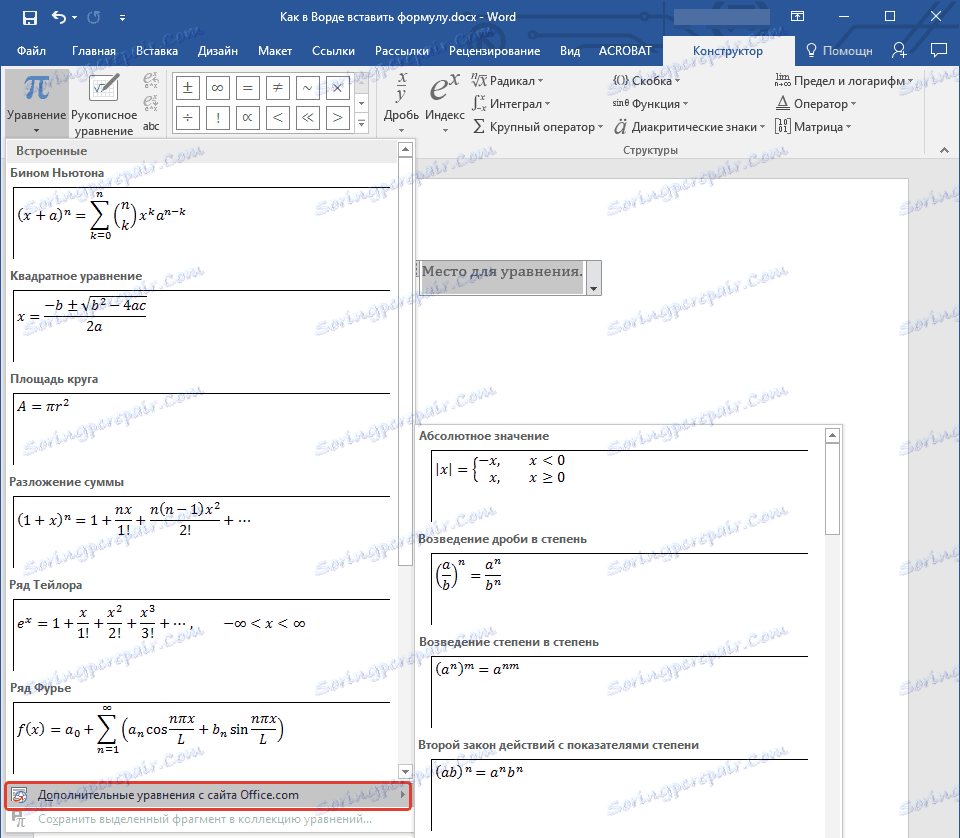
Добавяне на често използвани формули или такива, които са били предварително форматирани
Ако често се отнасяте към конкретни формули при работа с документи, ще бъде полезно да ги добавите към списъка с често използваните.
1. Изберете формулата, която искате да добавите към списъка.

2. Кликнете върху бутона "Уравнение" ( "Формули" ), разположен в групата "Инструменти" (раздела "Конструктор" ) и изберете "Запаметяване на избрания фрагмент в колекцията уравнения" .
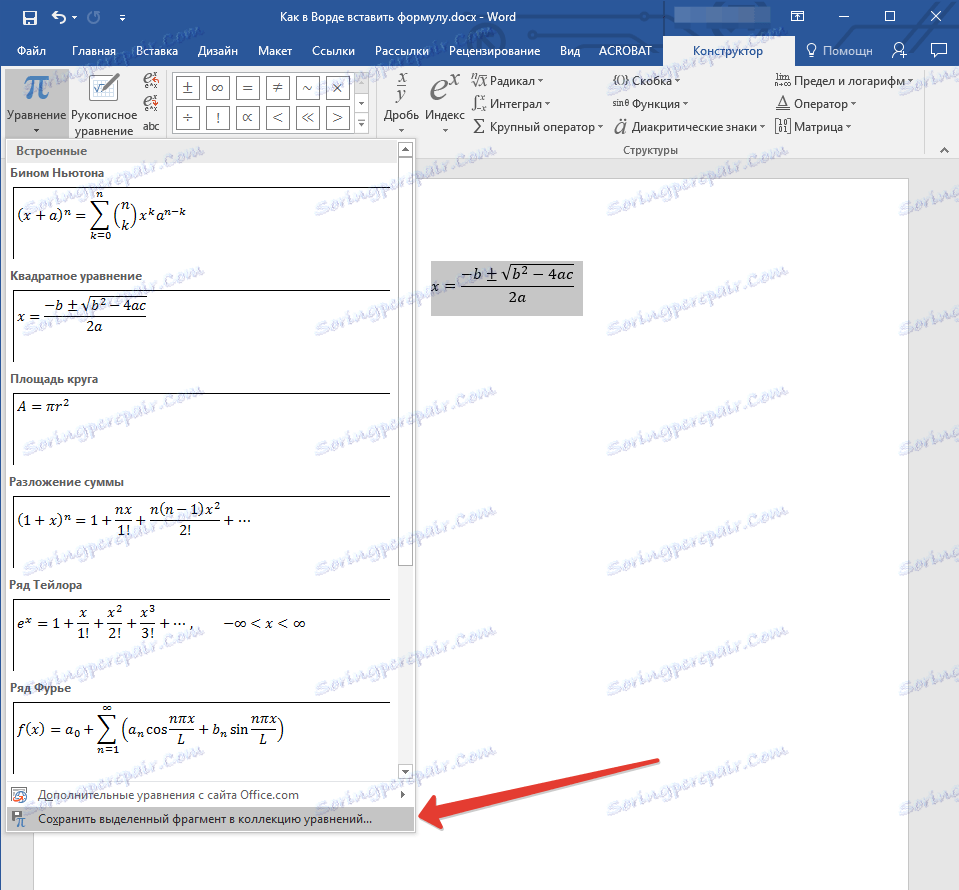
3. В диалоговия прозорец, който се показва, задайте име за формулата, която искате да добавите към списъка.
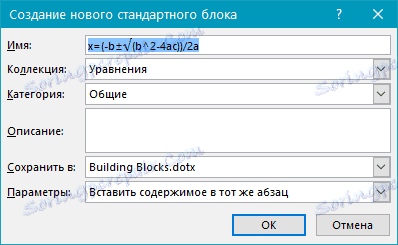
4. В елемента "Събиране" изберете "Уравнения" ( "Формули" ).
5. Ако е необходимо, посочете други опции и щракнете върху "OK".
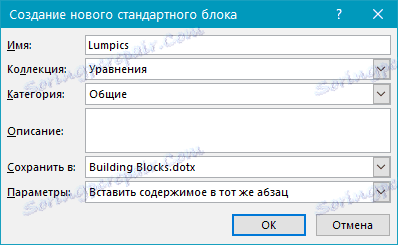
6. Формулата, която сте запазили, ще се появи в списъка за бърз достъп на Vord, който се отваря веднага след като кликнете върху бутона "Уравнение" ( "Формула" ) в групата "Инструменти" .
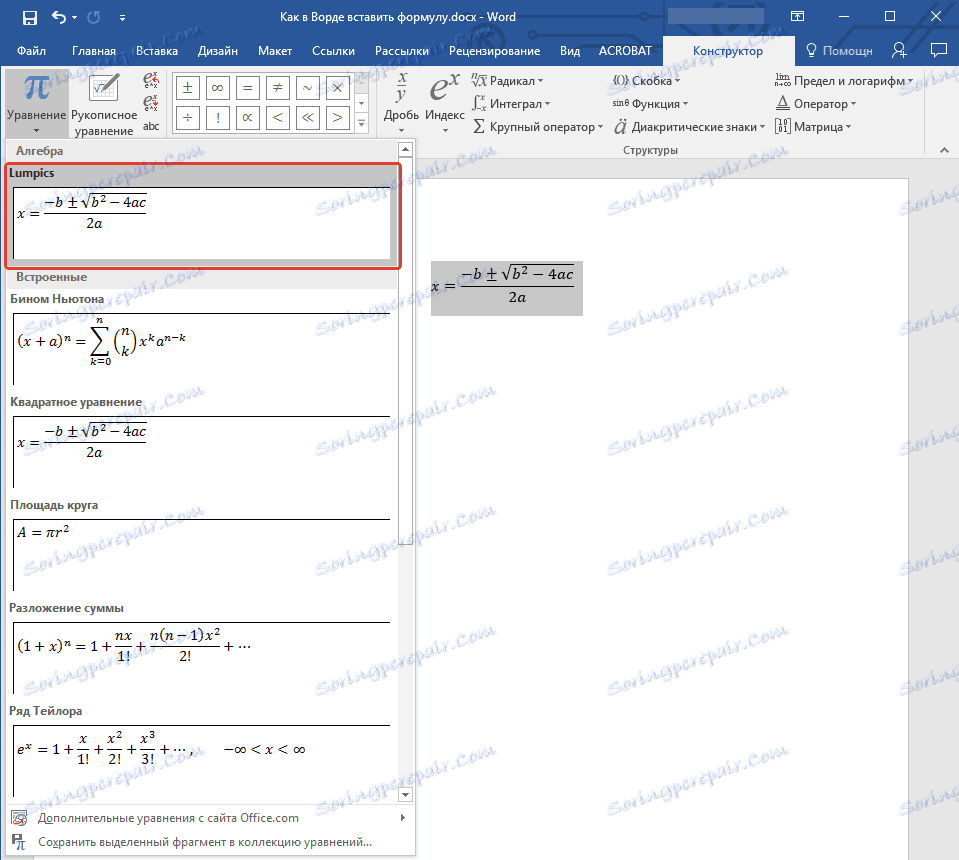
Добавяне на математически формули и структури с общо предназначение
За да добавите математическа формула или структура към Word, изпълнете следните стъпки:
1. Кликнете върху бутона "Уравнение" ( "Формула" ), който е в раздела "Вмъкване" (групата "Символи" ) и изберете "Вмъкване на ново уравнение" .
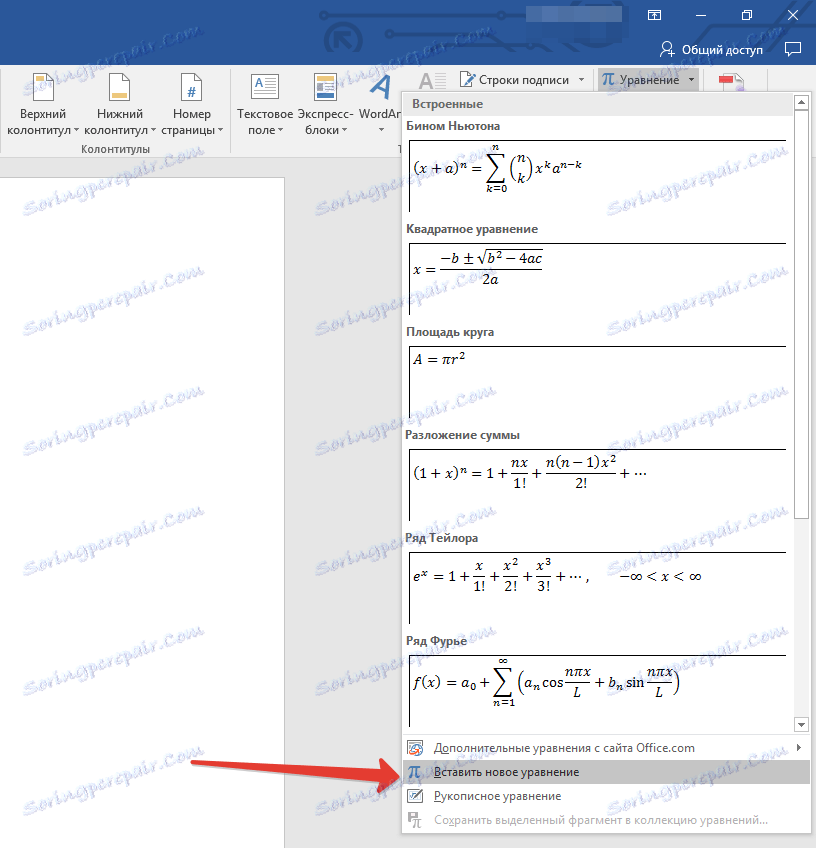
2. В раздела "Конструктор" в групата "Структури" изберете типа структура (интегрална, радикална и т.н.), която трябва да добавите, и кликнете върху символа на структурата.
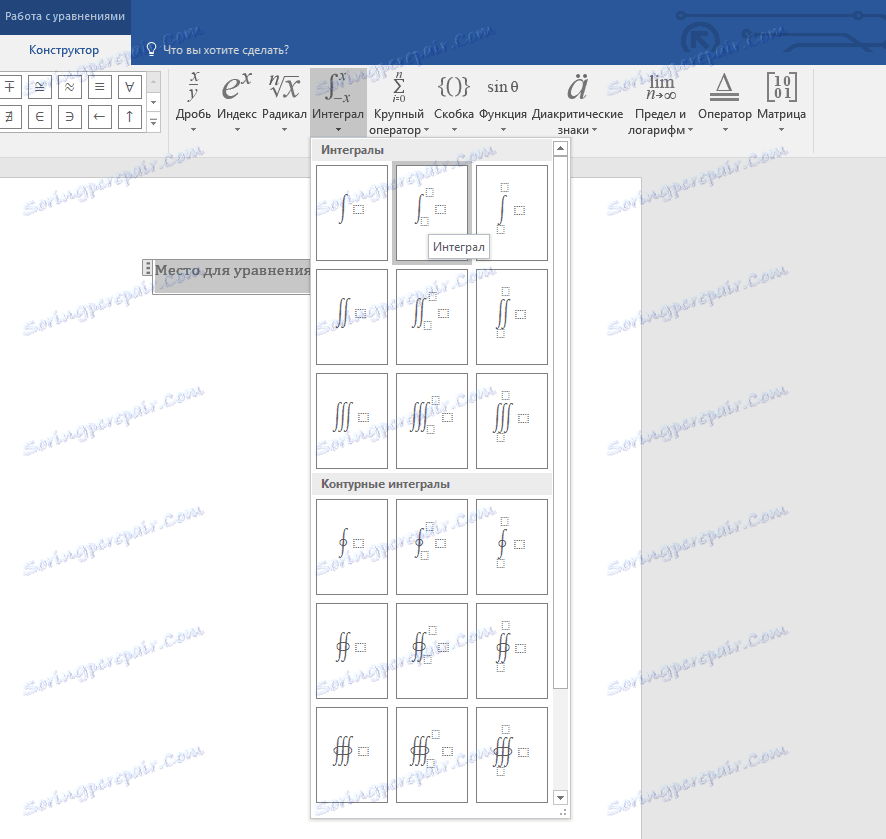
3. Ако в избраната структура има заместители, кликнете върху тях и въведете необходимите цифри (символи).
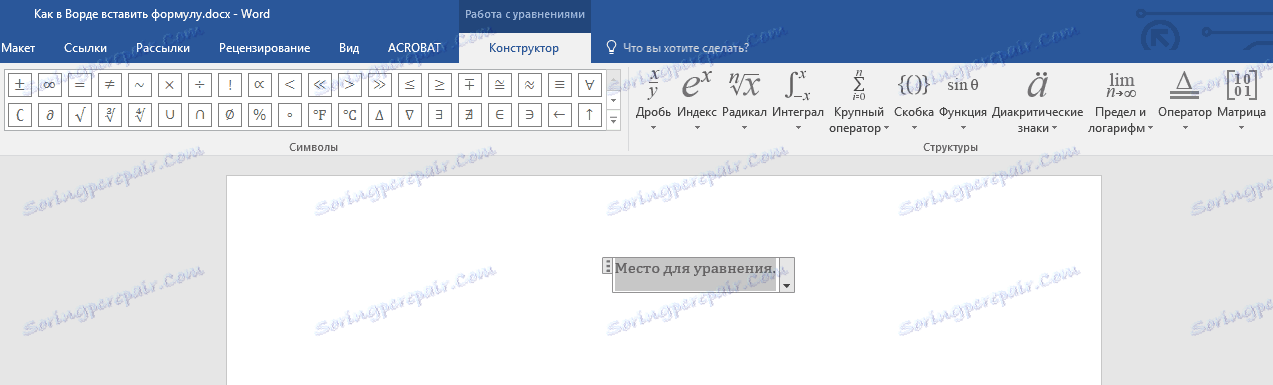
Съвет: За да промените добавена формула или структура в Word, просто кликнете върху нея и въведете необходимите цифрови стойности или символи.
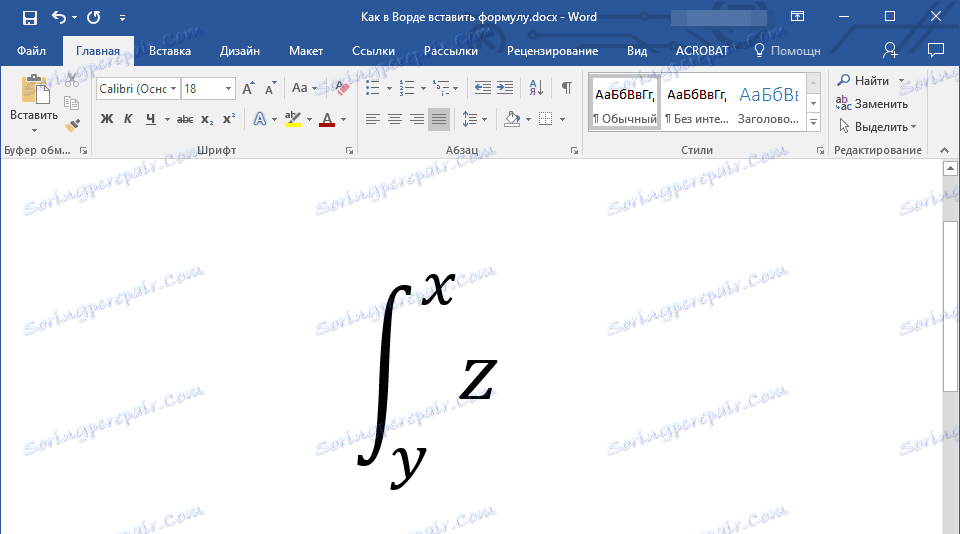
Добавяне на формула към клетка на таблицата
Понякога трябва да добавите формула директно към клетката на таблицата. Това се прави по същия начин, както при всяко друго място в документа (описано по-горе). В някои случаи обаче се изисква формулата в клетката на таблицата да не се показва, а нейният резултат. Как да го направите - прочетете по-долу.
1. Изберете празна клетка в таблицата, в която искате да поставите резултата от формулата.
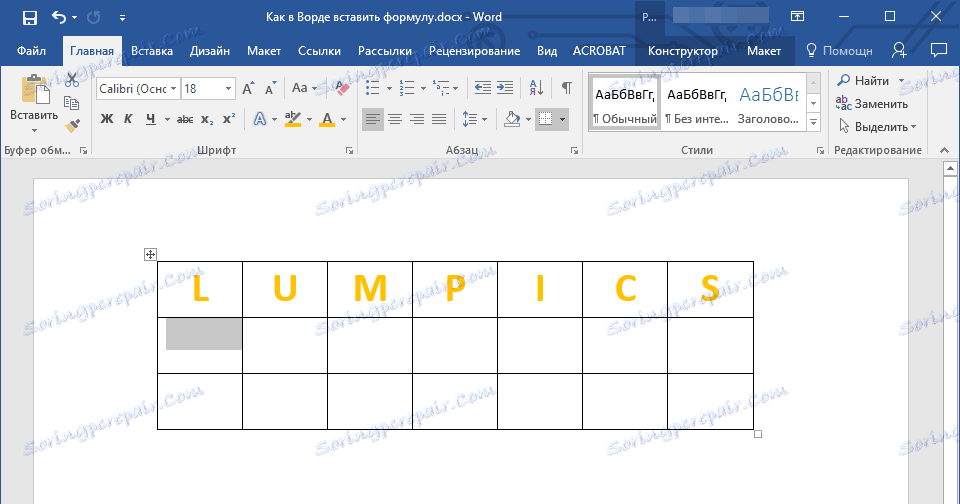
2. В секцията "Работа с таблици" отворете раздела "Оформление" и кликнете върху бутона "Формула", намиращ се в групата "Данни" .
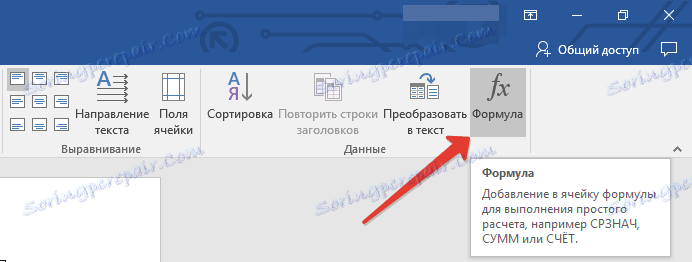
3. Въведете необходимите данни в диалоговия прозорец, който се показва.

Забележка: Ако е необходимо, можете да изберете цифров формат, да вмъкнете функция или маркер.

4. Кликнете върху "OK".
Добавяне на формула към Word 2003
Както се каза в първата половина на статията, в редакцията на текстовия редактор на Microsoft 2003 няма вградени инструменти за създаване на формули и работа с тях. За тази цел програмата използва специални добавки - Microsoft Equation and Math Type. Затова, за да добавите формула към Word 2003, направете следното:
1. Кликнете върху раздела "Вмъкване" и изберете "Обект" .
2. В диалоговия прозорец, който се показва пред вас, изберете Microsoft Equation 3.0 и щракнете върху "OK".
3. Преди да бъдете малък прозорец "Формула", от който можете да изберете знаците и да ги използвате, за да създавате формули с всякаква сложност.
4. За да излезете от режима на формула, просто кликнете върху левия бутон на мишката върху празното място на листа.
Това е всичко, защото сега знаете как да пишете формули в Word 2003, 2007, 2010-2016, вие знаете как да ги модифицирате и допълвате. Желаем Ви само положителен резултат в работата и обучението.