Създайте плакат в стил "Надежда" във Photoshop
Много от нас биха искали да видят на стените си плакат с любими герои от сериали, репродукции на картини или просто красиви пейзажи. Има доста такива полиграфи за продажба, но това е всичко "потребителски стоки", но искате нещо изключително.
Днес ще създадем своя плакат с много интересна техника.
Преди всичко ще изберем знак за бъдещия ни плакат.

Както можете да видите, аз вече отделих героя от фона. Ще трябва да направите същото. Как да отрежете обект във Photoshop, прочетете в тази статия ,
Създайте копие на слоя със знака ( CTRL + J ) и го обезцветейте ( CTRL + SHIFT + U ).
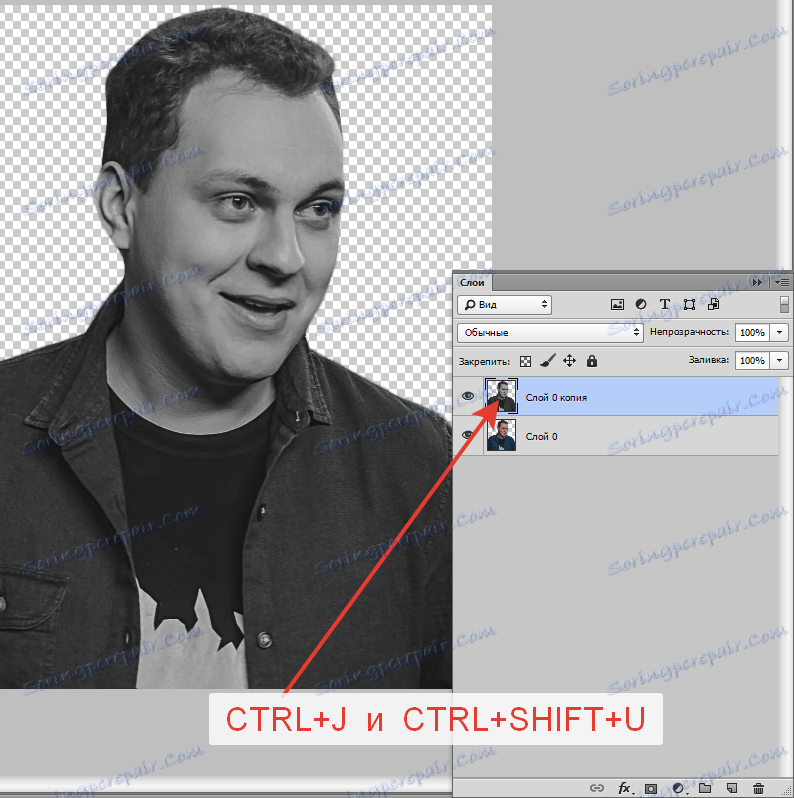
След това отидете в менюто "Filter - Filter Gallery" .
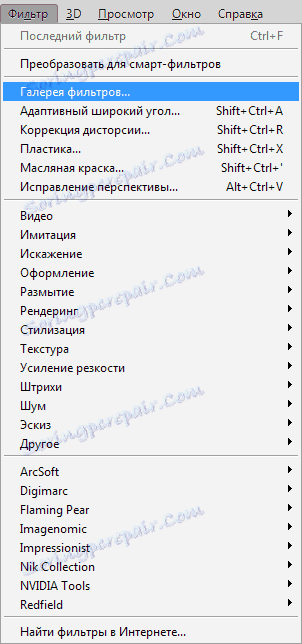
В галерията в секцията "Симулация" избираме филтъра "Очертани ръбове" . Горните плъзгачи в настройките се преместват до лимита вляво и плъзгачът "Posterization" е настроен на позиция 2 .
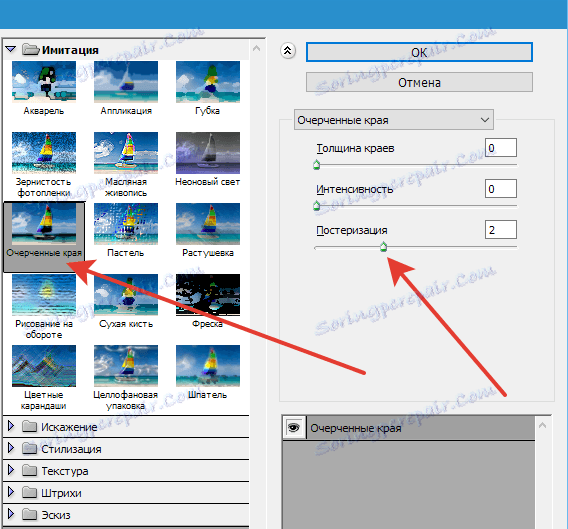
Кликнете върху OK .
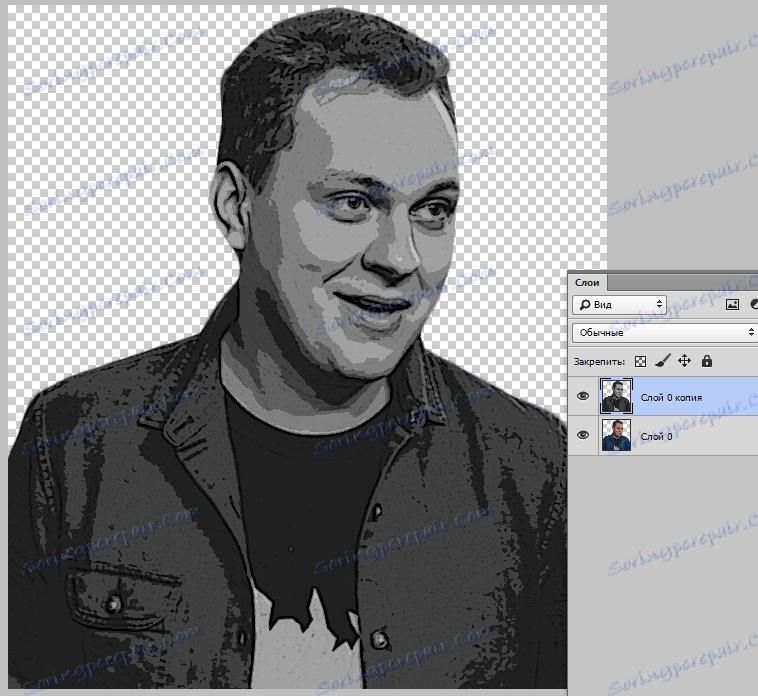
След това трябва да подчертаем контраста между нюансите.
Приложете регулиращия слой "Смесителни канали" . В настройките на слоя сложихме daa пред "Monochrome" .
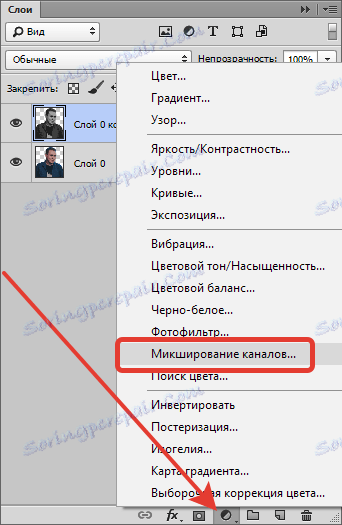
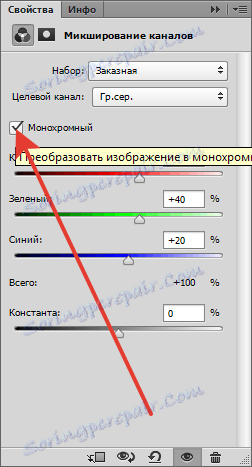
След това нанесете друг слой за настройка, наречен "Posterization" . Стойността е избрана така, че оттенъците да имат възможно най-малко шум. Имам 7 .
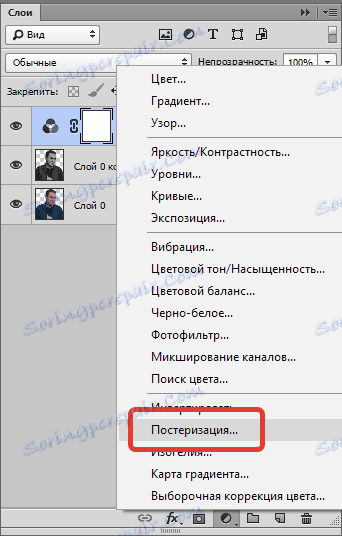
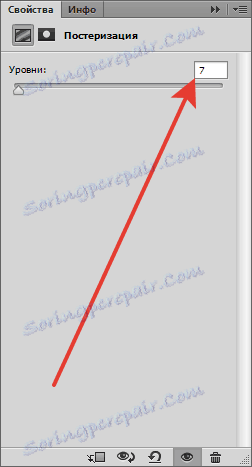
Резултатът трябва да изглежда нещо като на екрана. Още веднъж се опитайте да вземете значението на постеризирането по такъв начин, че областите, изпълнени с един тон, да са възможно най-чисти.
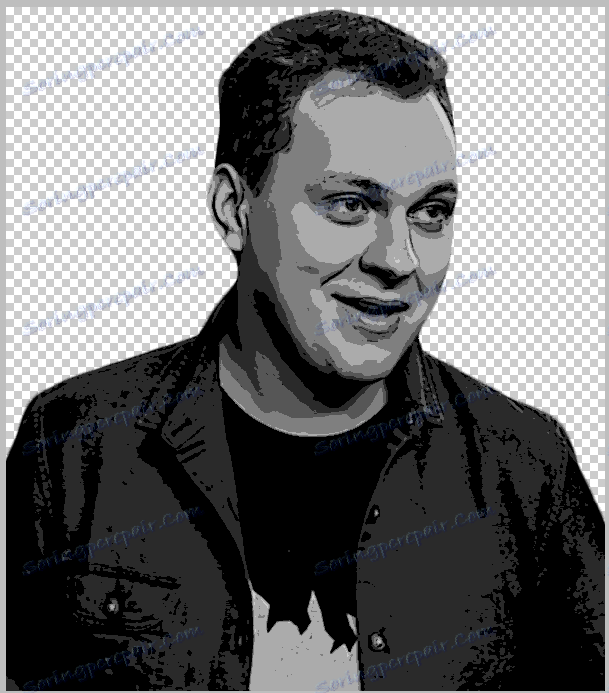
Прилагане на друг слой за корекция. Този път "Картата на градиентите" .

В прозореца за настройки кликнете върху прозореца с градиент. Отваря се прозорецът Настройки.
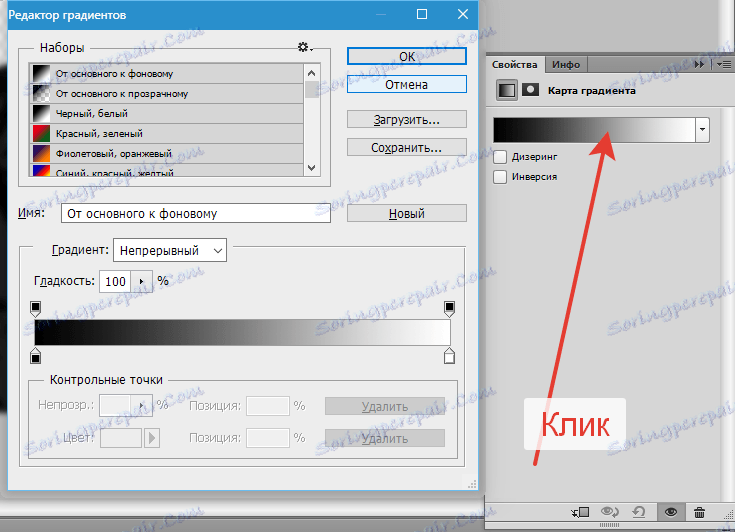
Кликнете върху първата контролна точка, след това върху прозореца с цвят и изберете тъмносин цвят. Кликнете върху OK .
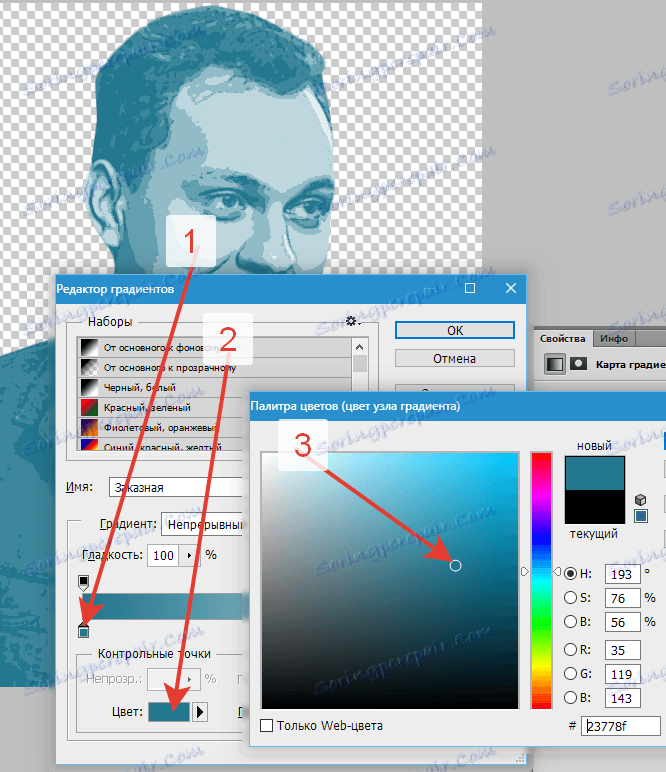
След това преместваме курсора в градиента (курсорът ще се превърне в "пръст" и ще се появи намек) и щракнете върху него, като създадете нова контролна точка. Позицията е зададена на 25%, цветът е червен.
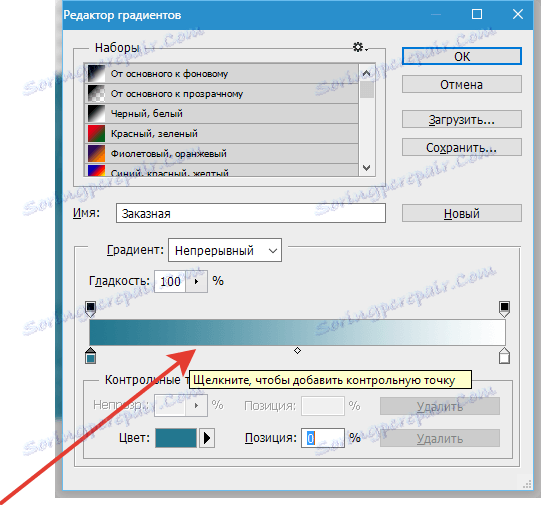
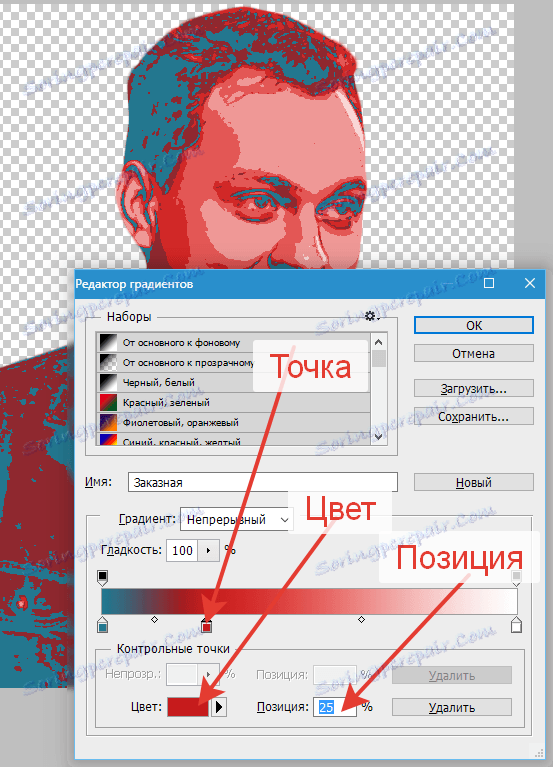
Следващата точка е създадена на позиция 50% със светлосин цвят.
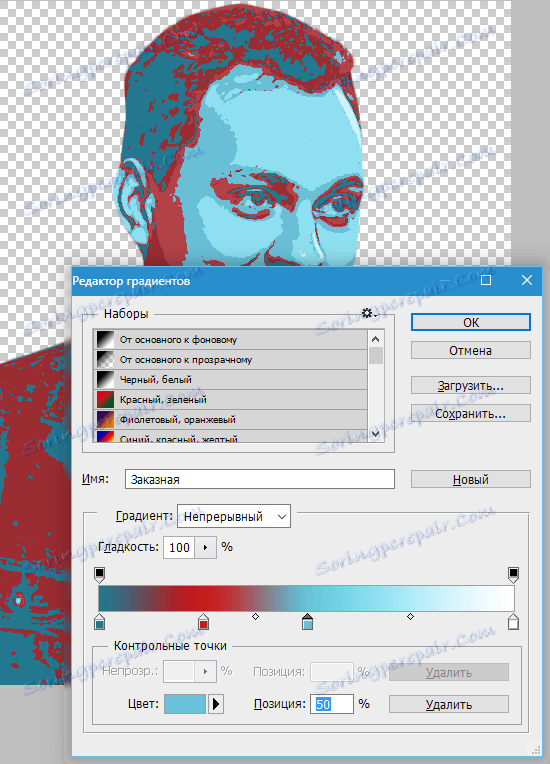
Друга точка трябва да бъде разположена на 75% и да има светло бежово оцветяване. Цифровата стойност на този цвят трябва да бъде копирана.

За последната контролна точка задайте същия цвят, както при предишния. Просто поставете копираната стойност в съответното поле.

Когато приключите, кликнете върху OK .
Нека да дадем малко повече контраст на изображението. Отидете на слоя със символа и нанесете регулиращия слой "Curves" . Преместване на плъзгачите до центъра, постигане на желания ефект.
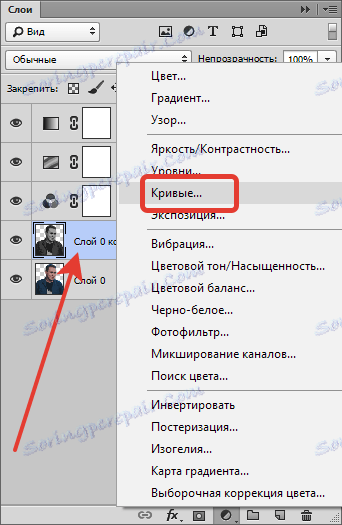
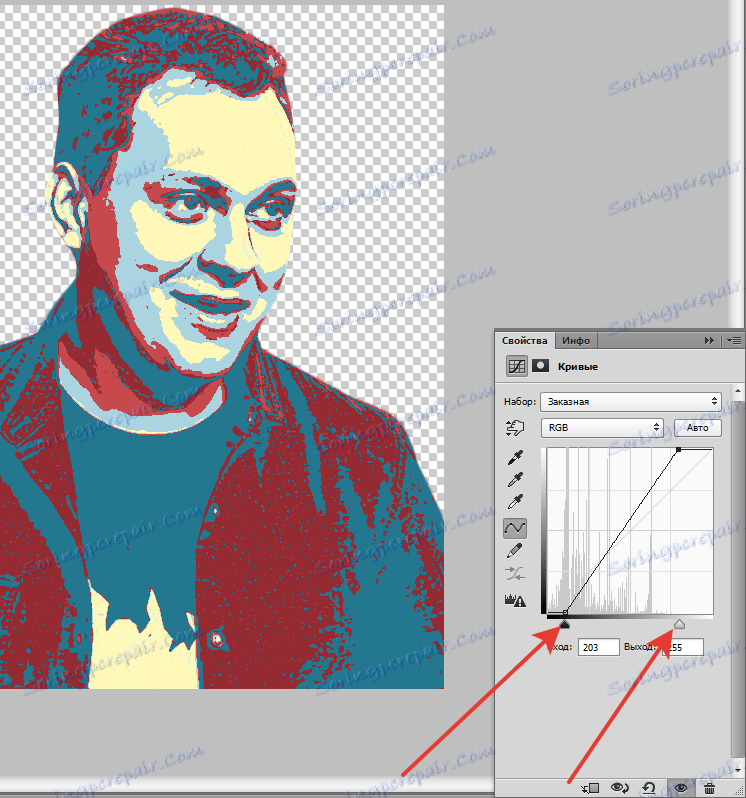
Желателно е върху изображението да не остават междинни тонове.
Продължаваме.
Отново отидете на слоя със знака и изберете инструмента Magic Wand .

Кликнете върху пръчката върху областта на светло синьо. Ако има няколко такива секции, тогава ги добавяме към селекцията, като щракнете с натиснат клавиша Shift .
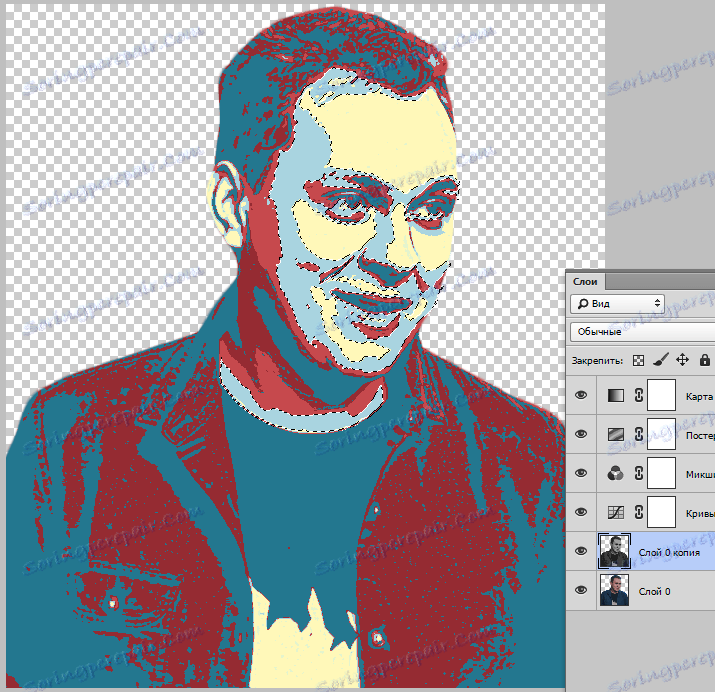
След това създайте нов слой и създайте маска за него.
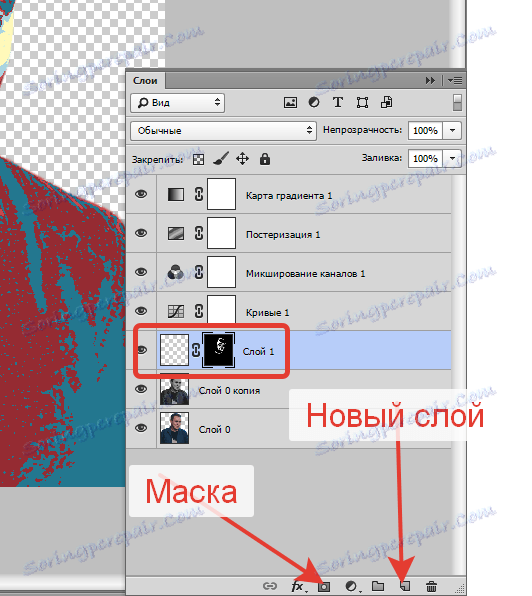
Кликнете върху слоя (не върху маската!) И натиснете клавишната комбинация SHIFT + F5 . В списъка изберете 50% сиво запълване и кликнете върху OK .
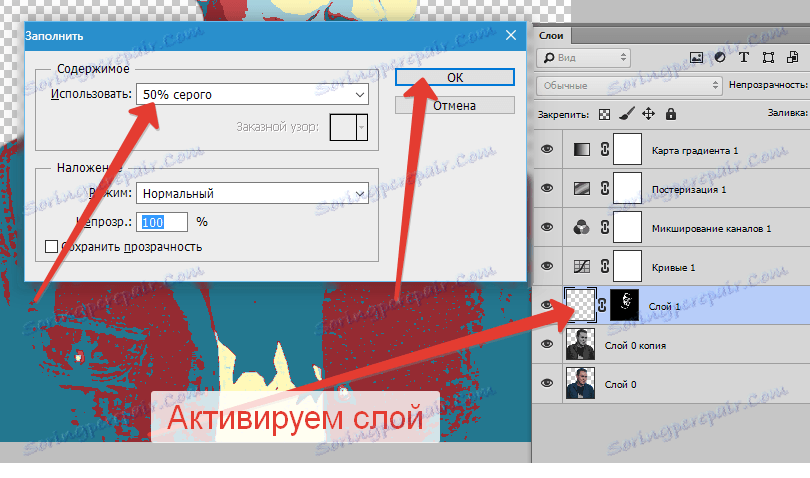
След това отидете в Галерията с филтри, а в секцията "Скица" изберете "Шрифт на полутонове" .
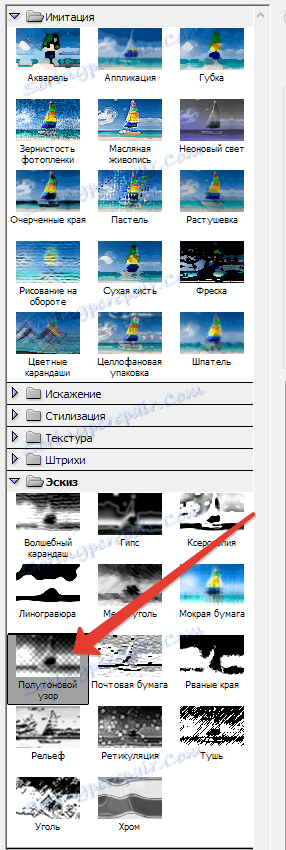
Типът на шаблона е линия, размерът е 1, контрастът е "по очи", но имайте предвид, че градиентната карта може да възприеме шаблона като тъмен цвят и да промени цвета си. Експериментирайте с контраста.
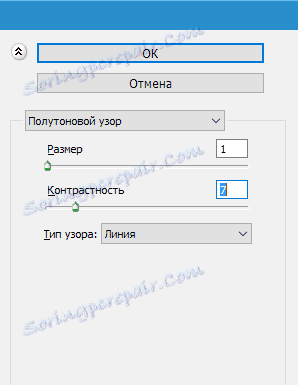

Преминаваме до последния етап.
Премахнете видимостта от най-ниския слой, отидете до най-горния слой и натиснете CTRL + SHIFT + ALT + E.
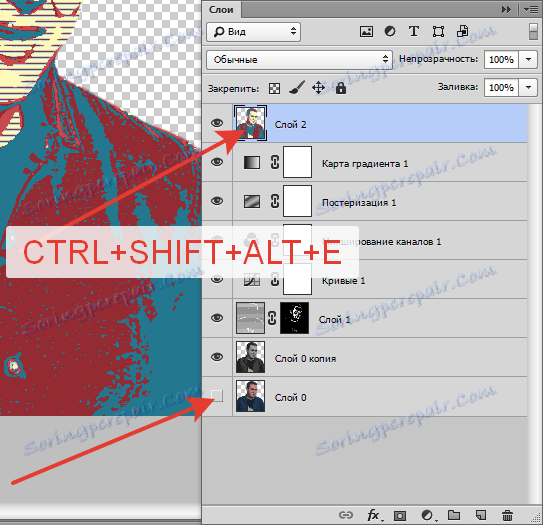
След това слейте долните слоеве в групата (изберете всички с натискане на CTRL и натиснете CTRL + G ). С групата премахва и видимостта.
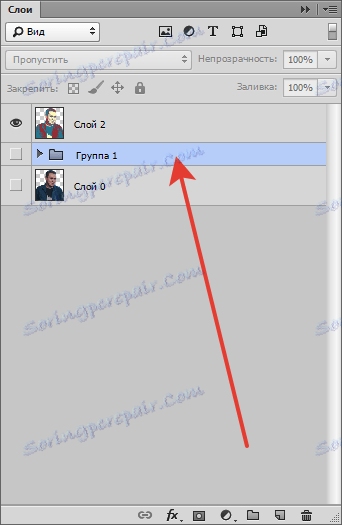
Създайте нов слой под най-горния слой и го запълнете с червения като на плака. За да направите това, вземете инструмента "Попълване" , закопчайте ALT и кликнете върху червения цвят на символа. Попълнете с едно щракване върху платното.
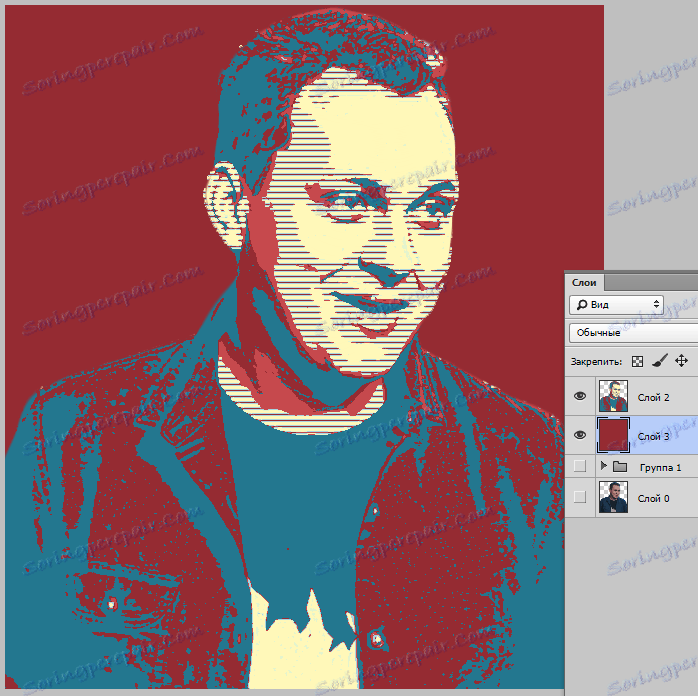
Получаваме инструмента "Правоъгълна област" и създаваме тази селекция:

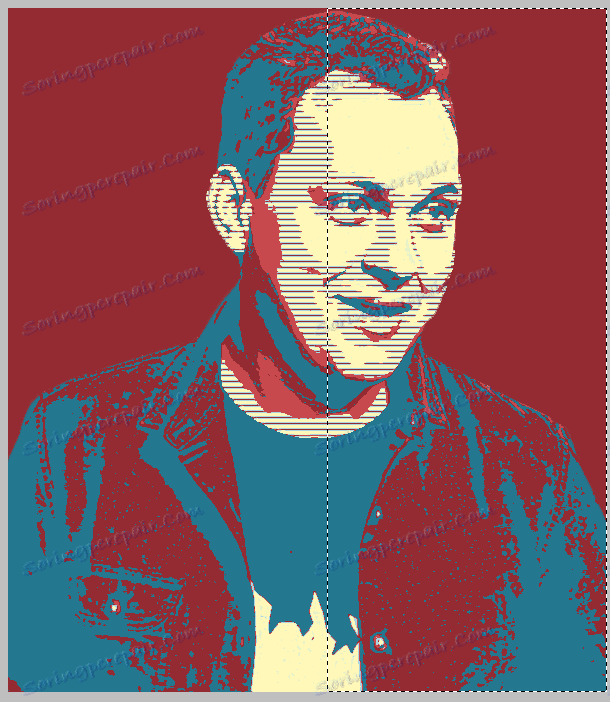
Напълнете областта с тъмносин цвят, подобно на предишното запълване. Изберете селекцията, като натиснете CTRL + D.
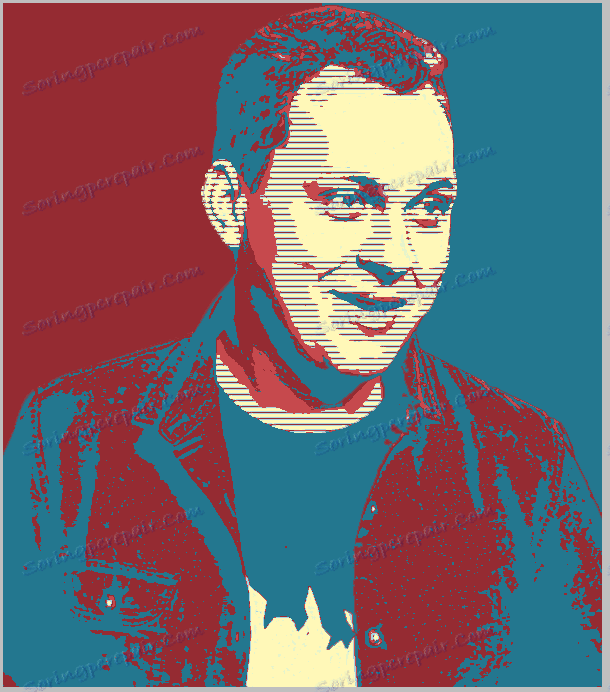
Създайте област за текста на новия слой, като използвате същия инструмент "Правоъгълна зона" . Ще хвърлим тъмно синьо.
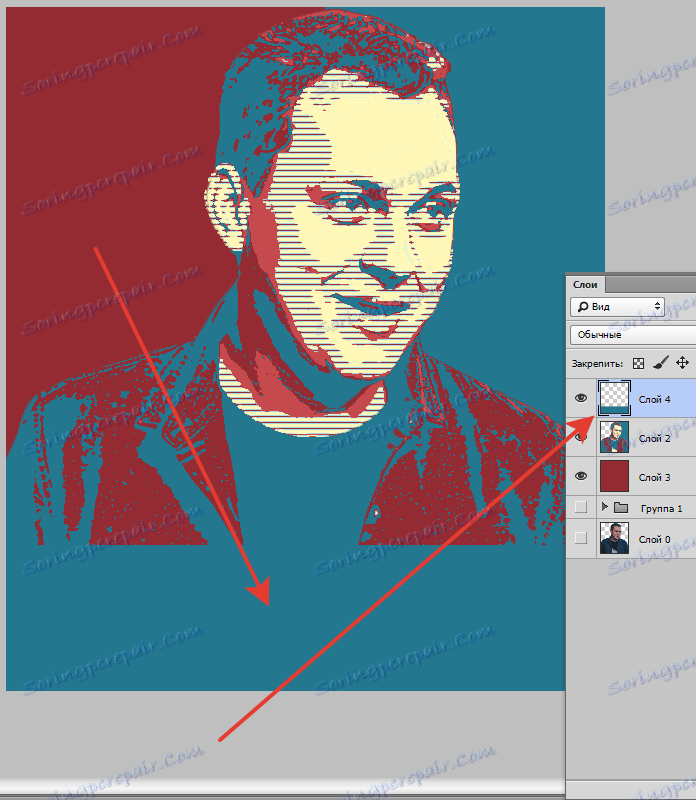
Ще напишем текста.

Последната стъпка е да създадете рамка.
Отидете в менюто "Image - Size Canvas" . Увеличаваме всеки размер с 20 пиксела.


След това създайте нов слой над групата (под червения фон) и го запълнете със същия цвят като бебето.

Плакатът е готов.
печат
Тук всичко е просто. Когато създавате документ за плакат в настройките, трябва да посочите линейни размери и резолюция от 300 пиксела / инч .

Запазването на тези файлове е най-доброто в JPEG формат .
Тук проучихме тази интересна техника за създаване на плакати в този урок. Разбира се, най-често се използва за портрети, но също така може да експериментирате.