Как да премахнете прекъсването на страницата в Microsoft Word
В MS Word има два вида прекъсвания на страници. Първите се поставят автоматично, веднага щом текстът достигне края на страницата. Прекъсванията от този тип не могат да бъдат премахнати, всъщност няма нужда от това.
Прекъсванията на втория тип се създават ръчно, на местата, където трябва да прехвърлите този или този текст на следващата страница. Ръчното прекъсване на страницата в Word може да бъде премахнато и в повечето случаи това е много лесно.
Забележка: Неудобно е да видите прекъсвания на страници в режим "Структура на страницата" , по-добре е да преминете към режим на чернова. За да направите това, отворете раздела "Преглед" и изберете "Чернова"
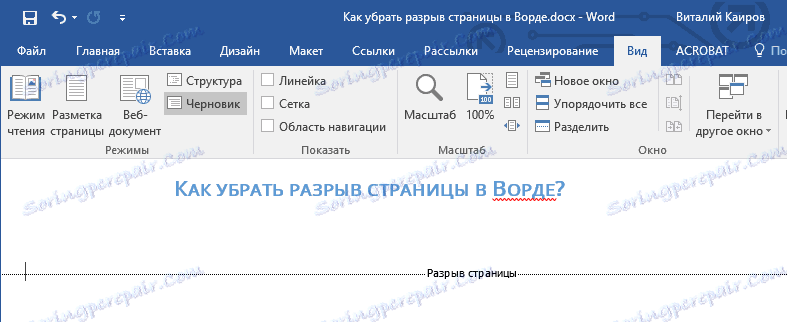
съдържание
Премахване на ръчно прекъсване на страницата
Всяка ръчно добавена прекъсване на страница в MS Word може да бъде изтрита.

За да направите това, трябва да превключите от режим "Структура на страницата" (стандартен режим на показване на документи) в режим "Чернова" .

Можете да го направите в раздела "Преглед" .
Изберете тази пауза, като кликнете върху нейната граница до пунктираната линия.
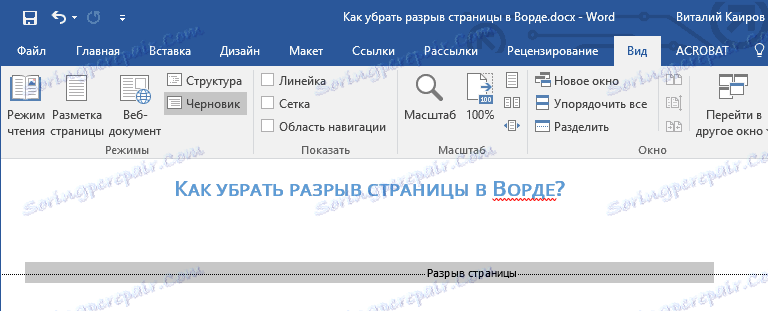
Кликнете върху "DELETE" .
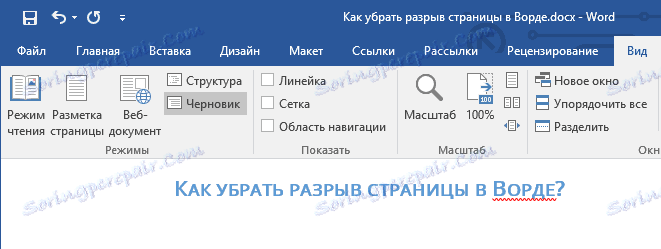
Прекъсването се изтрива.
Понякога обаче това не е толкова лесно, тъй като в неочаквани, нежелани местоположения могат да се появят пропуски. За да премахнете такава прекъсване на страница в Word, трябва първо да разберете причината за появата й.
Интервал преди или след параграф
Една от причините за появата на нежелани прекъсвания - параграфи, по-точно интервалите преди и / или след тях. За да проверите дали е ваш случай, изберете параграф точно преди допълнителната почивка.
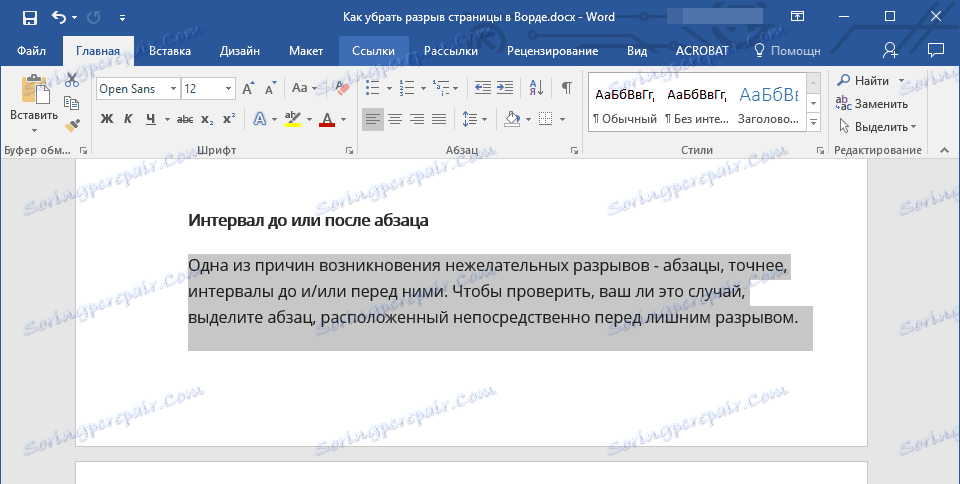
Отворете раздела "Оформление" , разгънете диалоговия прозорец "Параграф" и отворете раздела "Отстъпки и разстояния" .
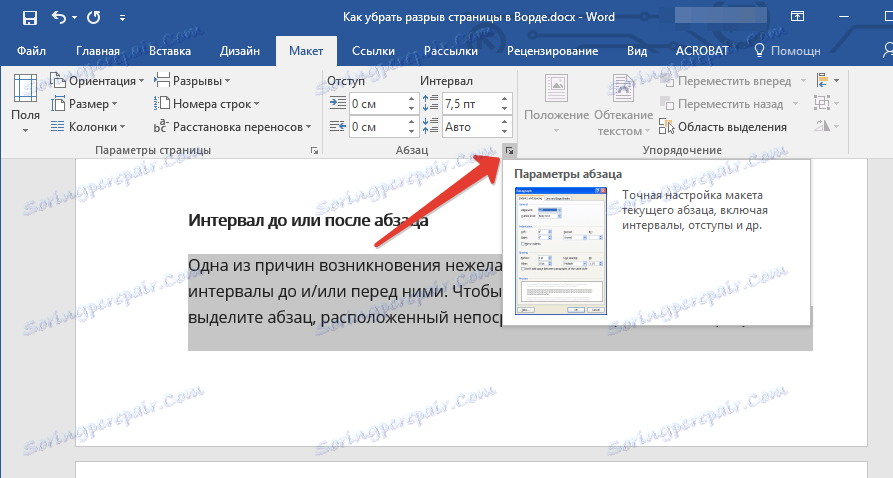
Прегледайте размера на интервалите преди и след параграф. Ако този индикатор е необичайно голям, това е причината за нежеланото прекъсване на страницата.

Задайте желаната стойност (по-малка от зададената стойност) или изберете стандартните стойности, за да се отървете от прекъсването на страницата, причинено от дълги интервали преди и / или след параграф.
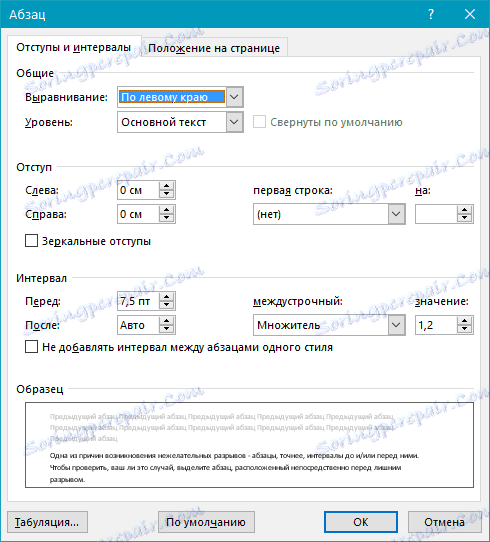
Прекъсване на предишния параграф в страници
Друга възможна причина за възникването на нежелана скъсване на страницата е разбивката към страниците на предишния параграф.
За да проверите дали е така, изберете първия абзац на страницата, която следва непосредствено след нежеланата почивка.
Отворете раздела "Оформление" и в групата "Параграф" разгънете съответния диалогов прозорец, като превключите към раздела "Позиция на страницата" .
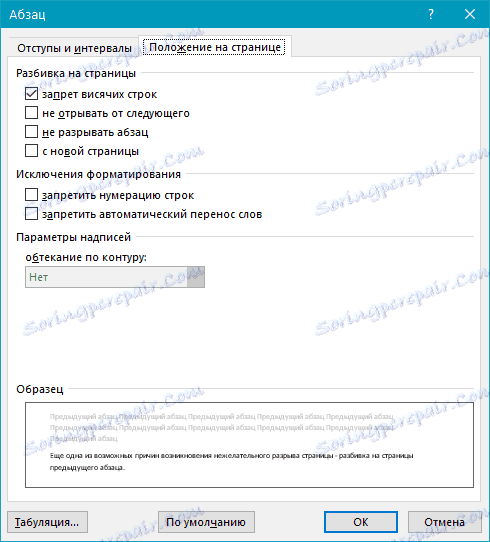
Проверете настройките за почистване на страницата.
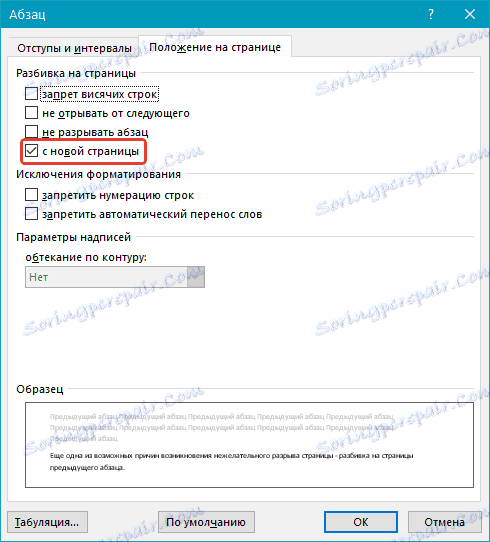
Ако имате отметка "от нова страница" в "Разбивка на страницата " - това е причината за нежеланото прекъсване на страницата. Премахнете го, ако е необходимо, отбележете "не нарушавайте параграфите" - това ще предотврати появата на подобни пропуски в бъдеще.
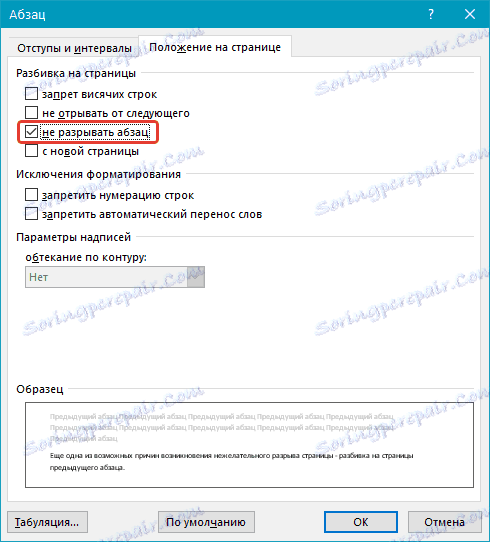
Параметърът "не откъсвай следващия" е на параграфите на границата на страницата.
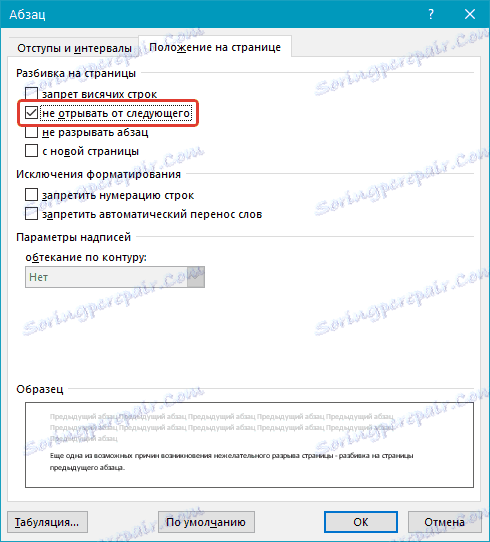
От ръба
Допълнителна прекъсване на страница в Word може да се получи и поради неправилно зададени параметри на долния колонтитул, които трябва да проверим.

Отворете раздела Оформление и разгънете диалоговия прозорец в групата Page Setup .
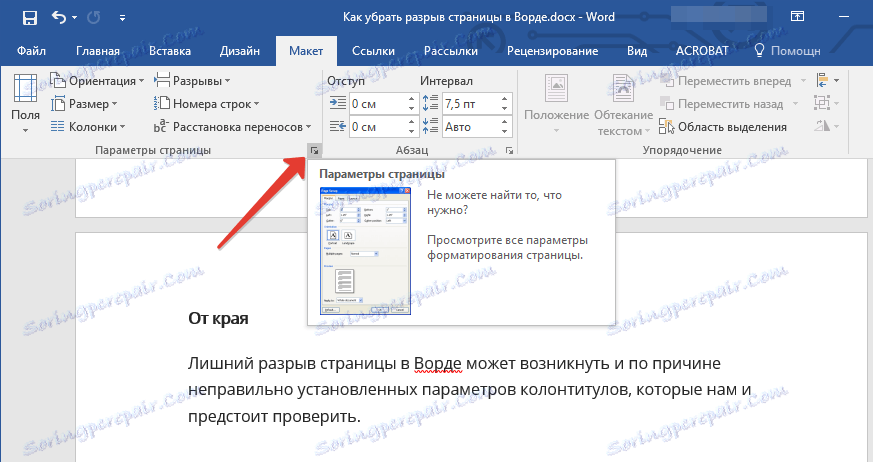
Отидете в раздела "Източник на хартия" и проверете "откъм края" на заглавната част и долния колонтитул: "към заглавката" и "до долния колонтитул" .

Ако тези стойности са твърде големи, променете ги на желаните стойности или задайте настройките по подразбиране, като кликнете върху съответния бутон в долната лява част на диалоговия прозорец.
Забележка: Този параметър определя разстоянието от края на страницата, мястото, където MS Word започва да печата заглавия, горния и / или долния текст. Стойността по подразбиране е 0,5 инча, което е 1,25 см . Ако този параметър е по-голям, допустимата площ за печат (и с нея картографирането) се намалява за документа.
маса
Стандартните опции на Microsoft Ward не предоставят възможност за директно вмъкване на страница в клетката на таблицата. В случаите, когато таблицата не е изцяло поставена на една страница, MS Word автоматично поставя цялата клетка на следващата страница. Това също води до прекъсване на страницата и за да я премахнете, трябва да проверите някои параметри.
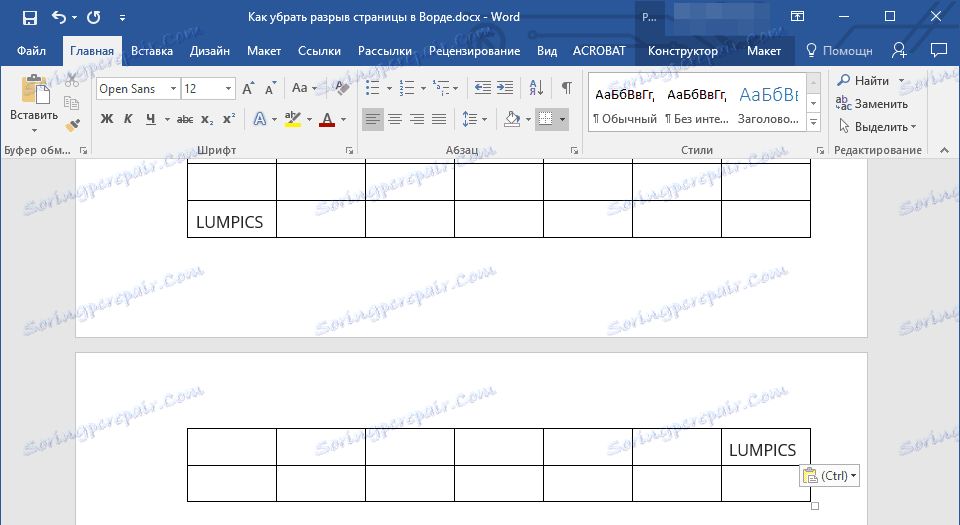
Кликнете върху таблицата, в основния раздел "Работа с таблици" отидете в раздела "Разпределение" .
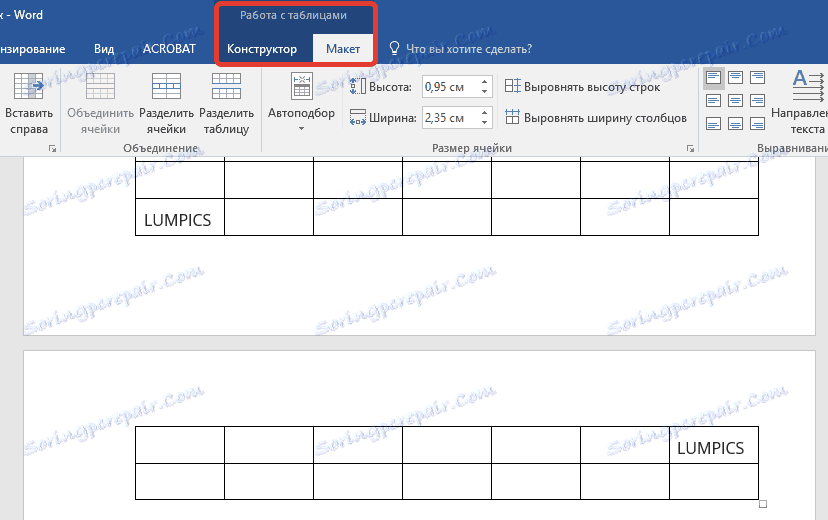
Обадете се на "Properties" в групата "Table" .
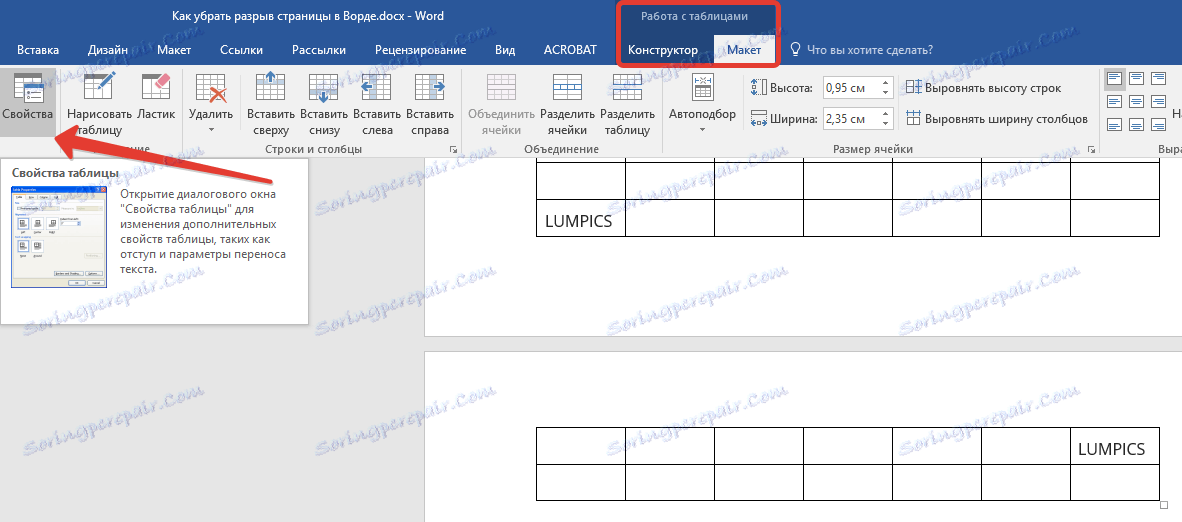
Ще се появи следният прозорец, в който трябва да преминете към раздела "Линия" .
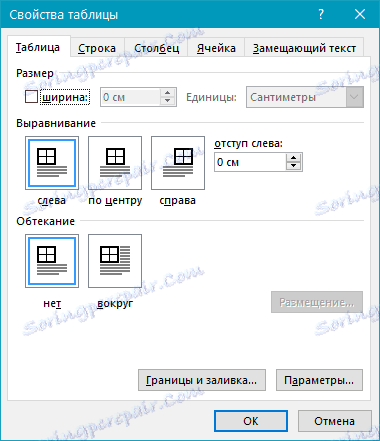
Тук е необходимо да "разрешите прехвърлянето на линиите на следващата страница", като поставите отметка в съответното поле. Този параметър определя прекъсването на страницата за цялата таблица.
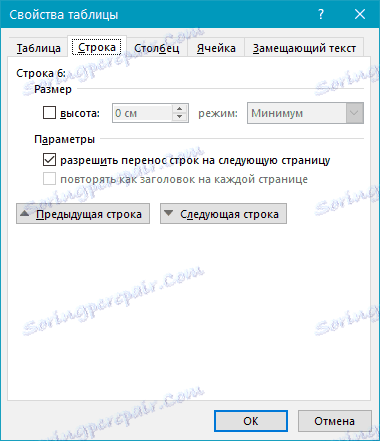
Урокът: Как да изтриете празна страница в Word
Твърди паузи
Също така се случва, че се появяват прекъсвания на страници поради ръчното им добавяне, чрез натискане на комбинацията от клавиши "Ctrl + Enter" или от съответното меню в контролния панел в Microsoft Word.
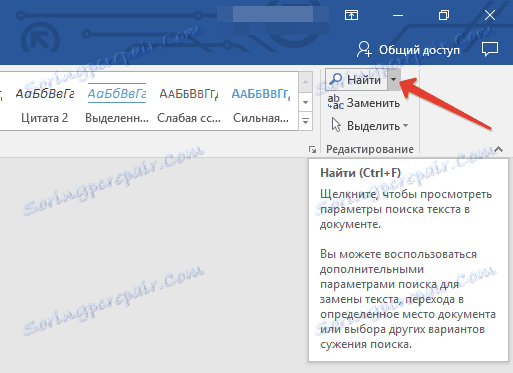
За да премахнете така наречената твърда почивка, можете да използвате търсене, последвано от замяна и / или изтриване. В раздела "Начало" в групата "Редактиране" кликнете върху бутона "Намиране" .
В полето за търсене, което се показва, въведете "^ m" без кавички и натиснете Enter .
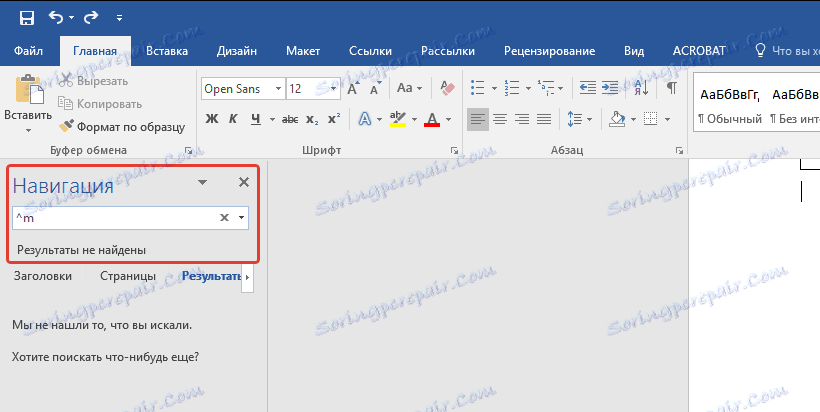
Ще видите ръчно пренасочване на страници и можете да ги изтриете, като просто натиснете бутона "DELETE" на избраната точка на прекъсване.
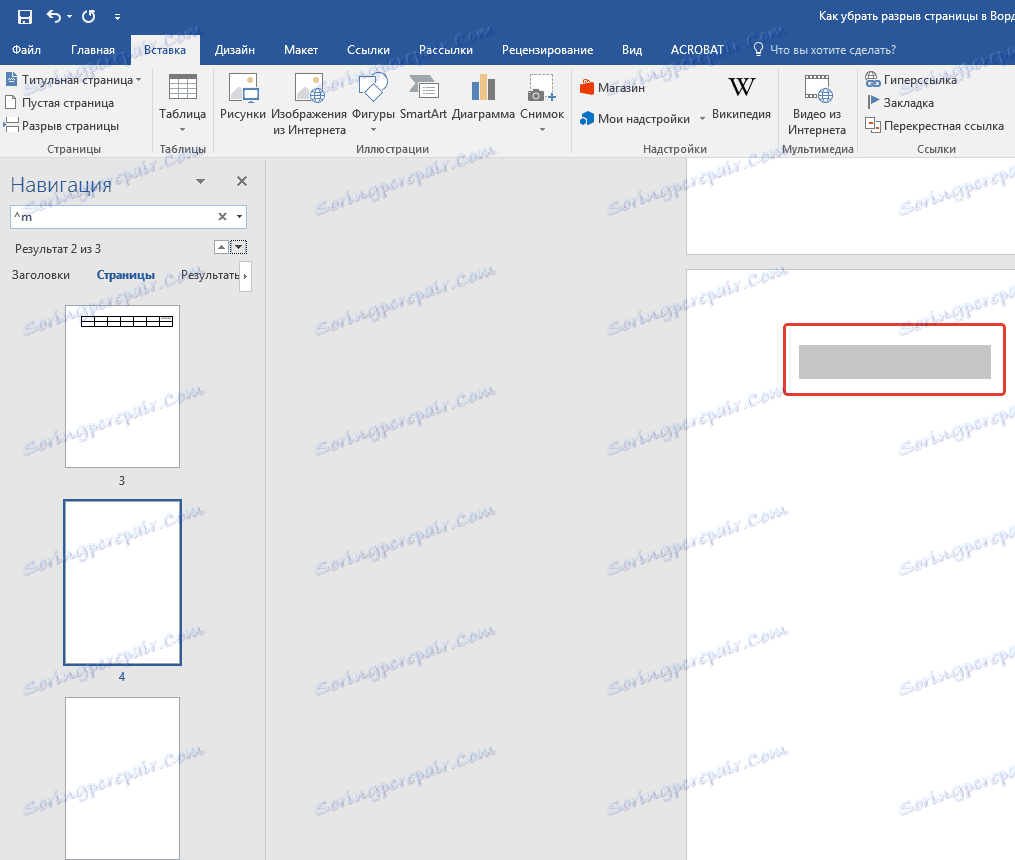
Прекъсвания след текста "Нормален"
Няколко стилове на заглавните шаблони, налични в Word, както и текста, който ги следва, форматирани в "Нормален" стил, понякога причиняват и нежелани счупвания.
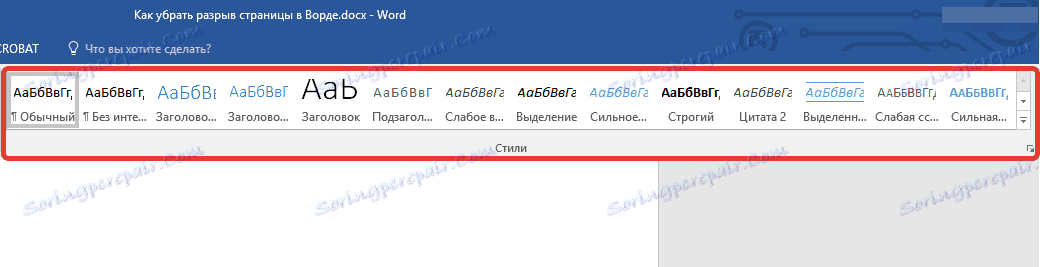
Този проблем възниква само в нормалния режим и не се появява в структурния режим. За да премахнете появата на допълнителна прекъсване на страницата, използвайте един от следните методи.
Метод първи: Използвайте параметъра "Не отваряй следващия" в нормалния текст
1. Изберете "нормален" текст.

2. В раздела "Начало" , групата "Параграф" , извикайте диалоговия прозорец.
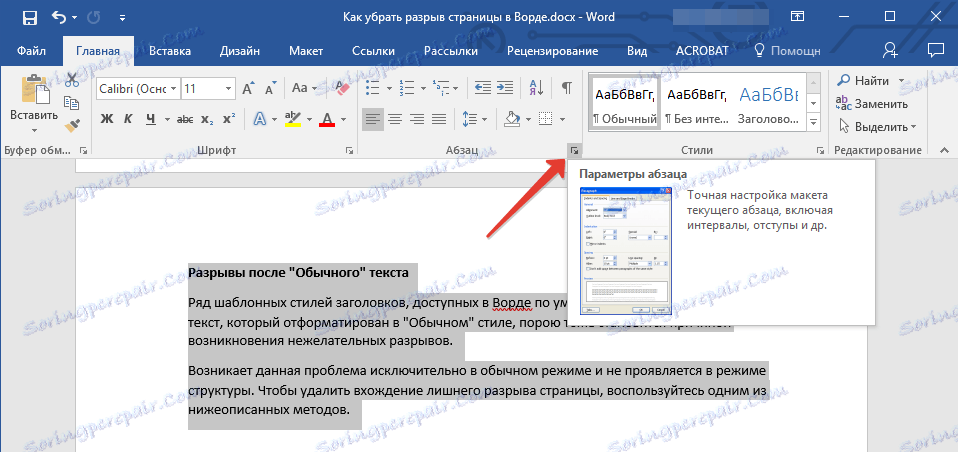
3. Поставете отметка в квадратчето до "Не откъсвайте следващия" и кликнете върху "OK" .
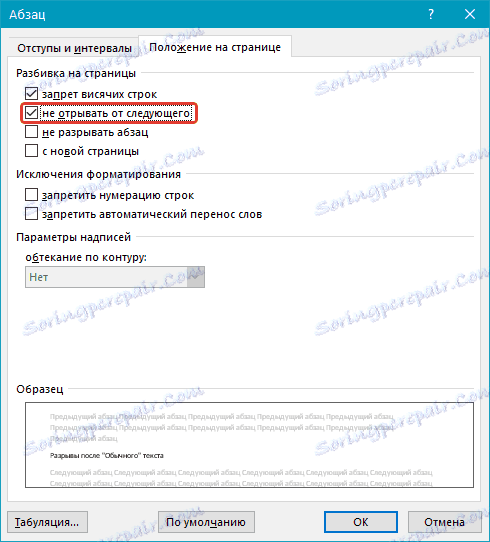
Метод два: Премахнете отметката "не откъсвай следващия" в заглавието
1. Изберете заглавието, предхождащо текста, форматиран в "нормалния" стил.
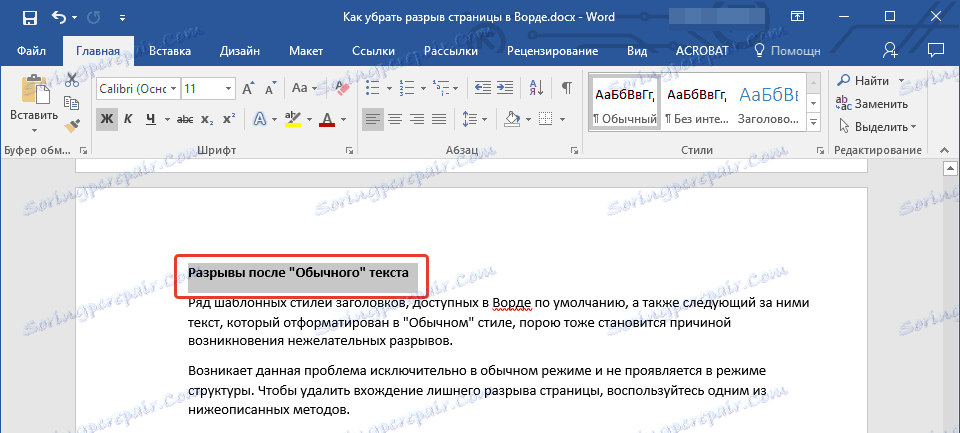
2. Наберете диалоговия прозорец в групата " Параграфи" .
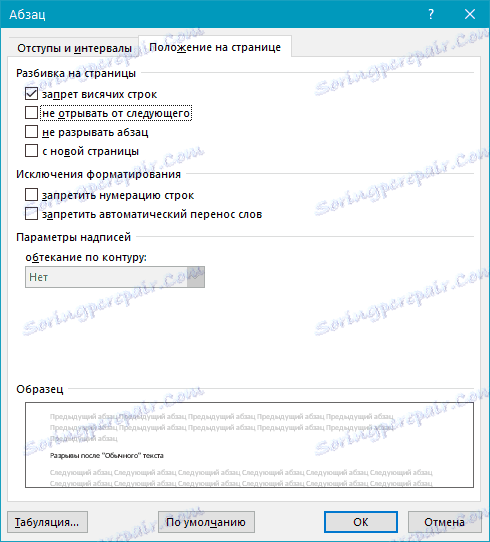
3. В раздела "Позиция на страницата" премахнете отметката от опцията "Не откъсвайте следващата" .
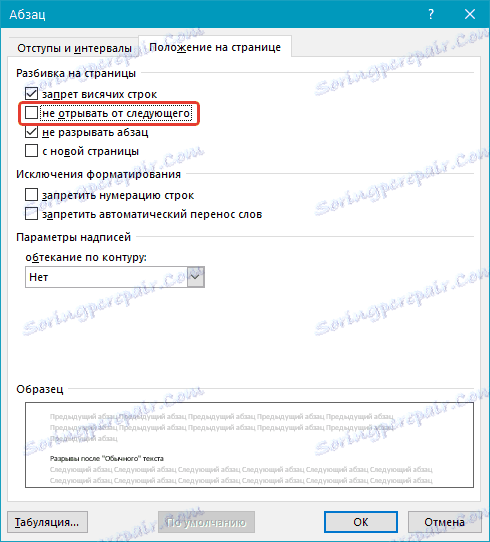
4. Щракнете върху OK .
Метод трети: Променете появата на ненужни прекъсвания на страници
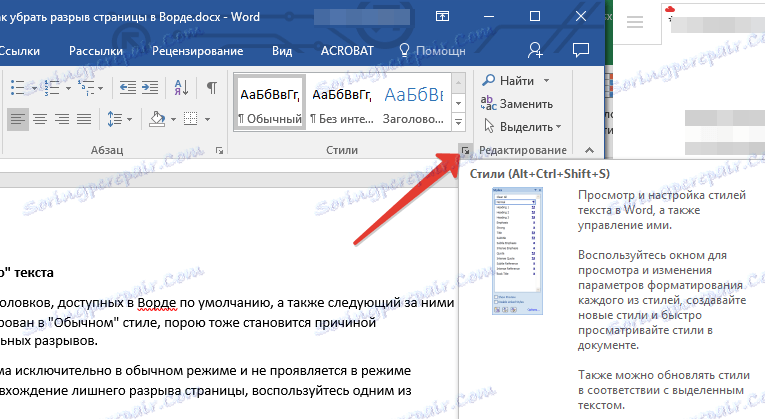
1. В групата " Стилове" в раздела Начална страница изведете диалогов прозорец.
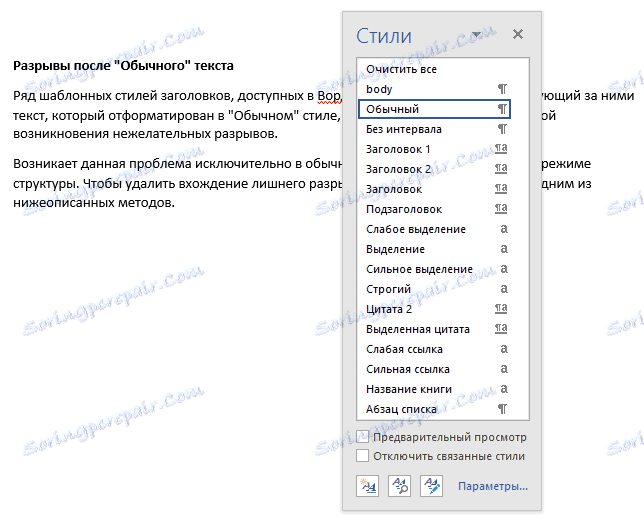
2. В списъка с стилове, който се показва, преди да кликнете върху "Заглавие 1" .
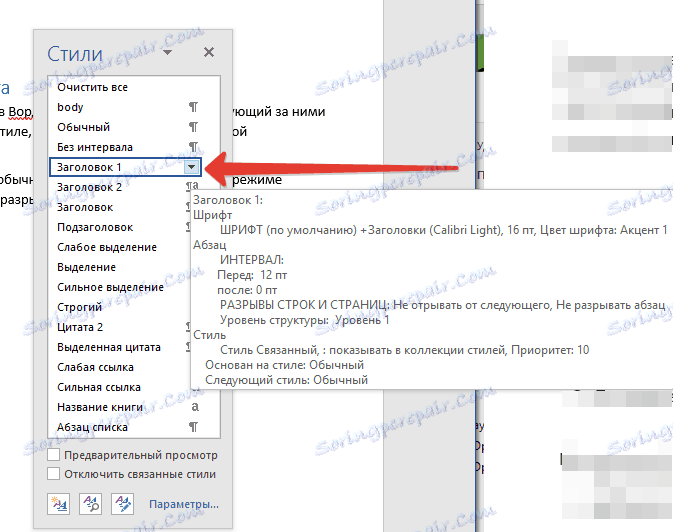
3. Кликнете върху този елемент с десния бутон на мишката и изберете "Редактиране" .
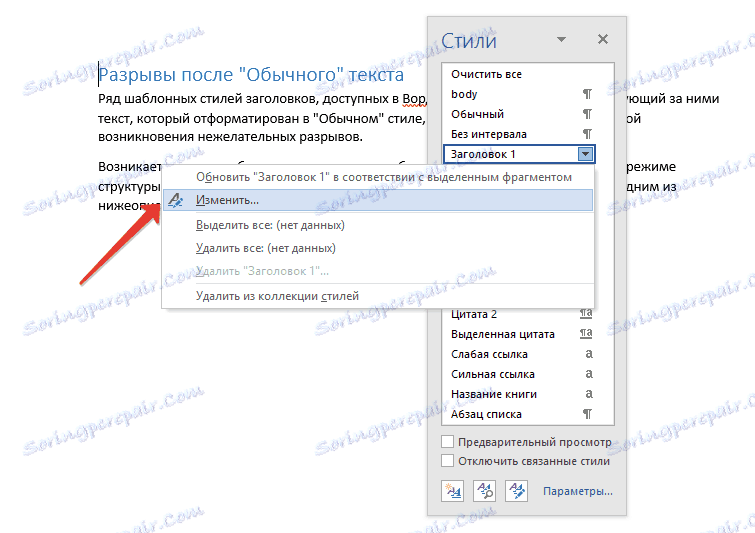
4. В прозореца, който се показва, кликнете върху бутона "Форматиране", разположен в долния ляв ъгъл, и изберете "Параграф" .
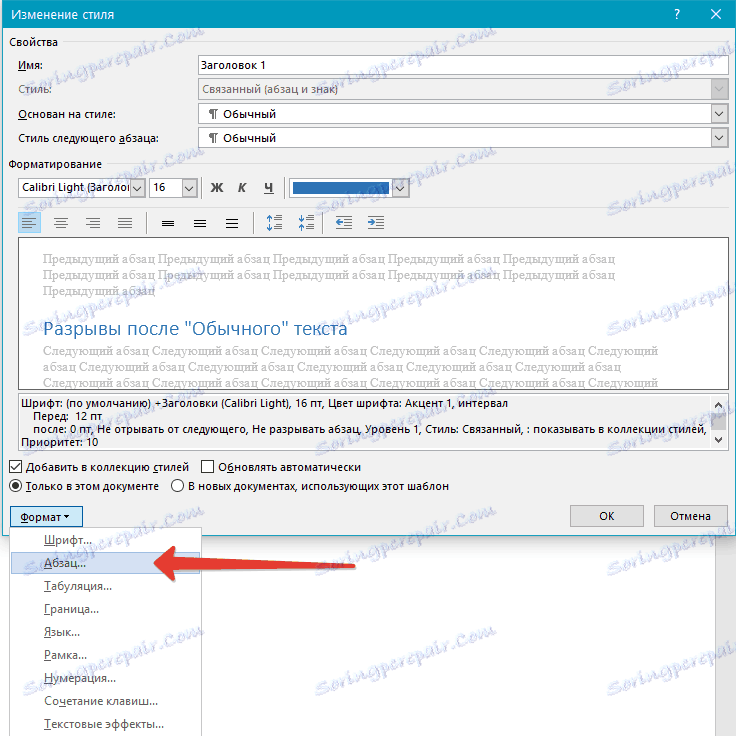
5. Преминете към раздела "Позиция на страницата" .
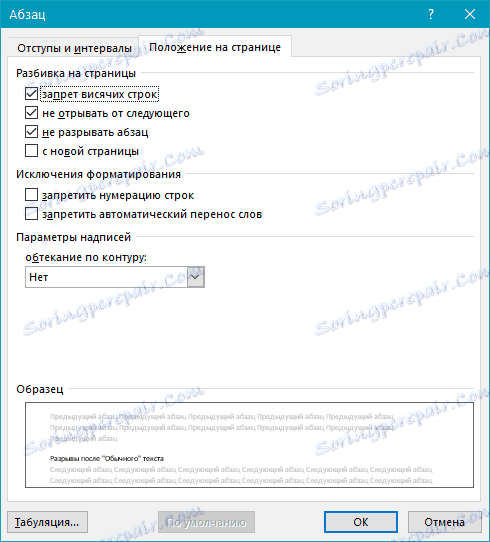
6. Махнете отметката от квадратчето "не откъсвай следващата" и кликни върху "OK" .
7. За да направите промените, които сте направили, за постоянни за текущия документ, както и за следващите документи, създадени въз основа на активния шаблон, в прозореца "Промяна на стил" , поставете отметка в квадратчето "В нови документи, използващи този шаблон" . Ако не го направите, направените от вас промени ще бъдат приложени само за текущия текстов фрагмент.
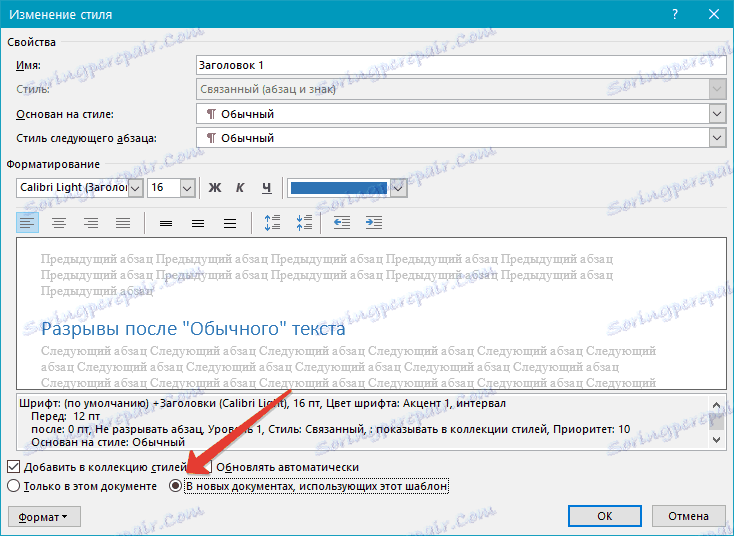
8. Щракнете върху "OK", за да потвърдите промените.
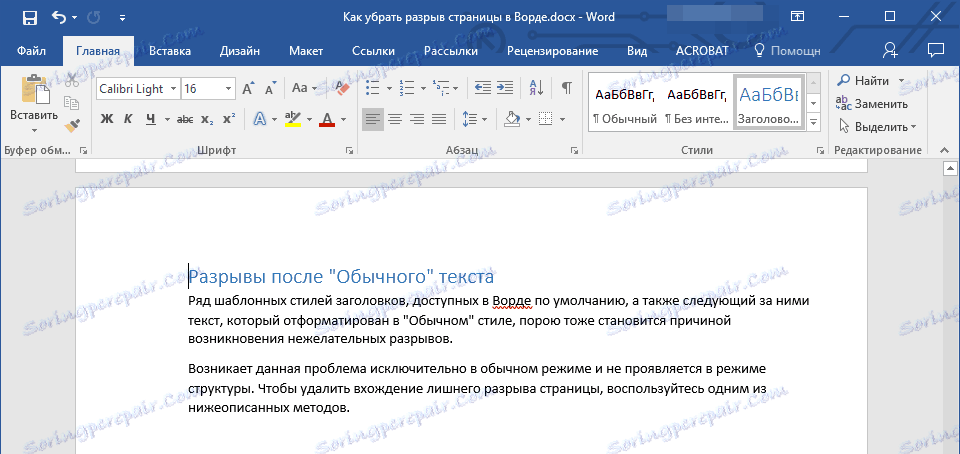
Всичко това научихме как да премахнете прекъсването на страницата в Word 2003, 2010, 2016 или други версии на този продукт. Ние разгледахме всички възможни причини за ненужни и нежелани прекъсвания и предоставихме ефективно решение за всеки случай. Сега знаете повече и можете да работите с Microsoft Word още по-продуктивно.