Как да създадете диаграма в Microsoft Word
Диаграмите помагат да представят цифровите данни в графичен формат, което значително опростява разбирането на големи количества информация. Също така, използвайки диаграми, можете да покажете връзките между различни серии от данни.
Компонентът на Microsoft Office Suite, програмата Word, също ви позволява да създавате диаграми. Ще опишем как да направите това по-долу.
Забележка: Наличието на инсталиран софтуер на Microsoft Excel на компютъра осигурява разширени възможности за диаграми в Word 2003, 2007, 2010 - 2016. Ако Excel не е инсталиран, Microsoft Graph се използва за създаване на диаграми. Диаграмата в този случай ще бъде представена със съответните данни (таблица). В тази таблица не само можете да въвеждате данните си, но и да ги импортирате от текстов документ или дори да ги вмъквате от други програми.
съдържание
Създаване на основна диаграма
Можете да добавите диаграма към Word по два начина - да го поставите в документ или да вмъкнете диаграма на Excel, която ще бъде асоциирана с данните в листата на Excel. Разликата между тези диаграми е мястото, където съдържащите се в тях данни се съхраняват и как се актуализират директно след вмъкване в MS Word.
Забележка: Някои диаграми изискват специфично местоположение в лист MS Excel.
Как да вмъкнете схема, като я приложите в документ?
Диаграмата на Excel, вградена в Word, няма да се промени, дори ако се промени файлът източник. Обектите, които са вградени в документа, стават част от файла и престават да бъдат част от източника.
Като се има предвид, че всички данни се съхраняват в документ на Word, особено е полезно да се използва изпълнението в случаите, когато не е необходимо да ги променяте въз основа на файла източник. Също така, изпълнението е по-добре да се използва, когато не искате потребителите, които ще работят с документа в бъдеще, трябваше да актуализират цялата свързана информация.
1. Кликнете с левия бутон на мишката в точката в документа, където искате да добавите графиката.
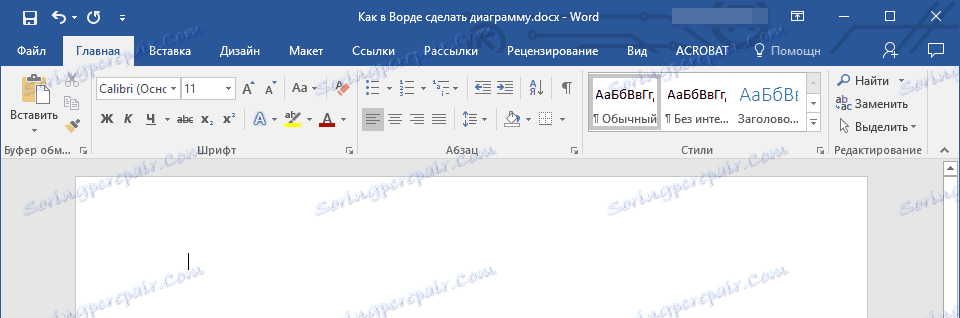
2. Щракнете върху раздела Вмъкване .
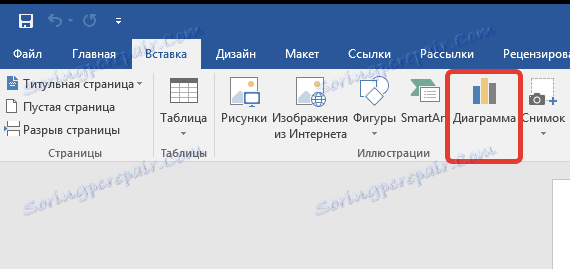
3. В групата "Илюстрации" изберете "Диаграма" .
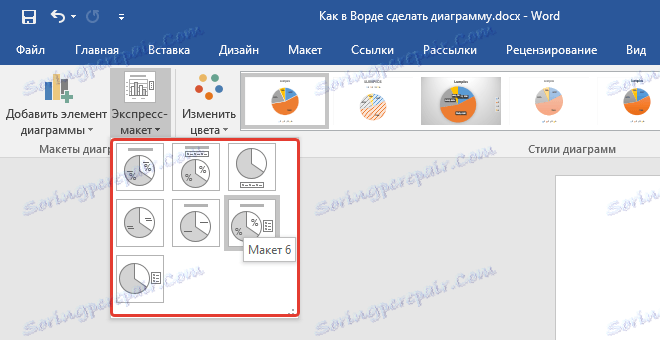
4. В диалоговия прозорец, който се показва, изберете желаната графика и кликнете върху "OK" .
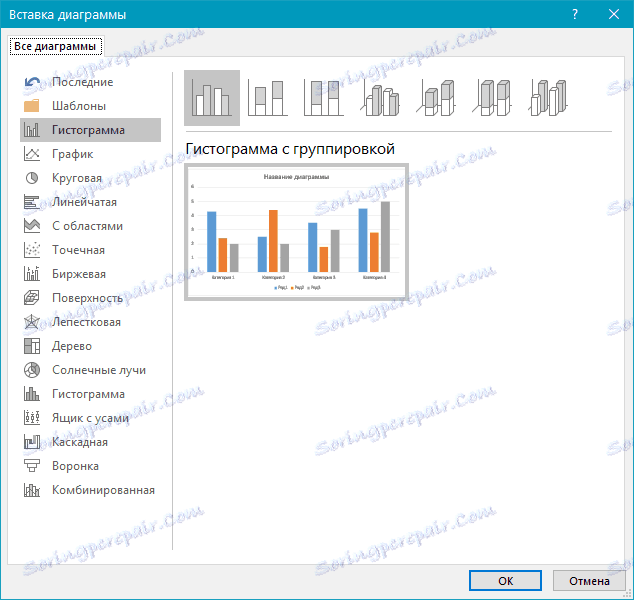
5. Листът не само показва диаграма, но и Excel, който ще бъде в разделен прозорец. В него ще се покаже пример за данни.
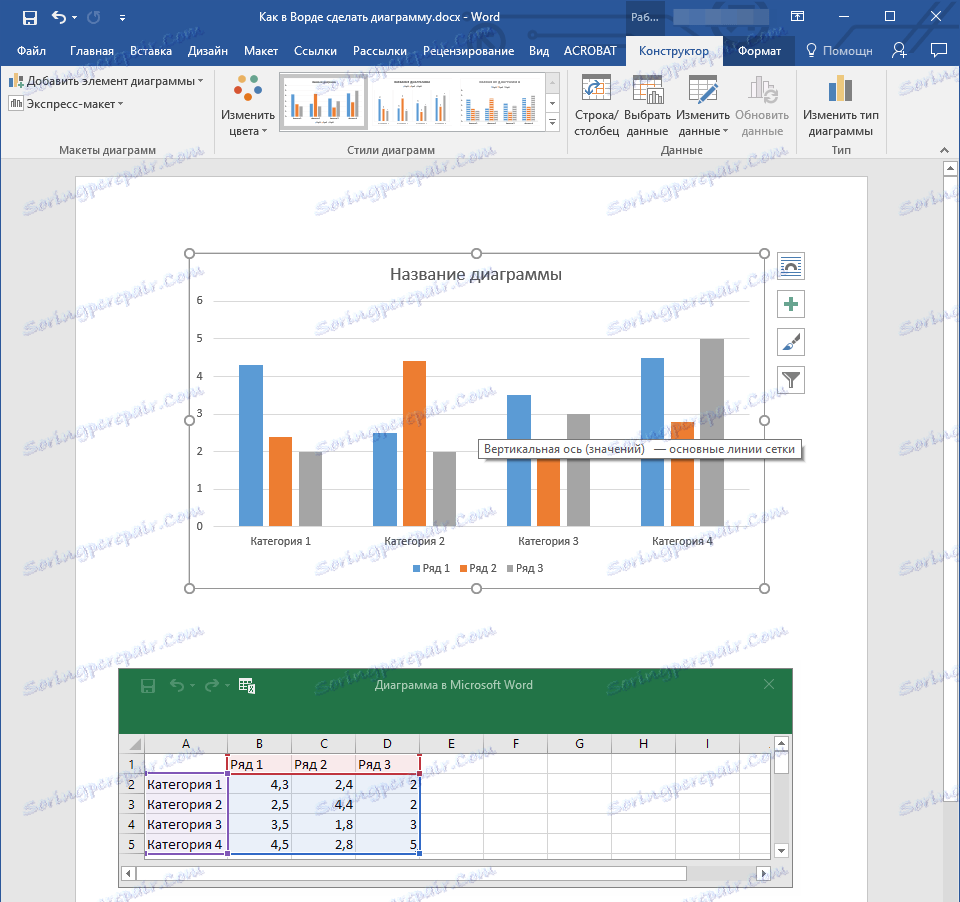
6. Заменете извадката данни, показана в прозореца на Excel в разделителната кутия, със стойностите, от които се нуждаете. В допълнение към данните можете да замените примерите за подписване на оси ( колона 1 ) и името на легендата ( ред 1 ).
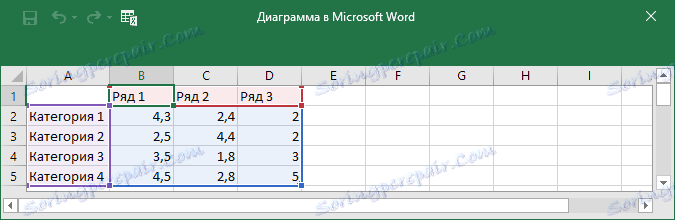
7. След като въведете необходимите данни в прозореца на Excel, кликнете върху символа "Промяна на данни в Microsoft Excel " и запишете документа: "Файл" - "Запиши като" .
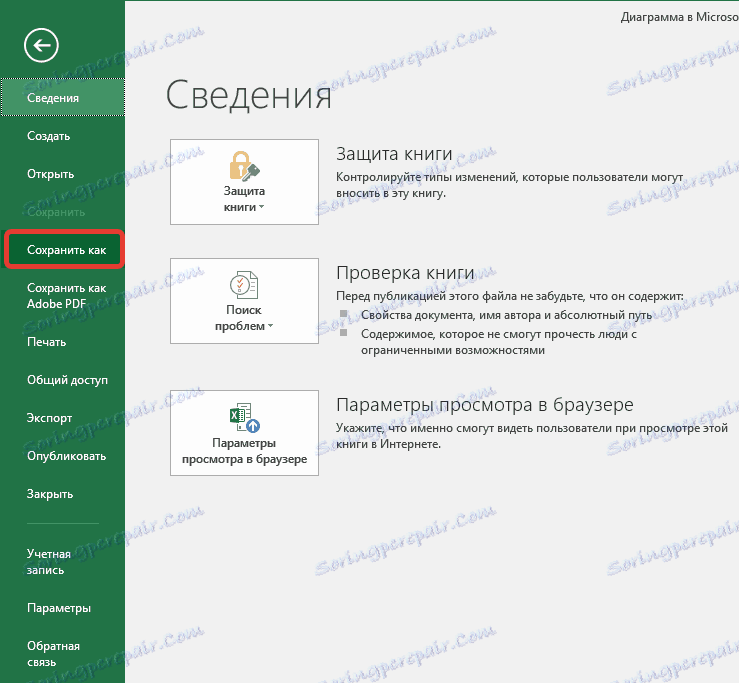
8. Изберете мястото, където искате да запишете документа, и въведете желаното име.
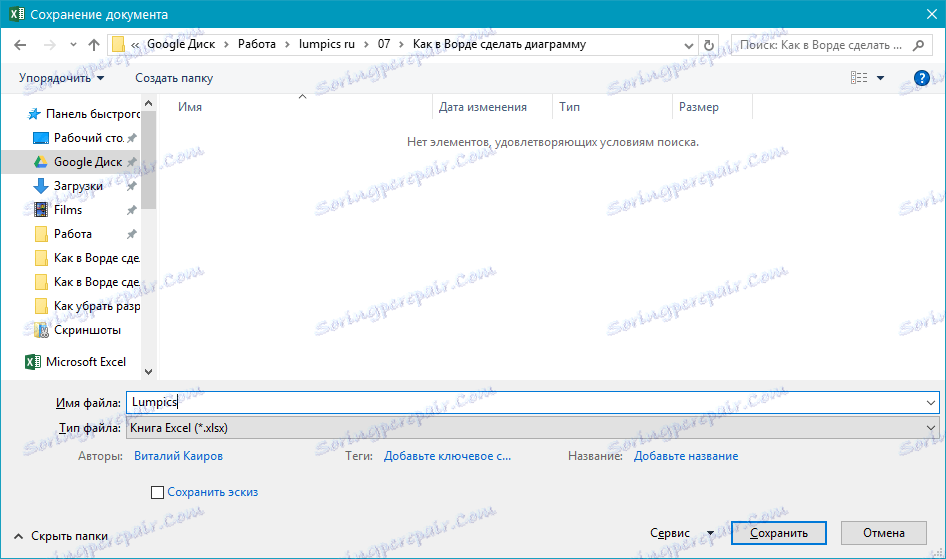
9. Щракнете върху Запазване . Сега документът може да бъде затворен.
Това е само един от възможните методи, чрез които можете да направите диаграма на таблицата в Word.
Как да добавите свързана Excel диаграма към документ?
Този метод ви позволява да създадете диаграма директно в Excel, във външния лист на програмата и след това просто да вмъкнете неговата свързана версия в MS Word. Данните, съдържащи се в свързаната диаграма, ще бъдат актуализирани, когато се извършат промени / актуализации към външния работен лист, в който се съхраняват. Самото Vord съхранява само местоположението на изходния файл, като показва свързаните с него данни.
Този подход за създаване на диаграми е особено полезен, когато трябва да включите информация в документа, за който не отговаряте. То може да бъде данни, събрани от друго лице, което ще ги актуализира според нуждите.
1. Изрежете графиката от Excel. Можете да направите това чрез натискане на "Ctrl + X" или с помощта на мишката: изберете диаграмата и кликнете върху "Cut" (групата "Clipboard" , раздела "Home" ).
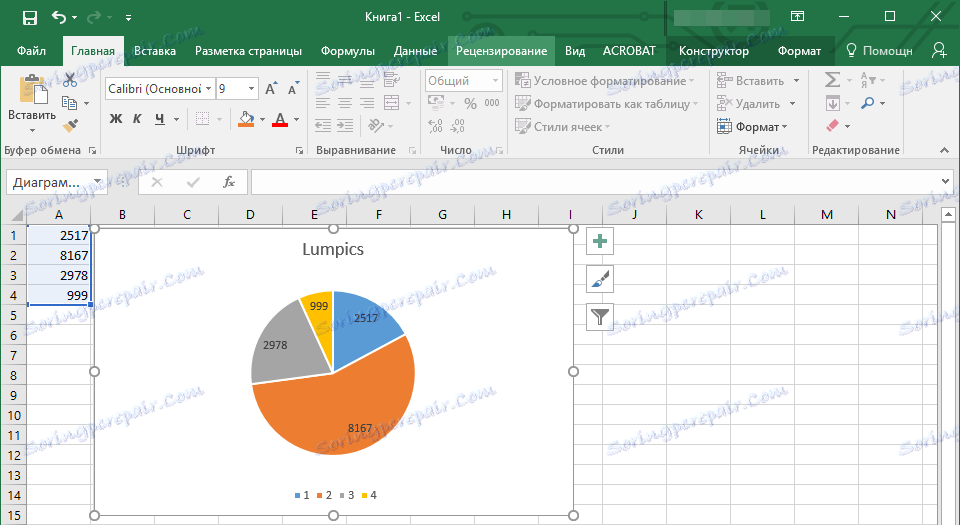
2. В документа на Word щракнете върху мястото, където искате да вмъкнете диаграмата.
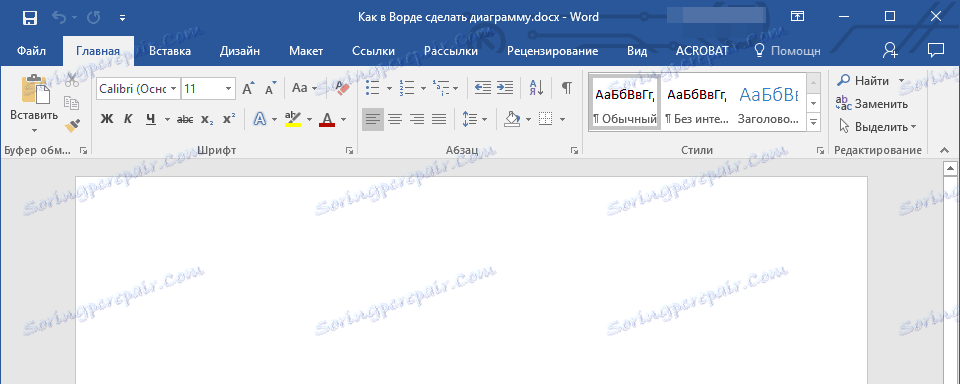
3. Поставете графиката с помощта на клавишите "Ctrl + V" или изберете съответната команда от контролния панел: "Поставяне" .
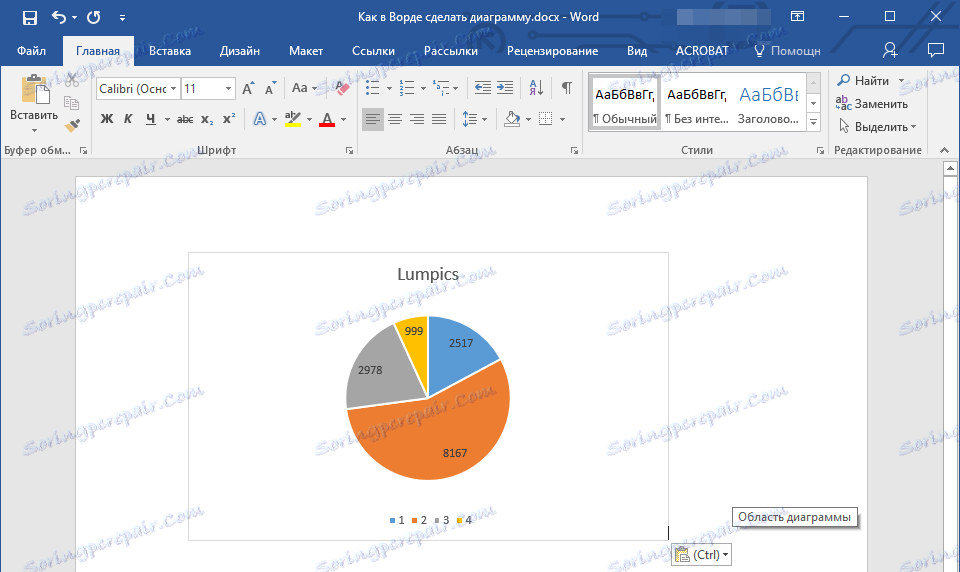
4. Запишете документа с вградената в него диаграма.
Забележка: Промените, които сте направили в оригиналния документ на Excel (външен лист), ще бъдат незабавно показани в документа на Word, в който сте вмъкнали диаграмата. За да актуализирате данните, когато файлът бъде отворен отново след като е затворен, ще бъдете помолени да потвърдите актуализирането на данните (бутона "Да" ).
В специален пример разгледахме диагонална диаграма в Word, но по този начин можете да направите диаграма от всякакъв вид, независимо дали става дума за графика с колони, както в предишния пример, хистограма, балон или друг.
Промяна на оформлението или стила на диаграмата
Винаги можете да промените външния вид на графиката, която сте създали в Word. Не е нужно ръчно да добавяте нови елементи, да ги променяте, да ги форматирате - винаги има възможност за прилагане на готов стил или оформление, което в арсенала на програмата от Microsoft съдържа много. Всяко оформление или стил винаги могат да се променят ръчно и да се коригират така, че да отговарят на необходимите или желаните изисквания, точно както можете да работите с всеки отделен елемент на диаграмата.
Как да приложим готово оформление?
1. Кликнете върху диаграмата, която искате да промените, и отворете раздела "Дизайнер" , намиращ се в раздела "Работа с диаграми" .
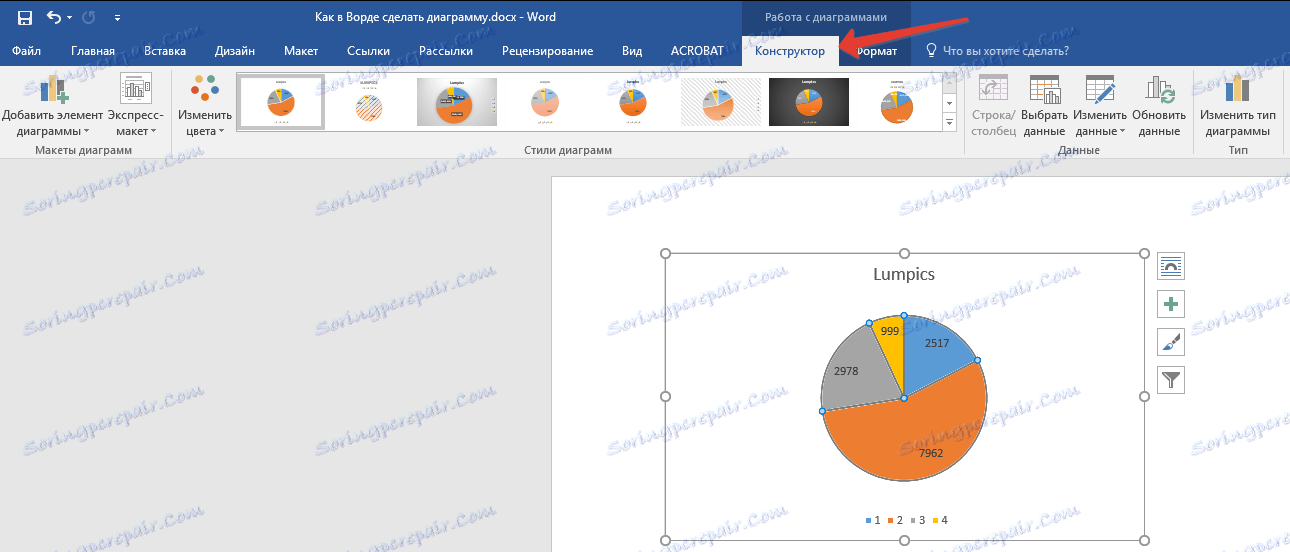
2. Изберете оформлението на графиката, което искате да използвате (групата "Графични оформления" ).
3. Оформлението на диаграмата ви ще се промени.

Как да приложа готов стил?
1. Кликнете върху диаграмата, към която искате да приложите завършения стил, и отидете в раздела "Дизайнер" .
2. Изберете стила, който искате да използвате за графиката си в групата "Стилове на графиката" .
3. Промените незабавно ще повлияят на графиката ви.
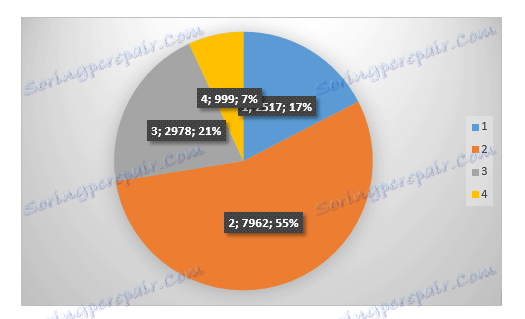
По този начин можете да промените графиките си, това, което се нарича в движение, като изберете подходящото оформление и стил, в зависимост от това, което се изисква в момента. Например можете да създадете няколко различни шаблона, с които да работите, а след това да ги промените, вместо да създавате нови (как да запазите диаграмите като шаблон, ще обясним по-късно) . Например, имате графика с колони или диаграма с пай, изберете подходящото оформление, можете от него да нарисувате диаграма с проценти в Word.
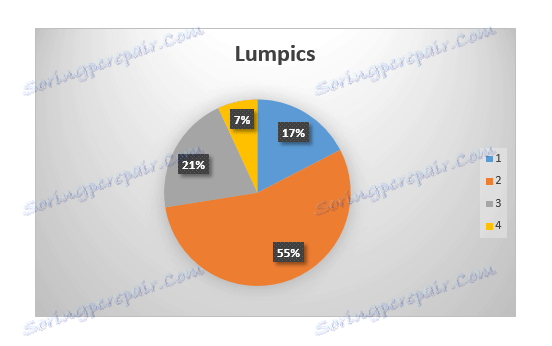
Как да променя ръчно оформлението на диаграмите?
1. Кликнете върху диаграмата или върху отделния елемент, чието оформление искате да промените. Това може да се направи по друг начин:
- Кликнете някъде в графиката, за да активирате инструмента "Работа с графики" .
- В раздела "Форматиране" в групата "Текущ фрагмент" кликнете върху стрелката до "Елементи на диаграмата" , след което можете да изберете желания елемент.
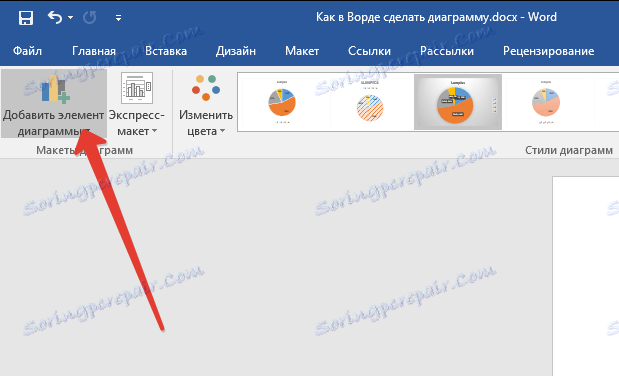
2. В раздела "Конструктор" в групата "Графични оформления" кликнете върху първия елемент - "Добавяне на елемент от диаграма" .
3. В менюто, което се показва, изберете какво искате да добавите или промените.
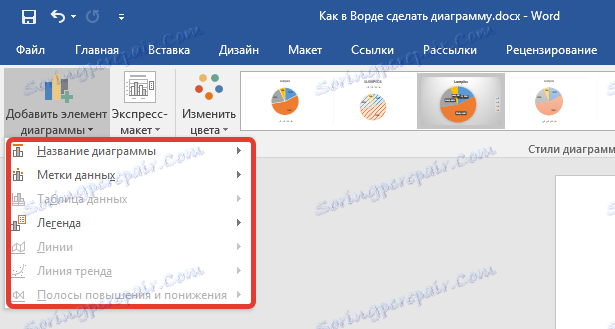
Забележка: Опциите за оформление, избрани и / или променени от вас, ще бъдат приложени само към избрания елемент на графиката. В случай, че сте избрали цялата диаграма, например опцията "Етикети на данни" ще бъде приложена към цялото съдържание. Ако се открои само точката за данни, промените ще се прилагат изключително за нея.
Как да промените ръчно формата на елементите на диаграмата?
1. Кликнете върху диаграмата или върху нейния отделен елемент, чийто стил искате да промените.
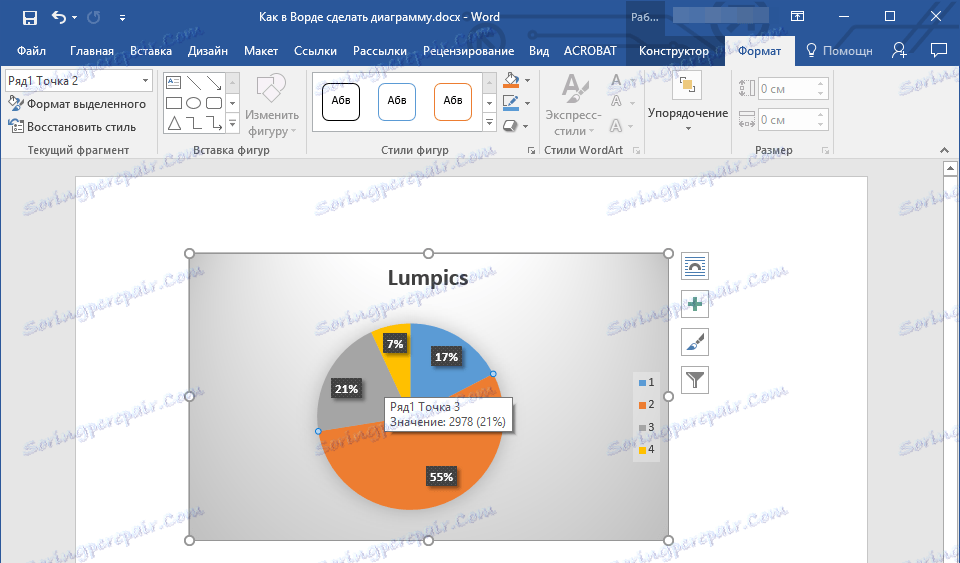
2. Кликнете върху раздела "Форматиране" в секцията "Работа с диаграми" и изпълнете желаното действие:
- За да форматирате избрания елемент от диаграмата, изберете "Формат на избраната секция" в групата "Текущ фрагмент" . След това можете да зададете необходимите опции за форматиране.
- За да форматирате форма, която е елемент от диаграма, изберете желания стил в групата "Стилове на стил" . В допълнение към смяната на стила можете също да запълните формата с цвят, да промените цвета на очертанията й, да добавите ефекти.
- За да форматирате текст, изберете желания стил в групата "WordArt Styles" . Тук можете да изпълнявате "Запълване на текста" , "Очертаване на текст" или да добавяте специални ефекти.
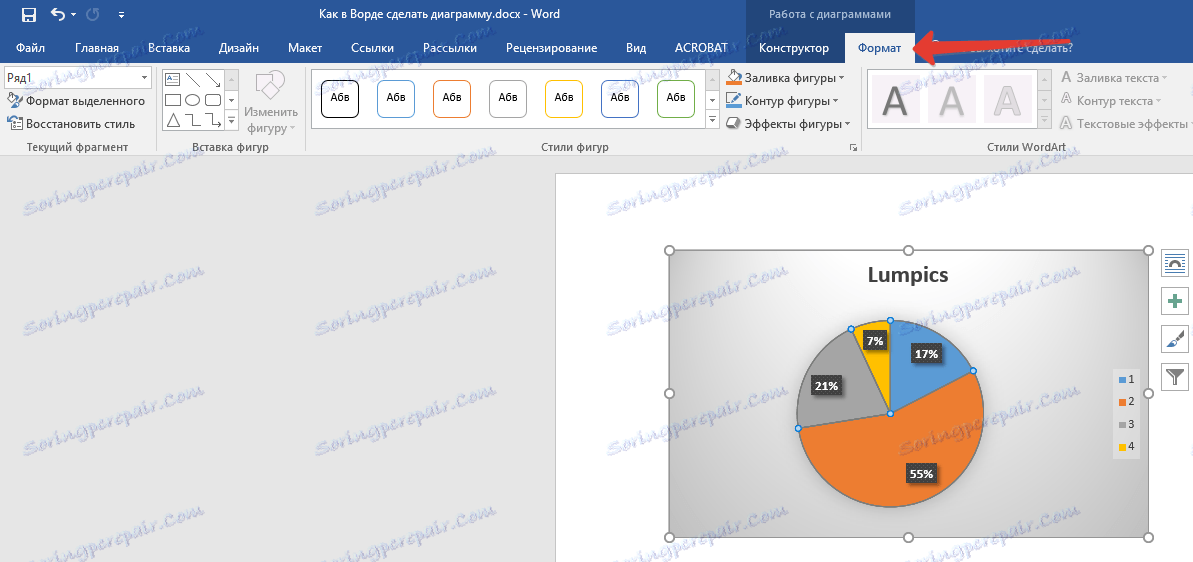
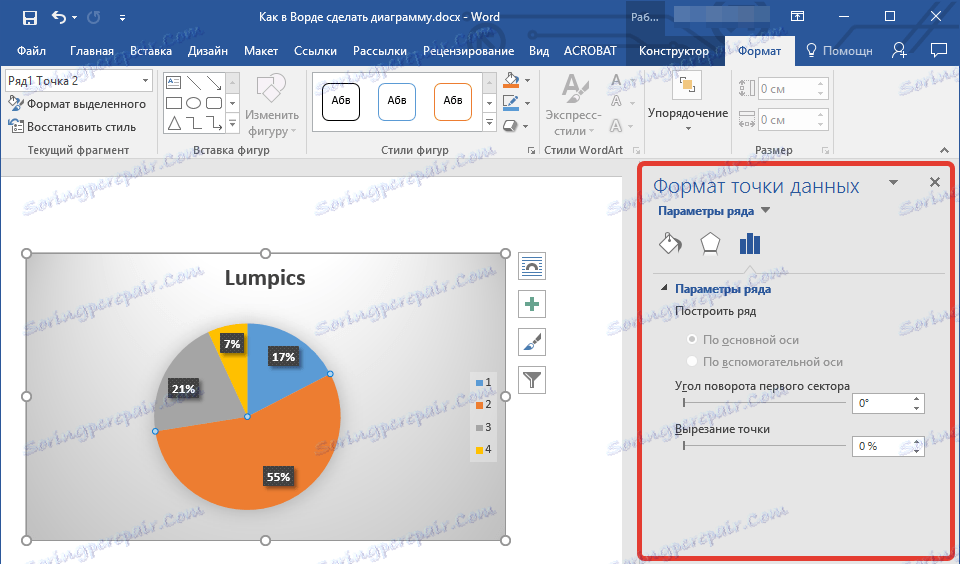
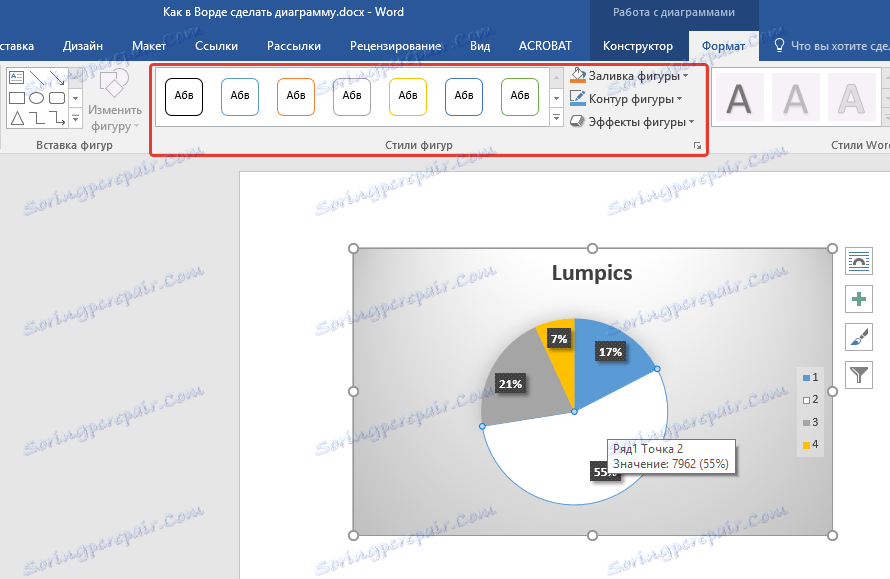
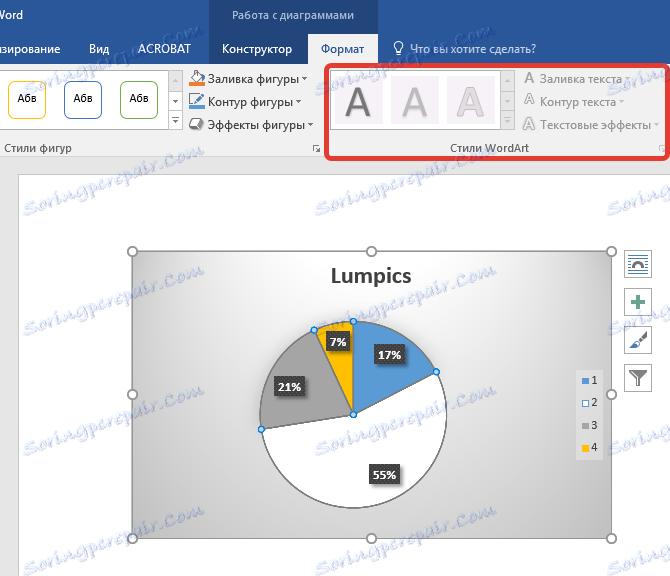
Как да запазя графиката като шаблон?
Често се случва, че диаграмата, която създадохте, може да е необходима в бъдеще, точно същата или нейната аналогова, не е толкова важна. В този случай е най-добре да запазите диаграмата като шаблон - това ще опрости и ускори работата в бъдеще.
За да направите това, просто кликнете върху диаграмата в десния бутон на мишката и изберете "Запиши като шаблон" .
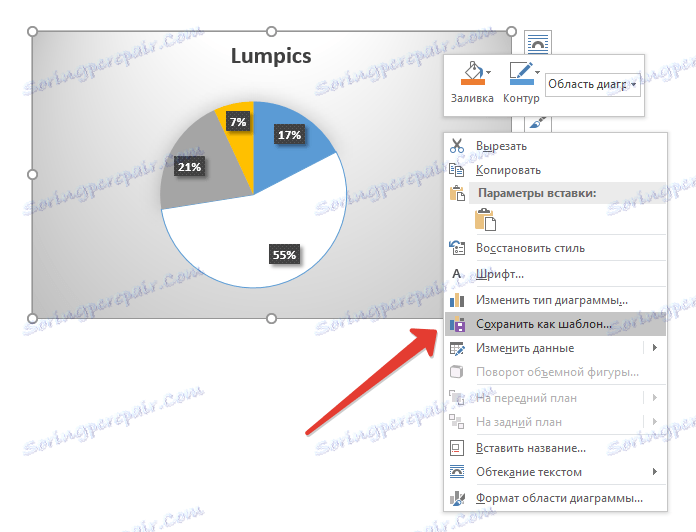
В появяващия се прозорец изберете мястото за запазване, посочете желаното име на файл и кликнете върху "Запазване" .
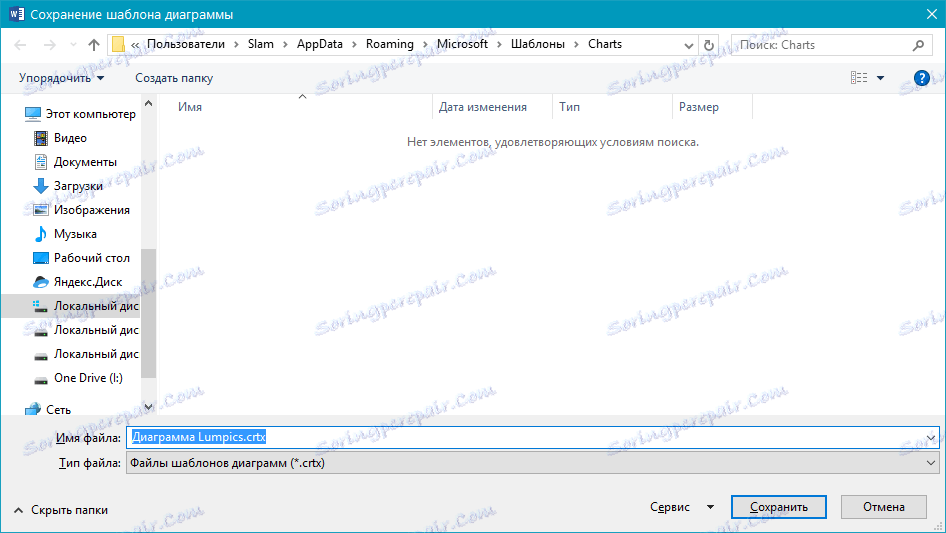
Това е всичко, сега знаете как да направите всяка диаграма в Словото, вградена или свързана, с различен външен вид, която, между другото, винаги може да бъде променена и приспособена към вашите нужди или необходимите изисквания. Пожелаваме ви продуктивна работа и ефективно обучение.