Ние правим кръстословица в MS Word
Искате ли да създадете сами кръстословица (разбира се, на компютър, а не само на лист хартия), но не знаете как да го направите? Не се отчайвайте, многофункционалната офис програма Microsoft Word ще ви помогне да го направите. Да, тук няма стандартни средства за тази работа, но таблиците ще ни помогнат в този труден въпрос.
Урокът: Как да направите маса в Word
Вече пишехме как да създаваме таблици в този разширен текстов редактор, как да работим с тях и как да ги променим. Всичко това можете да прочетете в статията, представена от връзката по-горе. Между другото, това е промяната и редактирането на таблици, което е особено необходимо, ако искате да създадете кръстословица в Word. Как да направите това и ще разгледате по-долу.
съдържание
Създаване на таблица с подходящи размери
Най-вероятно вече имате представа какво трябва да бъде вашата кръстословица. Може би вече имате скица, или дори готов вариант, но само на хартия. Ето защо размерите (поне приблизителни) са точно известни на вас, защото е в съответствие с тях, че трябва да създадете таблица.
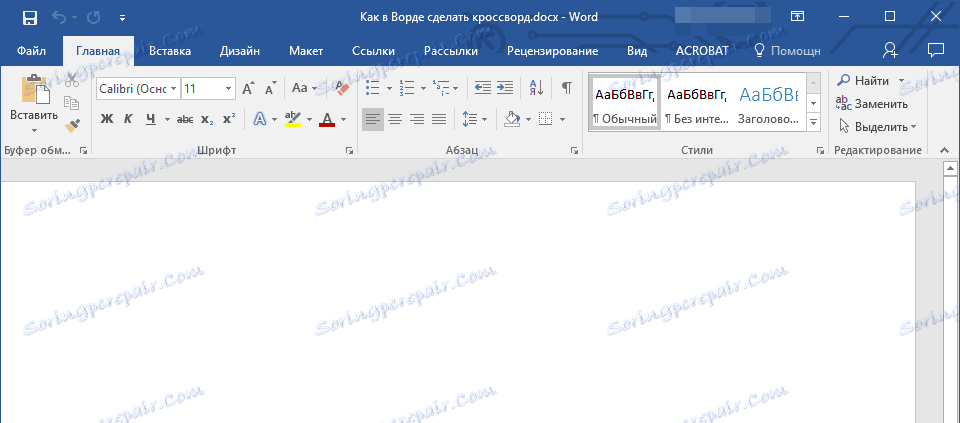
1. Стартирайте Word и отидете от раздела "Home" , отворен по подразбиране, в раздела "Insert" .

2. Кликнете върху бутона "Таблици", намиращ се в групата със същото име.
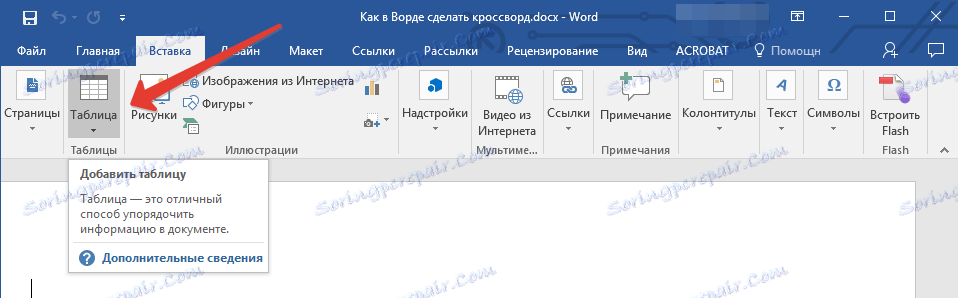
3. В разширеното меню можете да добавите таблица, като посочите нейния размер. Тук само малката стойност по подразбиране е малко вероятно да ви е удобно (разбира се, ако нямате 5-10 въпроса във вашата кръстословица), така че трябва да зададете ръчно необходимия брой редове и колони.
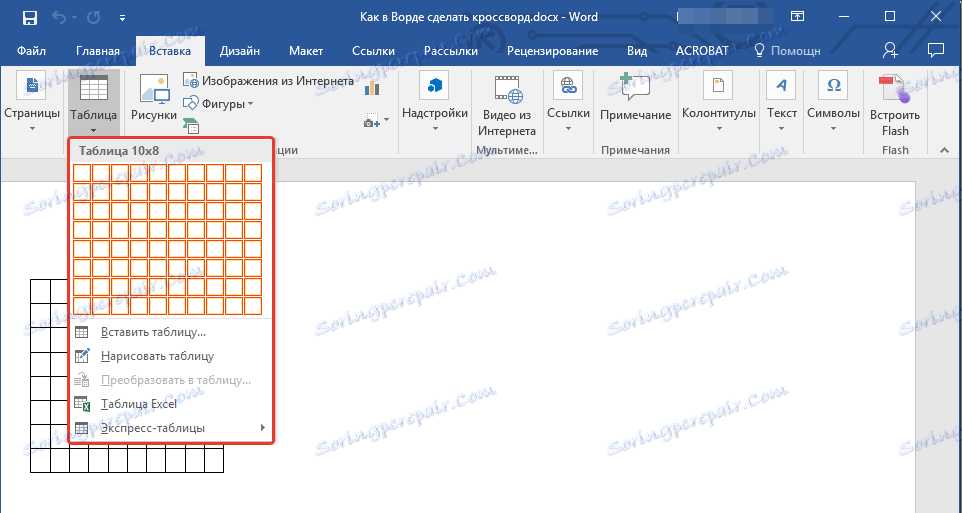
4. За да направите това, изберете опцията "Вмъкване на таблица" в разширеното меню.
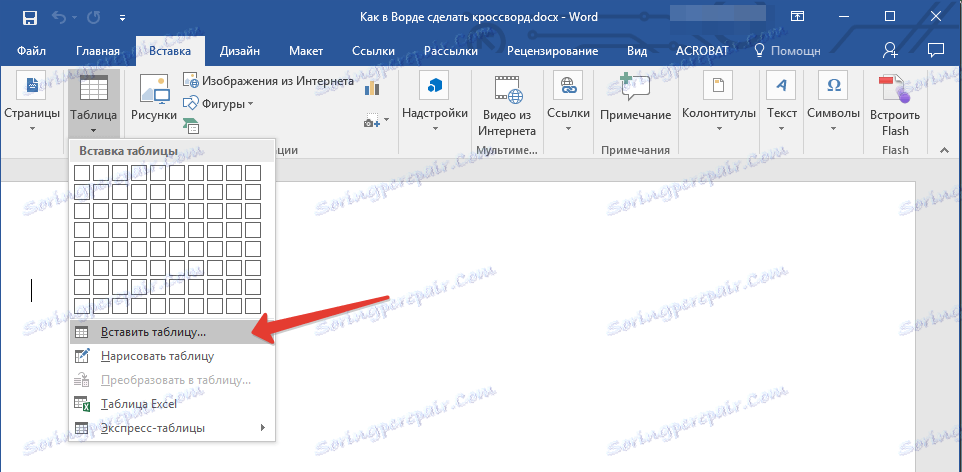
5. В диалоговия прозорец, който се показва, посочете желания брой редове и колони.

6. След като сте задали необходимите стойности, щракнете върху "OK" . Таблицата се появява на листа.
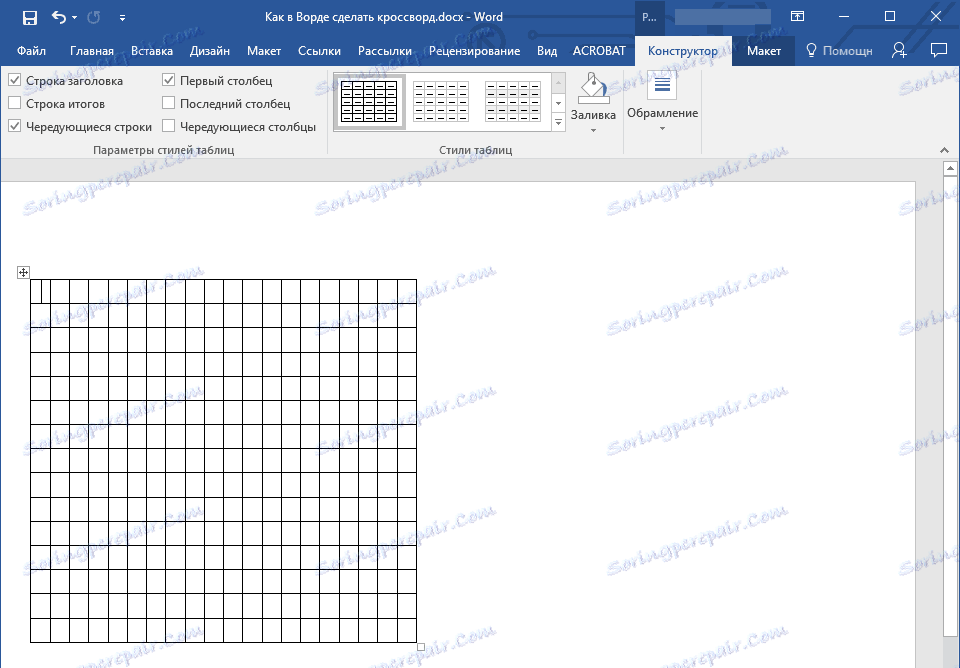
7. За да промените размера на таблицата, кликнете върху нея с мишката и плъзнете ъгъла в посока към ръба на листа.
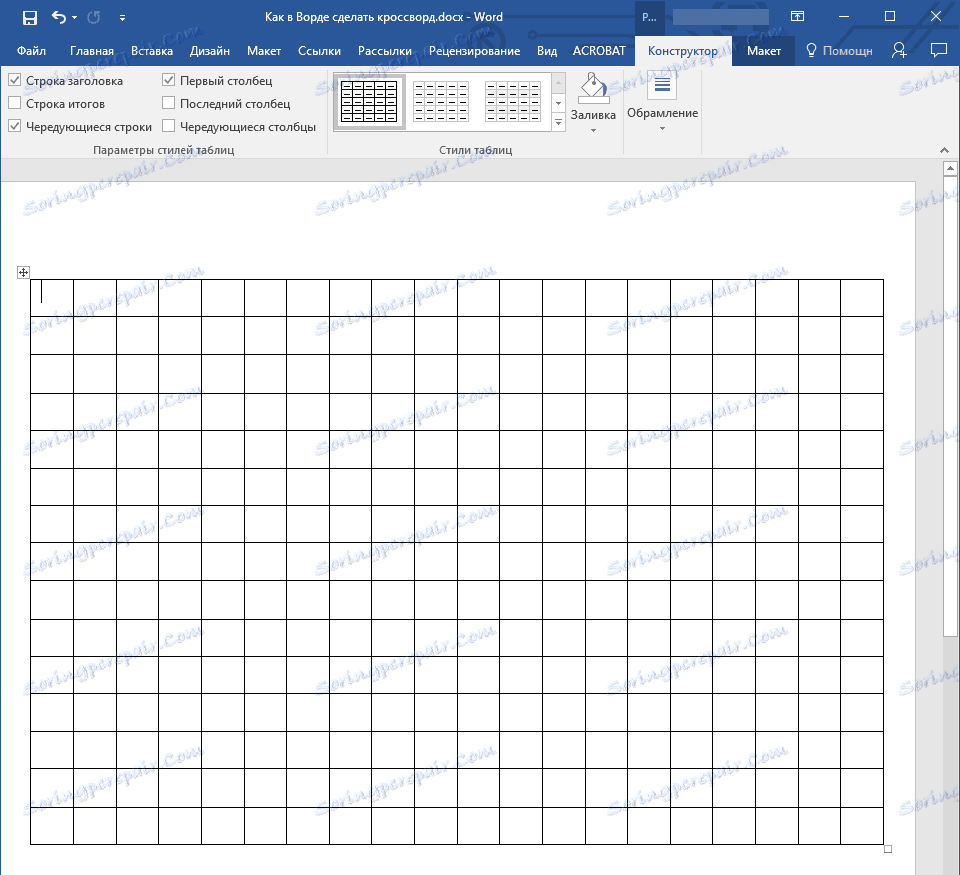
8. Визуално клетките на таблицата изглеждат еднакви, но веднага щом искате да въведете текста, размерът ще се промени. За да го направите, трябва да направите следното:
Изберете цялата таблица, като натиснете "Ctrl + A" .
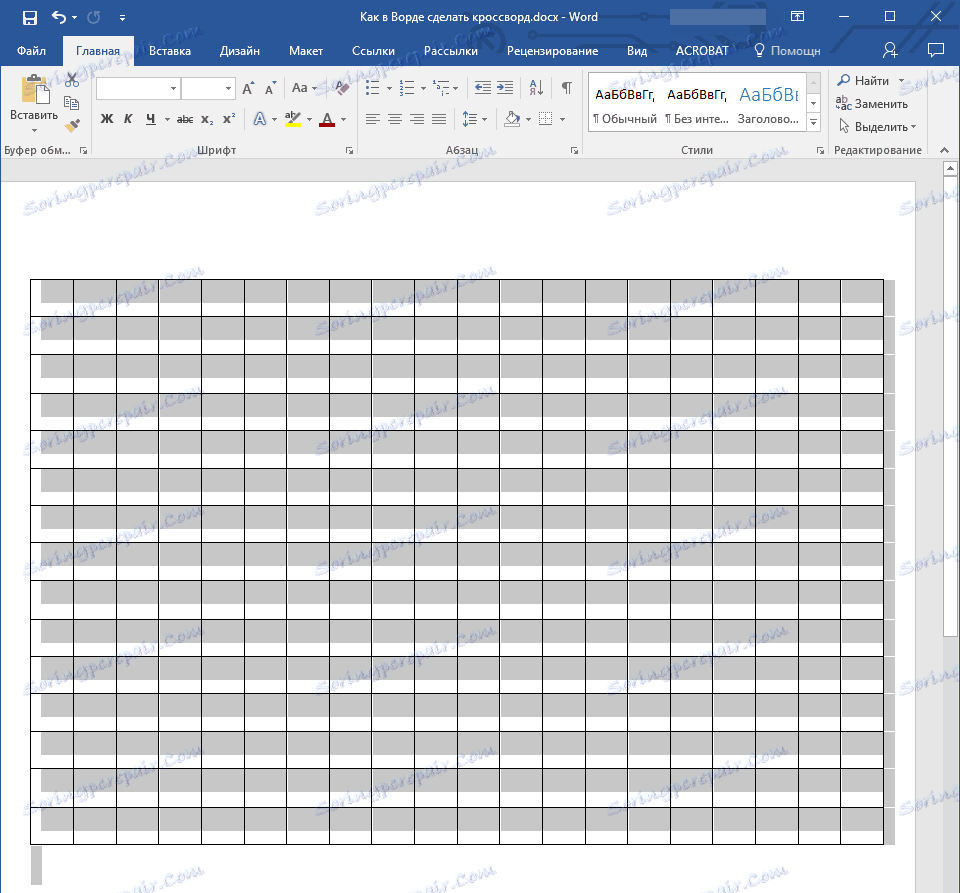
- Кликнете върху него с десния бутон на мишката и в контекстното меню се появява елемент "Таблица свойства" .
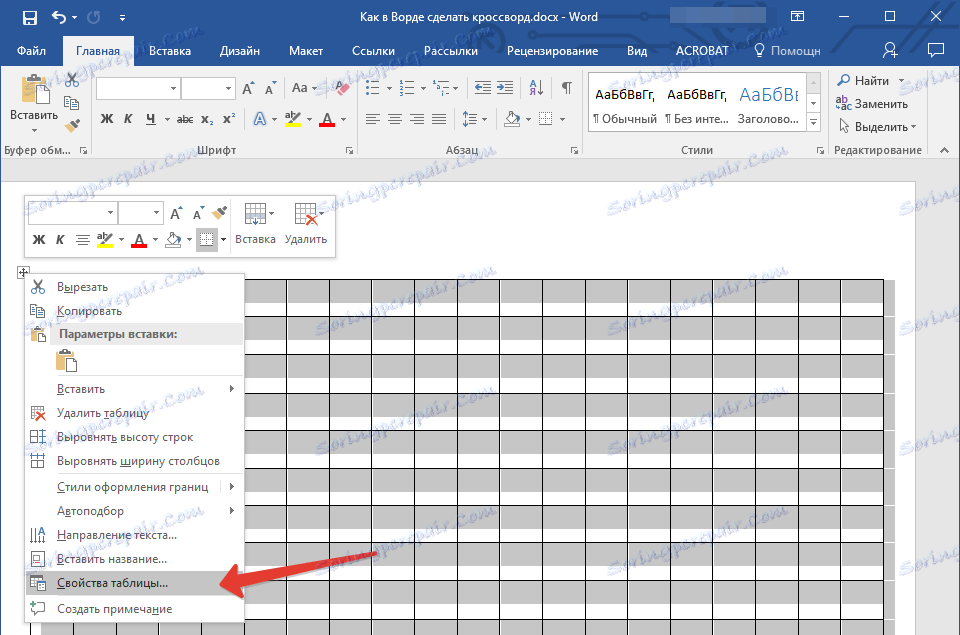
- В прозореца, който се показва, първо отидете в раздела "Линия" , където трябва да поставите отметка в квадратчето "Височина" , задайте стойност от 1 см и изберете режим "точно" .

- Отидете в раздела "Колона" , отбележете квадратчето "Ширина" , също така укажете 1 см , стойността на единиците, изберете "сантиметри" .
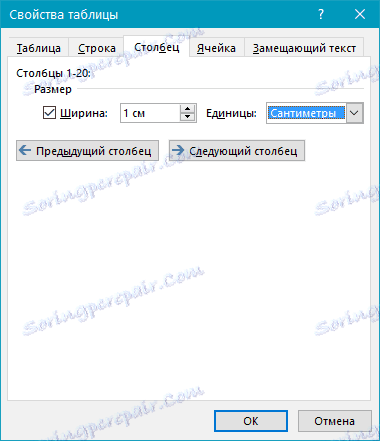
- Повторете същите стъпки в раздела "Клетка" .
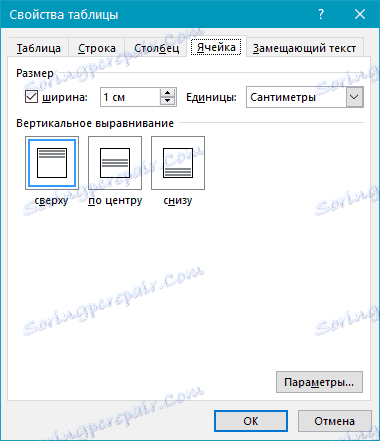
- Кликнете върху "OK", за да затворите диалоговия прозорец и да приложите промените, които сте направили.
- Сега масата изглежда съвсем симетрична.
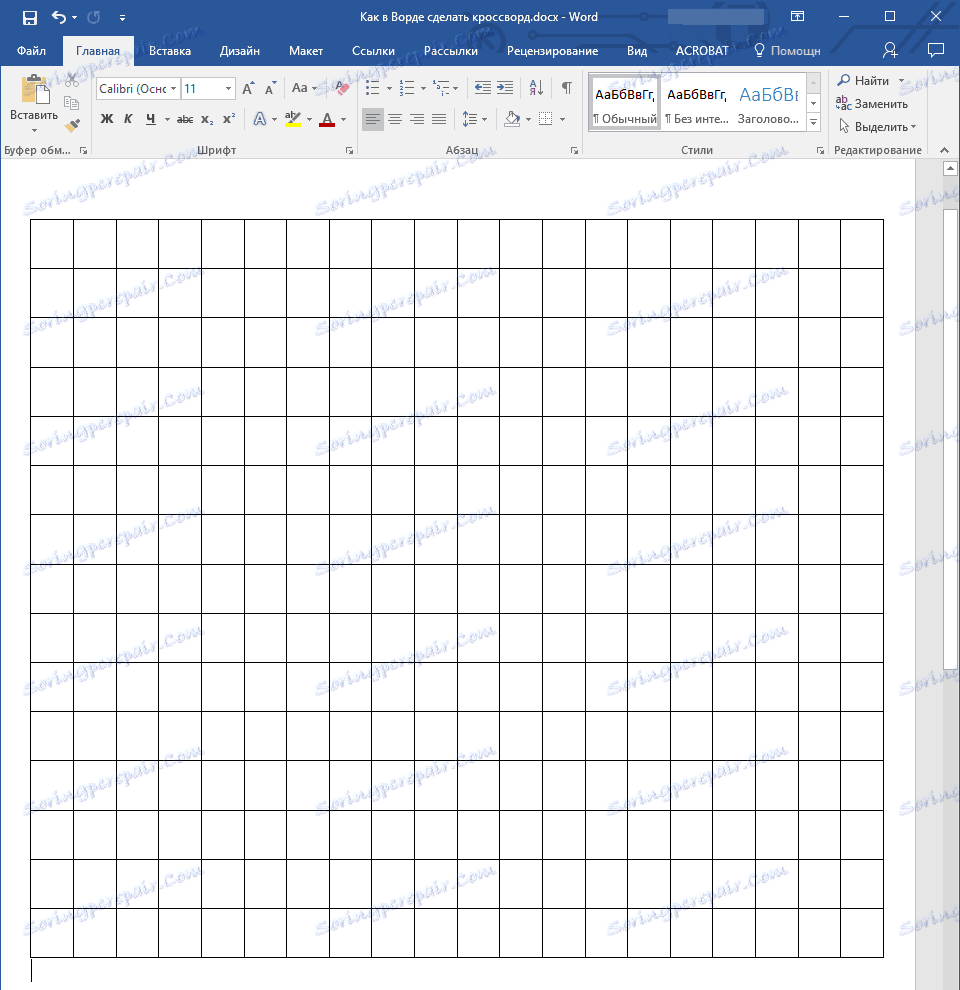
Попълване на таблица за кръстословица
Така че, ако искате да направите кръстословица в Word, без да имате очертание на хартия или друга програма, ви предлагаме първо да създадете оформлението му. Факт е, че без да имаме номерираните въпроси и в същото време отговорите на тях (и следователно знаем броя на буквите във всяка конкретна дума), няма смисъл да се предприемат допълнителни действия. Ето защо първоначално предполагаме, че вече имате кръстословица, дори и да не е в Словото.
Като имаме готов, но все още празен контекст, трябва да наберем клетките, в които ще започнат отговорите на въпросите, както и да попълните клетките, които няма да се използват в кръстословицата.
Как да номерирате клетките на таблицата, както в реални кръстословици?
В повечето кръстословици цифрите, показващи началната точка за въвеждане на отговор на конкретен въпрос, се намират в горния ляв ъгъл на клетката, размерът на тези числа е сравнително малък. Трябва да направим същото.
1. За да започнете, просто номерирайте клетките, както направихте на оформлението или очертанията си. Екранната снимка показва само минималистичен пример за това как може да изглежда това.

2. За да поставите номерата в горния ляв ъгъл на клетките, изберете съдържанието на таблицата, като натиснете "Ctrl + A" .
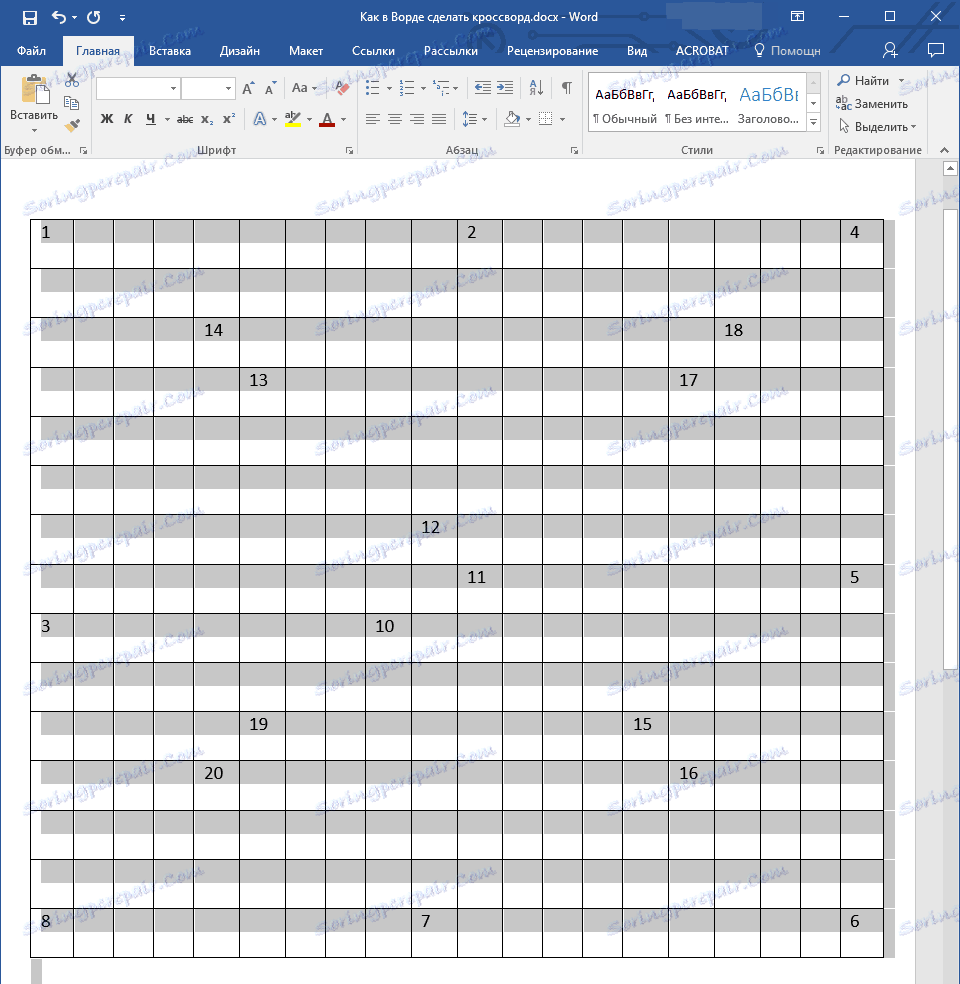
3. В раздела "Начало" в групата "Font" намерете символа "Superscript" и кликнете върху него (можете да използвате комбинацията горещи клавиши, както е показано на екранната снимка.) Цифрите стават по-малки и ще бъдат разположени малко по-високо спрямо центъра на клетката
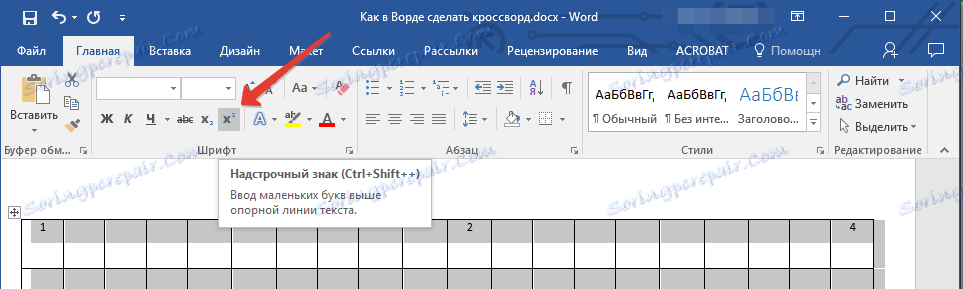
4. Ако текстът все още не е достатъчно преместен вляво, подравнете го наляво, като кликнете върху съответния бутон в групата "Параграф" в раздела "Начало" .
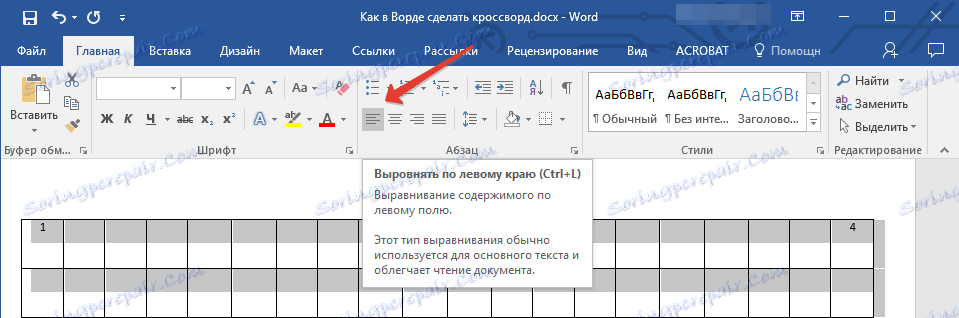
5. В резултат на това номерираните клетки ще изглеждат така:
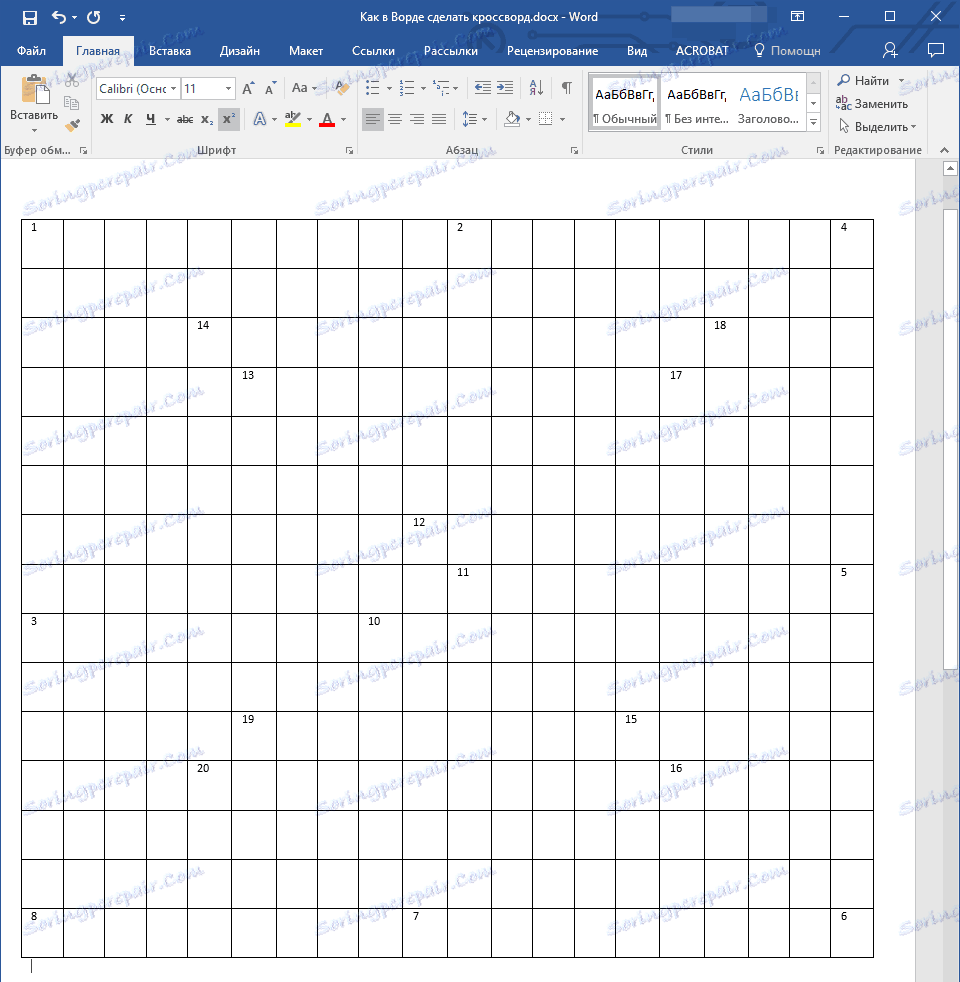
След като завършите номерирането, е необходимо да боите ненужни клетки, т.е. онези, в които буквите няма да се поберат. За да направите това, трябва да изпълните следните действия:
1. Изберете празна клетка и щракнете с десния бутон върху нея.
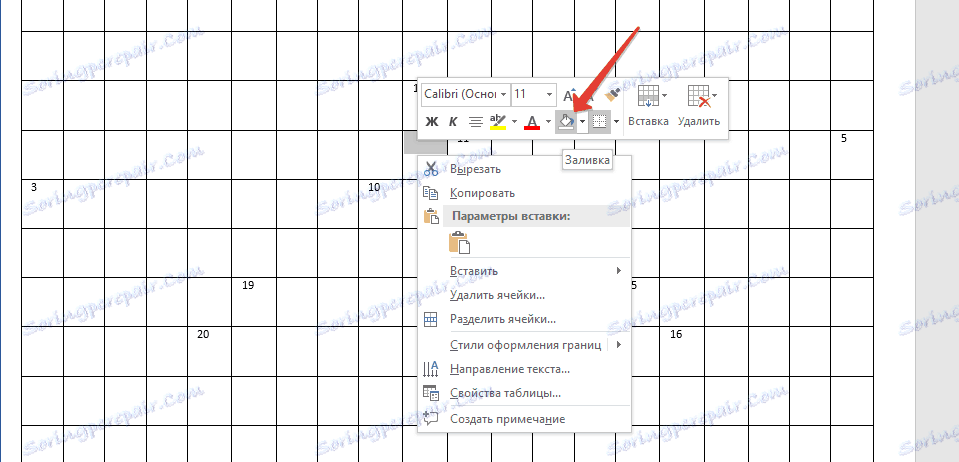
2. В менюто, което се намира над контекстното меню, намерете инструмента "Попълване" и кликнете върху него.
3. Изберете подходящия цвят, за да попълните празна клетка и кликнете върху нея.
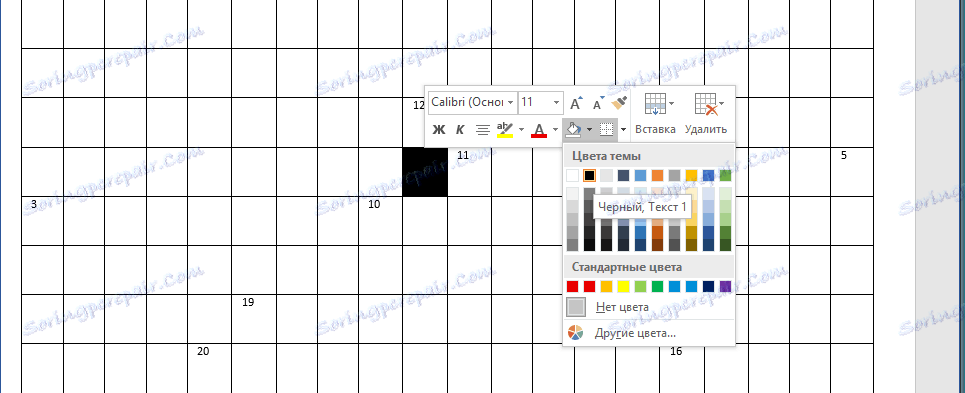
4. Клетката ще бъде затъмнена. За да нарисувате всички останали клетки, които няма да се използват в кръстословицата за въвеждане на отговор, повторете за всяко от тях действието от 1 до 3.
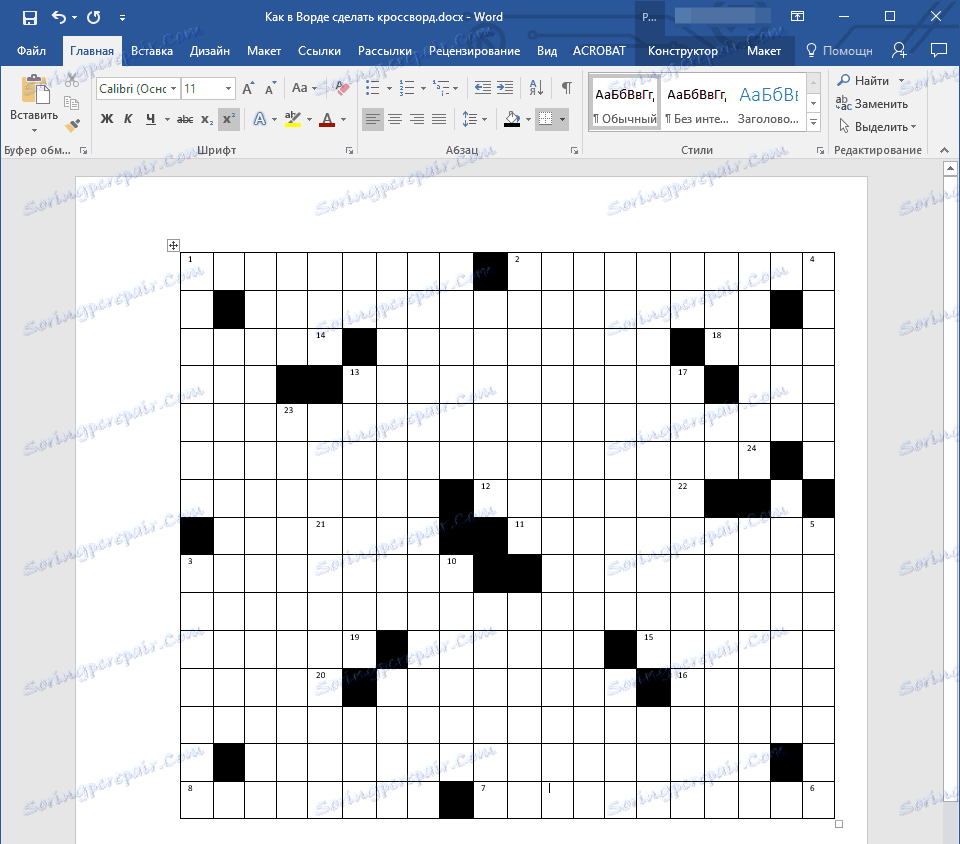
В нашия прост пример, изглежда така, вие, разбира се, ще изглеждате по-различно.
Последният етап
Всичко, което сме оставили да направим, за да създадем кръстословица в Словото точно както сме свикнали да го виждаме на хартия, е да напишем списък с въпроси по него вертикално и хоризонтално под него.
След като направите всичко това, вашата кръстословица ще изглежда така:
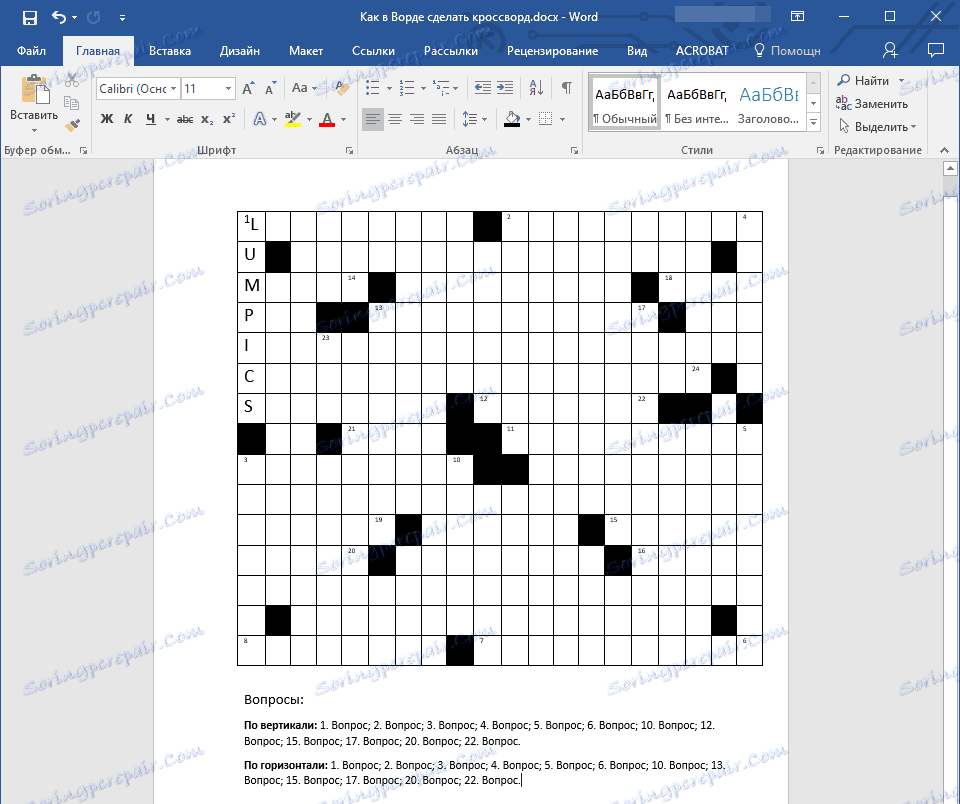
Сега можете да го отпечатате, да го покажете на приятели, познати, роднини и да ги помолите не само да оценят колко добре успяхте да начертаете кръстословица в Словото, но и да го разрешите.
На това можем лесно да завършим, защото сега знаете как да създадете кръстословица в Word. Пожелаваме ви успех в работата и обучението си. Експериментирайте, създавайте и развивайте, без да спирате това, което е било постигнато.