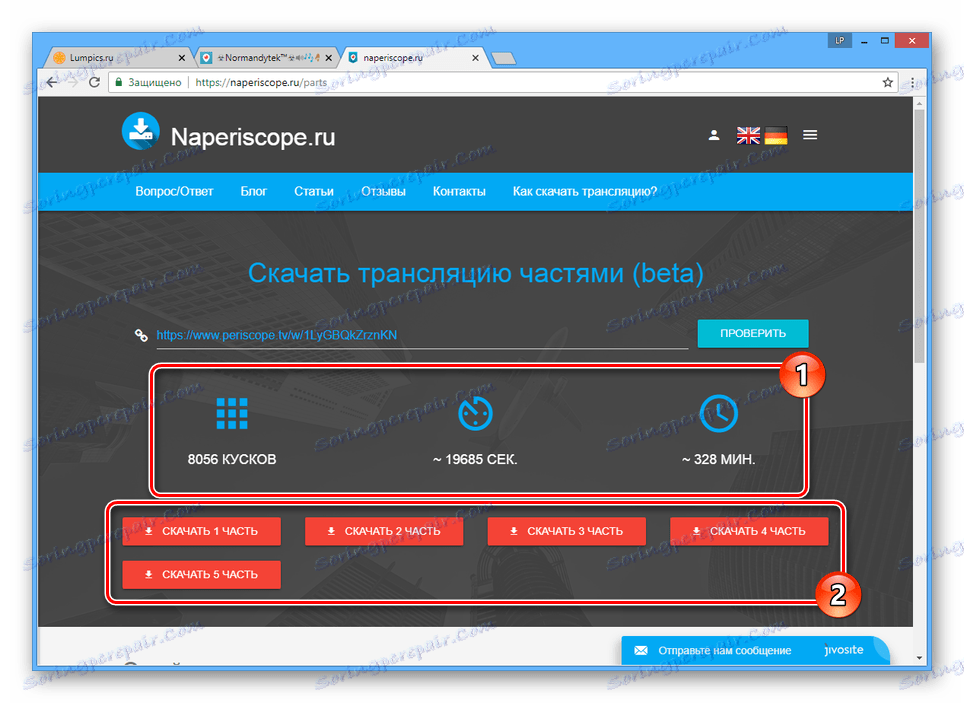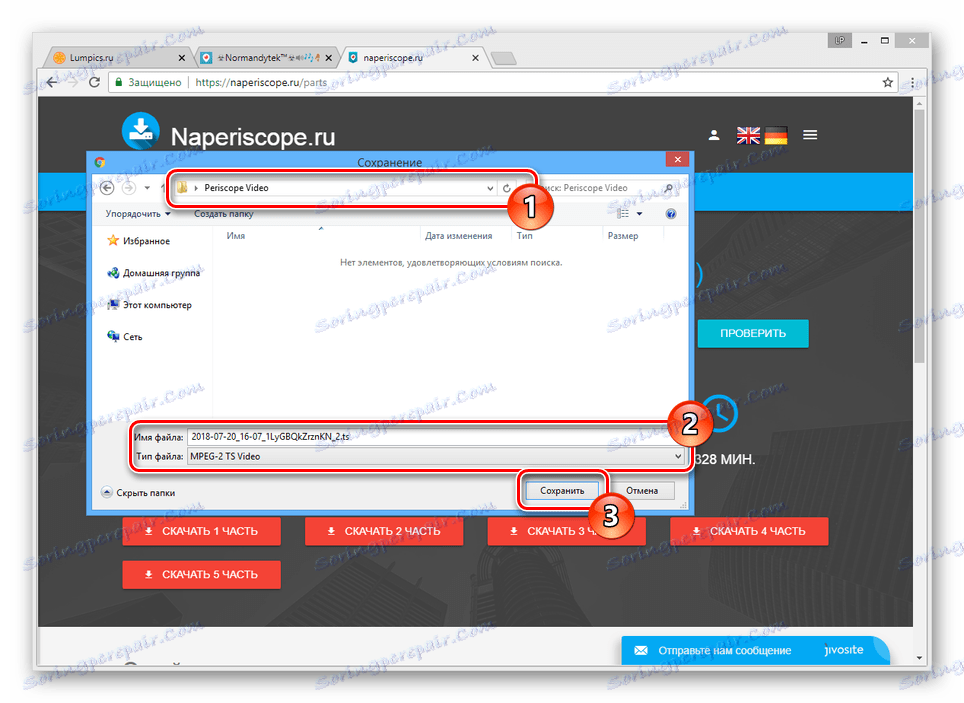Изтегляне на видеоклипове от Periscope на компютър
Поради факта, че завършените преводи на Перископ се съхраняват за ограничен период от време, може да се наложи да ги изтеглите. В хода на това ръководство ще обсъдим методите за решаване на този проблем.
съдържание
Изтеглете видео от Перископ на компютър
Само тези излъчвания, които са запазени от автора и са обществено достъпни, могат да бъдат изтеглени от Перископ. В допълнение, интернет трябва да бъде достатъчно бърз, тъй като файловете често имат капацитет над 10 GB.
Метод 1: Naperiscope
Най-удобният начин за изтегляне на излъчвания от Periscope е използването на специална уеб услуга, която предоставя инструменти за изтегляне на видеоклипове. Благодарение на този инструмент можете да добавите към компютъра си всички излъчвани от потребителите излъчвания.
Отидете на официалния сайт Naperiscope
Пълно изтегляне
За да изтеглите сравнително малки предавания, най-добре е да използвате основните инструменти.
- Чрез всички интернет браузър отворете профила на желания потребител на Periscope и изберете едно от предишните завършени предавания.
- Не е необходимо да пускате видеоклипа, просто изберете съдържанието на адресната лента и натиснете комбинацията от клавиши "Ctrl + C" . Също така URL адресът може да бъде копиран чрез контекстното меню.
![Копиране на връзка за разпространение на "Перископ"]()
Самата връзка трябва да бъде подобна на представената от нас:
https://www.periscope.tv/layner_radio/1gqxvXAgLnpGB - Без да затворите прозореца на излъчване, в нов раздел отворете началната страница на услугата Naperiscope.
- Кликнете с десния бутон върху текстовото поле в средата на страницата и изберете "Поставяне" или използвайте клавишната комбинация "Ctrl + V" .
- От дясната страна на едно и също поле кликнете върху бутона с иконата "Изтегляне" .
- След това ще се отвори стандартен прозорец на браузъра, за да се съхрани файлът в компютъра. Изберете желаната директория и кликнете върху бутона "Запазване" .
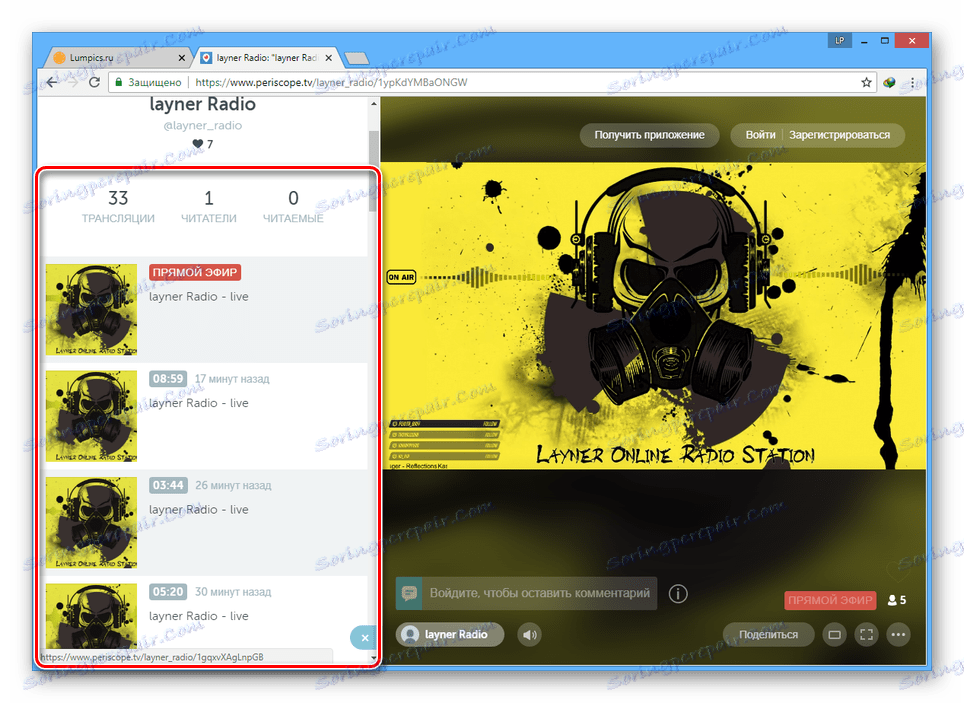
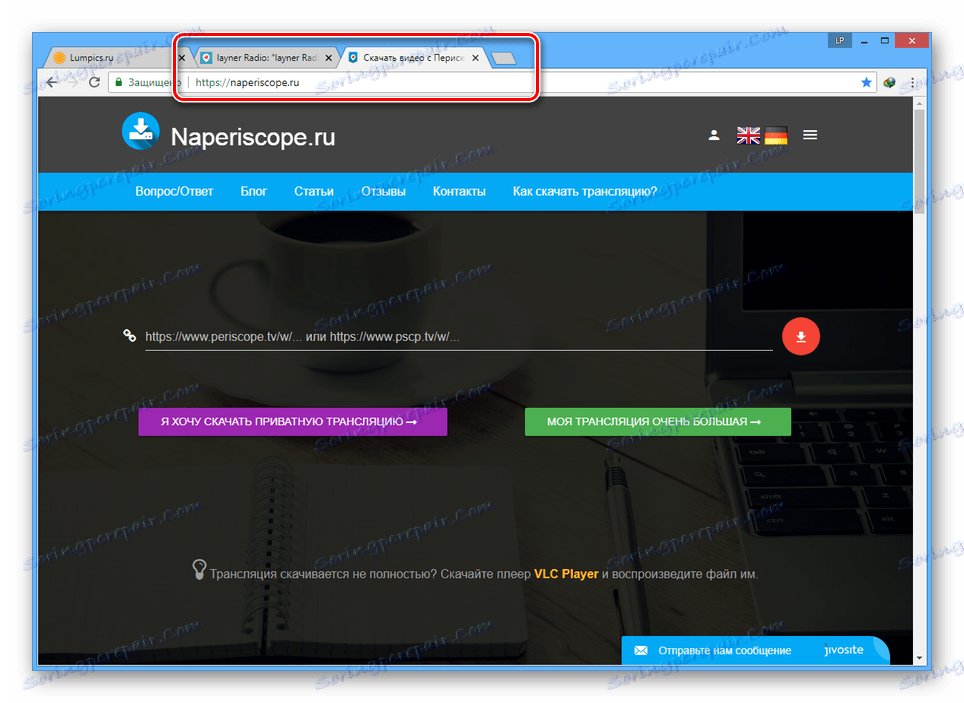
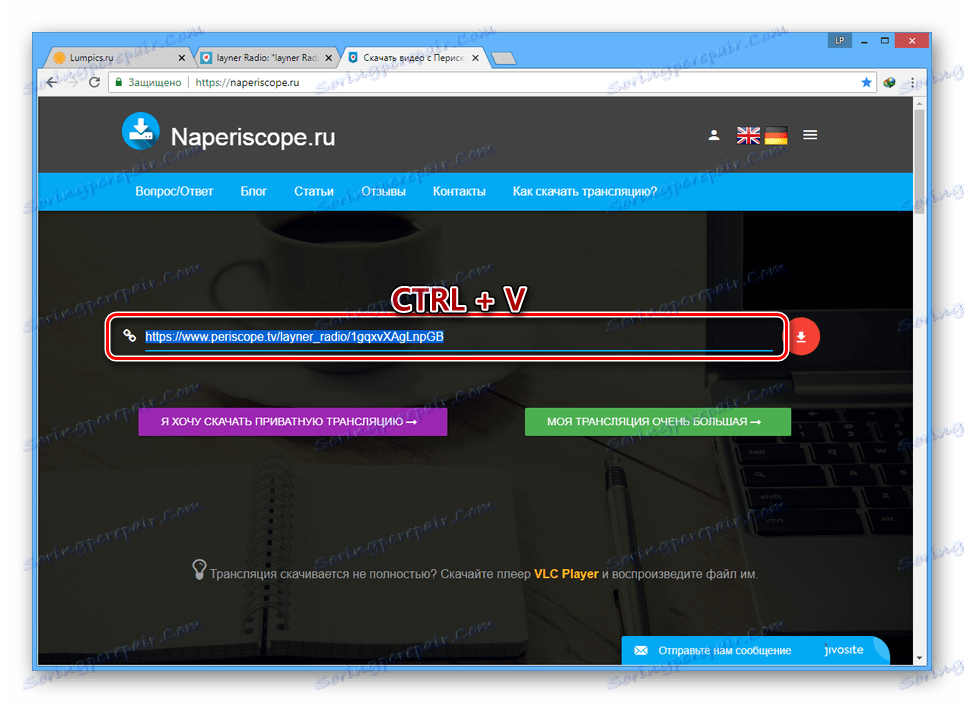
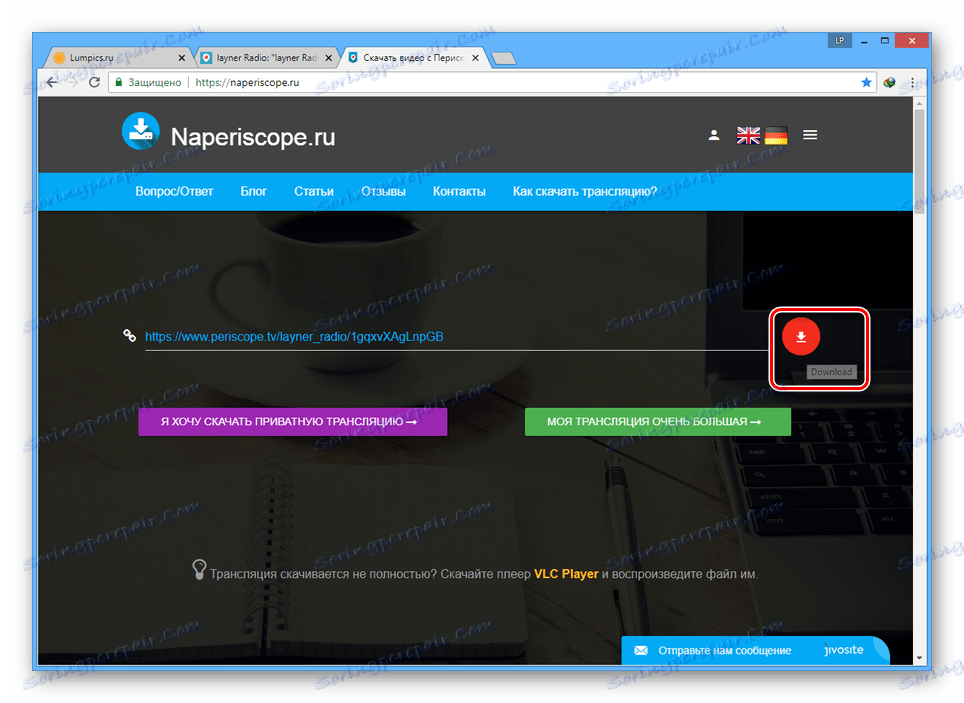
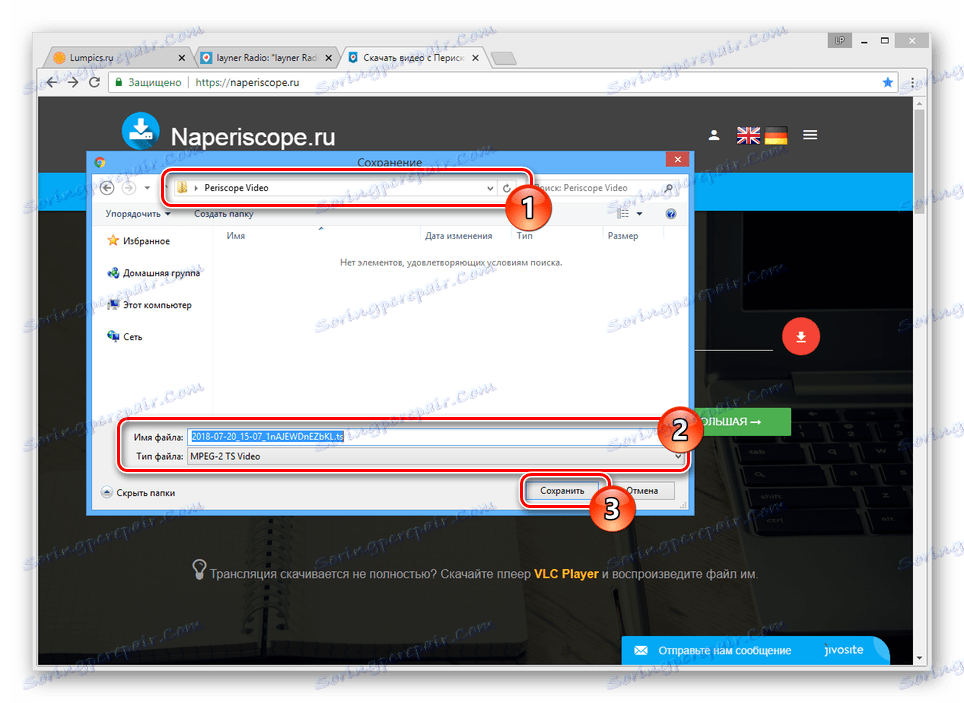
Ако срещнете грешки при опит за изтегляне, опитайте да изтеглите потока малко по-късно. Това може да помогне и за опресняване на страницата и видеото за услугата на Periscope.
Зареждане на части
Изтеглянето на огромни предавания е доста трудно поради големия им размер. Особено в този случай можете да прибягвате до зареждане на части.
Забележка: Понастоящем функционалността все още е в бета тестване и поради това понякога могат да възникнат грешки по време на процеса на изтегляне.
- За да изтеглите, ще трябва да отидете в канала на потребителя на Перископ и да копирате връзката към запазения от него запис.
- На началната страница на услугата Naperiscope кликнете върху бутона "Моят предавателен много голям" .
- Поставете URL адреса, който сте копирали преди, в текстовото поле и щракнете върху бутона за проверка .
- В края на видео анализа уеб услугата ще предостави основна информация за продължителността и броя на парчетата. Кликнете върху някой от бутоните "Изтегляне", за да изтеглите отделни части от излъчването в компютъра си.
![Успешно тествано голямо предаване]()
Записването на запис се извършва във формат TS.
![Запазване на една част от голямо предаване]()
Колкото по-дълго и по-добре е предаването, което искате, толкова повече услуги ще бъдат разделени на видеозапис в повече части. Например услуга с време над 5040 минути беше разделена на 95 части.
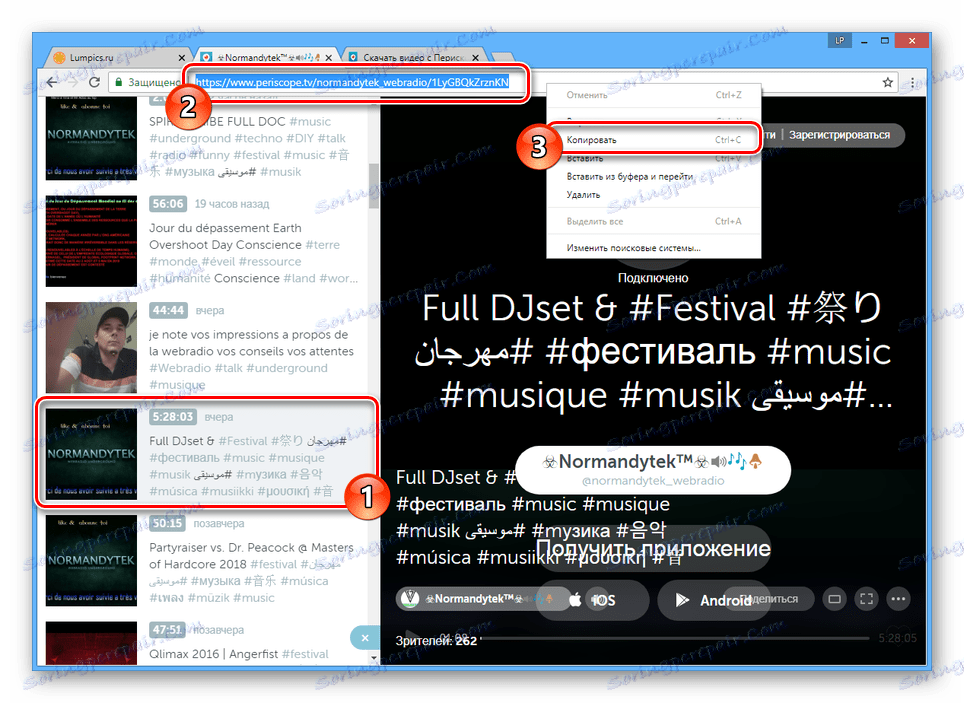
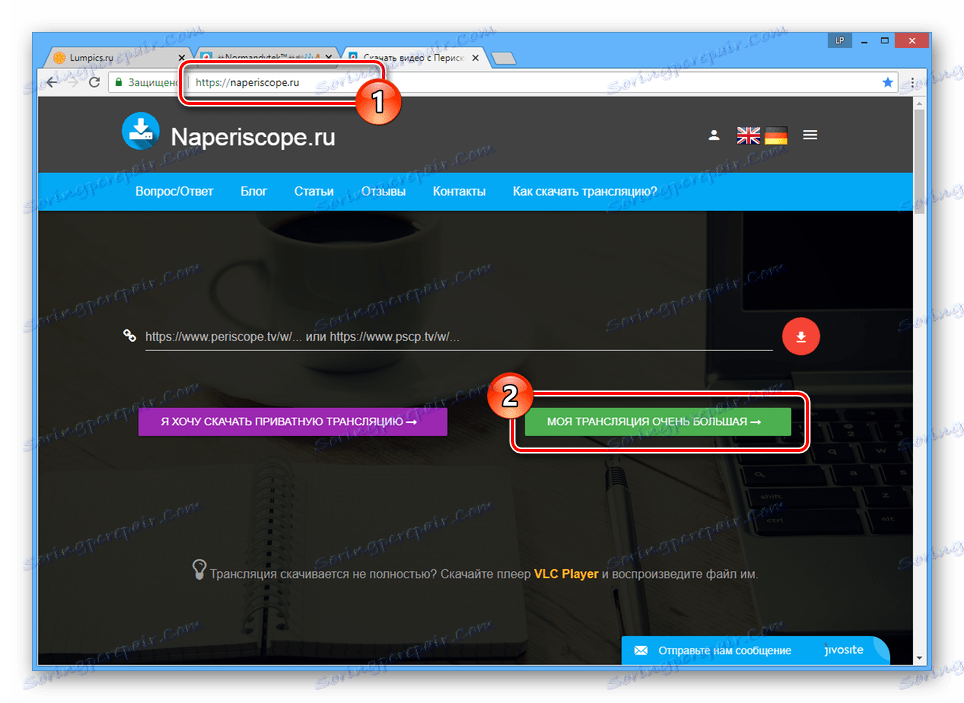
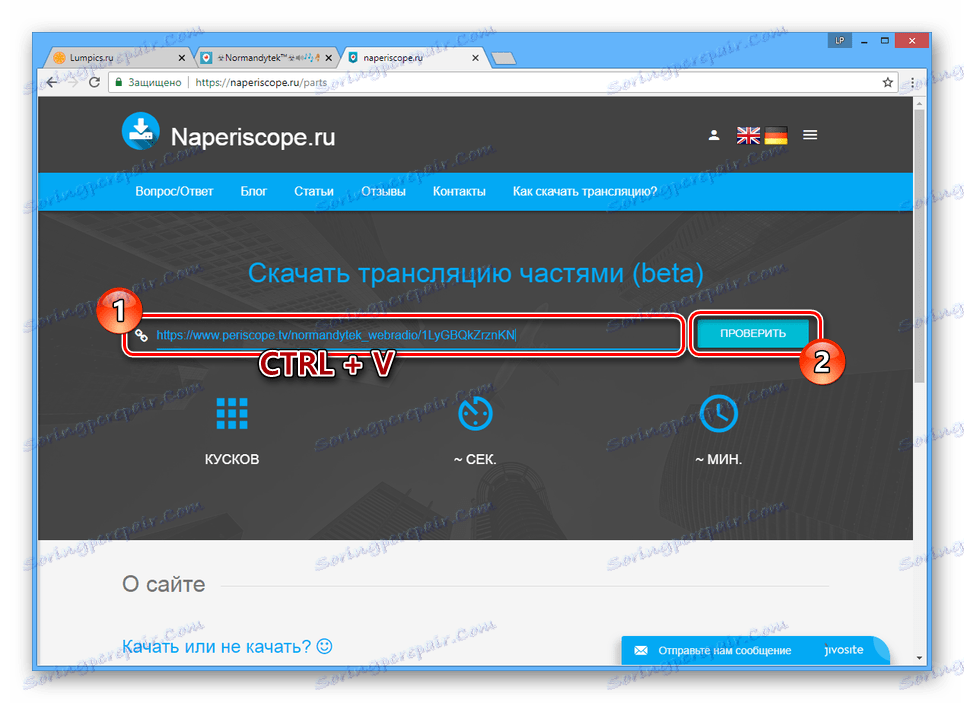
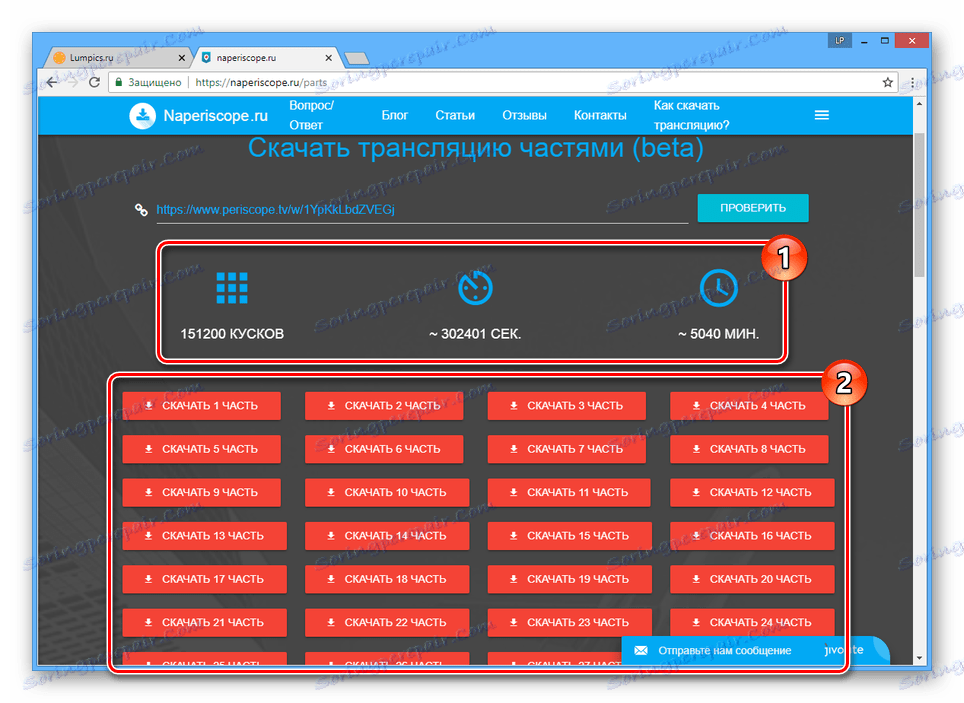
Благодарение на ресурса можете също да качвате частни предавания. Това обаче е налице само след регистриране на сайта и само на собствениците на видеоклипове.
Метод 2: Мениджър за изтегляне на интернет
Програмата Internet Download Manager ви позволява бързо да изтегляте файлове от Интернет в няколко потока, като използвате специално разширение, поддържано от всеки браузър. Включването на софтуер може да прихване и да изтегли запазени предавания от Перископ.
- След като прегледате прегледа на тази програма, изтеглете я и я инсталирайте на компютъра си. Също така не забравяйте да рестартирате уеб браузъра си и, ако е необходимо, да потвърдите разширението за интегриране.
- Отворете канала на потребителя, който ви интересува от Перископ, и изберете елемента за излъчване, който искате да изтеглите на компютъра си. В този случай продължителността няма значение, тъй като всички части от видеоклипа ще бъдат изтеглени едновременно.
- Пускайте излъчването, ако не се случи автоматично.
- След това бутонът "Изтегляне на този видеоклип" или "Изтегляне на видео от тази страница" трябва да се появи на екрана. Кликнете върху него, за да започнете процеса на изтегляне.
- В прозореца "Информация за качен файл" можете да промените директорията за съхранение или да забавите изтеглянето. За да изтеглите, кликнете върху "Старт Изтегляне " .
![Започване на изтеглянето на предаването от Periscope чрез IDM]()
Програмата изтегля файловете доста бързо.
- Чрез прозореца "Изтегляне завърши" можете да пуснете видеоклипа, като кликнете върху бутона "Отваряне" .
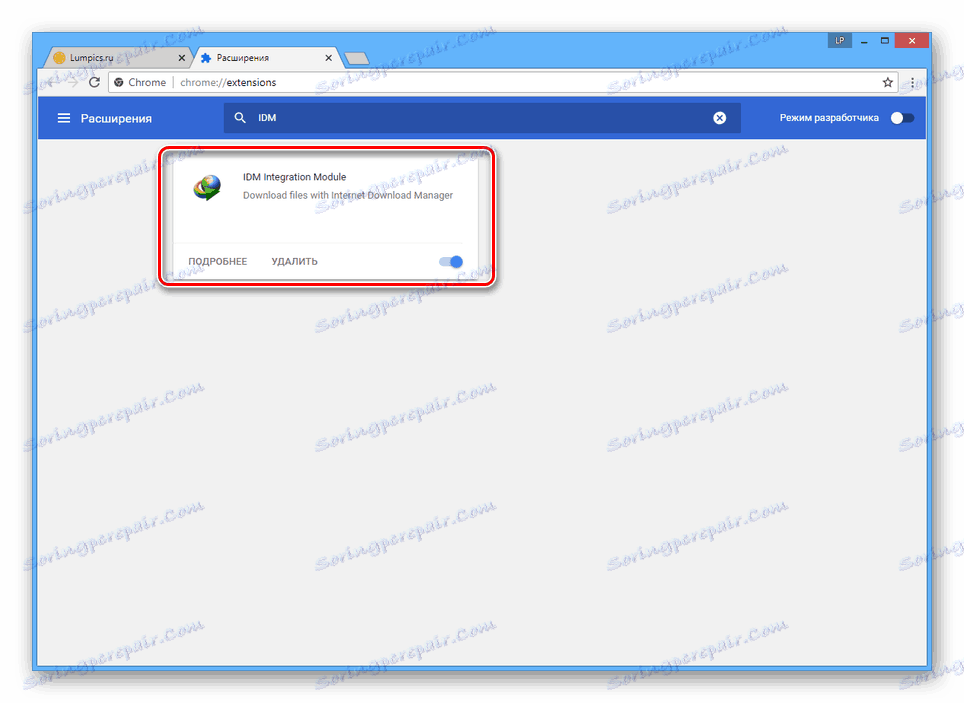
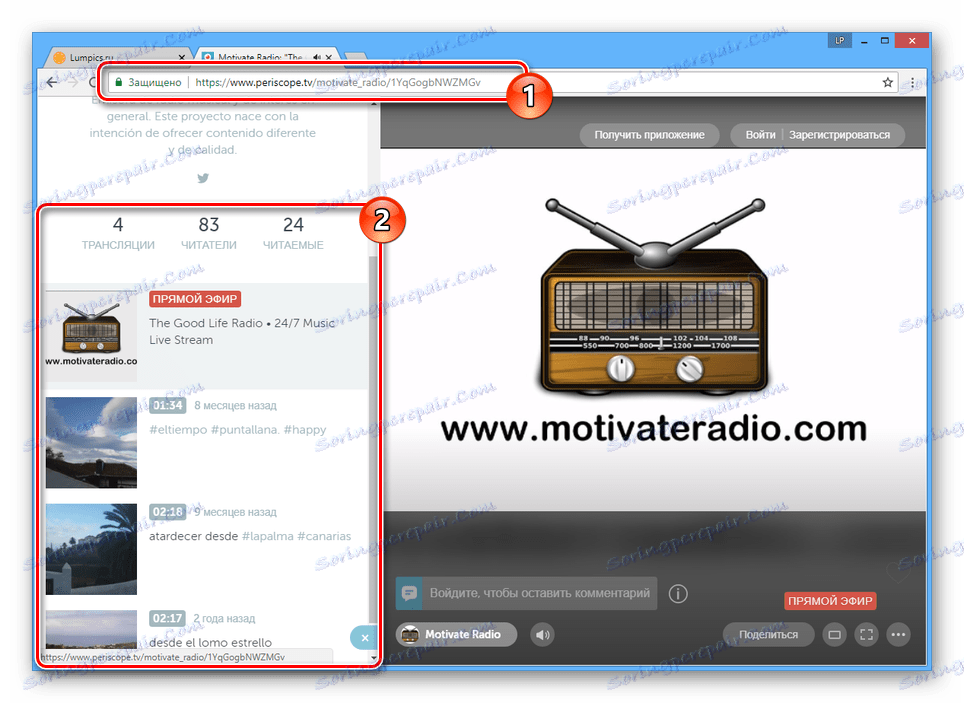

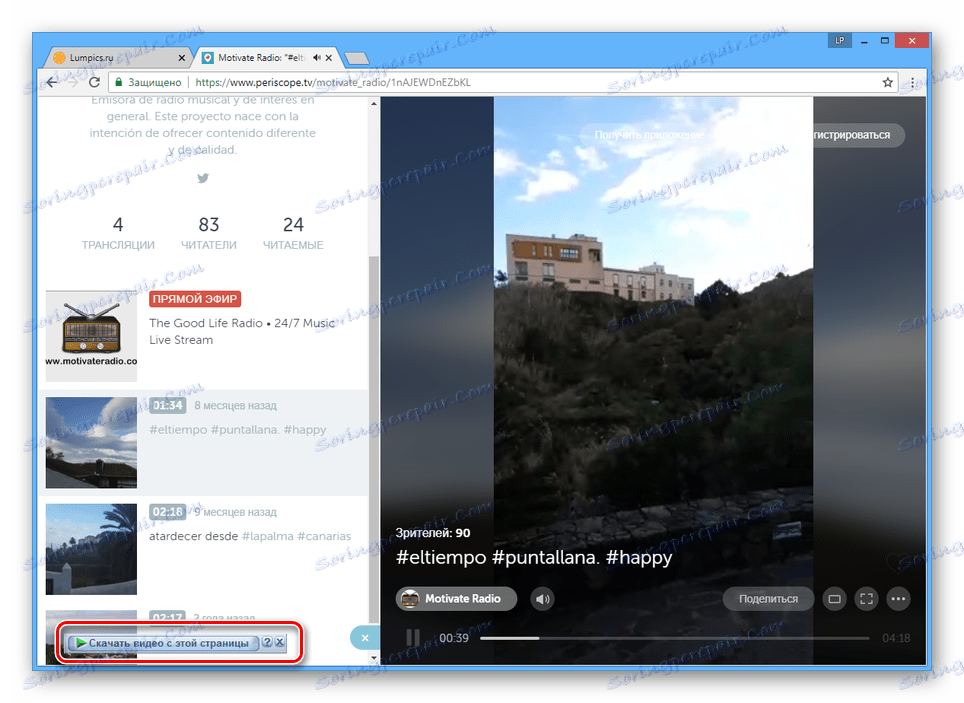
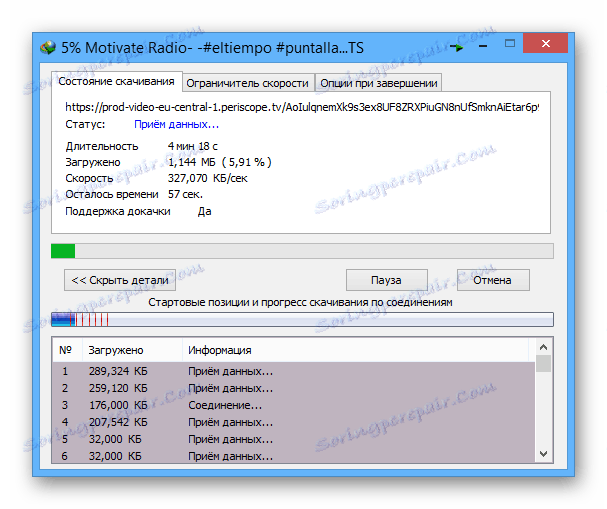

В този момент процесът на изтегляне на видео от Periscope на компютър може да се счита за завършен. За да възпроизведете файла, ви е необходим медиен плейър с поддръжка на формата TS.
Вижте също: Играчи за гледане на видеоклипове на компютър
заключение
Поради естеството на кодирането, докато се възпроизвеждат файлове в TS формат, може да има висини или неравномерни изображения. Най-забележимо подобно в случаите на видеозаписи на пауза и назад.