Активиране на всички налични ядра на процесорите в Windows 10
Когато потребителят иска да увеличи производителността на устройството си, най-вероятно той решава да включи всички налични процесори. Има няколко решения, които ще помогнат при тази ситуация на Windows 10.
съдържание
Включете всички сърцевини на процесора в Windows 10
Всички сърцевини на процесорите работят на различни честоти (едновременно) и се използват при пълна мощност при необходимост. Например за тежки игри, редактиране на видео и др. В ежедневните задачи те работят както обикновено. Това дава възможност за постигане на баланс на производителност, което означава, че вашето устройство или неговите компоненти няма да се провалят по-рано.
Също така трябва да се има предвид, че не всички производители на софтуер могат да решат да деблокират всички ядра и да подкрепят мултитъчността. Това означава, че едно ядро може да поеме целия товар, а останалата част ще работи в нормален режим. Тъй като поддръжката на няколко ядра от определена програма зависи от нейните разработчици, тогава възможността да се включат всички ядра е достъпна само за стартиране на системата.
За да използвате ядрото, за да стартирате системата, първо трябва да знаете техния брой. Това може да се направи с помощта на специални програми или по стандартен начин.
Безплатна полезност CPU-Z показва много информация за компютъра, включително тази, която сега е необходима за нас.
Прочетете още: Как да използвате CPU-Z
- Стартирайте приложението.
- В раздела "CPU" намерете "ядра" ( "брой активни ядра" ). Посоченият номер е броят на сърцевините.
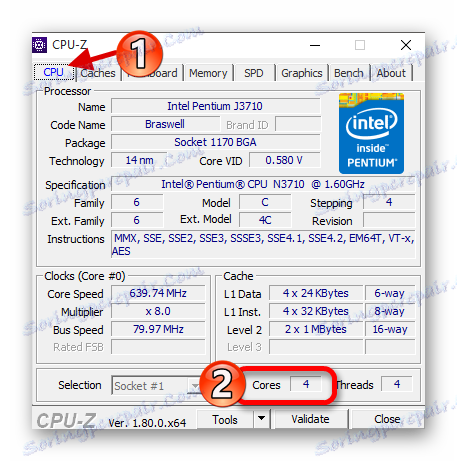
Можете да приложите стандартния метод.
- Намерете иконата на лупата на лентата на задачите и въведете "Диспечер на устройства" в полето за търсене.
- Разширете раздела "Процесори" .
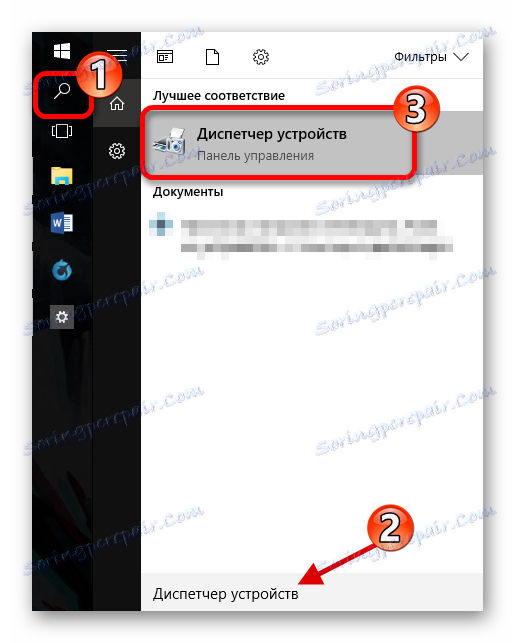
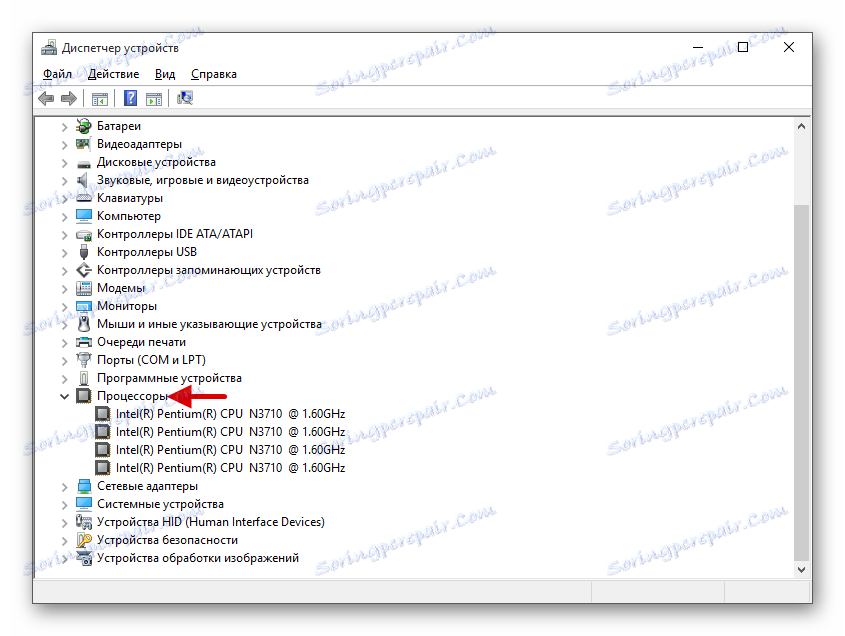
След това ще бъдат описани опциите за включване на ядрото при стартиране на Windows 10.
Метод 1: Стандартните средства на системата
Когато стартирате системата, се използва само едно ядро. Следователно, методът за добавяне на още няколко ядра ще бъде описан по-късно, когато компютърът е включен.
- Намерете иконата на лупа в лентата на задачите и въведете "конфигурация" . Кликнете върху първата намерена програма.
- В секцията "Изтегляне" намерете "Разширени опции" .
- Обърнете внимание на "Брой процесори" и ги задайте всички.
- Задайте "Максимална памет" .
- Стартирайте програмата и отидете в раздела "SPD" .
- Напротив, "Размер на модула" ще се показва точният брой RAM на един слот.
- Същата информация се показва в раздела "Памет" . За разлика от "Размер" ще се покаже цялата налична RAM.
- Премахнете отметките от квадратчетата с "PCI Lock" и "Debug" .
- Запазете промените. И отново проверете настройките. Ако всичко е наред и в полето "Максимална памет" всичко е точно както поискахте, можете да рестартирате компютъра. Можете също да тествате здравето, като стартирате компютъра в безопасен режим.
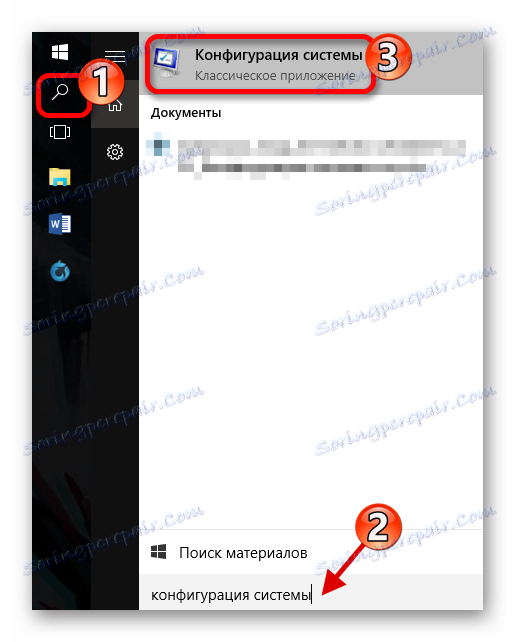

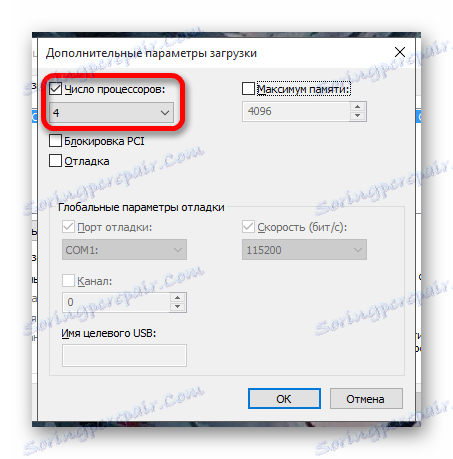

Ако не знаете колко памет имате, можете да го научите чрез помощната програма CPU-Z.
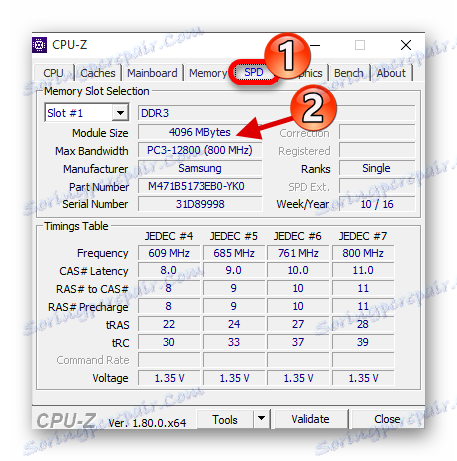
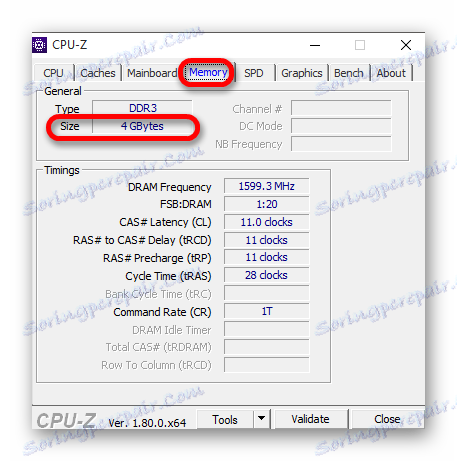
Не забравяйте, че едно ядро трябва да има 1024 MB RAM. В противен случай нищо няма да дойде от него. Ако имате 32-битова система, тогава има вероятност системата да не използва повече от три гигабайта RAM.

Прочетете повече: Безопасен режим в Windows 10
Ако зададете правилните настройки, но паметта все още се губи, след това:
- Премахнете отметката от елемента "Максимална памет" .
- Трябва да поставите отметка пред "Брой процесори" и да зададете максималния брой.
- Кликнете върху "OK" , а в следващия прозорец - "Apply" .

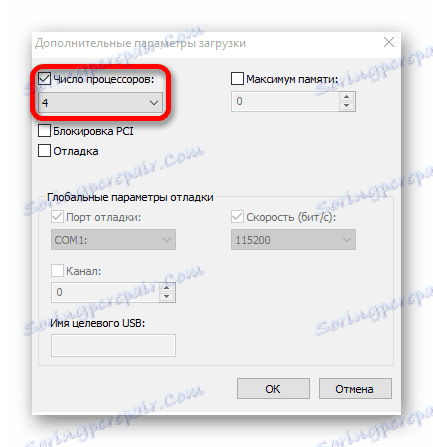
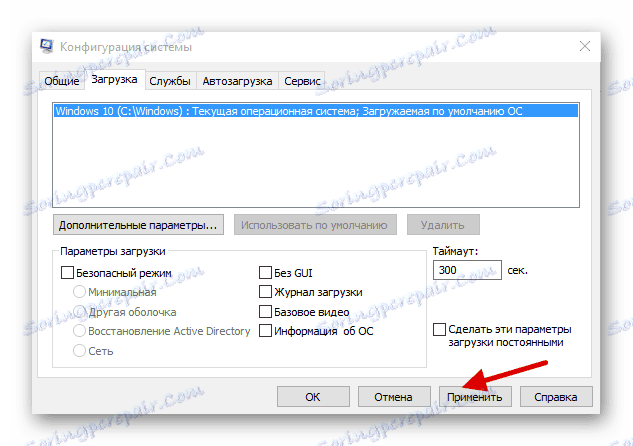
Ако нищо не се е променило, трябва да конфигурирате зареждането на няколко ядра, като използвате BIOS.
Метод 2: Използване на BIOS
Този метод се използва, ако определени настройки се нулират поради повреда на операционната система. Този метод е подходящ и за тези, които неуспешно са конфигурирали "Системна конфигурация" и операционната система не иска да работи. В други случаи няма смисъл BIOS да се използва за активиране на всички ядра при стартиране на системата.
- Рестартирайте устройството. Когато се появи първото лого, задръжте F2 . Важно: BIOS е включен в различни модели в различни модели. Може дори да е отделен бутон. Затова попитайте предварително как се прави това на вашето устройство.
- Сега трябва да намерите елемента "Advanced Clock Calibration" или нещо подобно, защото в зависимост от производителя на BIOS тази опция може да бъде наречена различно.
- Сега намерете и задайте стойностите на "Всички ядра" или "Автоматично" .
- Запазване и рестартиране.

По този начин можете да включите всички ядра в Windows 10. Тези манипулации засягат само стартирането. Като цяло те не увеличават производителността, тъй като това зависи от други фактори.
