Активиране и конфигуриране на нощния режим в Windows 10
Много потребители, които прекарват много време зад компютърен монитор, рано или късно започват да се тревожат за собственото си зрение и здравето на очите като цяло. По-рано, за да се намали натоварването, е необходимо да се инсталира специална програма, която изрязва радиацията, идваща от екрана в синия спектър. Сега подобен, ако не и по-ефективен резултат може да бъде постигнат с помощта на стандартни инструменти на Windows, поне десетата му версия, тъй като именно в нея се появи такъв полезен режим, наречен Night Light , който ще обсъдим днес.
Съдържанието
Нощен режим в Windows 10
Подобно на повечето функции, инструменти и контроли на операционната система, "Night Light" е скрита в своите "Параметри" , на които ще трябва да се обърнем с нас, за да включим и след това да конфигурираме тази функция. Така че нека започнем.
Стъпка 1: Включете "Нощната светлина"
Нощен режим по подразбиране в прозорци 10 деактивиран, следователно първо трябва да го активирате. Това се прави, както следва:
- Отворете “Параметри”, като щракнете с левия бутон на мишката (ЛКМ) първо в стартовото меню “Старт” и след това върху иконата на интересуващата се секция на системата отляво, направена във формата на предавка. Като алтернатива можете да използвате клавишите "WIN + I" , натискането на които заменя тези две стъпки.
- В списъка с наличните настройки на Windows отидете в раздела "Система", като кликнете върху него с ЛКМ.
- След като се уверите, че се намирате в раздела „Дисплей“ , завъртете превключвателя „Нощна светлина“ , разположен в опционалния блок „Цвят“ , в активно положение, под изображението на дисплея.
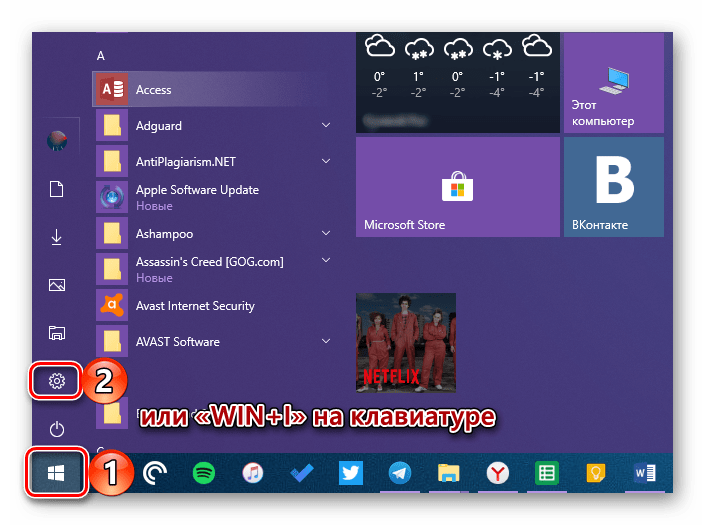
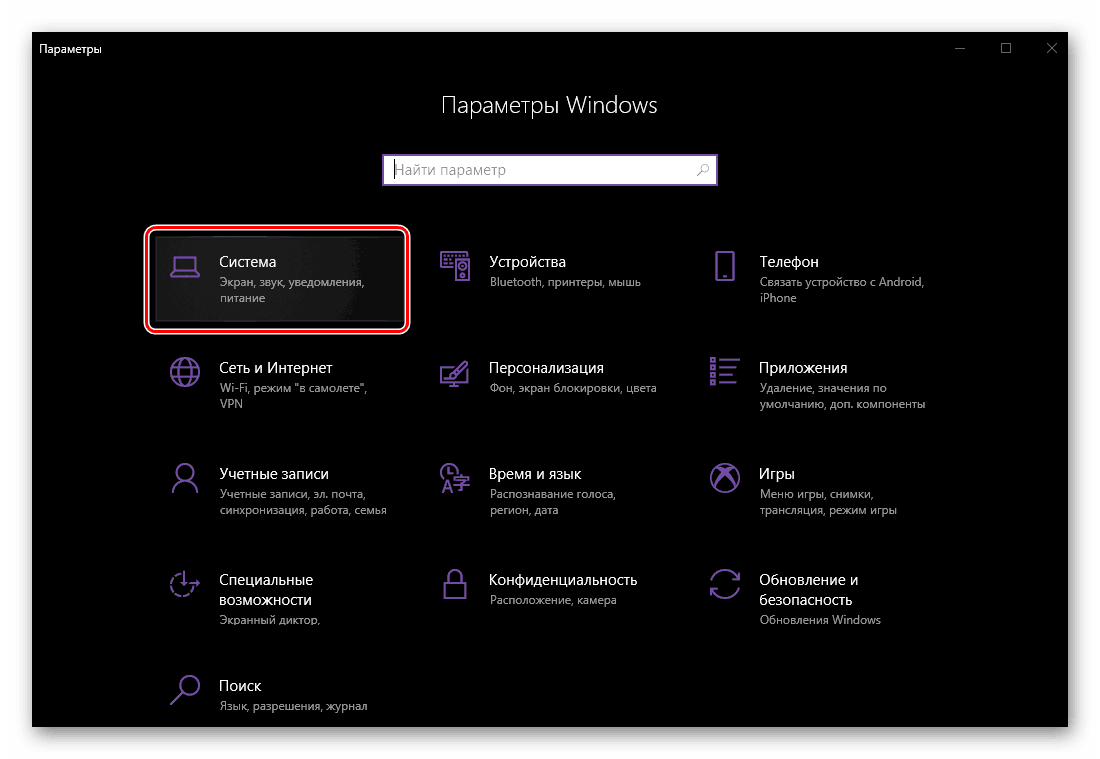
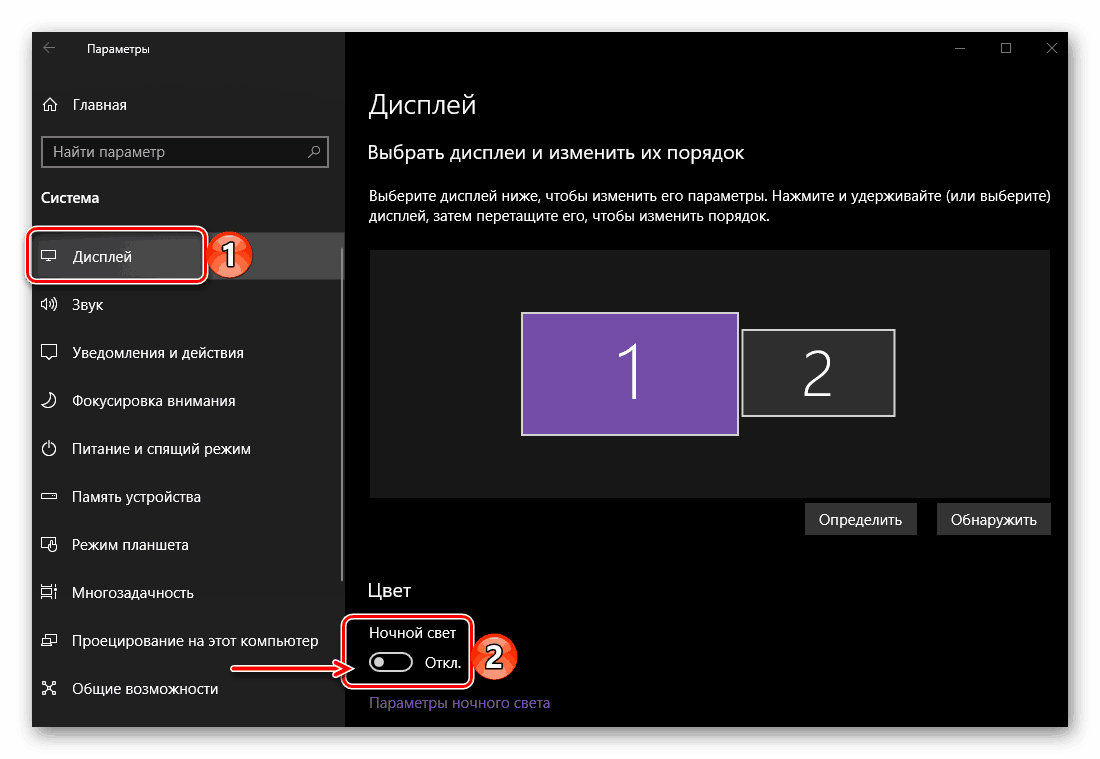
Чрез активиране на нощния режим не само можете да оцените как изглеждат стойностите по подразбиране, но и да го направите по-фина, отколкото ще направим по-нататък.
Стъпка 2: Конфигурирайте функцията
За да преминете към настройките за “Нощна светлина” , след директно активиране на този режим, кликнете върху връзката “Настройки на нощната светлина” . 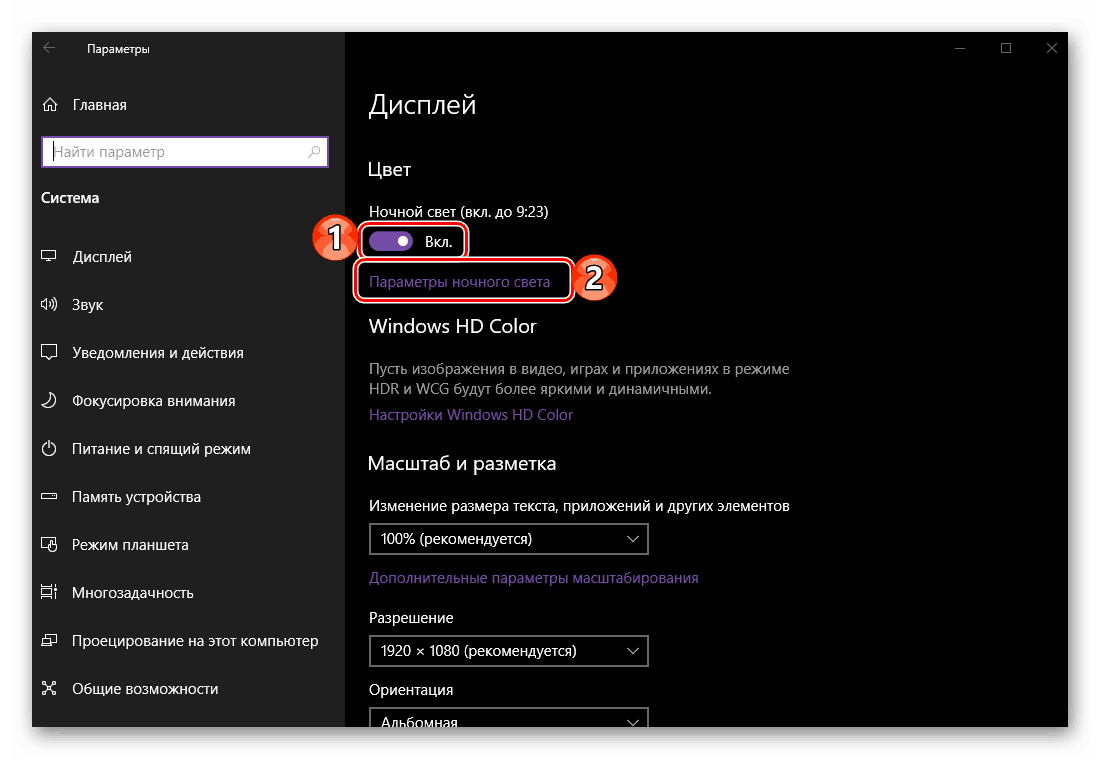
Общо има три опции в този раздел - „Включване сега“ , „Цветова температура през нощта“ и „График“ . Значението на първия бутон, отбелязано на изображението по-долу, е ясно - позволява ви да включите принудително "Нощна светлина" , независимо от времето на деня. И това не е най-доброто решение, тъй като този режим е необходим само в късната вечер и / или през нощта, когато значително намалява напрежението в очите и не е много удобно всеки път да се качва в настройките. Следователно, за да пристъпите към ръчна настройка на времето за активиране на функцията, завъртете превключвателя "Планиране на нощната светлина" в активна позиция.
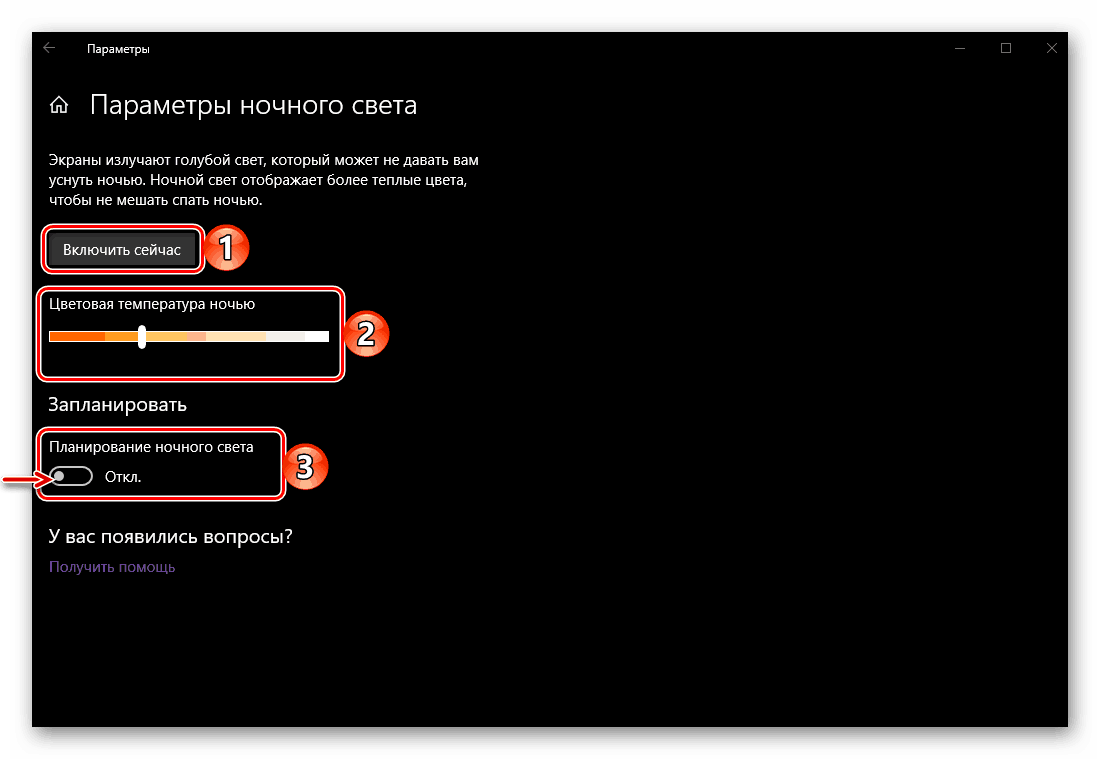
Важно: Скалата "Цветова температура" , маркирана с 2 на екрана, ви позволява да определите колко студена (надясно) или топла (лява) светлина, излъчена от дисплея през нощта, ще бъде. Препоръчваме да го оставите поне на средна стойност, но дори е по-добре да го преместите наляво, не непременно до края. Изборът на стойности "от дясната страна" е практически или практически безполезен - напрежението на очите намалява минимално или изобщо не се намалява (ако е избран десният ръб на скалата).
Така че, за да настроите времето си за включване на нощния режим, първо активирайте превключвателя "График нощна светлина" и след това изберете една от двете налични опции - "From Dusk Til Dawn" или "Set Clock". Започвайки от късна есен и завършващи в началото на пролетта, когато стане тъмно по-рано, по-добре е да отдадете предпочитание на самонастройването, тоест на втория вариант. 
След като поставите отметка в квадратчето пред елемента "Set Clock" , можете да зададете времето за включване и изключване на "Night Light" . Ако сте избрали периода “От здрач до зори” , очевидно е, че функцията ще се включи на разсъмване във вашия район и ще се изключи на разсъмване (за това Windows 10 трябва да има права да определя местоположението ви). 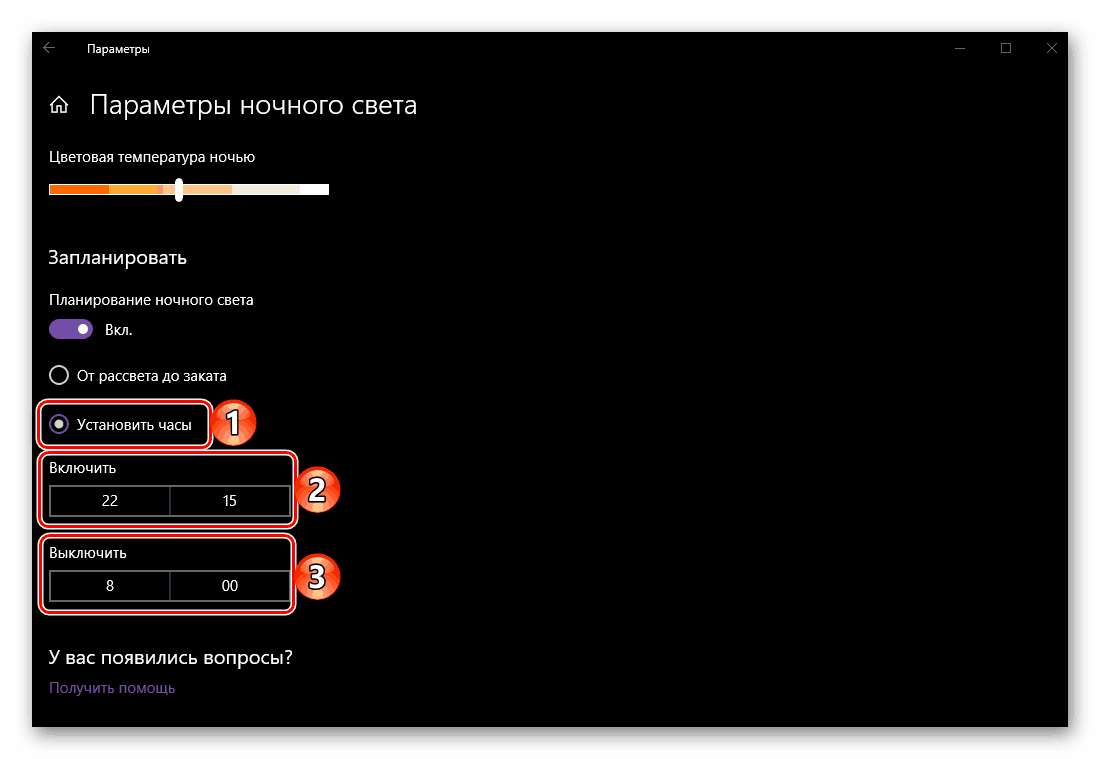
За да зададете периода на "Нощна светлина", щракнете върху определеното време и първо изберете часовете и минутите (превъртане в списъка с колелото), след това щракнете върху отметката за потвърждение и след това повторете същите стъпки, за да укажете времето за изключване. 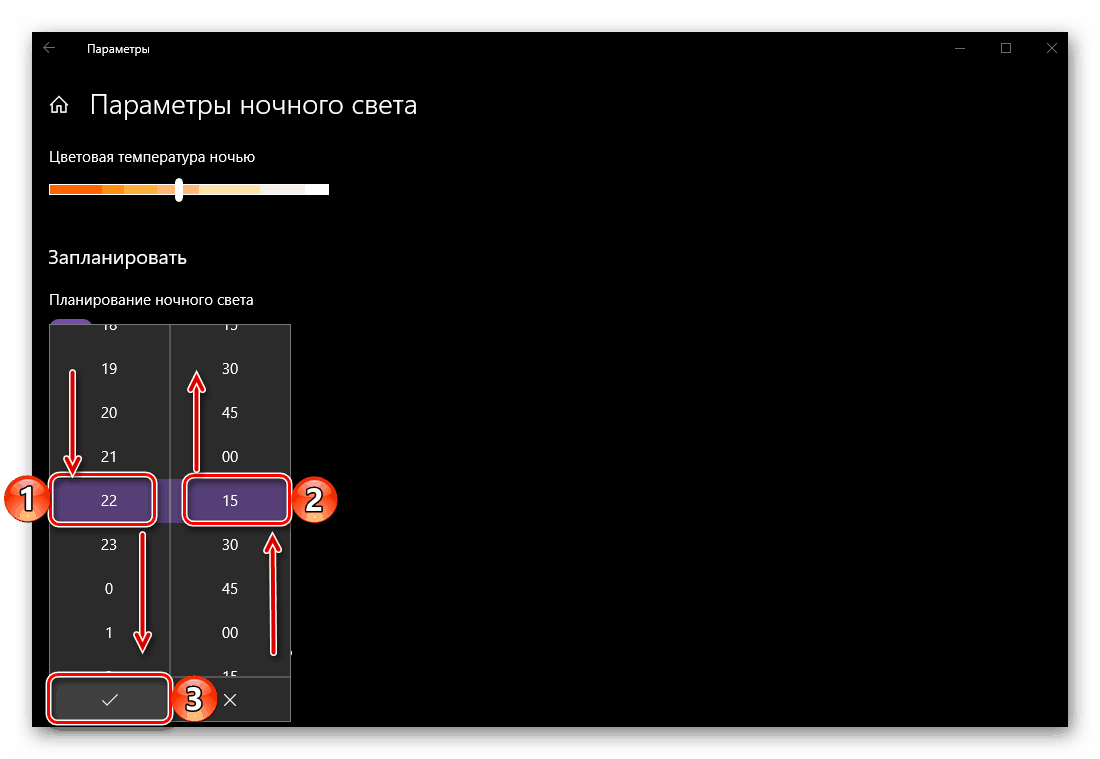
При това, с директната настройка на нощния режим, ще бъде възможно да се завърши, но ще разкажем и за няколко нюанса, които опростяват взаимодействието с тази функция.
Така че, за бързо включване или изключване на "Night Light" не е задължително да се отнасят до "Параметри" на операционната система. Просто се обадете на "Център за управление" в Windows, след което кликнете върху плочката, отговаряща за функцията, която разглеждаме (номер 2 на снимката по-долу). 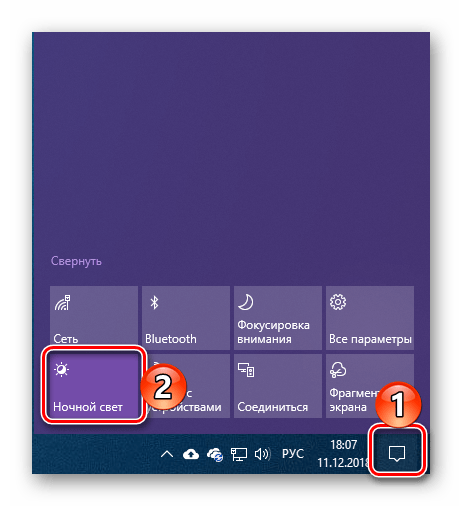
Ако все пак трябва да конфигурирате нощния режим отново, щракнете с десния бутон (RMB) на същата плочка в "Център за уведомяване" и изберете единствената налична опция в контекстното меню - "Отиди на параметрите" . 
Отново ще се озовете в “Параметри” в раздела “Дисплей” , от който започнахме да разглеждаме тази функция. 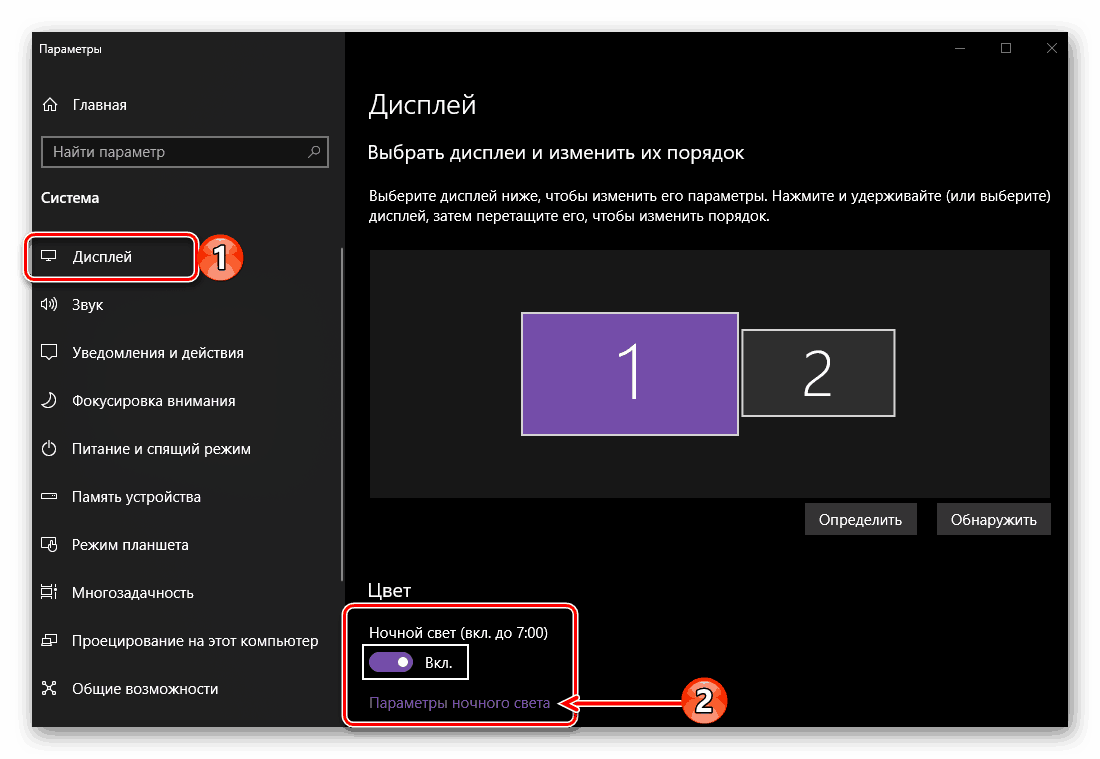
Вижте също: Присвояване на приложения по подразбиране в Windows 10 OS
заключение
Така че само можете да активирате функцията "Нощна светлина" в Windows 10 и след това да я персонализирате за себе си. Не се страхувайте, ако първоначално цветовете на екрана ще изглеждат твърде топли (жълто, оранжево и дори близо до червено) - можете да свикнете с това само за половин час. Но далеч по-важно не е пристрастяване, но фактът, че подобна на пръв поглед дреболия наистина може да облекчи напрежението в очите през нощта, като по този начин минимизира и евентуално напълно елиминира зрителното увреждане по време на продължителната работа на компютъра. Надяваме се, че този малък материал е полезен за вас.