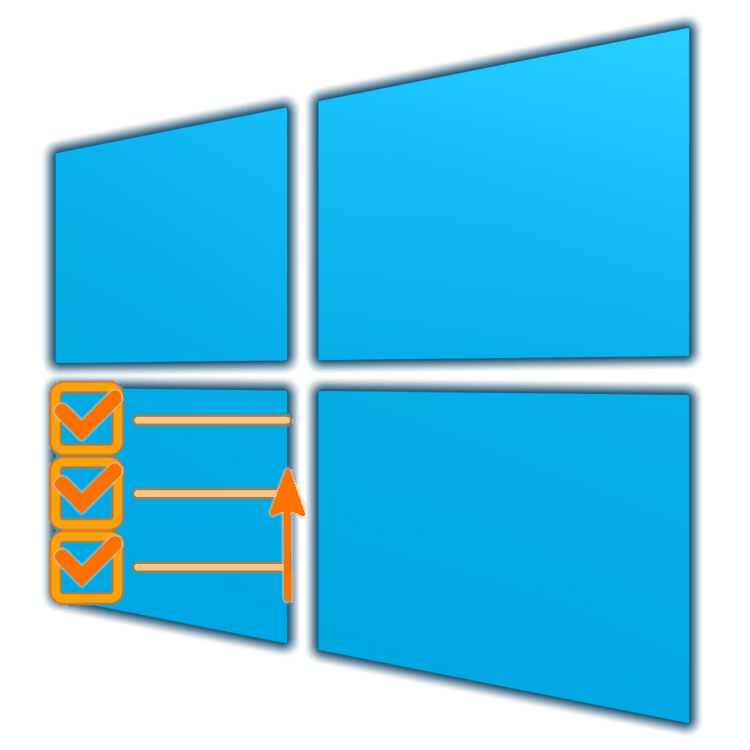Присвояване на програми по подразбиране в Windows 10
Използването на вече добре разработената операционна система Windows 10 може да бъде още по-удобно, ако правилно конфигурирате и адаптирате вашите нужди. Един от определящите параметри в този контекст е присвояването на програми, използвани по подразбиране, за изпълнение на специфични функции - възпроизвеждане на музика, възпроизвеждане на видео, стартиране онлайн, работа с поща и др. Как да направим това, както и редица свързани нюанси ще бъдат обсъдени в нашата днешна статия.
Вижте също: Как да направим Windows 10 по-удобен
Съдържанието
Приложения по подразбиране в Windows 10
Всичко в предишните версии на Windows е направено в контролния панел , в първата десет може и трябва да се направи в "Параметри" . Присвояването на програми по подразбиране се извършва в един от разделите на този компонент на операционната система, но първо ще ви кажем как да влезете в него.
Вижте също: Как да отворите "Контролен панел" в Windows 10
- Отворете опциите на Windows. За да направите това, използвайте подходящата икона (предавка) в менюто "Старт" или натиснете "WINDOWS + I" на клавиатурата.
- В прозореца „Параметри“, който ще се отвори, отидете в раздела „Приложения“ .
- В страничното меню изберете втория раздел - „Приложения по подразбиране“ .
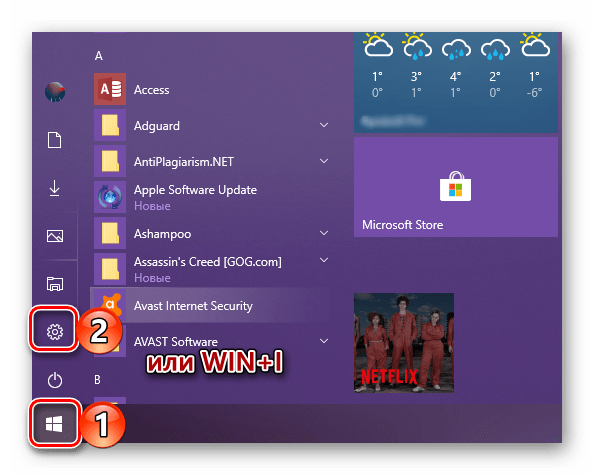
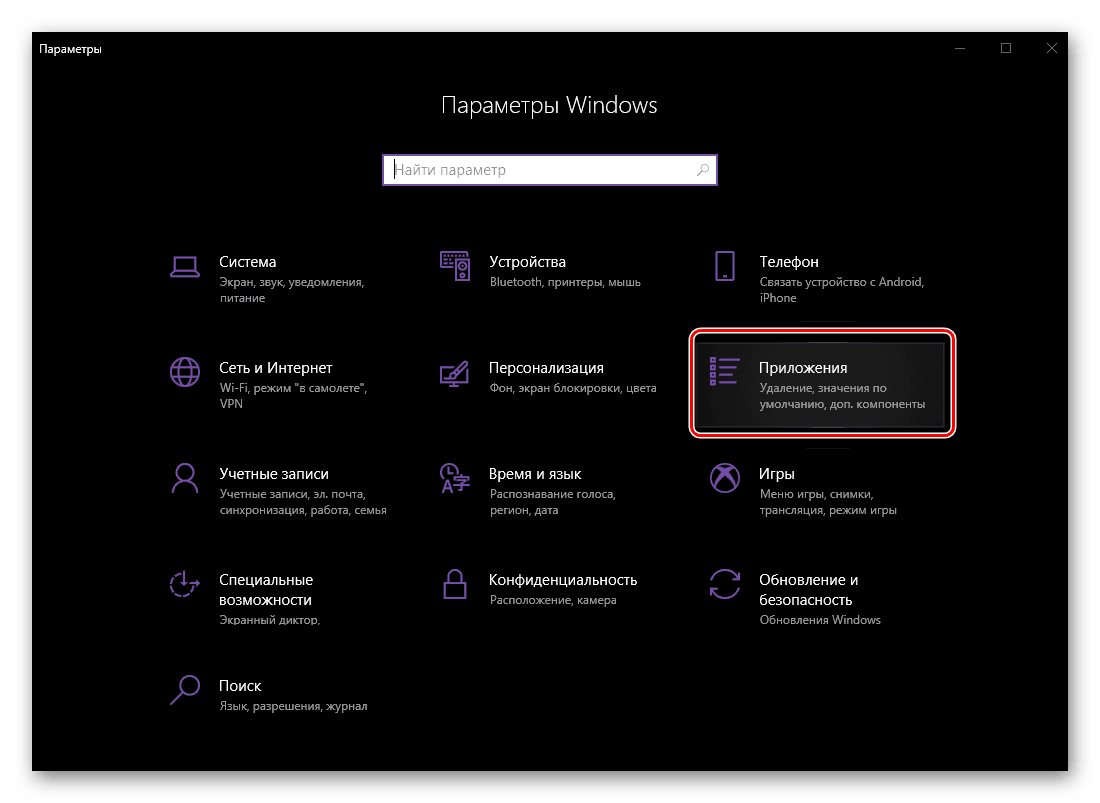
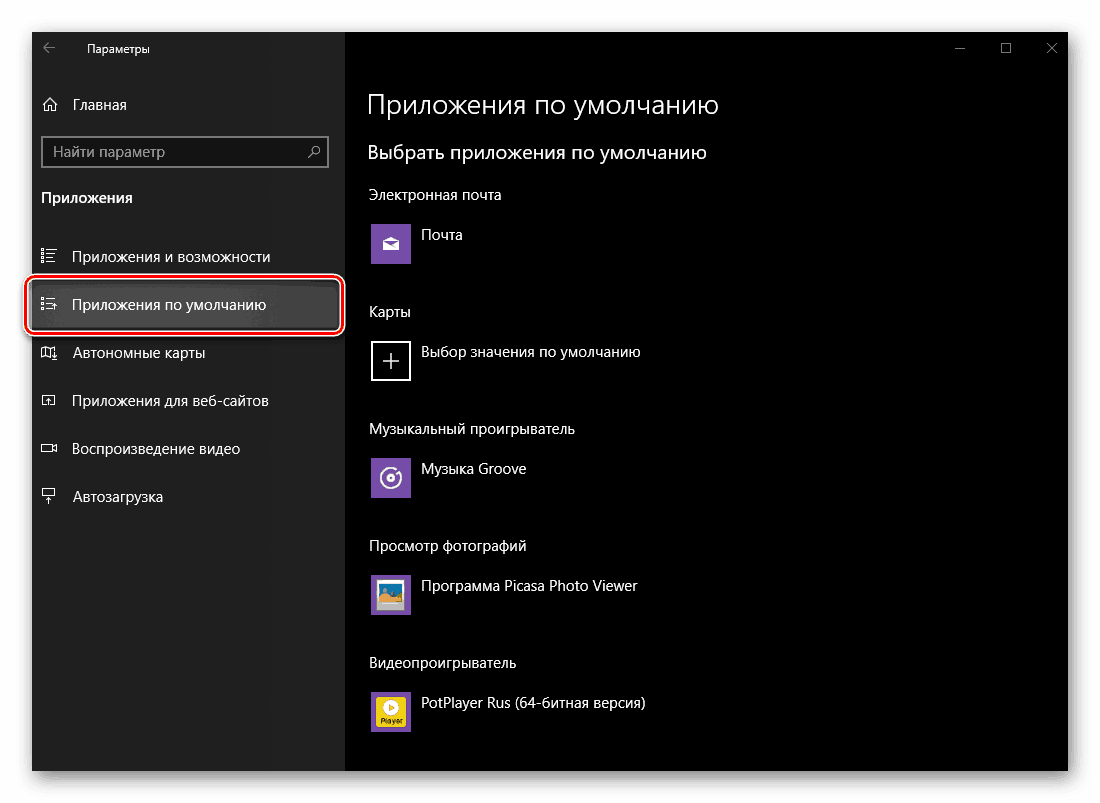
Веднъж в дясната част на системата "Параметри" , можем спокойно да преминем към разглеждане на текущата ни тема, а именно назначаването на програми по подразбиране и свързани настройки.
електронна поща
Ако често трябва да работите с електронна поща не в браузъра, а в специално разработена програма - пощенски клиент , - би било разумно да го присвоите като по подразбиране за тази цел. Ако стандартното приложение за поща, интегрирано в Windows 10, ви подхожда, можете да пропуснете тази стъпка (същото се отнася за всички следващи стъпки на конфигуриране).
- В раздела „Приложения по подразбиране“, отворен от нас, под „Имейл“ , щракнете върху ЛКМ върху иконата на програмата, представена там.
- В изскачащия прозорец изберете как планирате да взаимодействате с пощата в бъдеще (отворени писма, да ги пишете, да получавате и т.н.). Списъкът с налични решения обикновено включва следното: стандартен имейл клиент, неговият партньор от програмисти на трети страни, ако е инсталиран, Microsoft Outlook , ако MS Office е инсталиран на компютъра, както и браузъри. Освен това е възможно да търсите и инсталирате подходящо приложение от магазина на Microsoft.
- След като вземете решение за избор, просто кликнете върху съответното име и ако е необходимо, потвърдете намеренията си в прозореца на заявката (не винаги се появява).
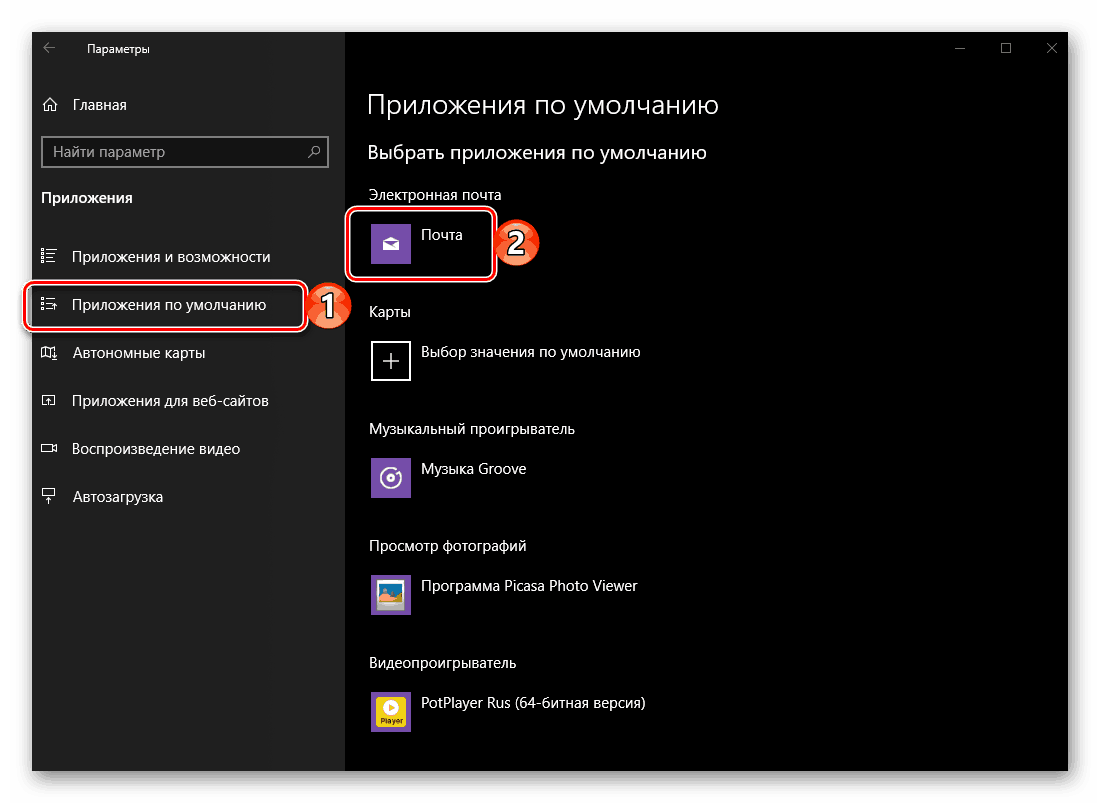
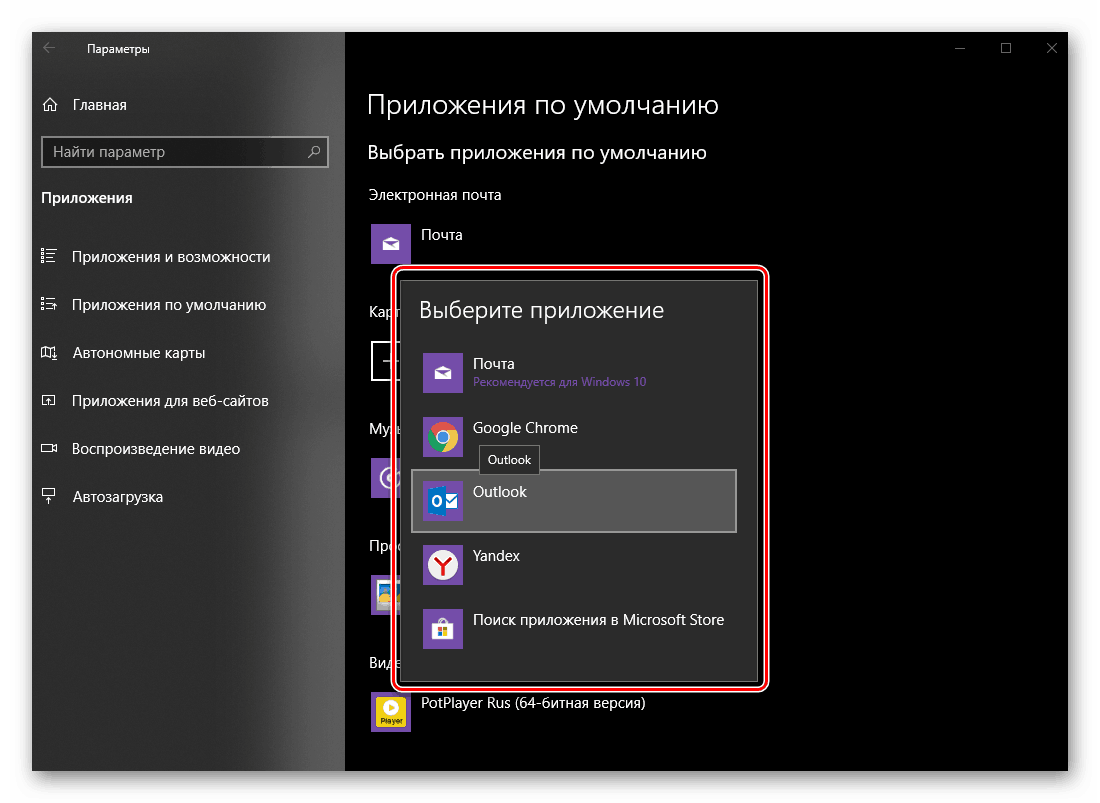
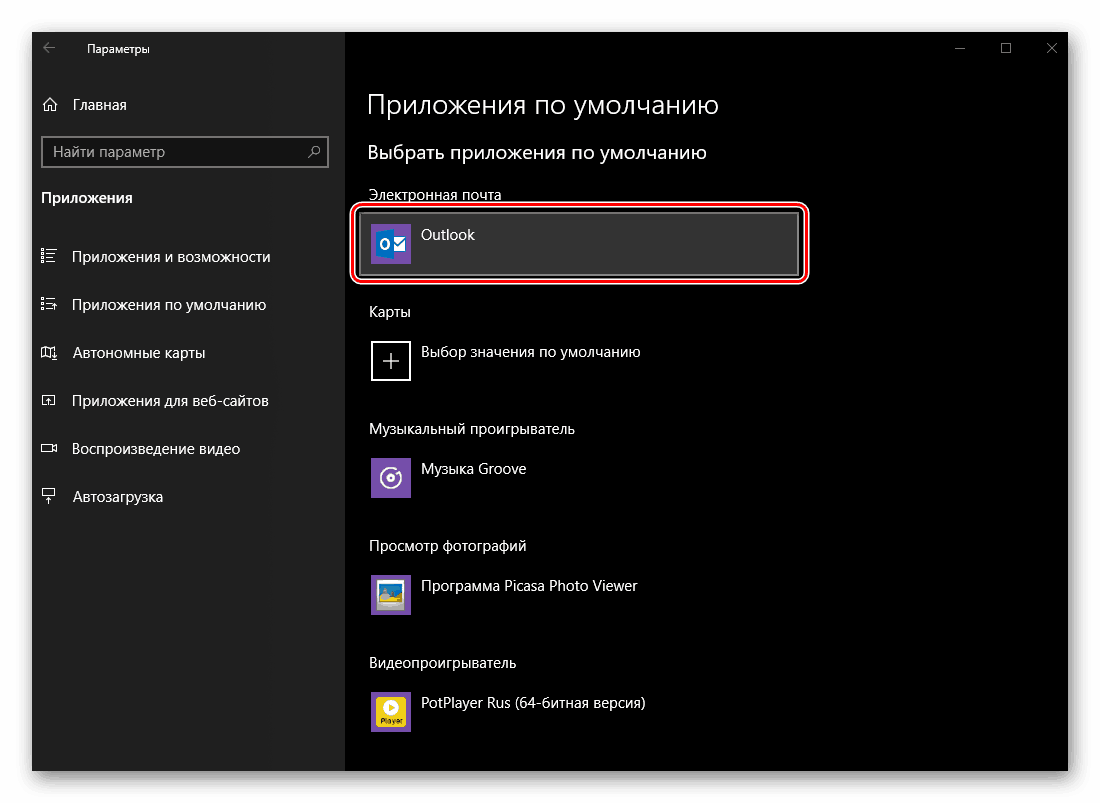
Като присвоите програма по подразбиране за работа с поща, можем да преминем към следващата стъпка.
Вижте също: Как да инсталирате Microsoft Store в Windows 10
карта
Повечето потребители са свикнали да използват навигация или банално търсене на местоположения на карти. Google или Yandex в браузър и мобилни устройства с андроид или IOS , Ако искате да направите това с помощта на независима компютърна програма, можете да зададете такава в настройките на Windows 10, като изберете стандартно решение или инсталирате аналог на него.
- В блока „Карти“ кликнете върху бутона „Избор на стойност по подразбиране“ или върху името на приложението, което можете да посочите там (в нашия пример предварително инсталираните карти на Windows са били предварително изтрити).
- В списъка, който се отваря, изберете подходящата програма за работа с карти или отидете в Microsoft Store, за да намерите и инсталирате такава. Ще използваме втората опция.
- Ще видите страница на магазина с приложения на картата. Изберете този, който искате да инсталирате на компютъра си и го използвайте по-късно, като кликнете върху неговото име.
- След като на страницата с подробно описание на програмата, кликнете върху бутона "Get" .
- Ако инсталацията не се стартира автоматично след това, използвайте бутона “Install” , който ще се появи в горния десен ъгъл.
- Изчакайте, докато инсталацията на приложението бъде завършена, която ще бъде обозначена с надпис и бутон, които се появяват на страницата с нейното описание, и след това се връщате към “Параметри” на Windows, по-точно, към раздела “Приложения по подразбиране”, който сме отворили преди.
- Инсталираната от вас програма ще се появи в блока на картата (ако преди това е била там). Ако това не се случи, изберете го от списъка сами, както е направено с „E-mail“ .
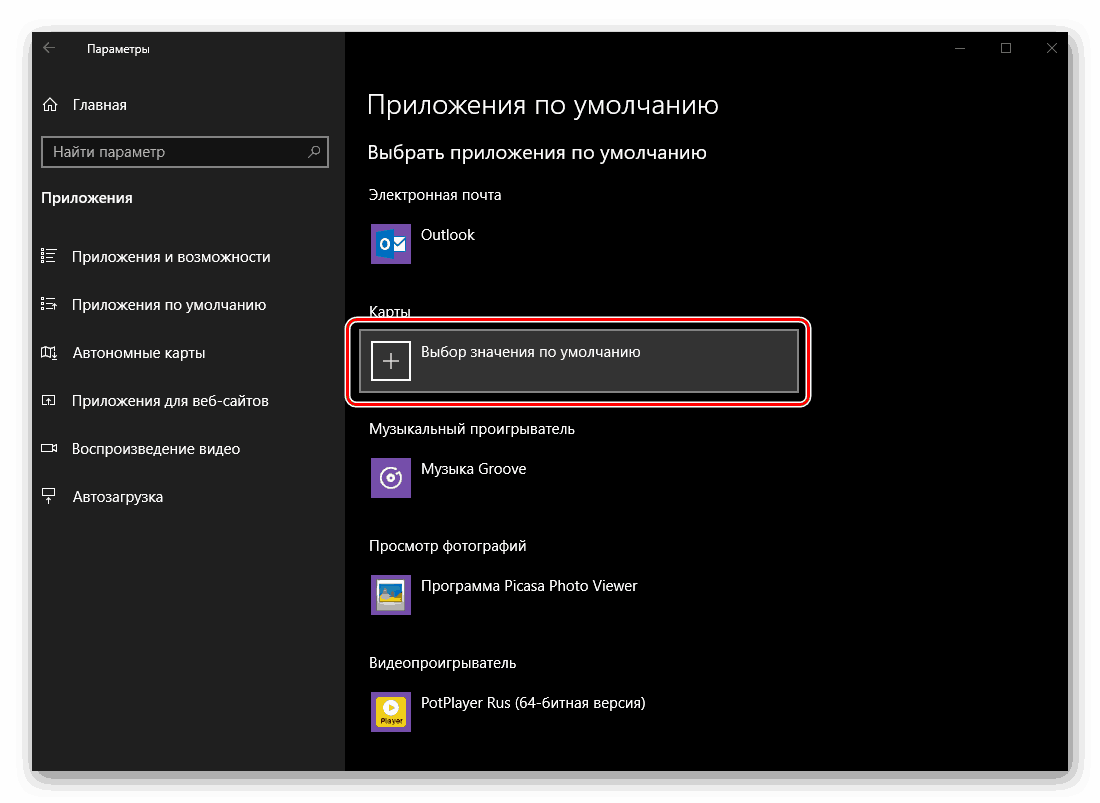
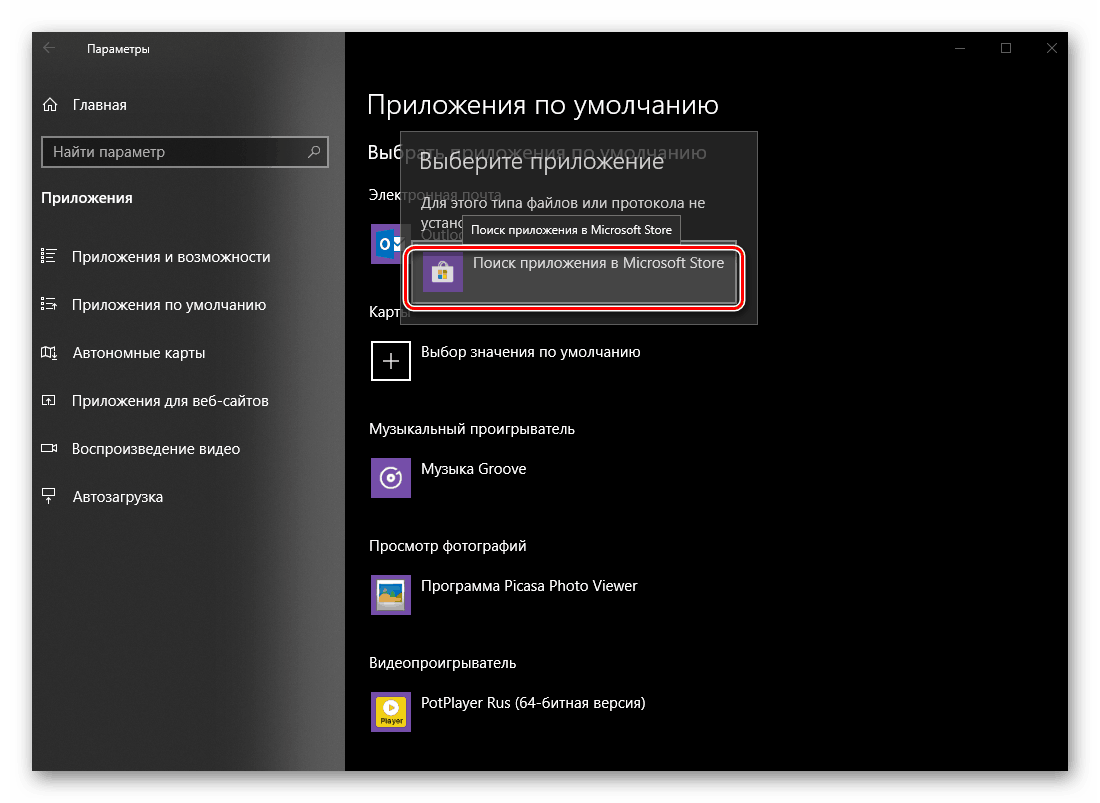
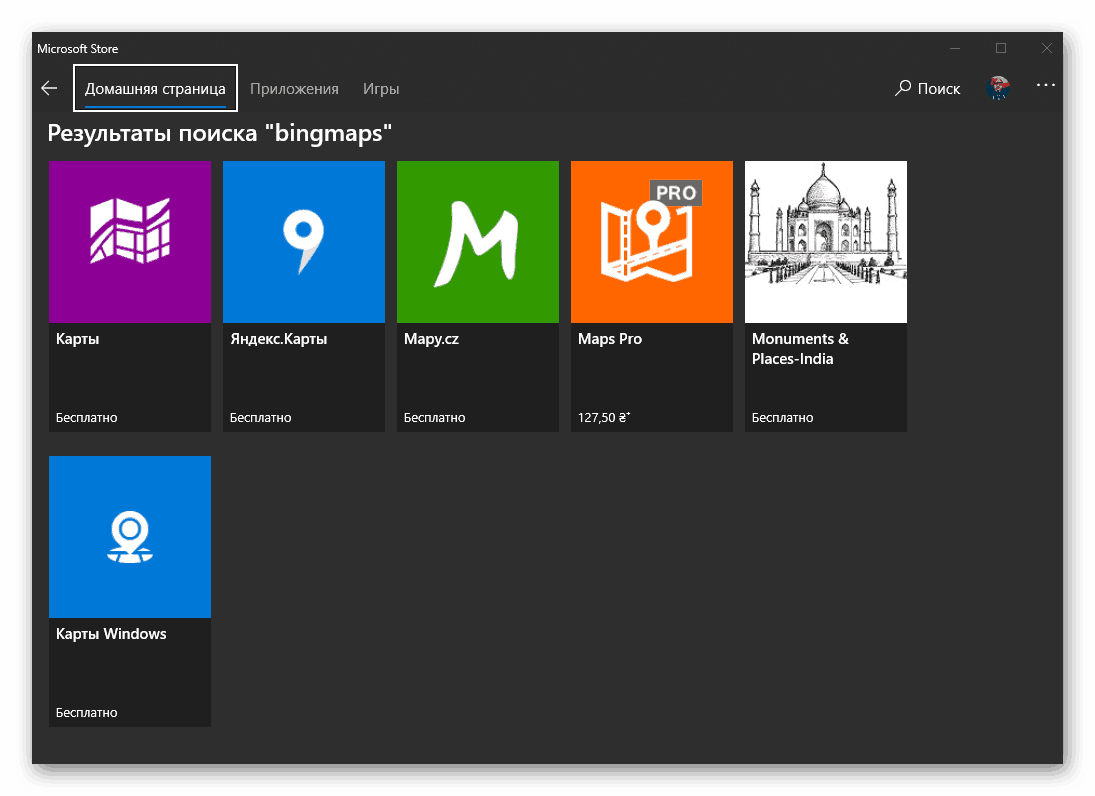
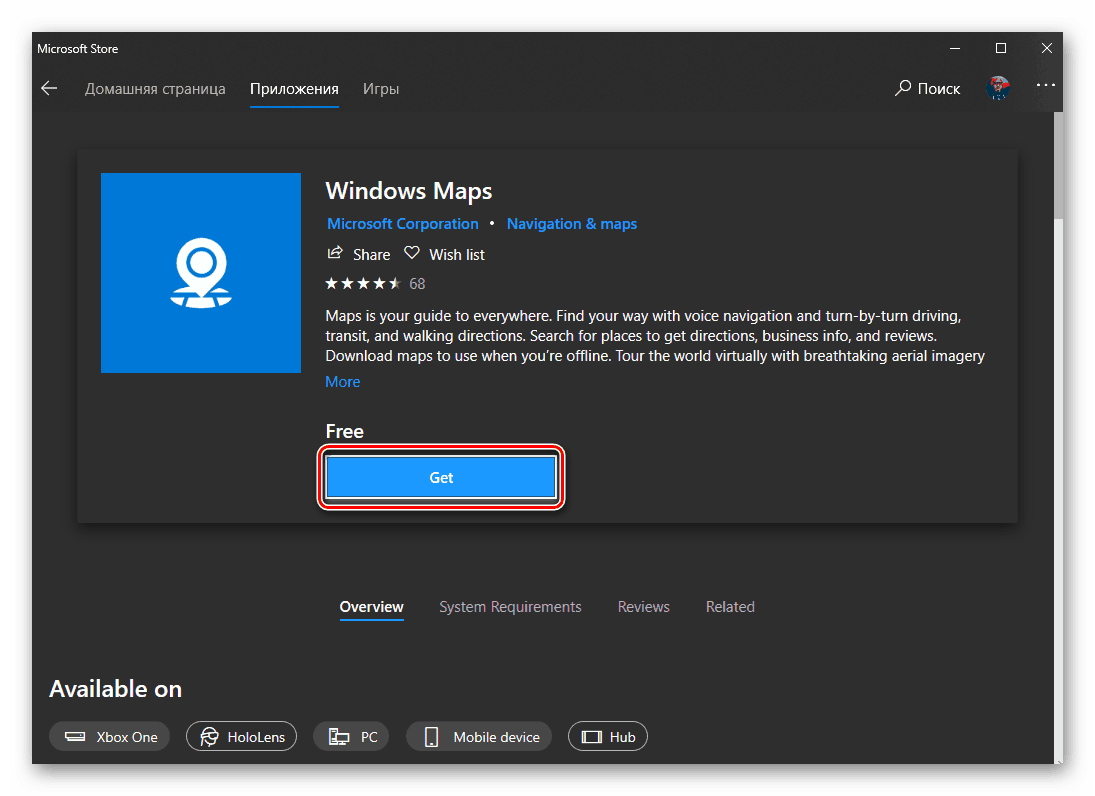

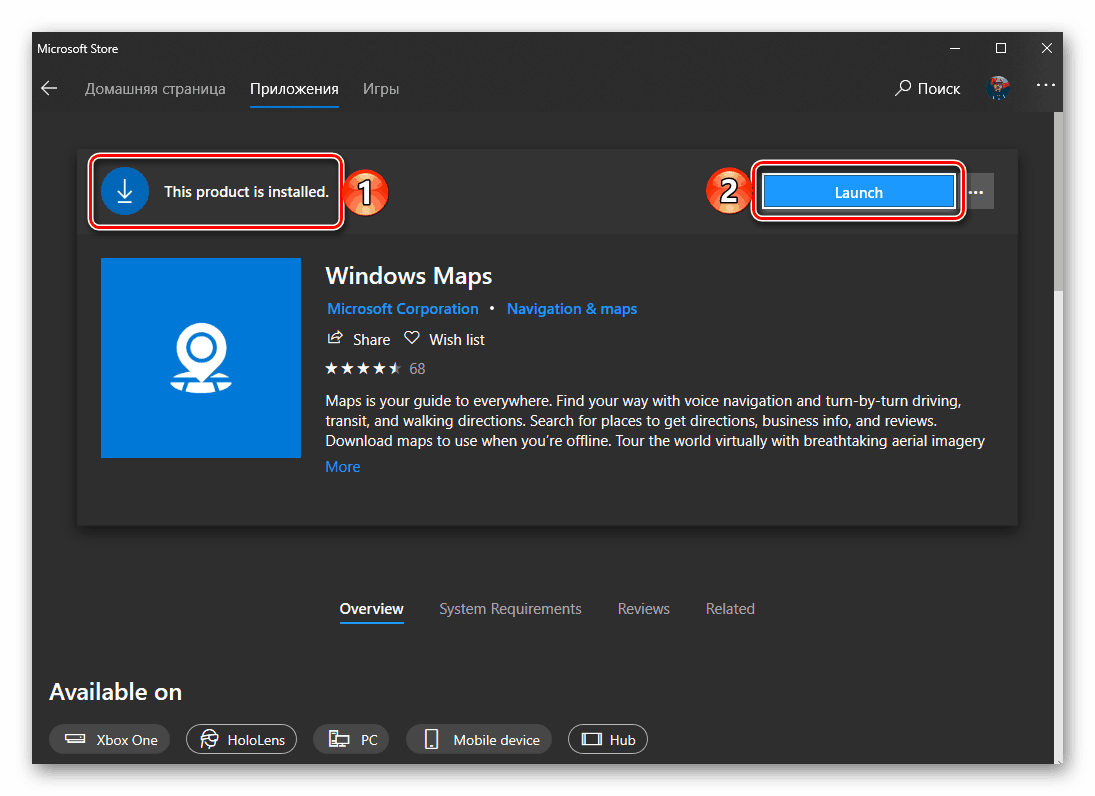
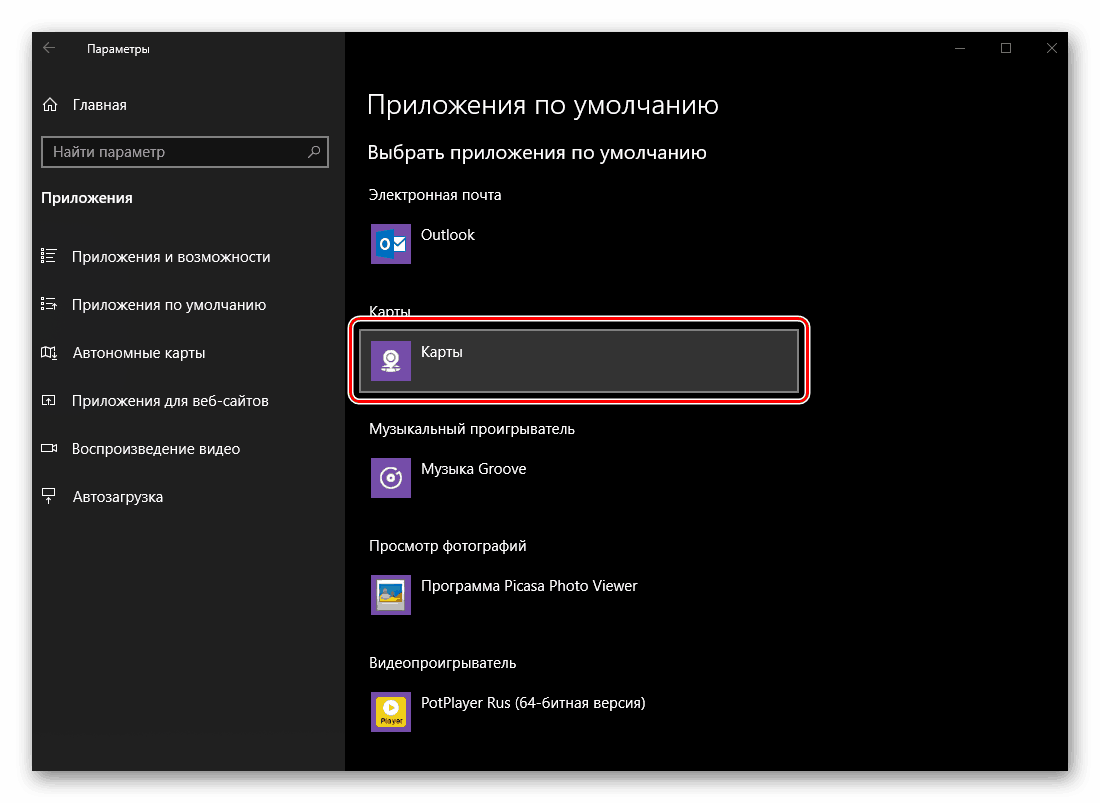
Както и в предишния случай, най-вероятно няма да се изисква потвърждение на действията - избраното приложение ще бъде назначено автоматично по подразбиране.
Музикален плейър
Стандартният Groove плейър, който се предлага от Microsoft като основно решение за слушане на музика, е доста добър. Въпреки това повечето потребители са свикнали с приложения на трети страни, дори и поради по-широката им функционалност и поддръжка на различни аудио формати и кодеци. Присвояването на играч по подразбиране вместо стандартния е същото като в случаите, които разглеждахме по-горе.
- В блока “Музикален плейър” трябва да кликнете върху името “Groove Music” или това, което се използва вместо това.
- След това изберете предпочитаното приложение в списъка, който се отваря. Както и преди, той има възможност да търси и инсталира съвместим продукт в магазина на Microsoft. В допълнение, любителите на редки книги могат да изберат Windows Media Player , мигрирали към "десетте най-големи" от предишните версии на операционната система.
- Основният аудио плейър ще бъде променен.
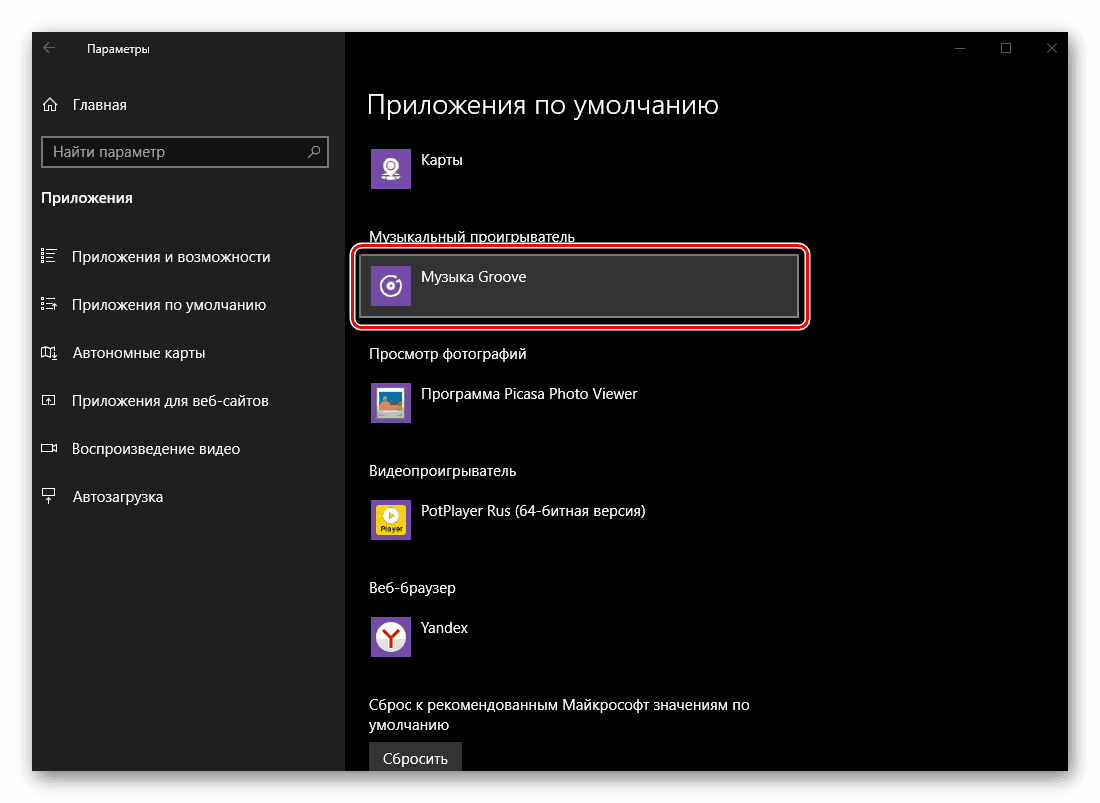
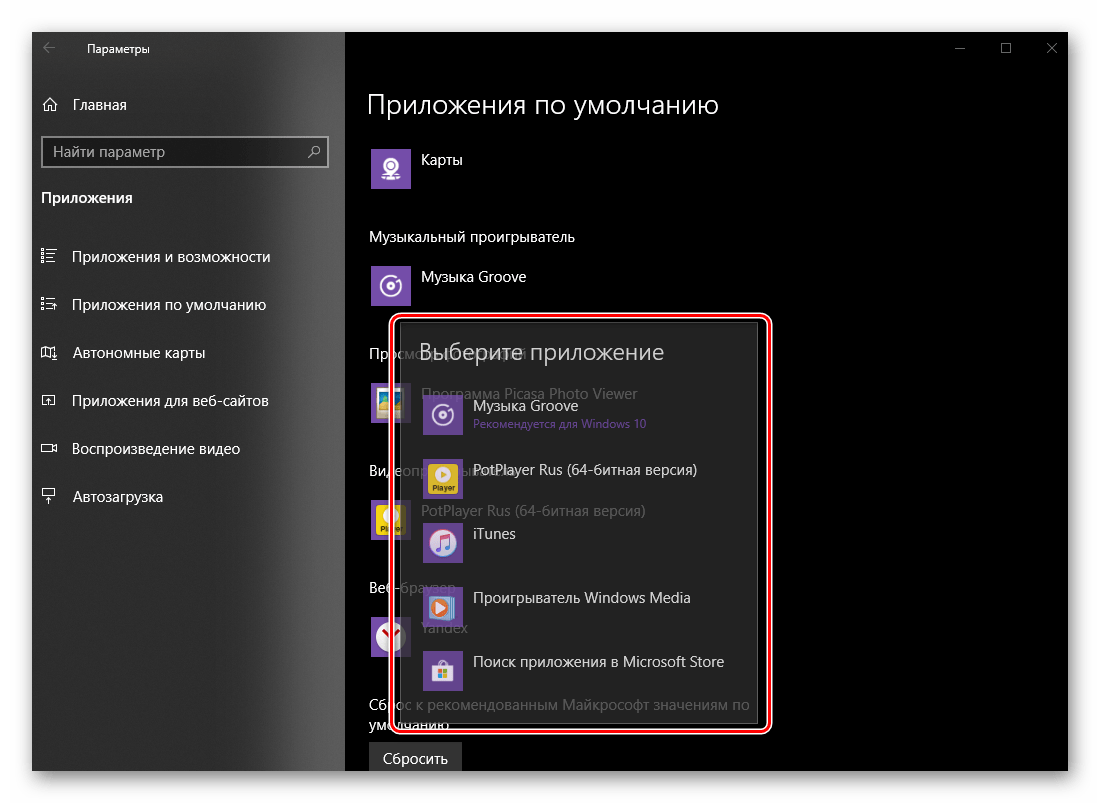
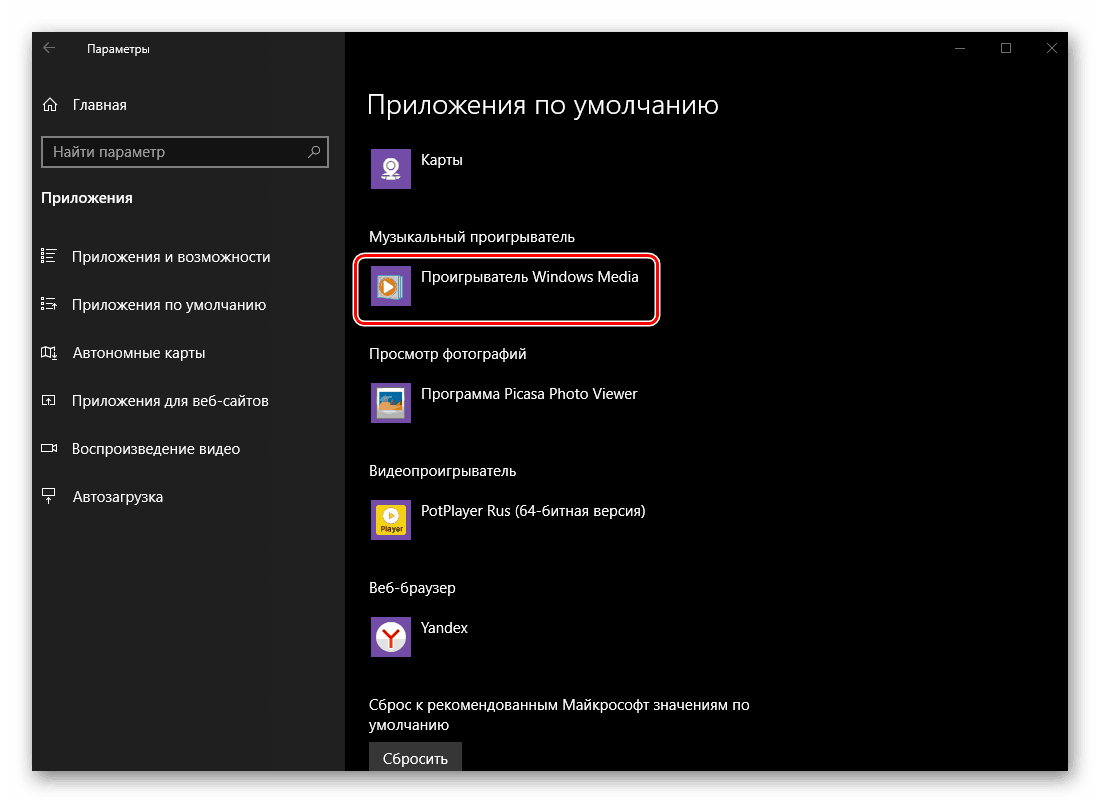
Преглед на снимки
Изборът на заявление за гледане на снимки не се различава от същата процедура в предишни случаи. Въпреки това, сложността на процеса се крие във факта, че днес, в Windows 10, в допълнение към стандартните средства на "Снимки" , се предлагат още няколко решения, които, въпреки че са интегрирани в операционната система, не са буквално зрители.
- В блока "Преглед на снимки" кликнете върху името на приложението, което в момента се използва като преглед по подразбиране.
- Изберете подходящото решение от списъка на наличните, като кликнете върху него.
- Отсега нататък приложението, което сами сте определили, ще се използва за отваряне на графични файлове в поддържани формати.
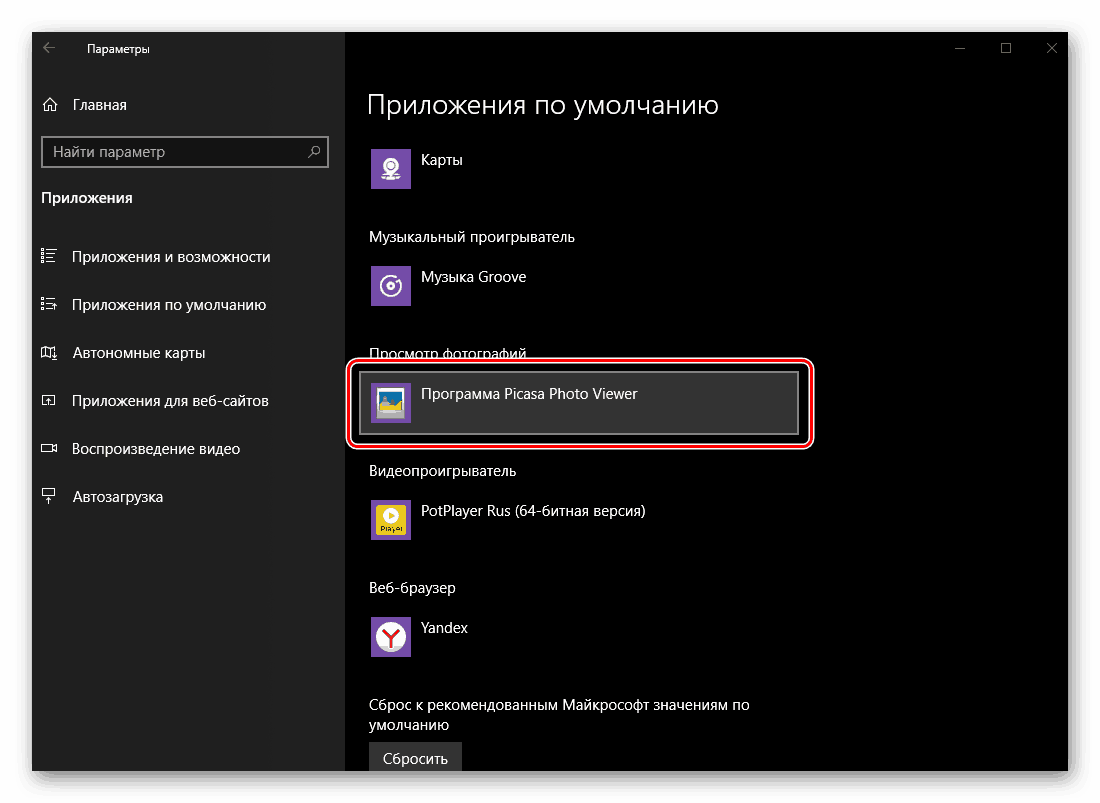
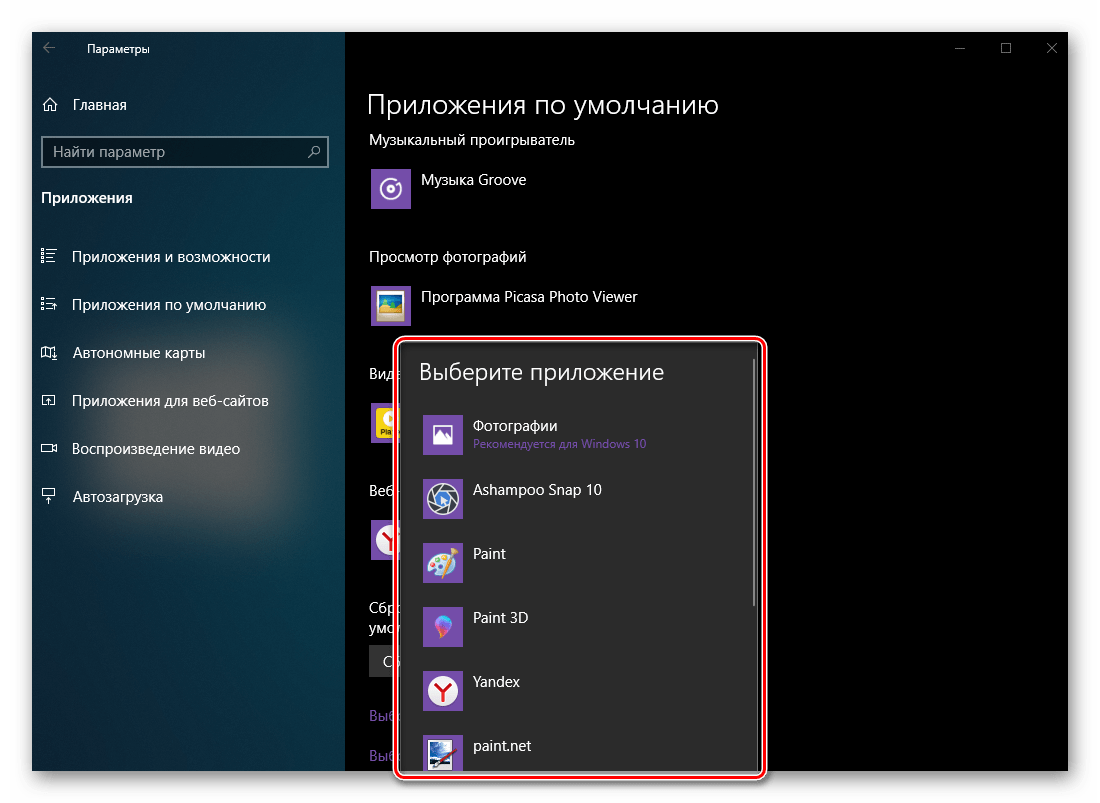
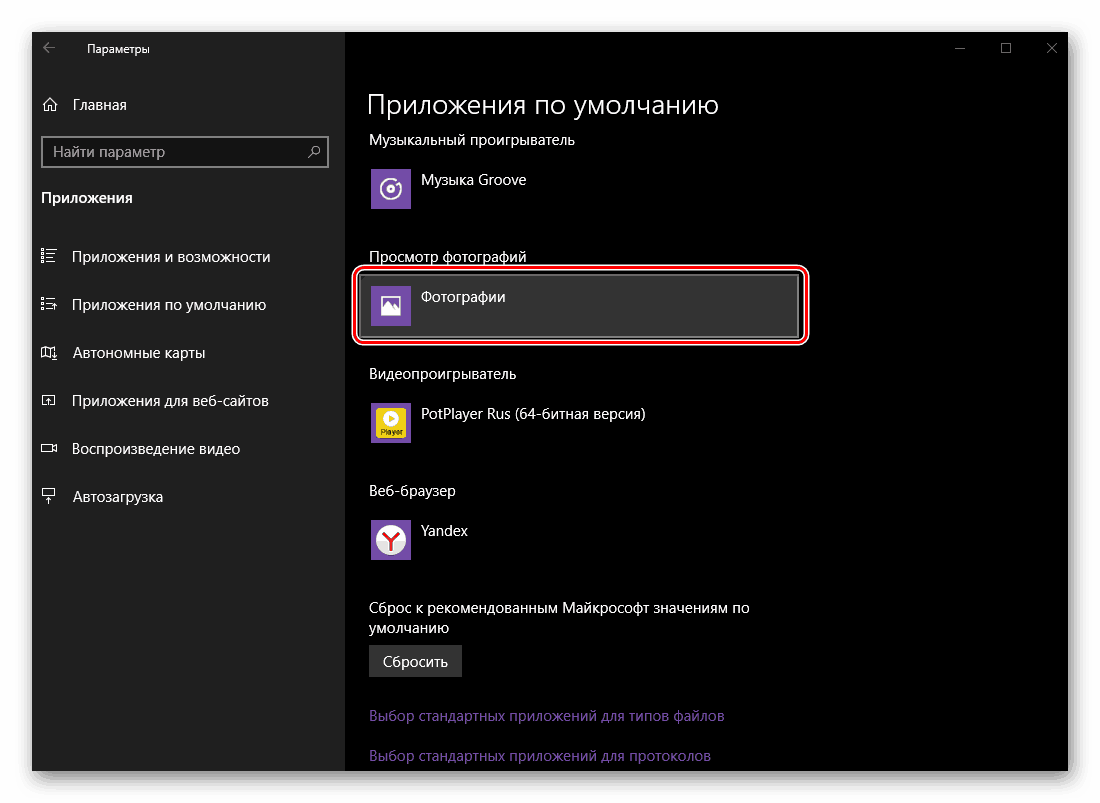
Видеоплейър
Подобно на Groove Music, стандартът за "десетките" видеоплейъри - Cinema и TV е доста добър, но лесно можете да го промените на всяко друго, по-предпочитано приложение.
- В блока "Видео плейър" кликнете върху името на текущо зададената програма.
- Изберете този, който искате да използвате като основен, като кликнете върху него с ЛКМ.
- Уверете се, че системата е “съгласувана” с вашето решение - по някаква причина на този етап изборът на необходимия играч не винаги работи първоначално.
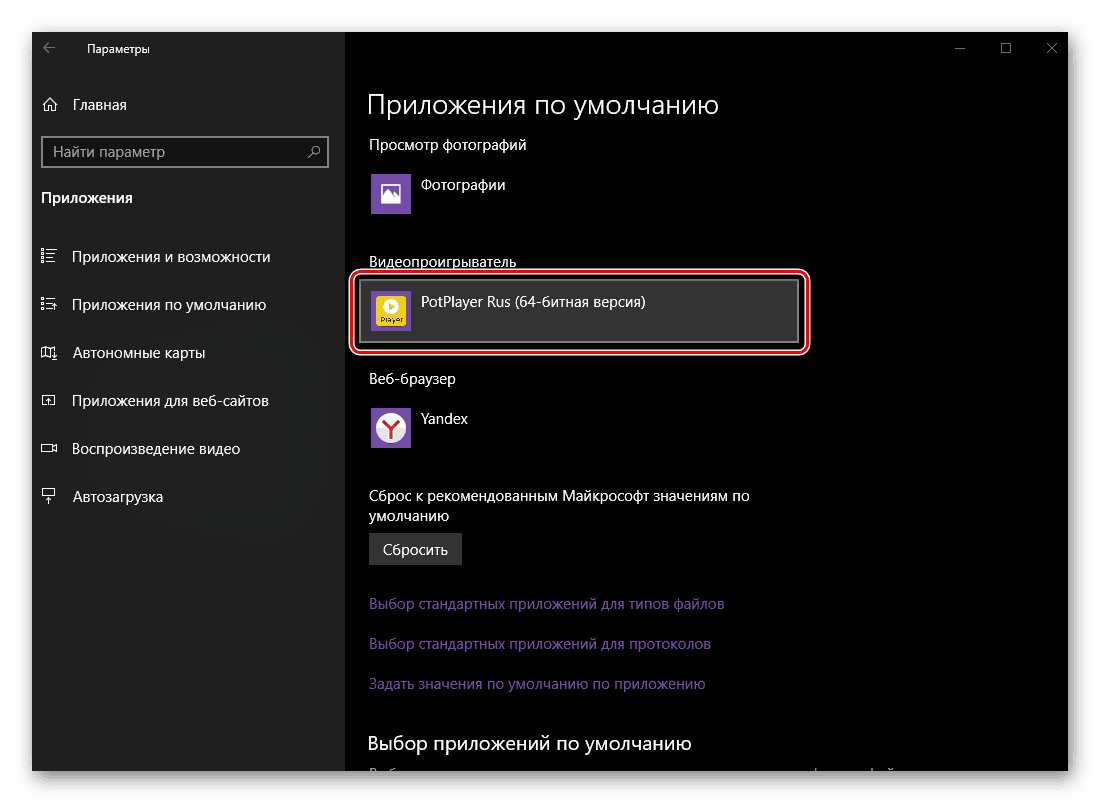
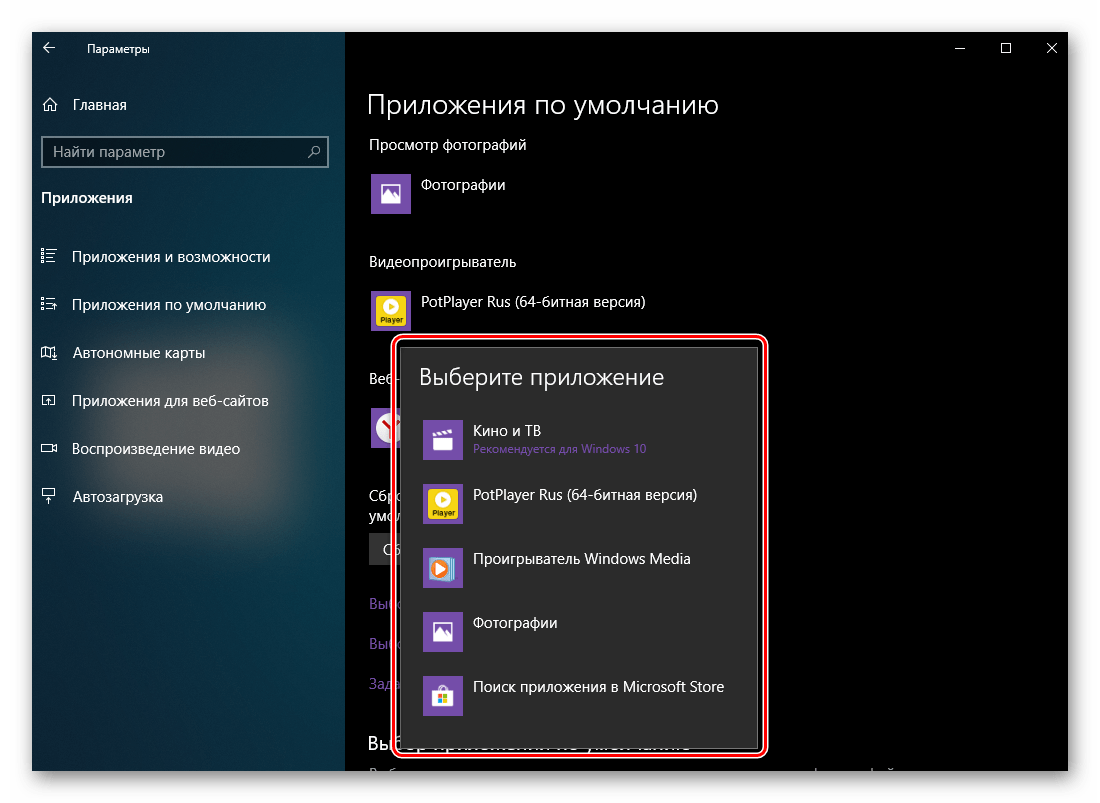
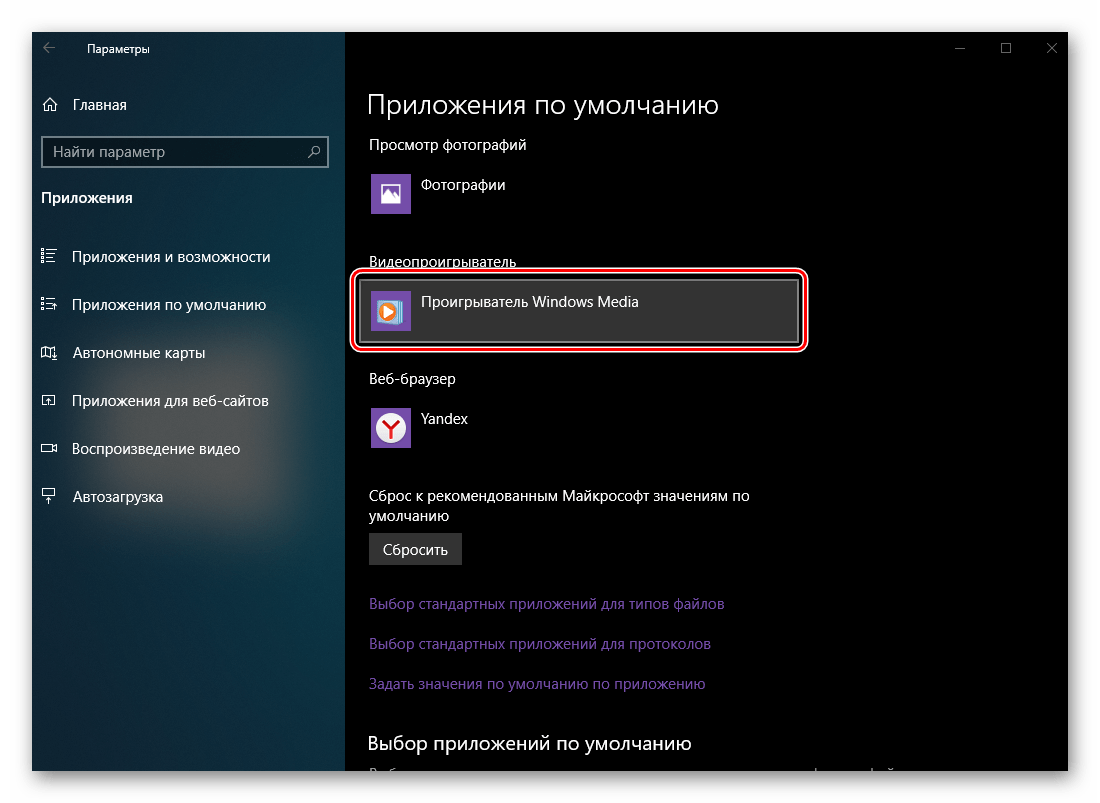
Забележка: Ако не успеете да присвоите собственото си вместо стандартното приложение в един от блоковете, т.е. системата не реагира на избора, рестартирайте "Параметри" и опитайте отново - в повечето случаи това помага. Вероятно Windows 10 и Microsoft твърде много искат да поставят всички на своите маркови софтуерни продукти.
Уеб браузър
Microsoft край въпреки че съществува от пускането на десетата версия на Windows, тя не е в състояние да се конкурира с по-напредналите и популярни уеб браузъри , Подобно на предишното Internet Explorer За много потребители все още е браузърът за търсене, изтегляне и инсталиране на други браузъри. Можете да присвоите основния “друг” продукт по същия начин, както други приложения.
- За да започнете, кликнете върху името на приложението, инсталирано в блока "Уеб браузър" .
- В появилия се списък изберете браузъра, който искате да използвате за достъп до интернет и отворете връзките по подразбиране.
- Получете положителен резултат.
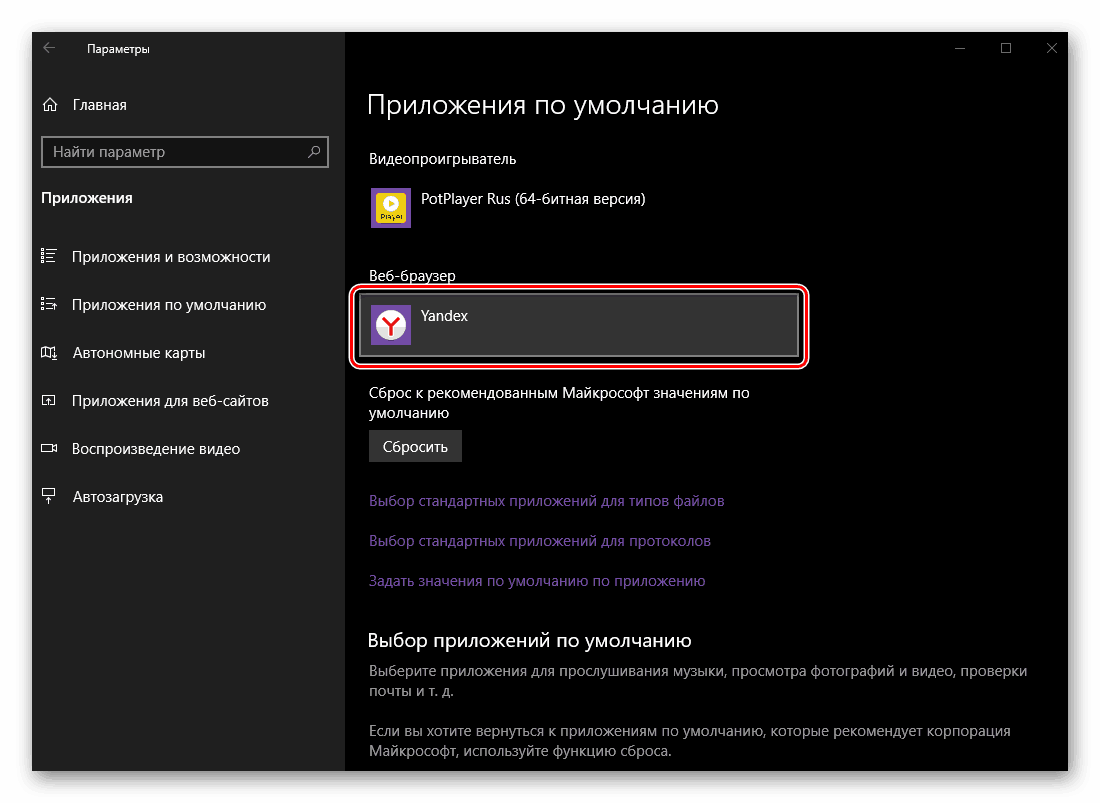
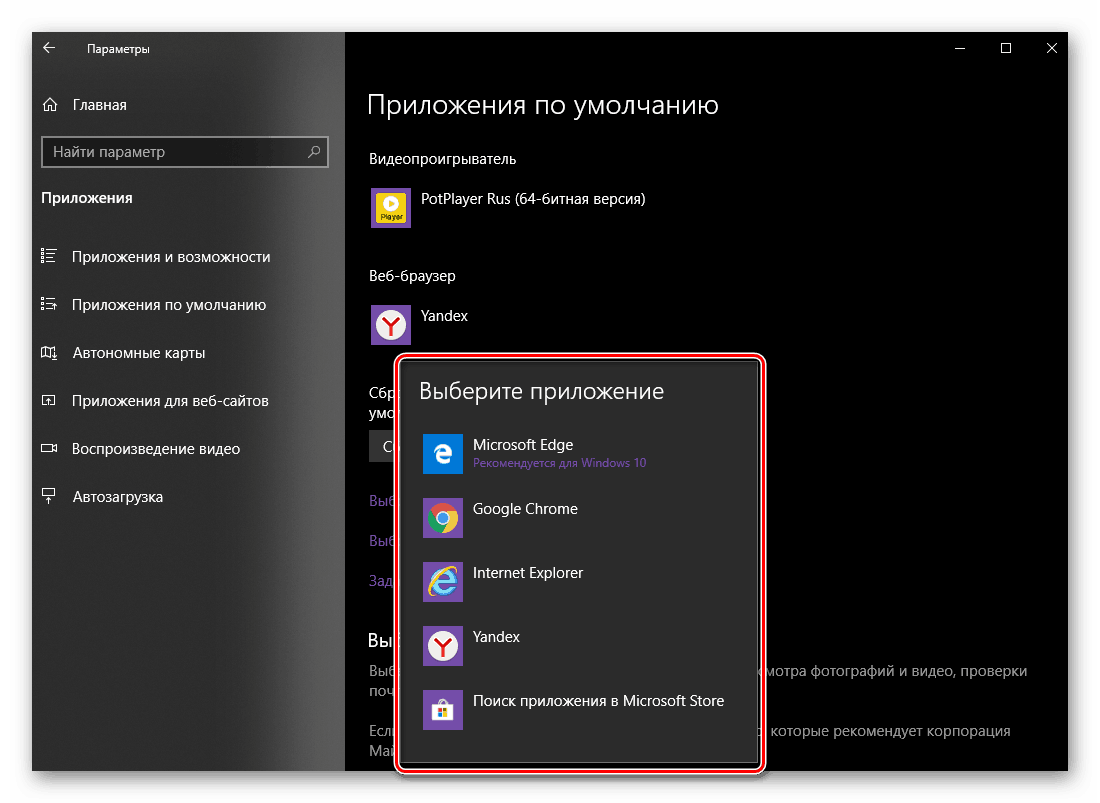
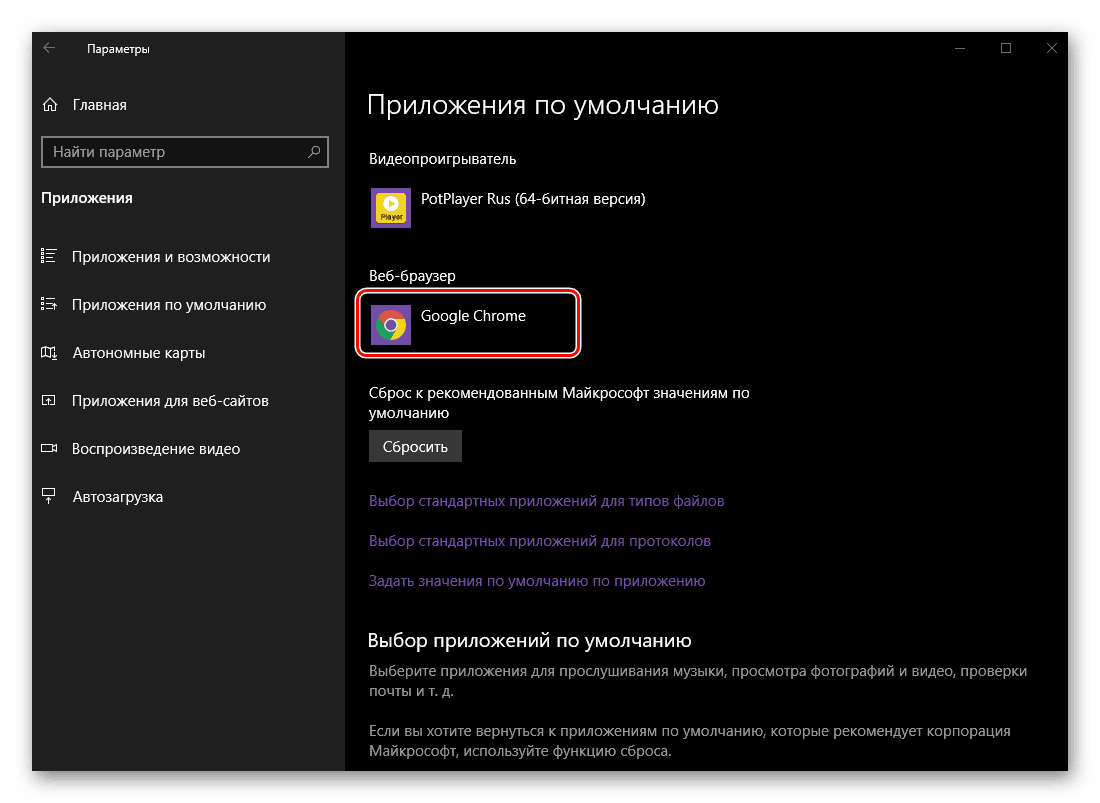
Вижте също: Как да присвоите браузър по подразбиране
Това може да бъде завършено не само с назначаването на браузъра по подразбиране, но и като цяло с инсталирането на основните приложения. Въпреки това, като цяло, с разглеждане на нашата тема днес да завърши по-рано.
Настройки по подразбиране за разширено приложение
В допълнение към директния избор на приложения по подразбиране, в същия раздел на “Параметри” можете да зададете допълнителни настройки за тях. Обмислете накратко възможностите, които можете да намерите тук. 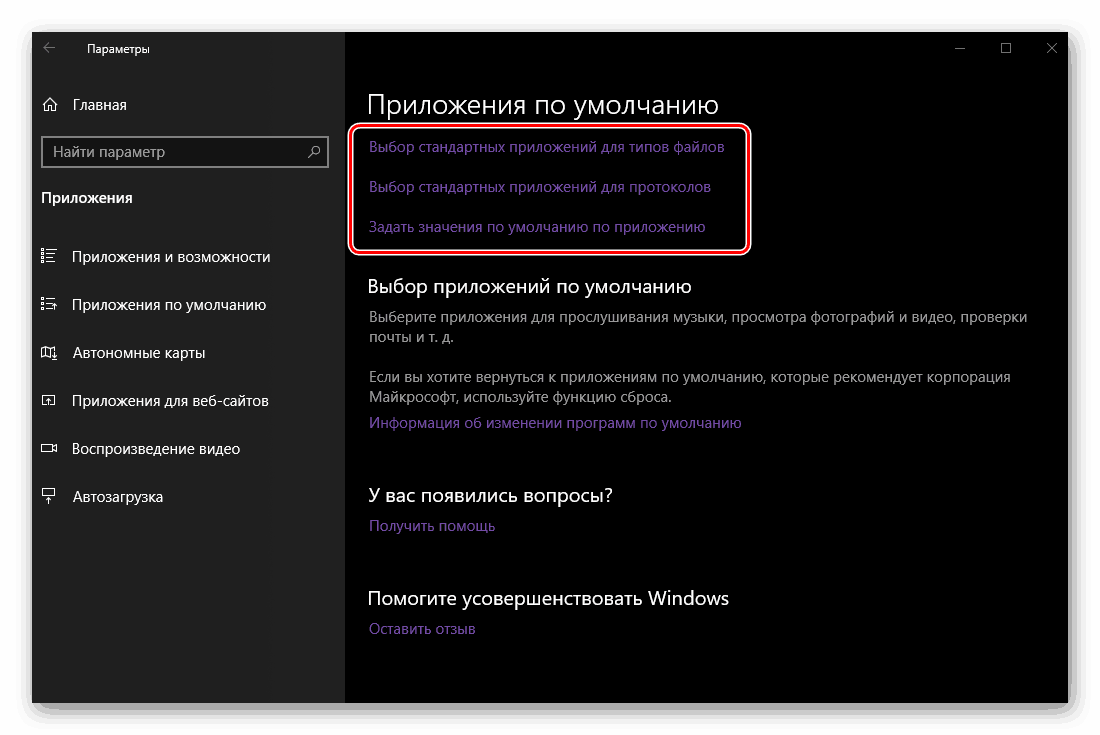
Стандартни приложения за типове файлове
Ако искате да настроите по подразбиране индивидуалните приложения, дефинирайки работата им с конкретни файлови формати , кликнете върху връзката "Избор на стандартни приложения за типове файлове" - първата от трите маркирани на горното изображение. Списъкът с типовете файлове, регистрирани в системата (в азбучен ред), ще бъде представен в лявата част на списъка, който се отваря пред вас, в центъра, програмите, които се използват за отварянето им или, ако все още не са им зададени, възможността по техен избор. Този списък е доста голям, за да го изучите, просто превъртете надолу страницата с параметрите с колелото на мишката или плъзгача от дясната страна на прозореца. 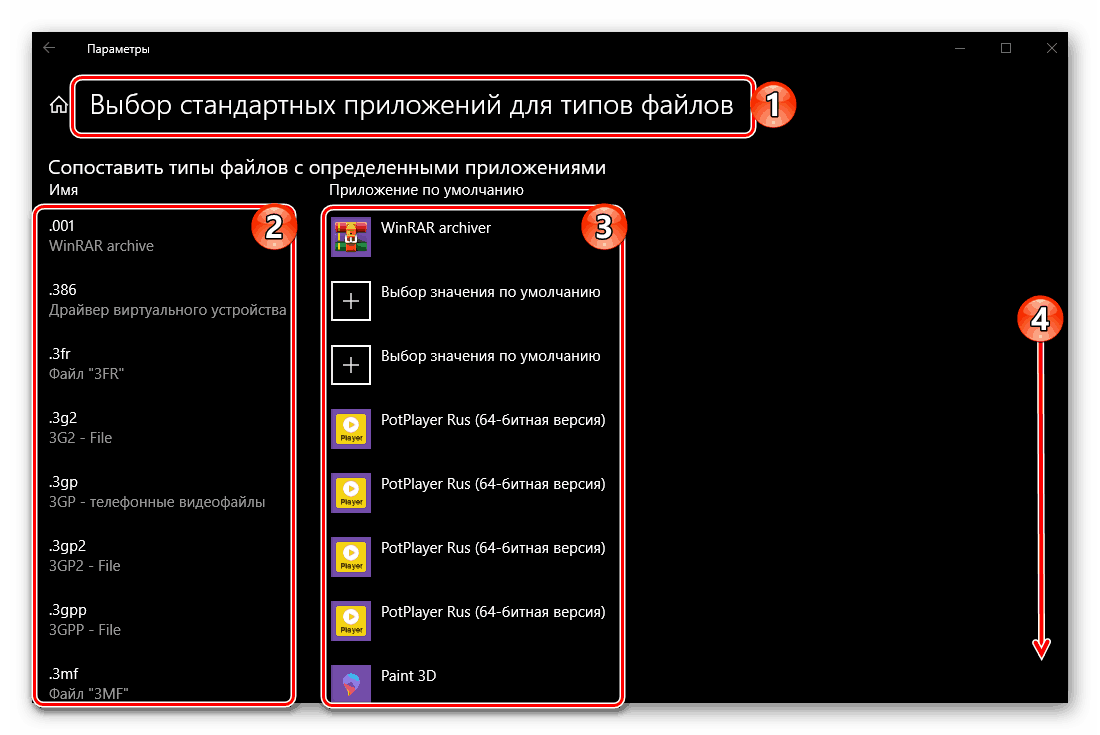
Промяната на зададените параметри се извършва по следния алгоритъм - намерете формата в списъка, чийто метод на отваряне искате да промените, щракнете с десния бутон на мишката върху заявеното в момента приложение (или липса на такъв) и изберете подходящото решение от списъка с наличните. Като цяло, позоваването на този раздел на "Параметри" на системата е препоръчително в случаите, когато трябва да се присвои приложение по подразбиране, собствеността на който е различен от описаните по-горе (например програми за работа с дискови изображения, системи за проектиране, моделиране и др.). ). Друг възможен вариант е необходимостта да се разделят формати от един и същи тип (например видео) между няколко подобни програми. 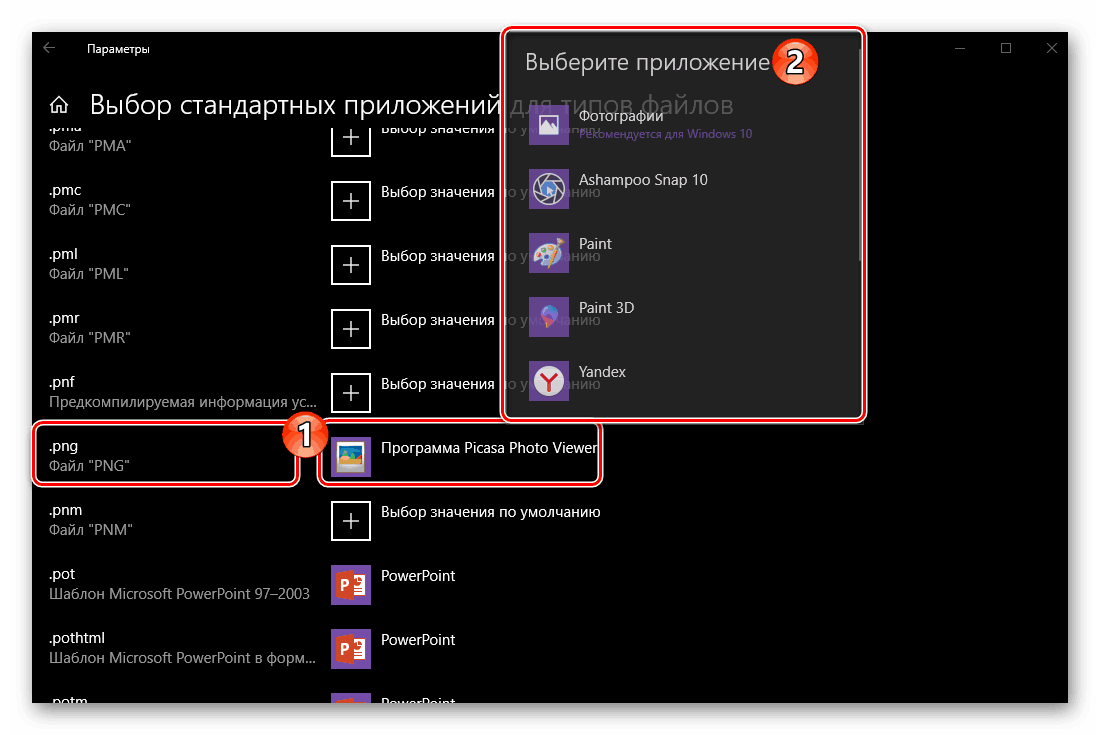
Стандартни протоколни приложения
Подобно на файловите формати, е възможно да се дефинира работата на приложения с протоколи. По-конкретно, тук можете да сравните протоколите със специфични софтуерни решения. 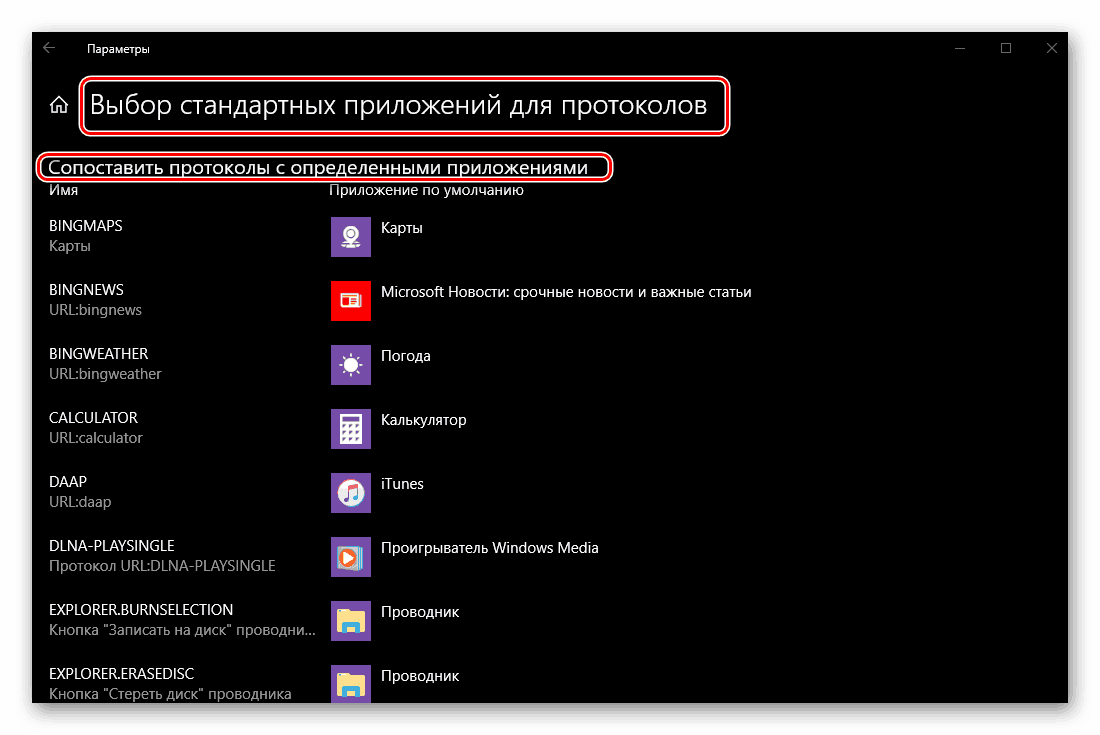
Средният потребител няма нужда да копае в този раздел, и по принцип е по-добре да не правите това, за да „не счупите нищо” - операционната система се справя много добре. 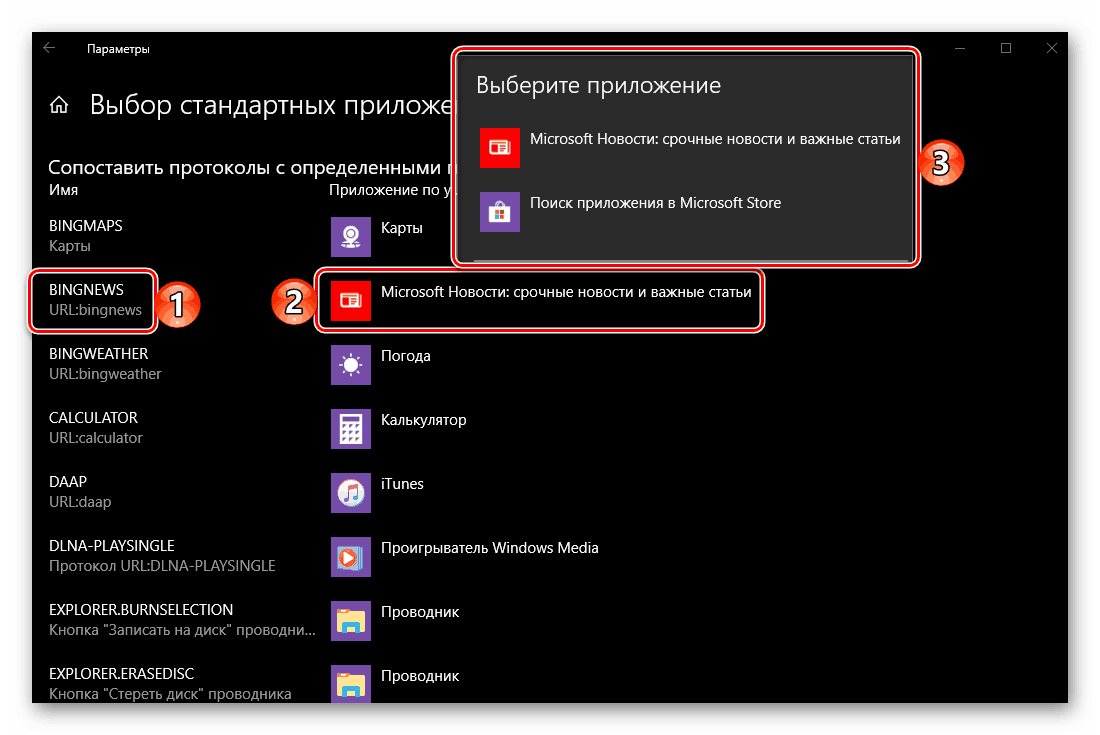
Настройки по подразбиране
Като кликнете върху връзката „Задаване на стойности по подразбиране“ в раздела „Настройки по подразбиране“ , можете по-точно да определите „поведението“ на конкретни програми с различни формати и протоколи. Първоначално всички елементи в този списък се задават на стандартните или предварително зададени параметри. 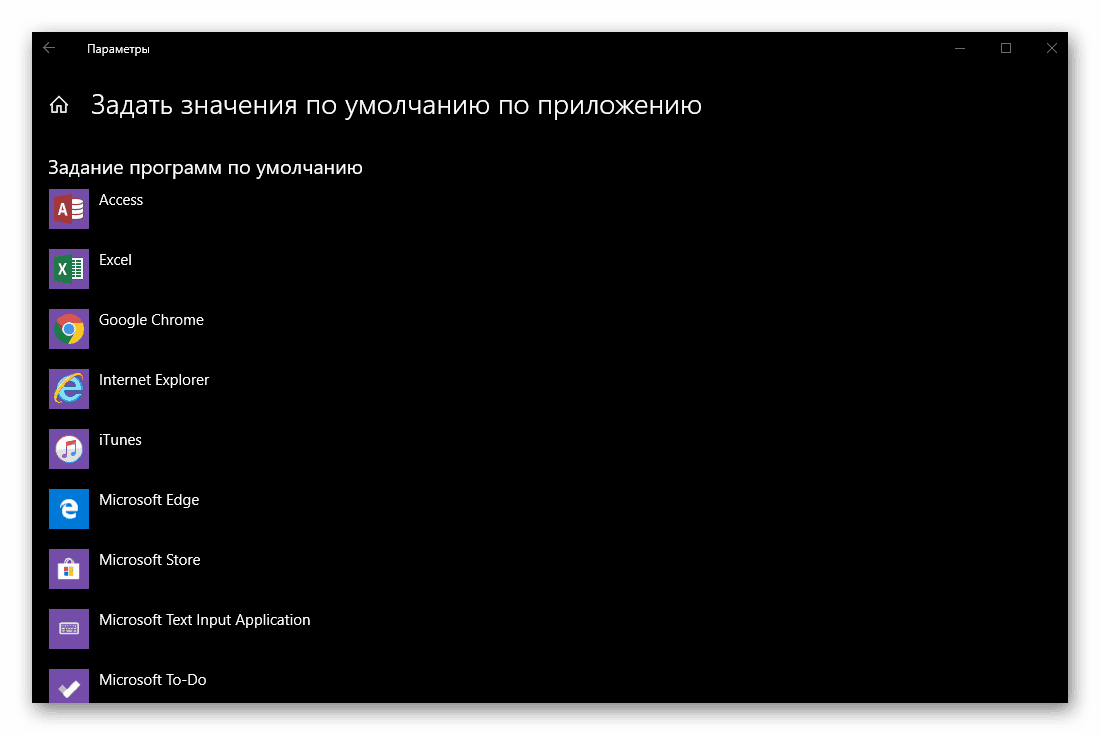
За да промените същите тези стойности, изберете конкретно приложение в списъка, първо щракнете върху неговото име и след това върху бутона "Контрол", който се появява. 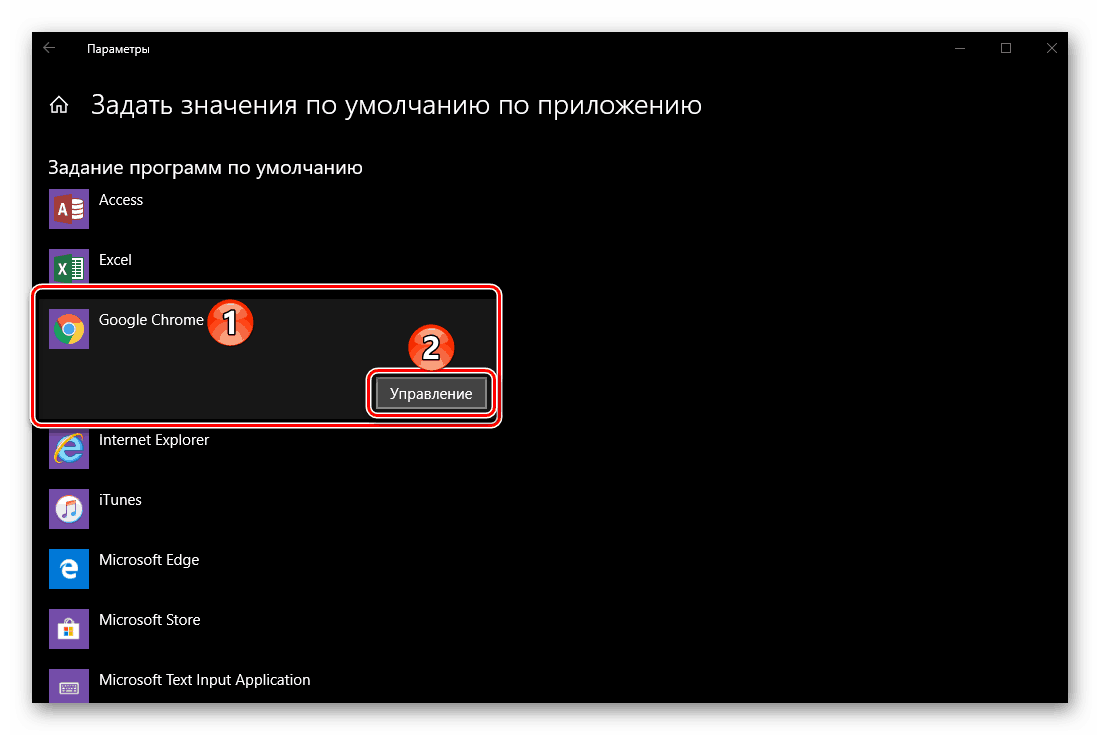
Освен това, както при форматите и протоколите, от лявата страна, намерете и изберете стойността, която искате да промените, след това щракнете върху програмата, инсталирана за нея отдясно и изберете тази, която искате да използвате като основна в списъка, който се появява. Например по подразбиране Microsoft Edge може да се използва за отваряне на PDF формата от системата, но можете да го замените с друг браузър или специализирана програма, ако е инсталирана на вашия компютър. 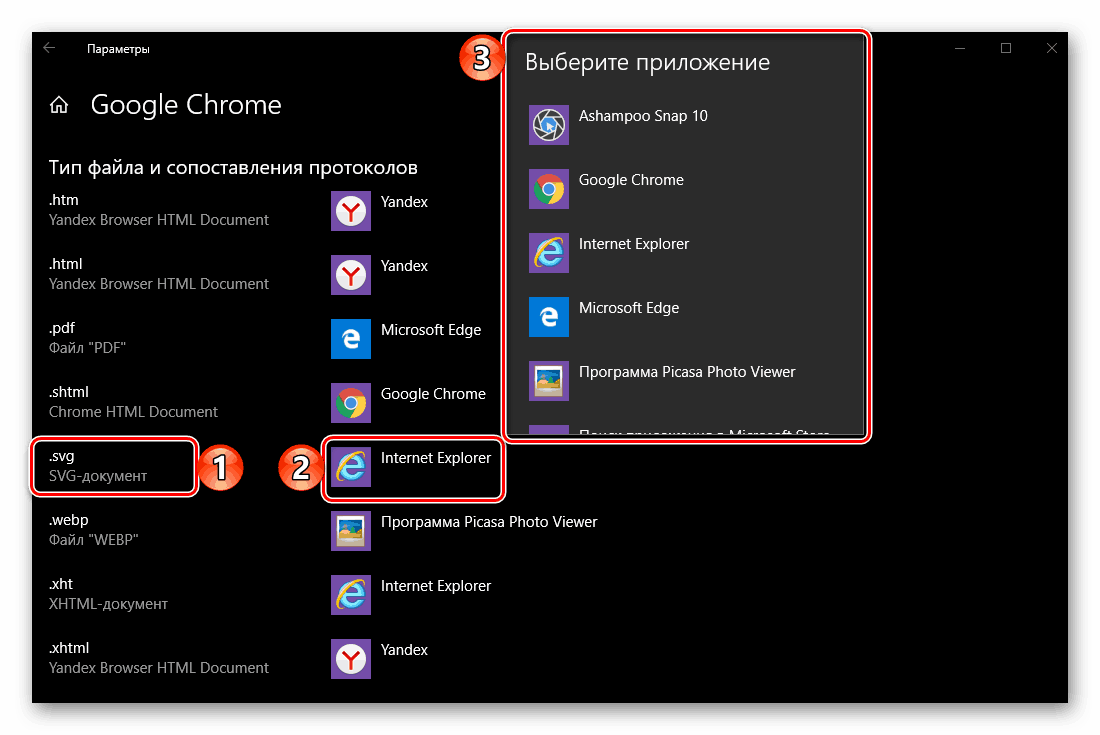
Нулирайте първоначалните настройки
Ако е необходимо, абсолютно всички зададени по-рано параметри по подразбиране могат да се върнат към първоначалните им стойности. За да направите това, в раздела, който разглеждаме, има съответстващ бутон - “Reset” . Ще бъде полезно, когато погрешно или несъзнателно сте конфигурирали нещо погрешно, но нямате възможност да възстановите предишната стойност. 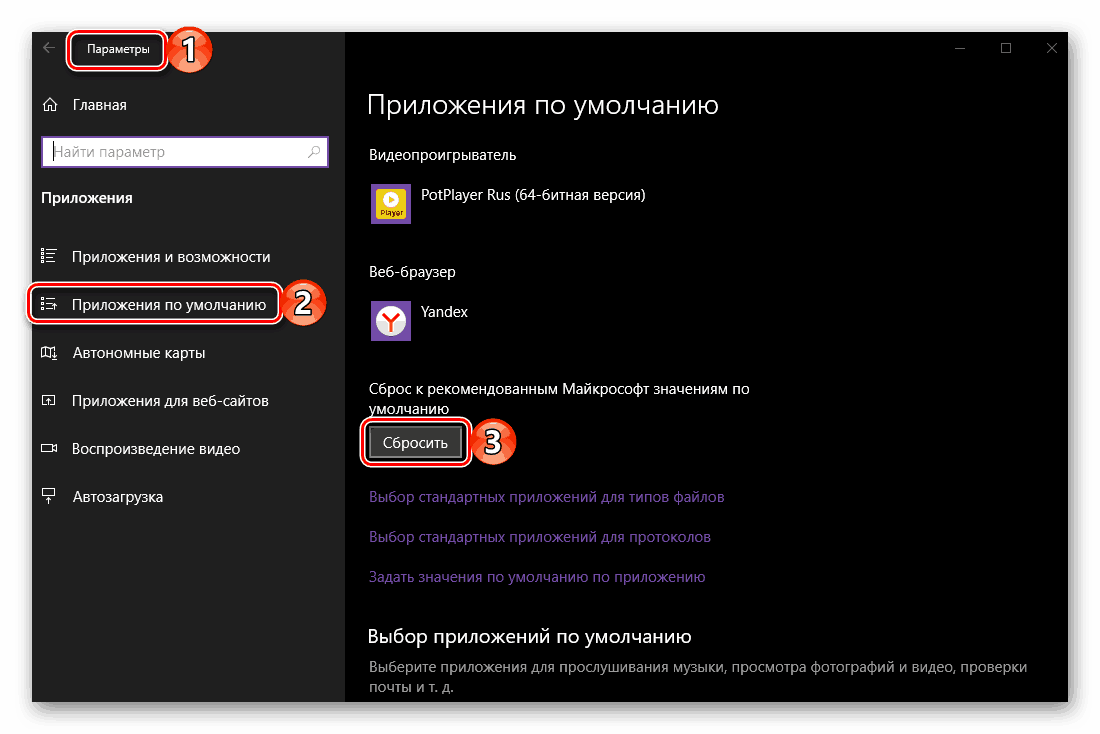
Вижте също: Опции „Персонализиране“ в Windows 10
заключение
На тази статия се стига до логично заключение. Разгледахме възможно най-подробно как операционната система Windows 10 присвоява програми по подразбиране и определя тяхното поведение с определени файлови формати и протоколи. Надяваме се, че този материал е полезен за вас и даде изчерпателен отговор на всички съществуващи въпроси по темата.