Намиране и премахване на дубликати в Microsoft Excel
Когато работите с таблица или база данни с много информация, възможно е някои редове да се повтарят. Това допълнително увеличава масива от данни. Освен това, ако има дубликати, възможно е да се направи неправилно изчисление на резултатите във формулите. Нека да разбера как да намерите и премахнете дублиращи се линии в Microsoft Excel.
съдържание
Търсете и изтрийте
Намерете и изтрийте табличните стойности, които са дублирани, може би по различни начини. Във всяка от тези опции търсенето и премахването на дубликатите са връзките на един процес.
Метод 1: Лесно изтриване на дублирани редове
Най-лесният начин да премахнете дубликатите е да използвате специален бутон върху лентата, предназначена за тази цел.
- Изберете целия обхват на таблицата. Отворете раздела "Данни" . Кликнете върху бутона "Изтриване на дубликати" . Намира се върху лентата в лентата с инструменти "Работа с данни".
- Отваря се прозорецът за премахване на дубликатите. Ако имате таблица с заглавна част (и в по-голямата си част винаги е), трябва да се провери параметърът "Моите данни съдържа заглавки" . В главното поле на прозореца има списък с колони, които ще бъдат проверени. Низът ще се счита за дубликат само ако данните на всички колони, отбелязани с отметка, съвпадат. Тоест, ако премахнете отметката от името на колона, с това разширявате вероятността за разпознаване на записа като повторение. След като направите всички необходими настройки, кликнете върху бутона "OK" .
- Excel изпълнява процедура за намиране и изтриване на дубликати. След като бъде завършен, се появява информационен прозорец, който ви информира колко дублирани стойности са изтрити и остава броят на уникалните записи. За да затворите този прозорец, кликнете върху бутона "OK" .
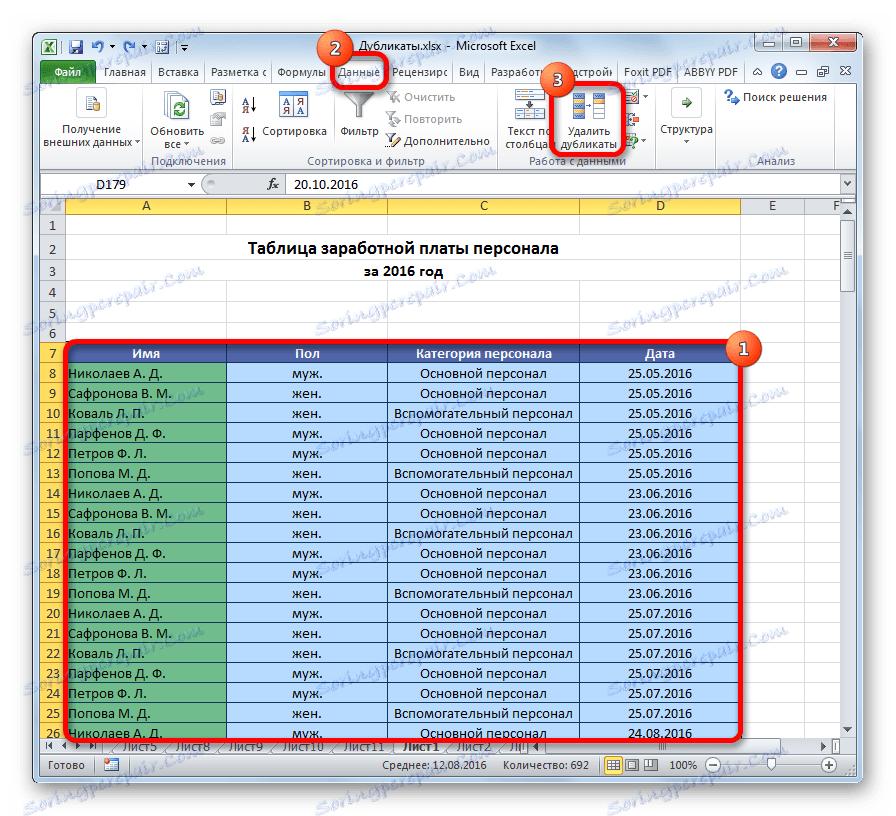
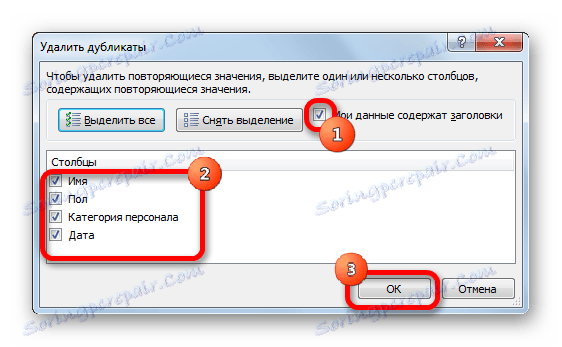
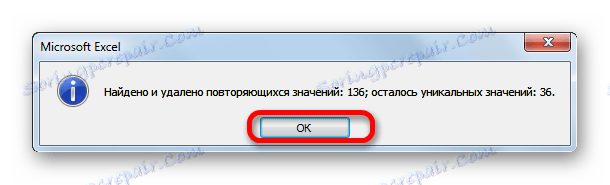
Метод 2: Премахнете дубликатите в интелигентна таблица
Дублирането може да бъде премахнато от набор от клетки, като се създаде умна таблица.
- Изберете целия обхват на таблицата.
- В раздела "Начало" кликнете върху бутона "Форматирай като таблица", разположен на лентата в полето "Стилове" . В списъка, който се показва, изберете желания стил.
- След това се отваря малък прозорец, в който искате да потвърдите избрания диапазон, за да създадете "интелигентна маса". Ако сте избрали всичко правилно, можете да потвърдите, ако сте направили грешка, този прозорец трябва да бъде фиксиран. Също така е важно да обърнете внимание на отметката около параметъра "Таблица с заглавия" . Ако не е така, то трябва да бъде поставено. След като завършите всички настройки, кликнете върху бутона "OK" . Създадена е интелигентна маса.
- Но създаването на "интелигентна маса" е само една стъпка за решаване на нашата основна задача - премахване на дублиращите се. Кликваме върху всяка клетка от обхвата на таблицата. В този случай се появява допълнителна група раздели "Работа с таблици" . В раздела "Дизайнер" кликнете върху бутона "Изтриване на дубликати" , който се намира на лентата в полето "Инструменти" .
- След това се отваря прозорецът за премахване на дубликатите, работата с която е описана подробно в описанието на първия метод. Всички следващи действия се извършват в същата последователност.
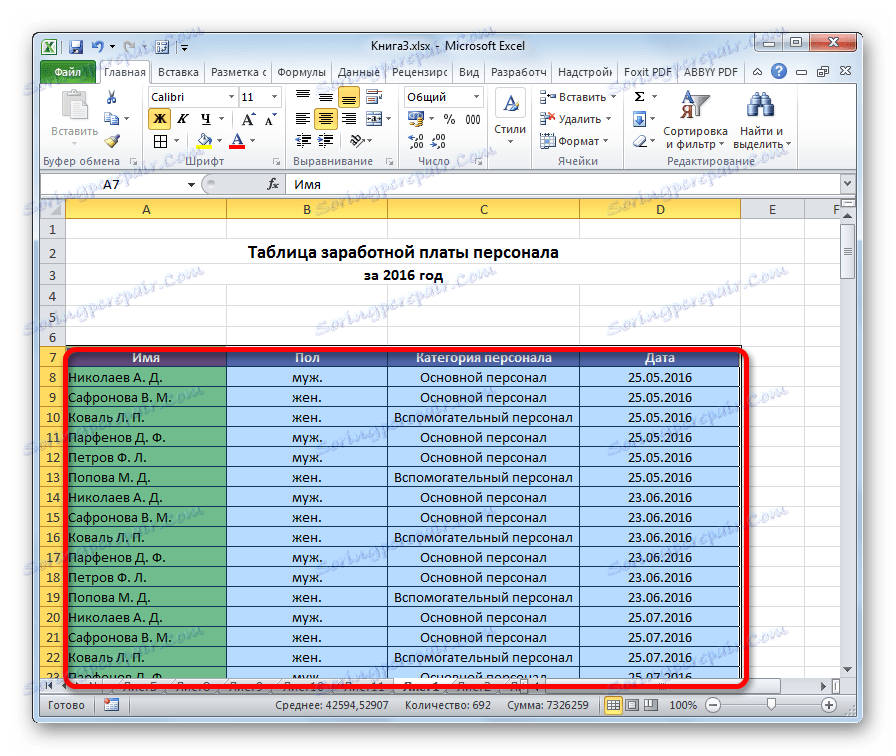
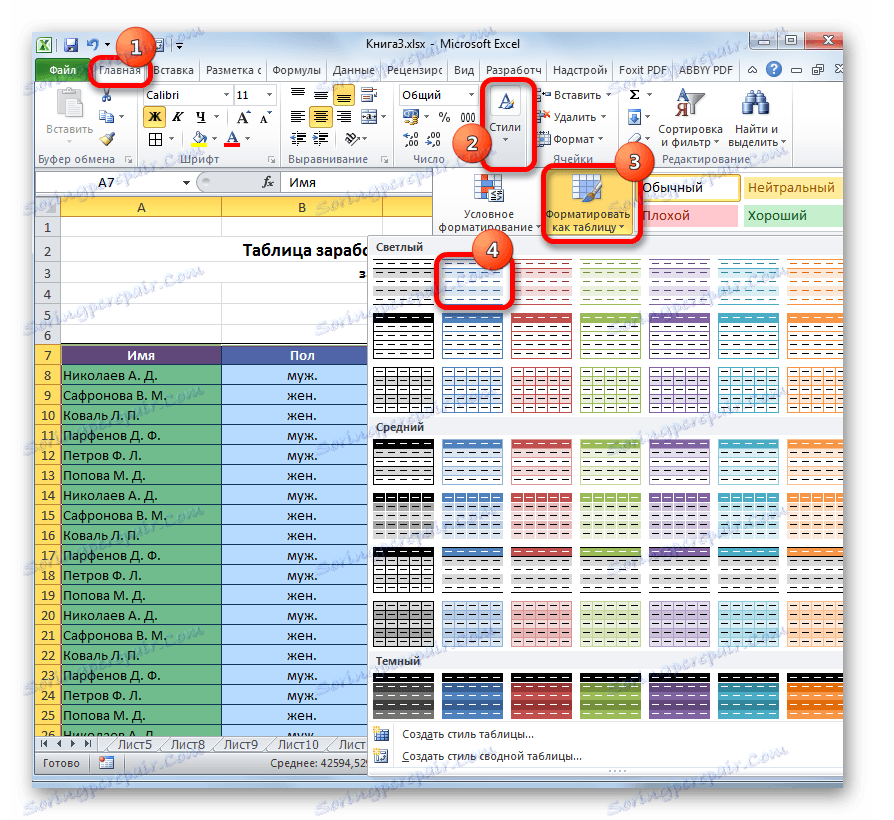

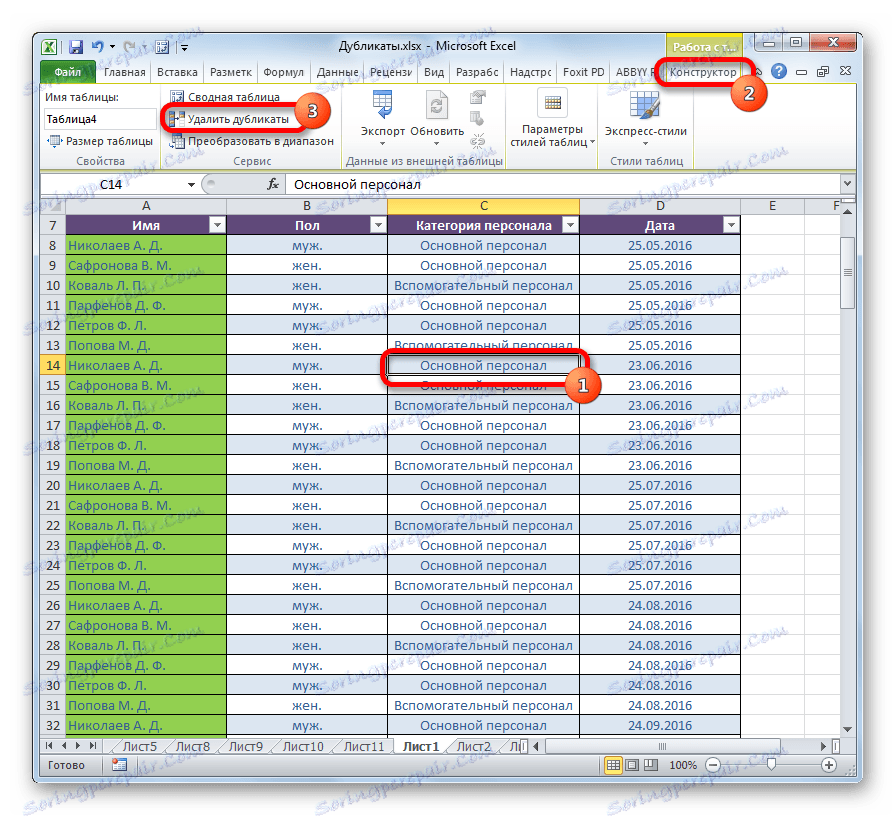
Този метод е най-универсалният и функционален от всички описани в тази статия.
Урокът: Как да направите маса в Excel
Метод 3: Използване на сортиране
Този метод не е изцяло премахване на дубликатите, тъй като сортирането само скрива многократни записи в таблицата.
- Изберете таблицата. Отворете раздела "Данни" . Кликнете върху бутона "Филтър", разположен в блока за настройки и филтриране .
- Филтърът е включен, което се показва от появяващите се пиктограми под формата на обърнати триъгълници в имената на колоните. Сега трябва да го конфигурираме. Кликнете върху бутона "Разширени" , разположен до всичко в същата група "Сортиране и филтриране" .
- Отваря се прозорецът за разширен филтър. Задаваме отметка в квадратчето до параметъра "Само уникални записи" . Всички останали настройки са оставени по подразбиране. След това кликнете върху бутона "OK" .
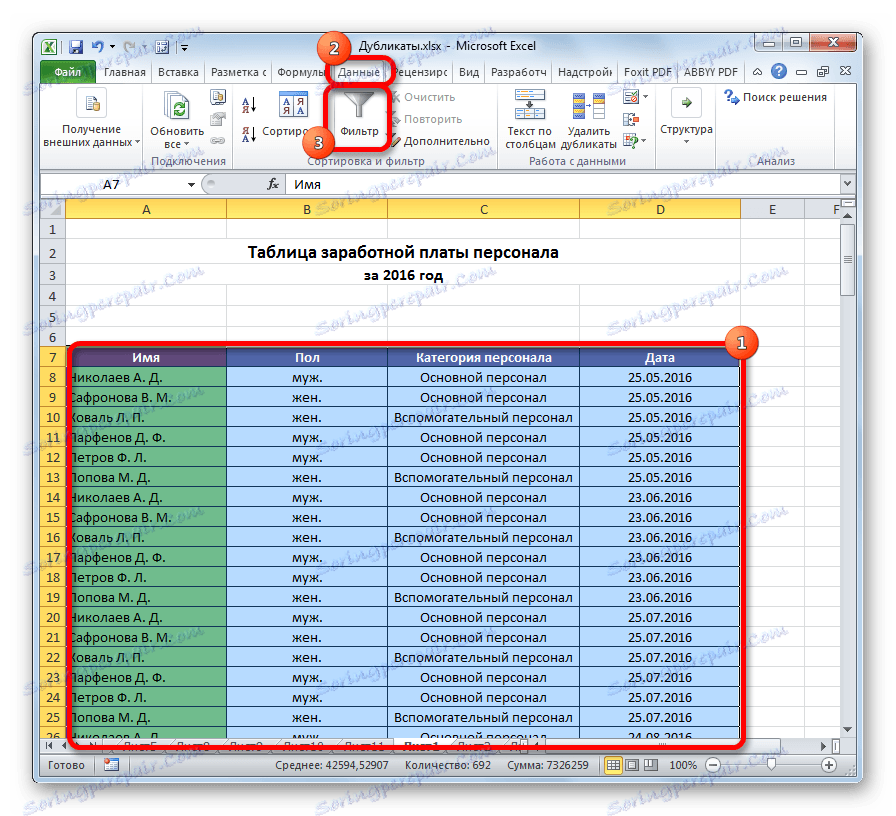
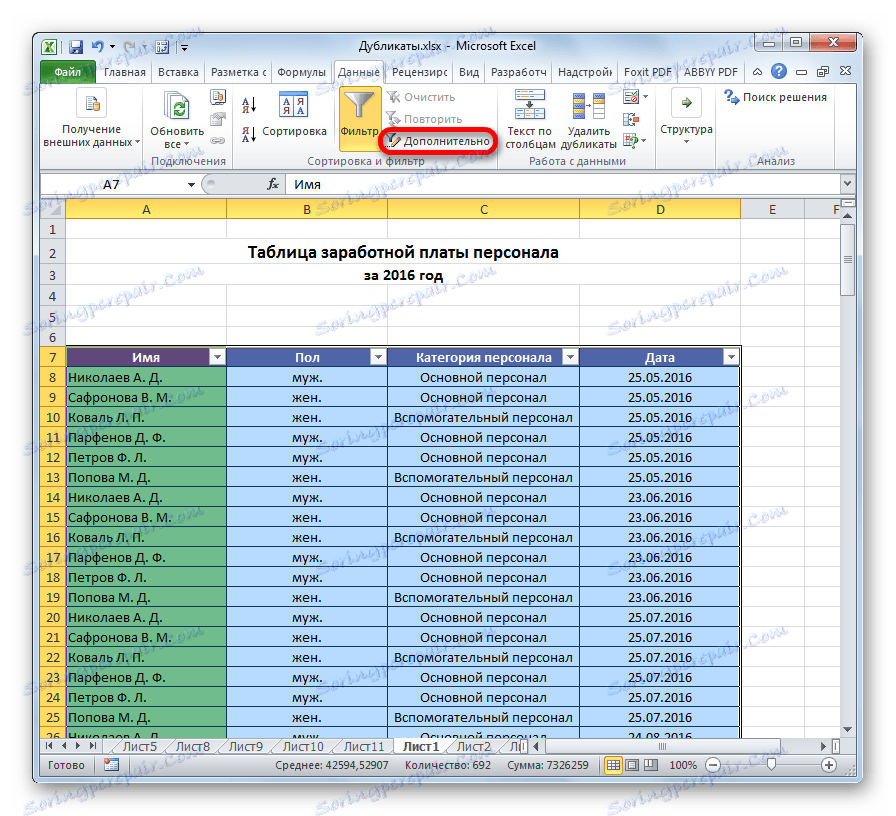

След това дублиращите се записи ще бъдат скрити. Но техният дисплей може да бъде включен по всяко време чрез натискане на бутона "Филтър" отново.
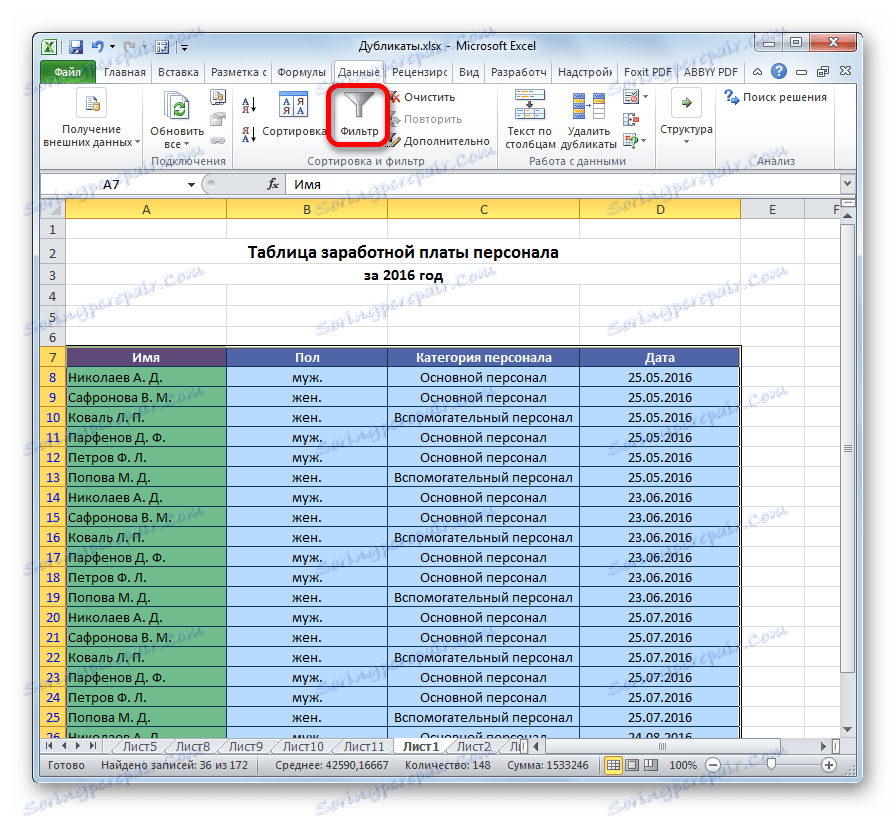
Урокът: Разширен филтър в Excel
Метод 4: условно форматиране
Можете също да намерите дублирани клетки чрез условно форматиране на таблицата. Вярно е, че те ще трябва да бъдат премахнати от друг инструмент.
- Изберете областта на таблицата. В раздела "Начало" кликнете върху бутона "Условно форматиране", намиращ се в блока за настройки "Стилове" . В менюто, което се показва, преминаваме към елементите "Правила за подбор" и "Дублирани стойности ..." .
- Прозорецът за настройване на форматирането се отваря. Първият параметър в него остава непроменен - "Дублиране" . Но при опцията за избор можете да оставите настройките по подразбиране и да изберете който и да е цвят, който ви е подходящ, след което кликнете върху бутона "OK" .
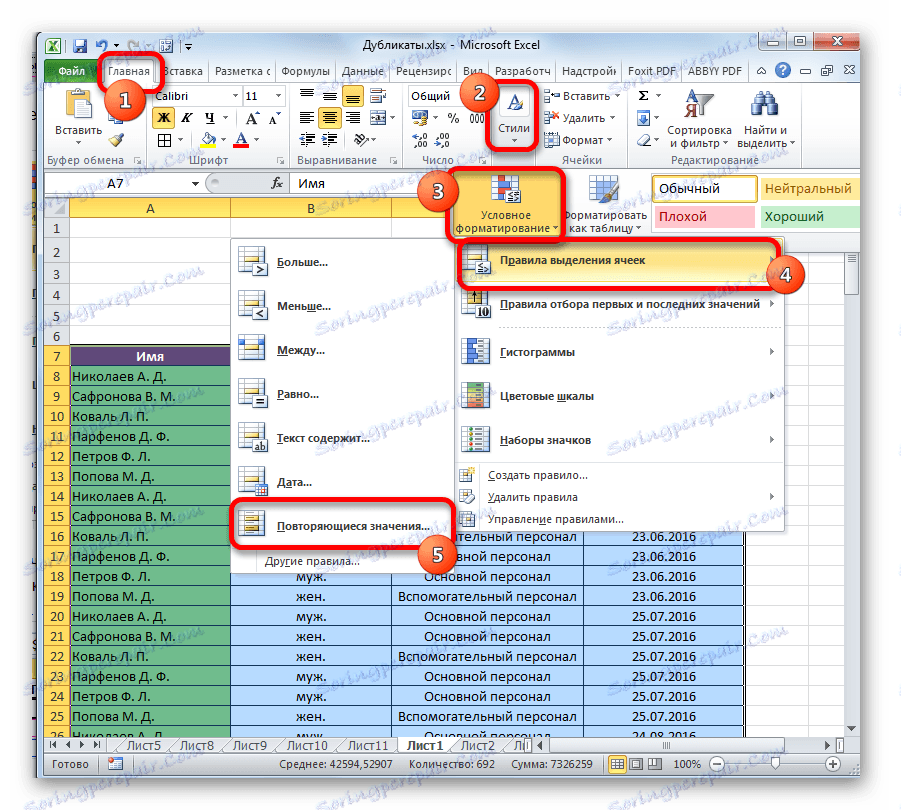

След това ще бъдат избрани клетки с дублирани стойности. Можете да ги изтриете ръчно, ако е необходимо по стандартния начин.
Моля, обърнете внимание! Търсенето на дубликати, използващи условно форматиране, се извършва не по цялата линия, а по всяка отделна клетка, поради което не е подходящо за всички случаи.
Урокът: Условно форматиране в Excel
Урокът: Условно форматиране в Excel
Метод 5: Прилагане на формула
Освен това можете да намерите дубликати, като приложите формула, използваща няколко функции наведнъж. С негова помощ можете да търсите дубликати за конкретна графа. Общото мнение за тази формула ще изглежда така:
=ЕСЛИОШИБКА(ИНДЕКС(адрес_столбца;ПОИСКПОЗ(0;СЧЁТЕСЛИ(адрес_шапки_столбца_дубликатов: адрес_шапки_столбца_дубликатов (абсолютный); адрес_столбца;)+ЕСЛИ(СЧЁТЕСЛИ(адрес_столбца;; адрес_столбца;)>1;0;1);0));"")
- Създайте отделна колона, където ще бъдат изведени дубликати.
- Въведете формулата в горния шаблон в първата свободна клетка на новата графа. В нашия конкретен случай формулата ще има следната форма:
=ЕСЛИОШИБКА(ИНДЕКС(A8:A15;ПОИСКПОЗ(0;СЧЁТЕСЛИ(E7:$E$7;A8:A15)+ЕСЛИ(СЧЁТЕСЛИ(A8:A15;A8:A15)>1;0;1);0));"") - Изберете цялата колона за дублирания, с изключение на капачката. Задайте курсора до края на формулата за формула. Натиснете бутона F2 на клавиатурата. След това въведете Ctrl + Shift + Enter . Това се дължи на особеностите на прилагането на формули към масиви.
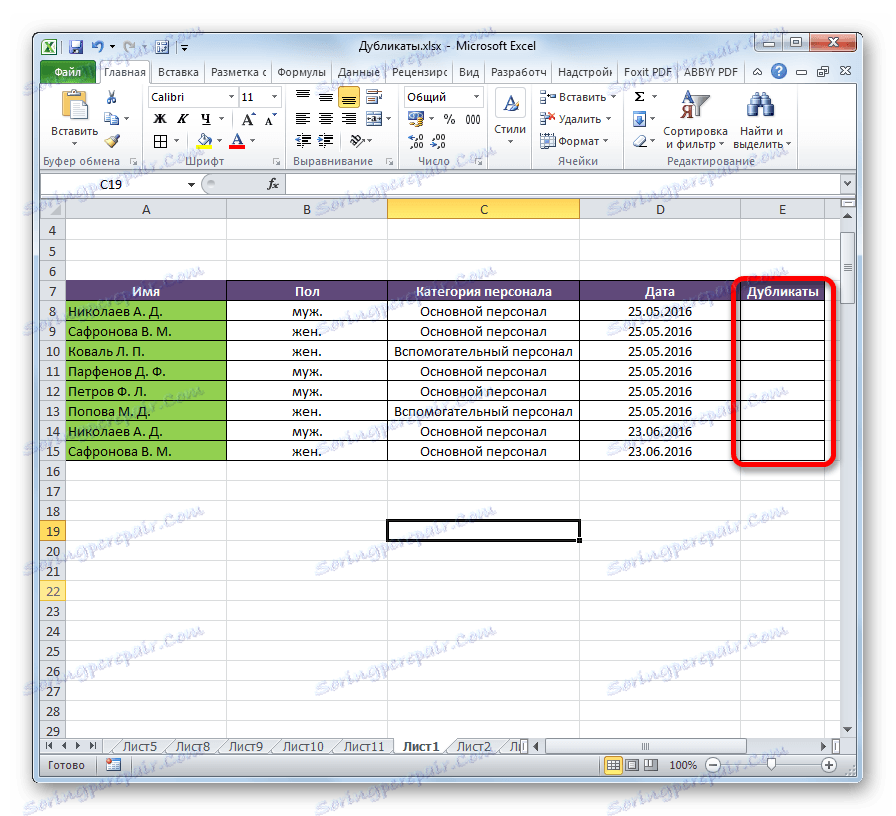
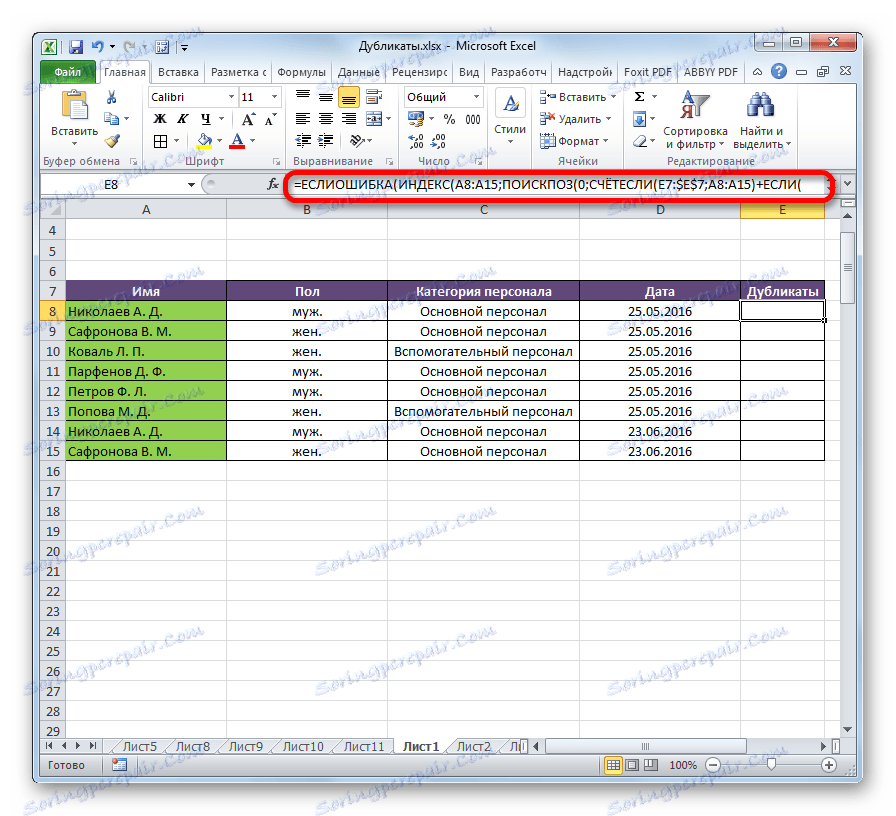
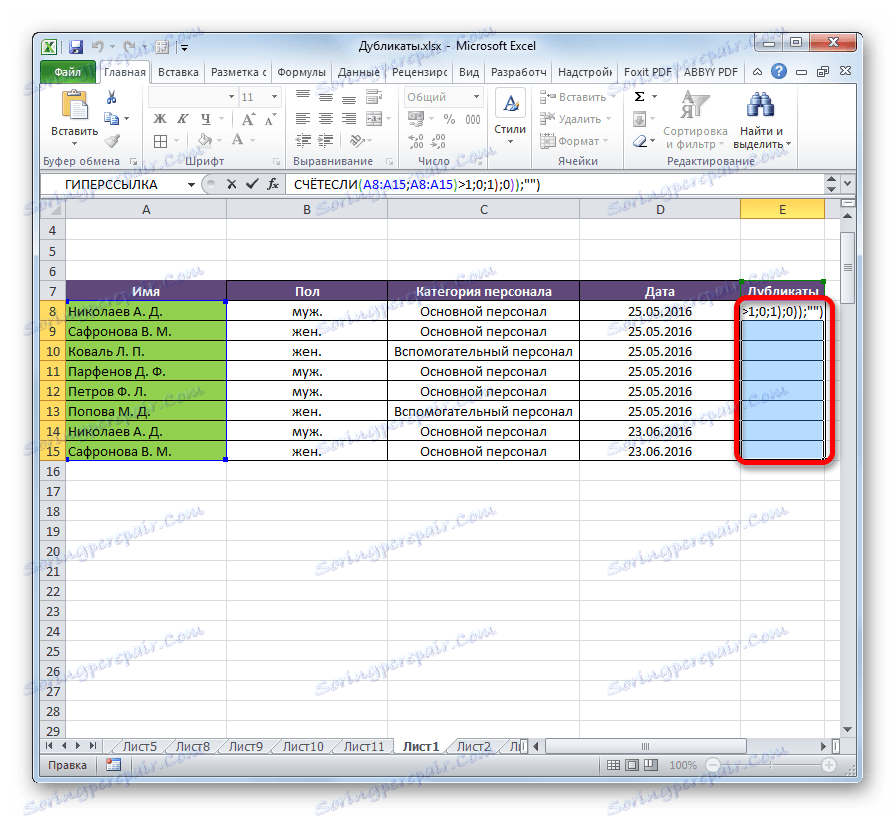
След тези действия в колоната "Дублирани" ще се покажат дублиращи се стойности.
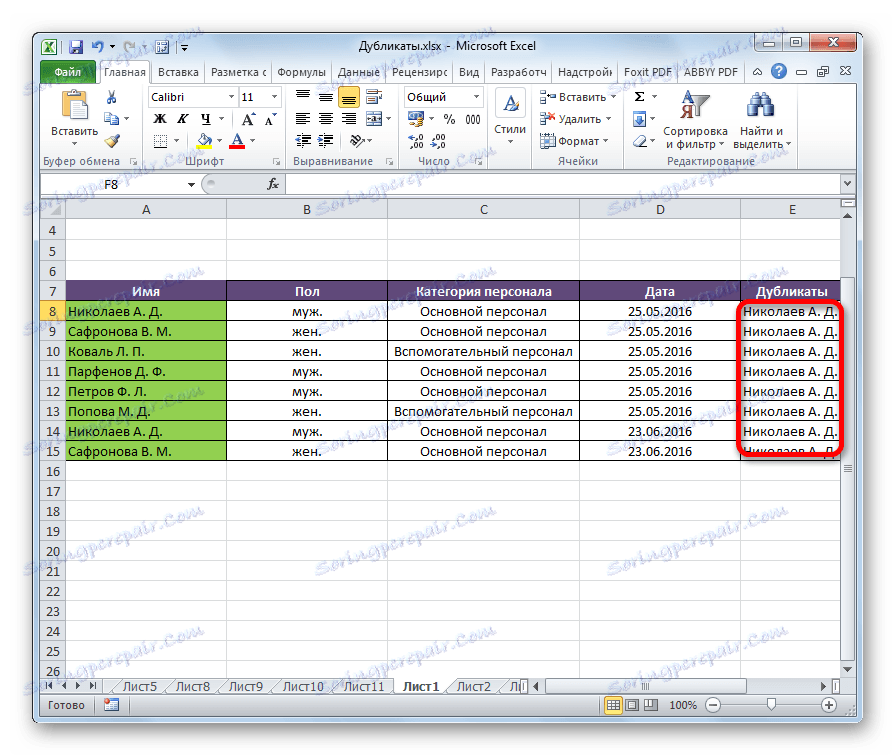
Но този метод все още е твърде сложен за повечето потребители. В допълнение, тя предполага само търсене на дубликати, но не и тяхното премахване. Ето защо се препоръчва да се използват опростените и функционални решения, описани по-горе.
Както можете да видите, Excel разполага с много инструменти, предназначени за намиране и премахване на дубликати. Всеки от тях има свои собствени характеристики. Например условното форматиране включва търсене на дубликати само за всяка клетка поотделно. Освен това, не всички инструменти могат не само да търсят, но и да изтриват дублиращи се стойности. Най-универсалната опция е да създадете "интелигентна маса". Когато използвате този метод, можете да прецизирате и конфигурирате удобно търсенето на дубликати. В допълнение, тяхното премахване става незабавно.