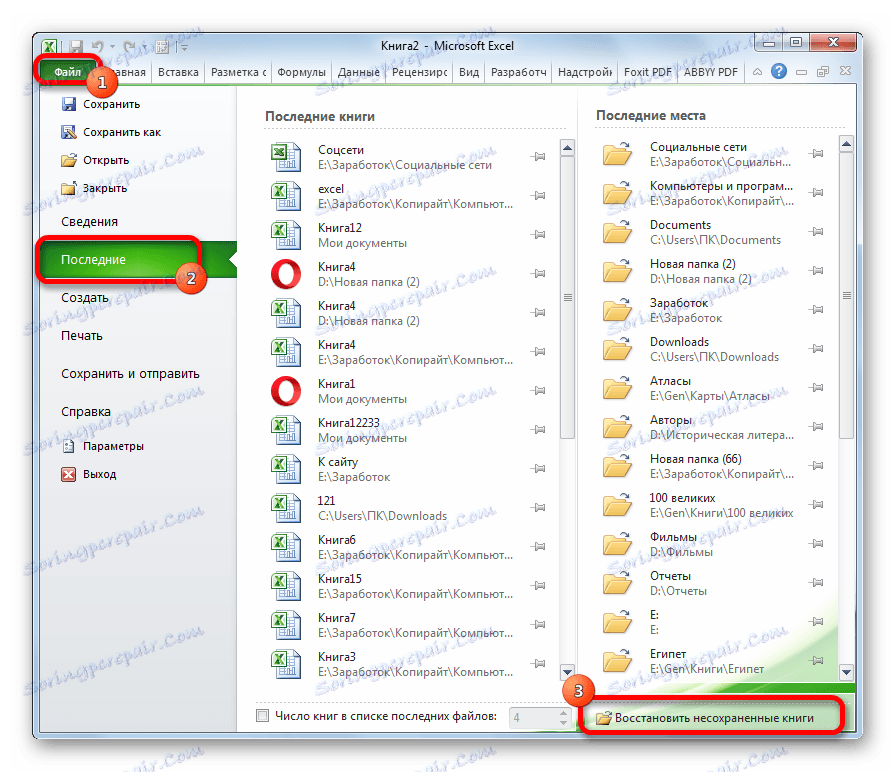Възстановяване на неспасена работна книга на Excel
Когато работите в Excel, потребителят може по различни причини да няма време да запази данните. На първо място, това може да доведе до повреда на електрозахранването, неизправности в софтуера и хардуера. Също така има случаи, когато неопитен потребител, когато затваря файл в диалогов прозорец, вместо да запазва книга, натиска бутона "Да не се запази" . Във всички тези случаи става въпрос за възстановяването на неспасения документ в Excel.
съдържание
Възстановяване на данни
Трябва да се отбележи, че можете да възстановите незапаметен файл, само ако програмата е активирана автоматично. В противен случай почти всички действия се извършват в RAM и възстановяването е невъзможно. Автоматичното запаметяване е активирано по подразбиране, но е по-добре да проверите състоянието му в настройките, за да се предпазите напълно от неприятни изненади. На същото място можете, ако желаете, да направите периодичността на автоматично запаметяване на документа по-често (по подразбиране веднъж на всеки 10 минути).
Урокът: Как да зададете AutoSave в Excel
Метод 1: Възстановяване на неспасен документ след неизправност
При повреда на хардуера или софтуера на компютъра или при прекъсване на захранването, в някои случаи потребителят не може да запази работната книга на Excel, на която работи. Какво трябва да направя?
- След като системата бъде напълно възстановена, отворете програмата Excel. В лявата част на прозореца веднага след стартирането секцията за възстановяване на документи автоматично се отваря. Просто изберете версията на документа, който искате да възстановите (ако има повече от една опция). Кликнете върху името му.
- След това данните в незапазения файл ще се покажат на листа. За да изпълните процедурата за запаметяване, кликнете върху иконата във формата на флопи диск в горния ляв ъгъл на прозореца на програмата.
- Отваря се прозорецът за запазване на книгата. Изберете местоположението на файла, ако е необходимо, променете името и формата му. Кликнете върху бутона "Запазване" .
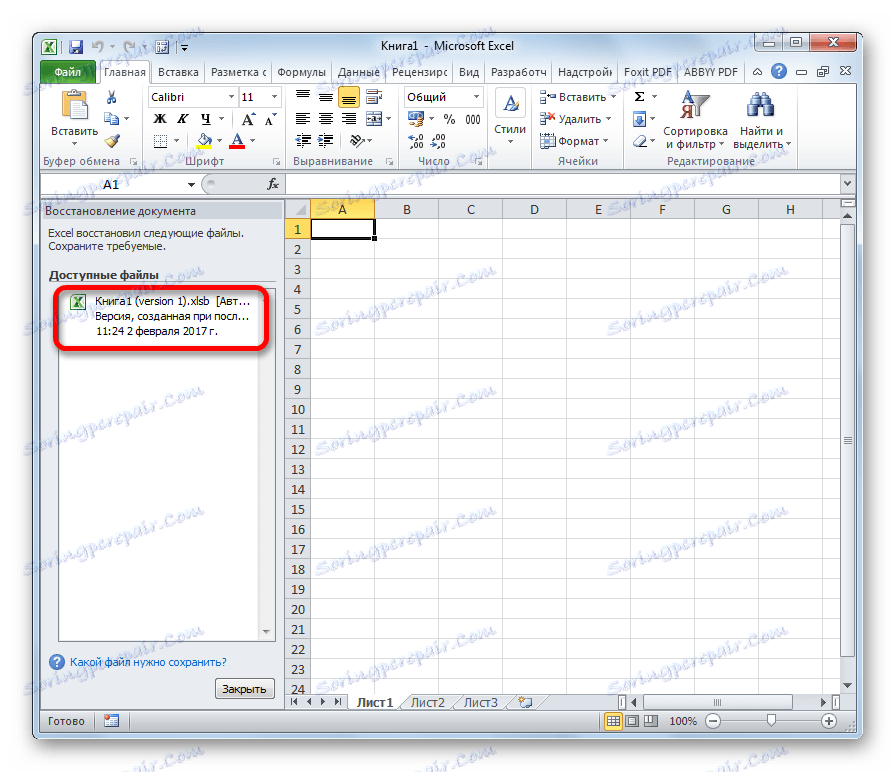
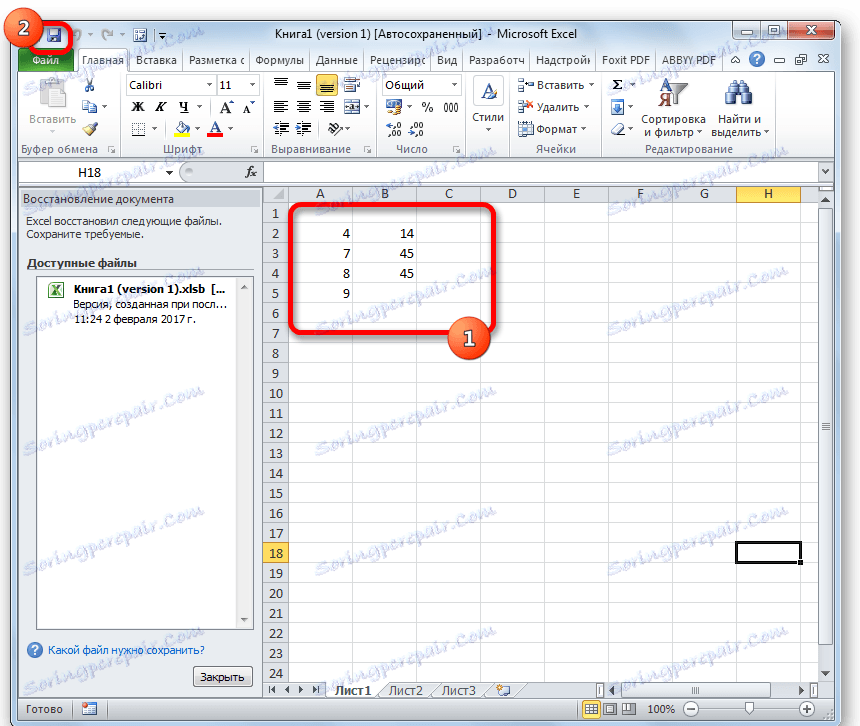
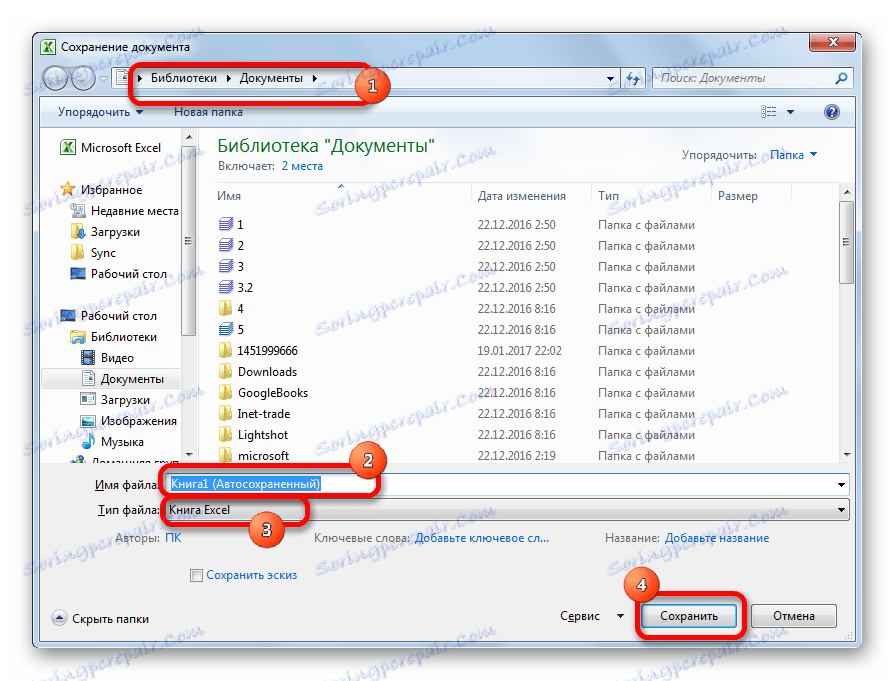
По този начин възстановителната процедура може да се счита за завършена.
Метод 2: Възстановяване на неспасена работна книга, когато файлът е затворен
Ако потребителят не е запазил книгата не поради неизправност в системата, а само защото, когато сте щракнали върху бутона "Да не се запази", когато я затворите, няма да можете да го възстановите по горния начин. Но от версия 2010, в Excel има още един не по-малко удобен инструмент за възстановяване на данни.

- Стартирайте програмата Excel. Отворете раздела "Файл" . Кликнете върху елемента "Последни" . Там кликнете върху бутона "Възстановяване на непатен данни" . Намира се в дъното на лявата половина на прозореца.
![Преминете към възстановяването на неспасена работна книга в Microsoft Excel]()
Съществува и алтернативен начин. В раздела "Файл" отидете в подраздел "Детайли" . В долната част на централната част на прозореца в блока за настройки "Версии" кликнете върху бутона "Версия" . В списъка, който се показва, изберете опцията "Възстановяване на непарираните книги" .
- Независимо коя от тези пътища избирате, след тези действия се отваря списък с последните запазени книги. Естествено, името се определя автоматично. Следователно, какво трябва да се възстанови книгата, потребителят трябва да изчисли от времето, което се намира в колоната "Дата на промяната" . След като изберете желания файл, кликнете върху бутона "Отвори" .
- След това избраната книга се отваря в Excel. Но въпреки факта, че тя се отвори, файлът все още не е спасен. За да го запазите, кликнете върху бутона "Запиши като" , който се намира на допълнителната лента.
- Стартира се стандартен прозорец за запазване на файл, в който можете да изберете местоположението и формата и да промените името му. След като направите избора, кликнете върху бутона "Запазване" .
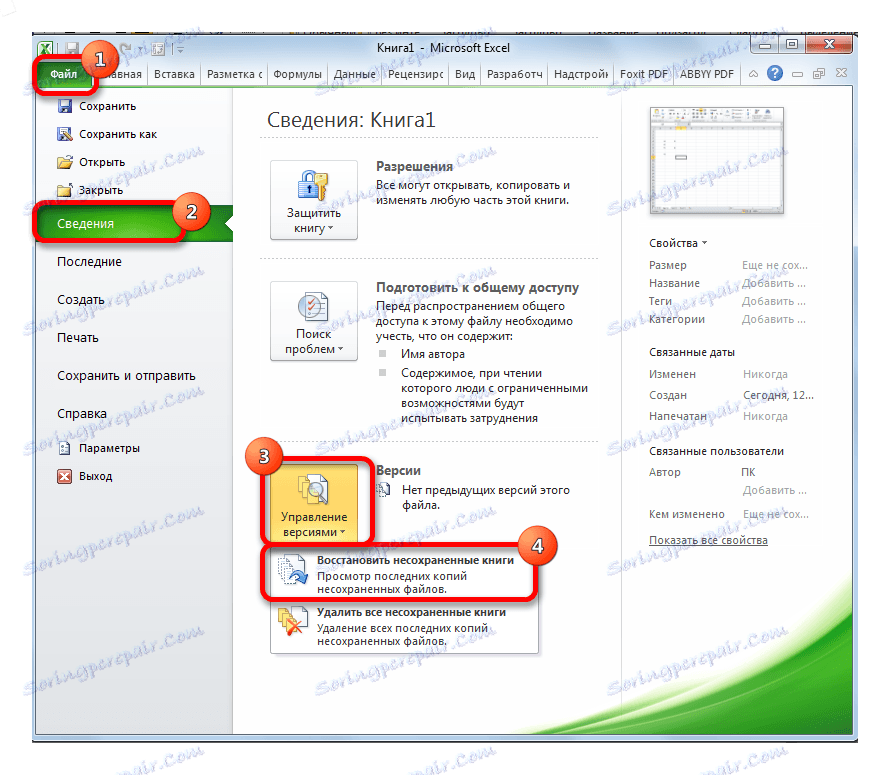
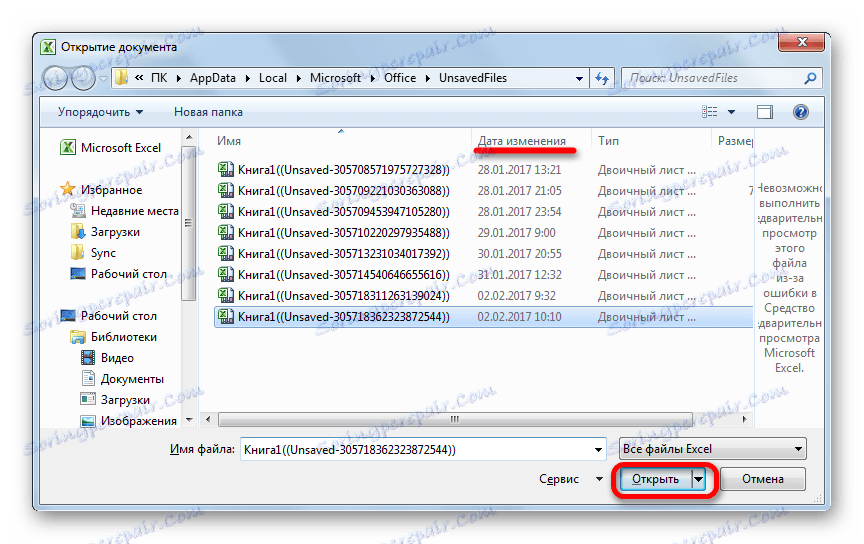
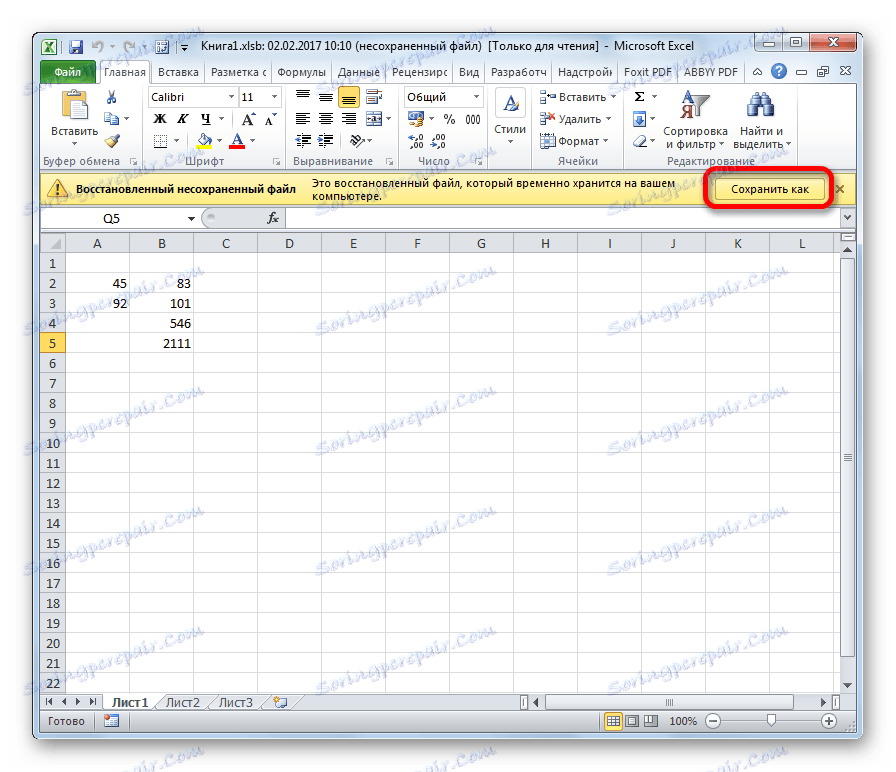
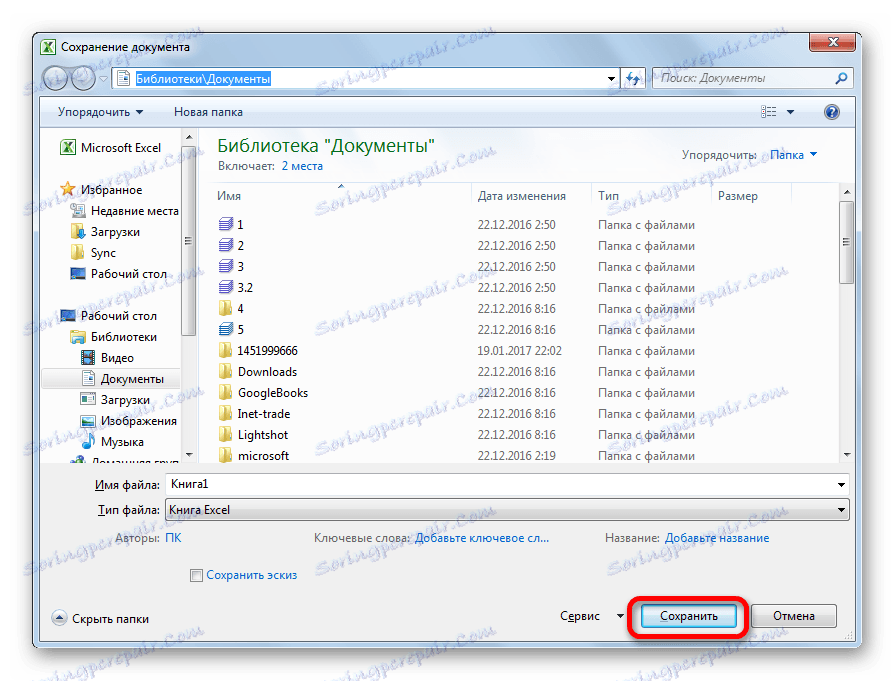
Книгата ще бъде запазена в посочената директория. Това ще го възстанови.
Метод 3: Ръчно отваряне на незапаметена книга
Възможно е също ръчно да се отварят нежелани чернови. Разбира се, тази опция не е толкова удобна, колкото предишния метод, но въпреки това, в някои случаи, например, ако функционалността на програмата е повредена, тя е единствената, която е възможно за възстановяване на данни.
- Стартирайте Excel. Отворете раздела "Файл" . Кликнете върху секцията "Отвори" .
- Отваря се прозорецът за отваряне на документа. В този прозорец отидете на адреса със следния шаблон:
C:Usersимя _пользователяAppDataLocalMicrosoftOfficeUnsavedFilesВ адреса, вместо стойността "потребителско име", трябва да замените името на вашия акаунт в Windows, т.е. името на папката на компютъра с потребителската информация. След като сме се преместили в желаната директория, изберете чернова, която искате да възстановите. Кликнете върху бутона "Отваряне" .
- След като книгата бъде отворена, запазваме я на диска по същия начин, както е споменато по-горе.
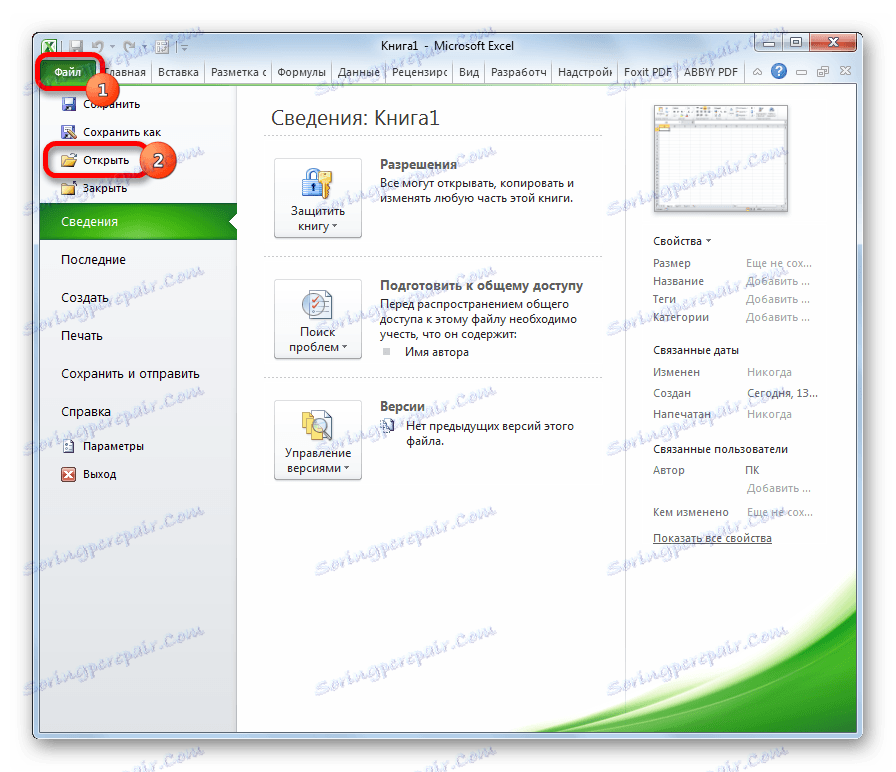
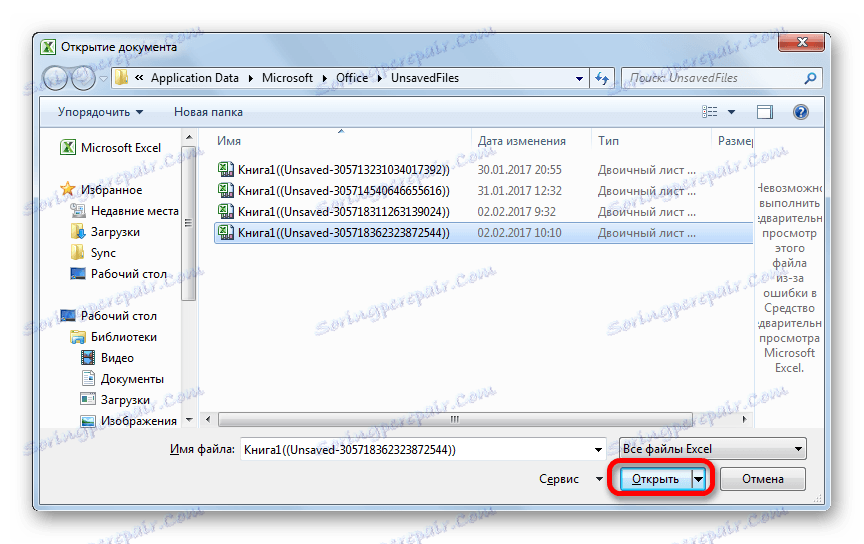
Можете също така просто да отидете в директорията за съхранение на черновата чрез Windows Explorer. Това е папка, наречена UnsavedFiles . Пътят към него е посочен по-горе. След това изберете желания документ за възстановяване и кликнете върху него с левия бутон на мишката.
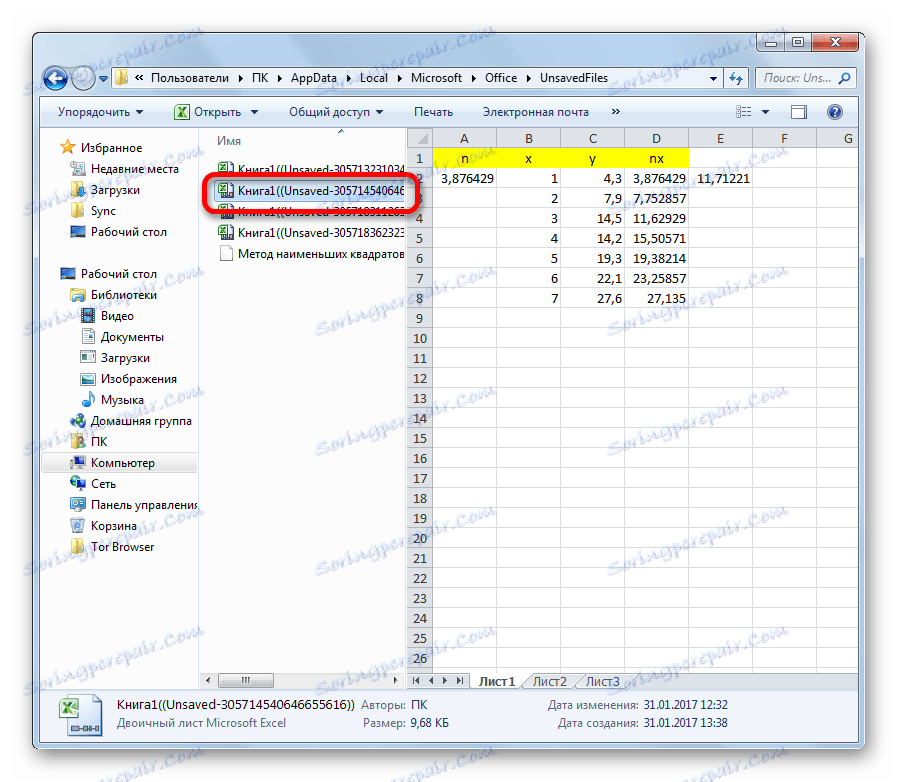
Файлът се стартира. Поддържаме го по обичайния начин.
Както можете да видите, дори ако не успяхте да запазите работната книга на Excel, когато компютърът се разбие или погрешно го отмените, когато го затворите, все още има няколко начина за възстановяване на данните. Основното условие за възстановяване е включването на автоматично запазване в програмата.