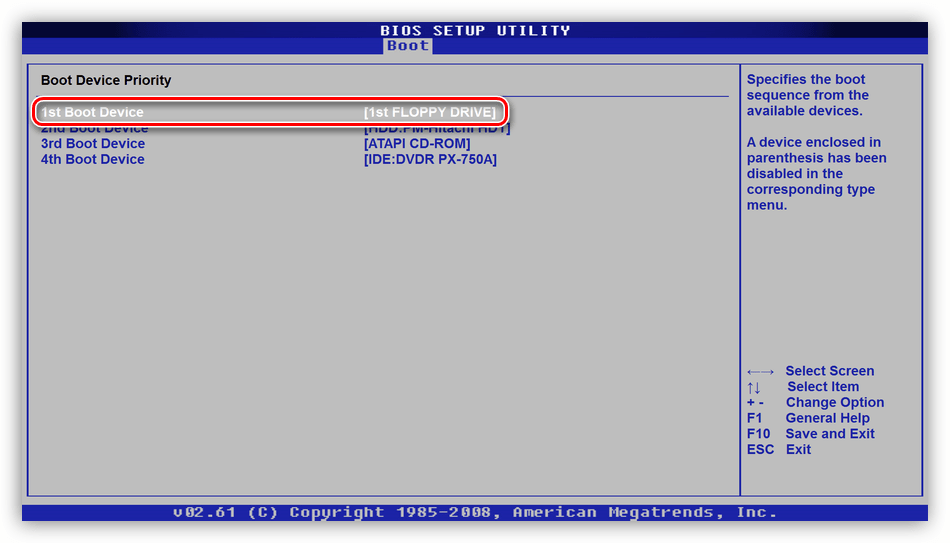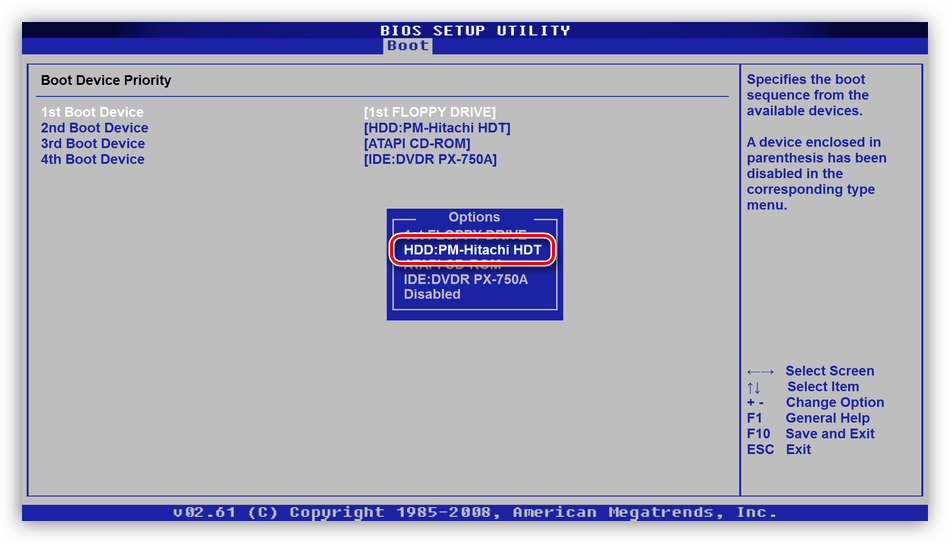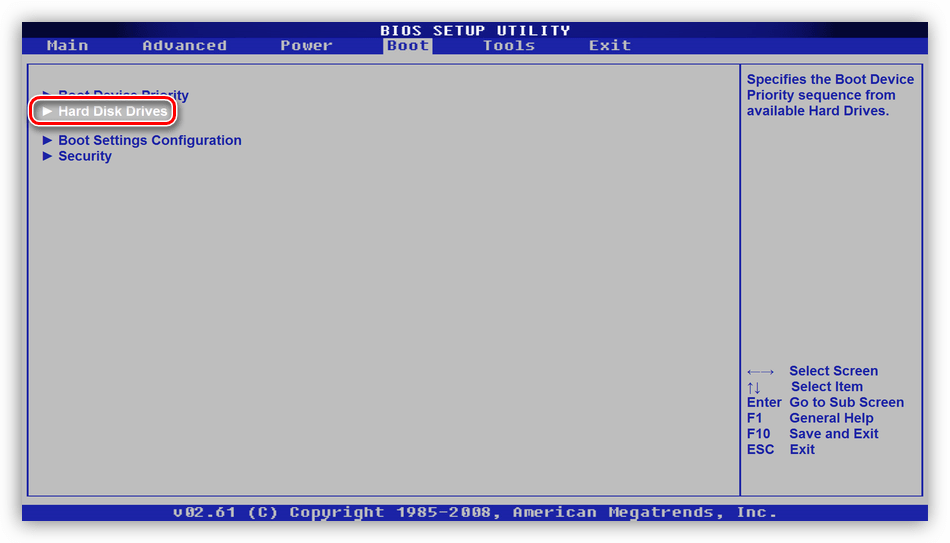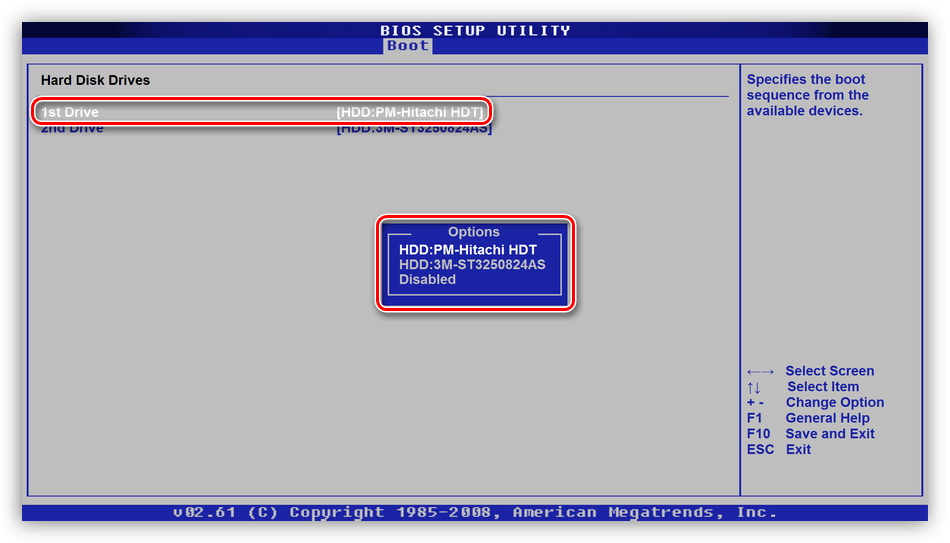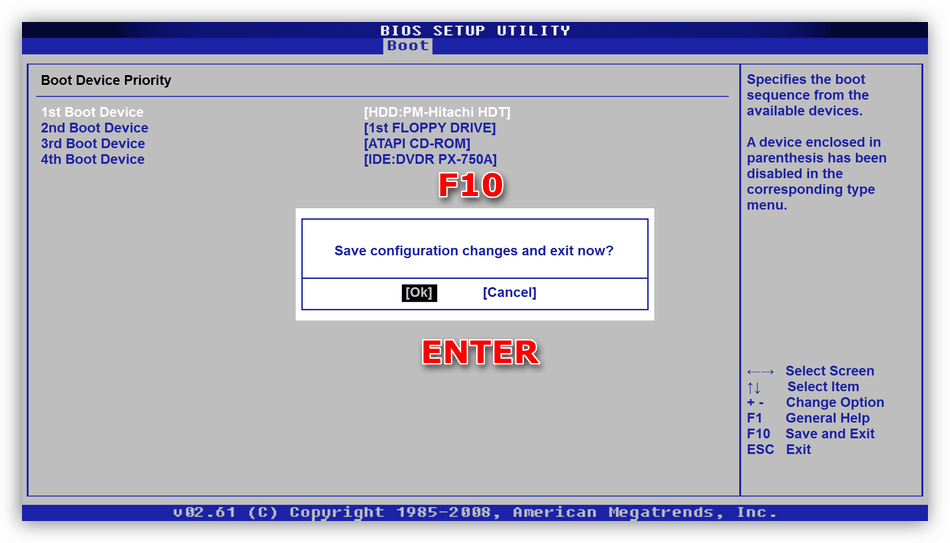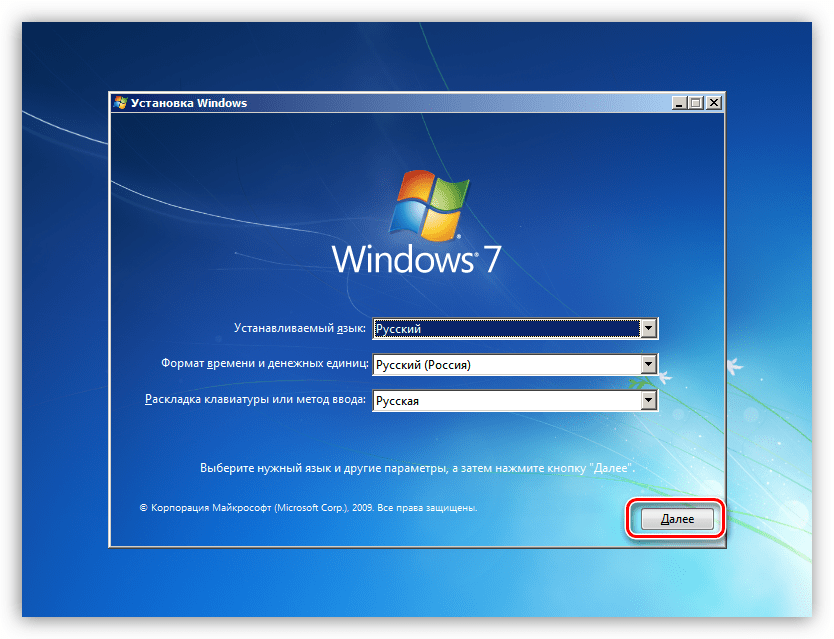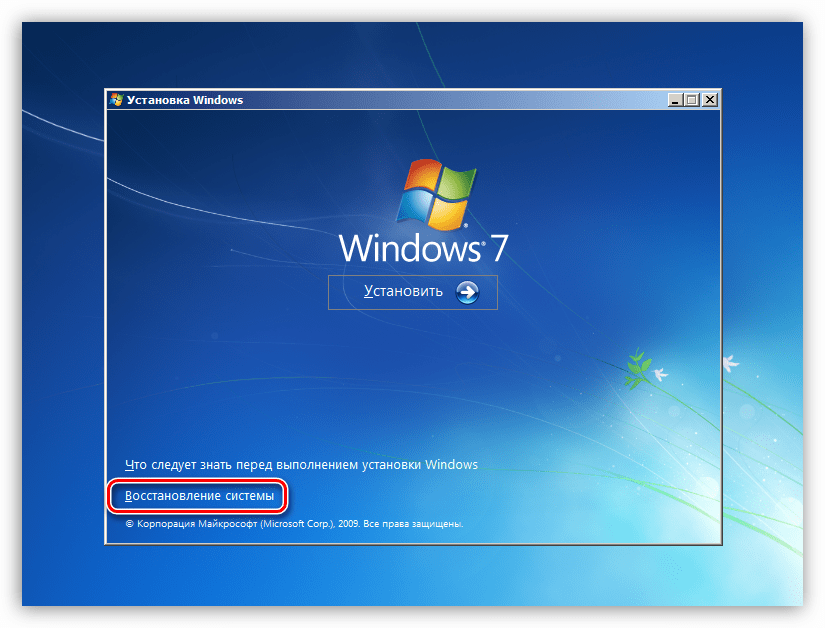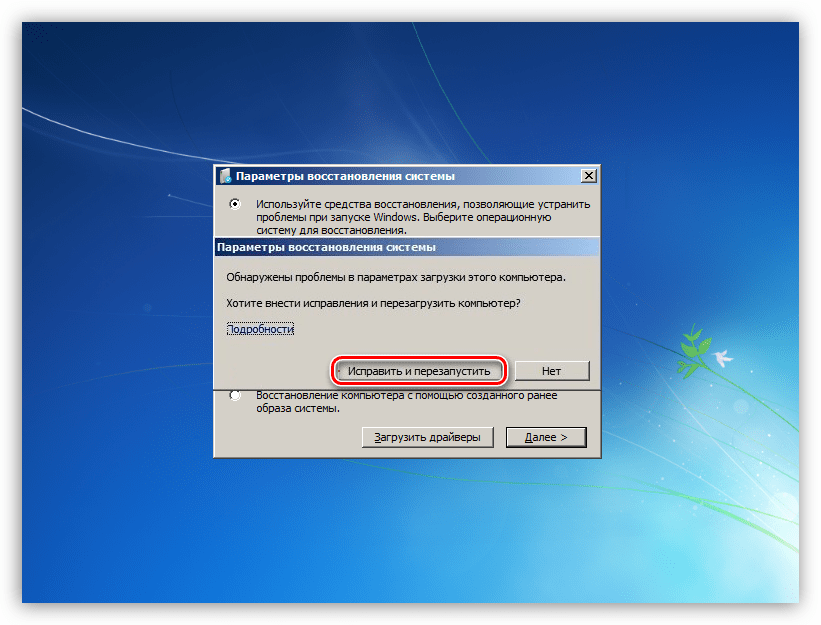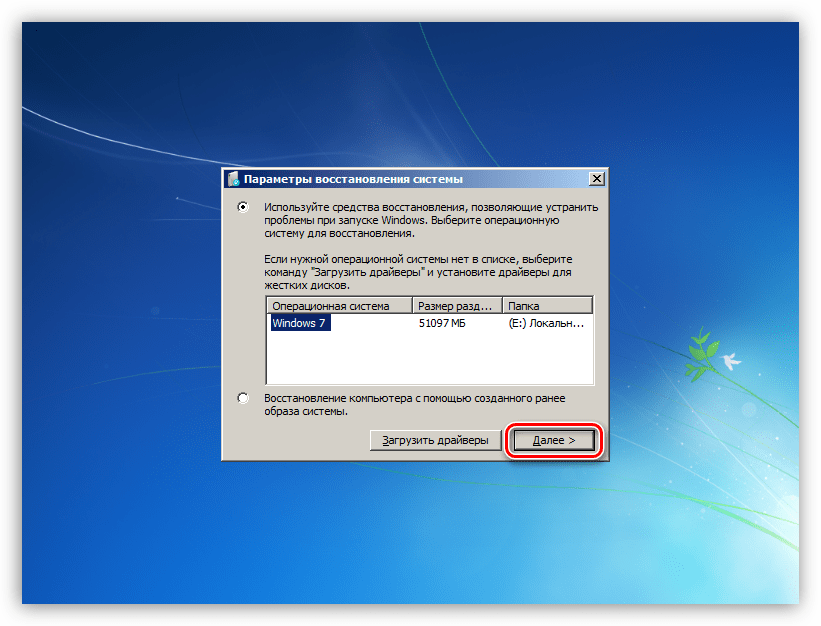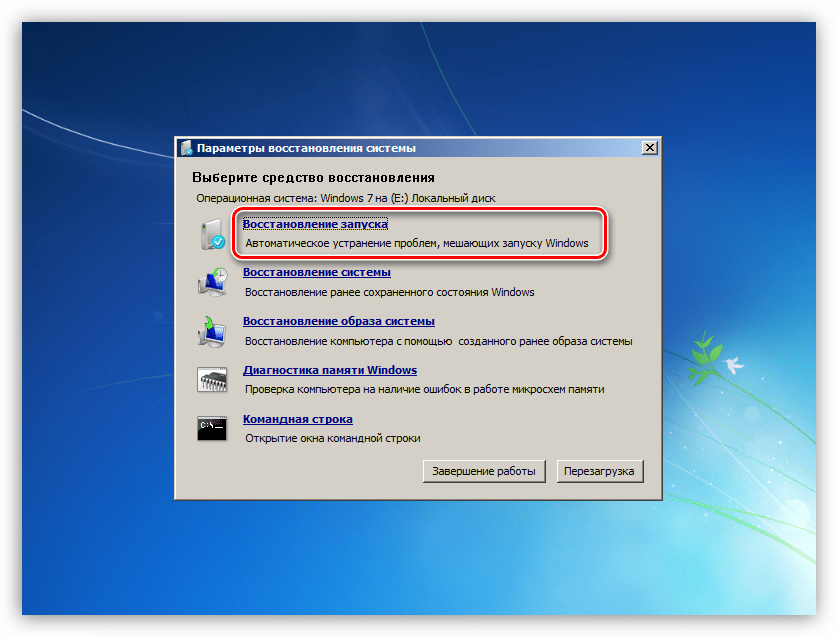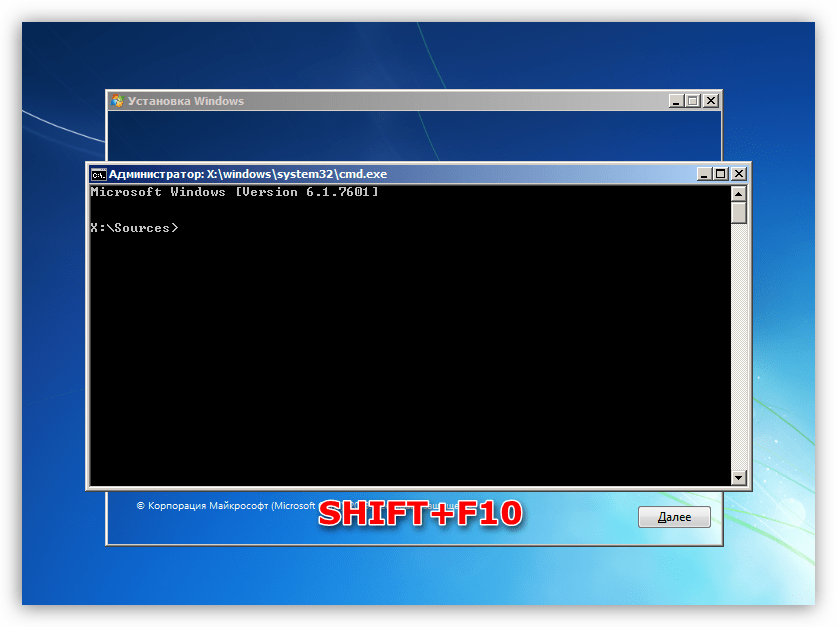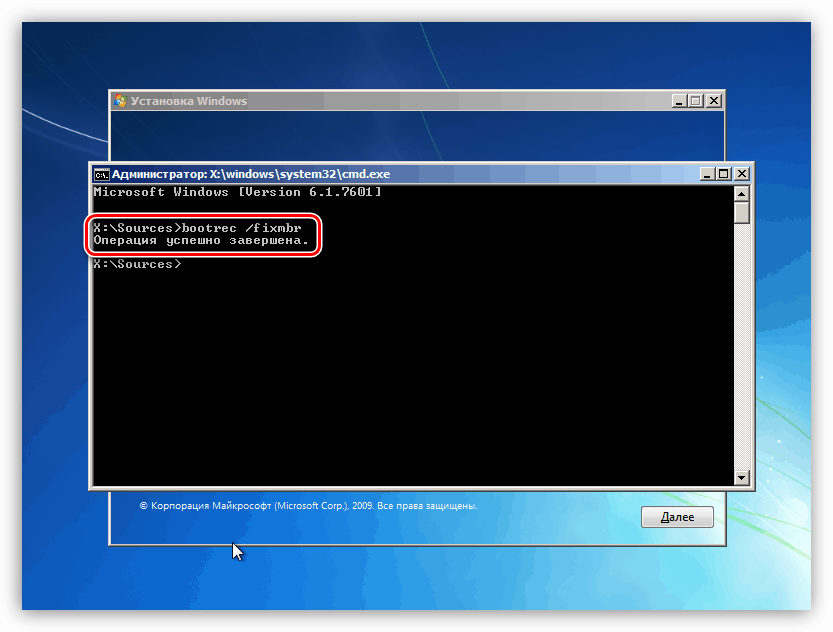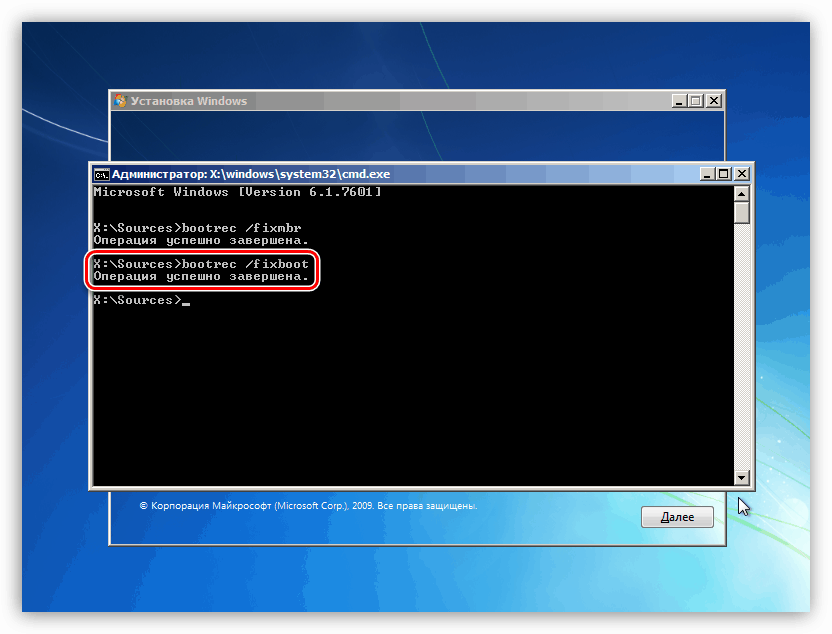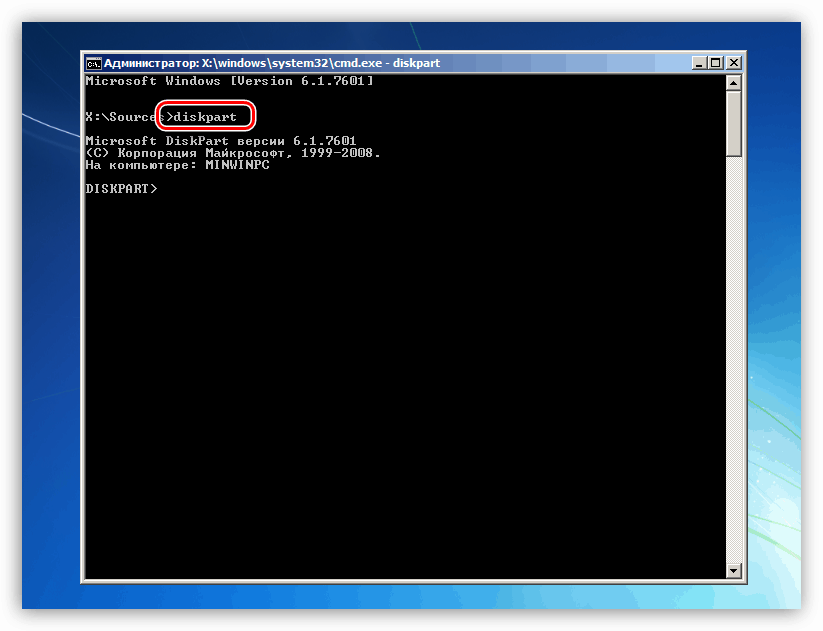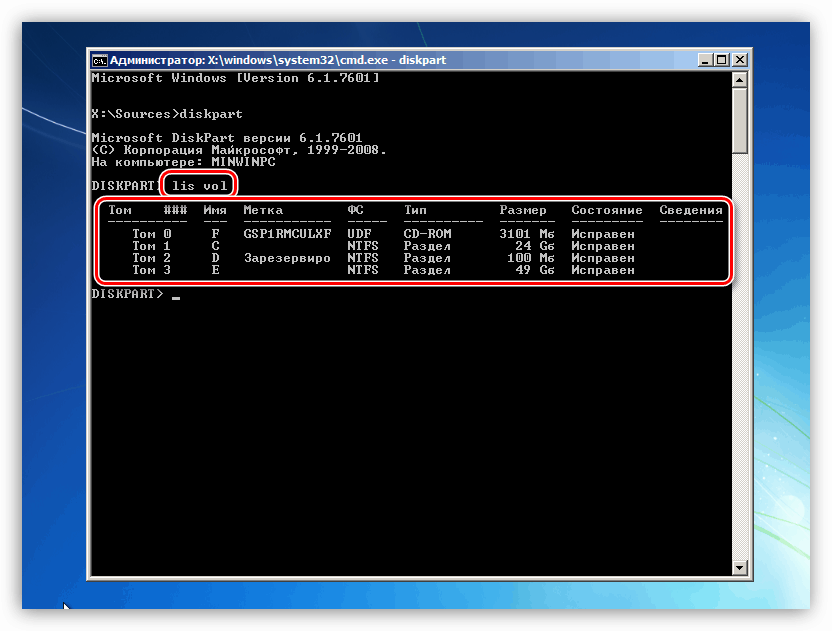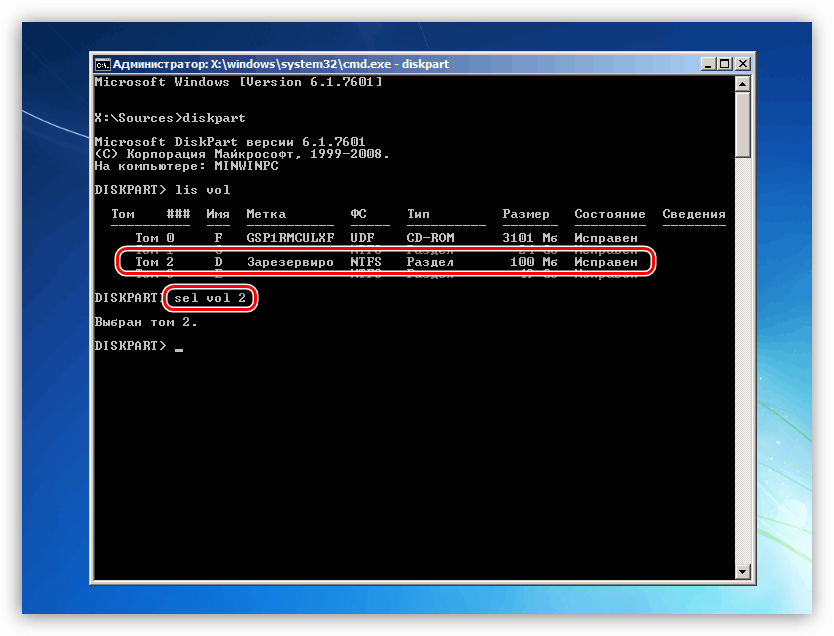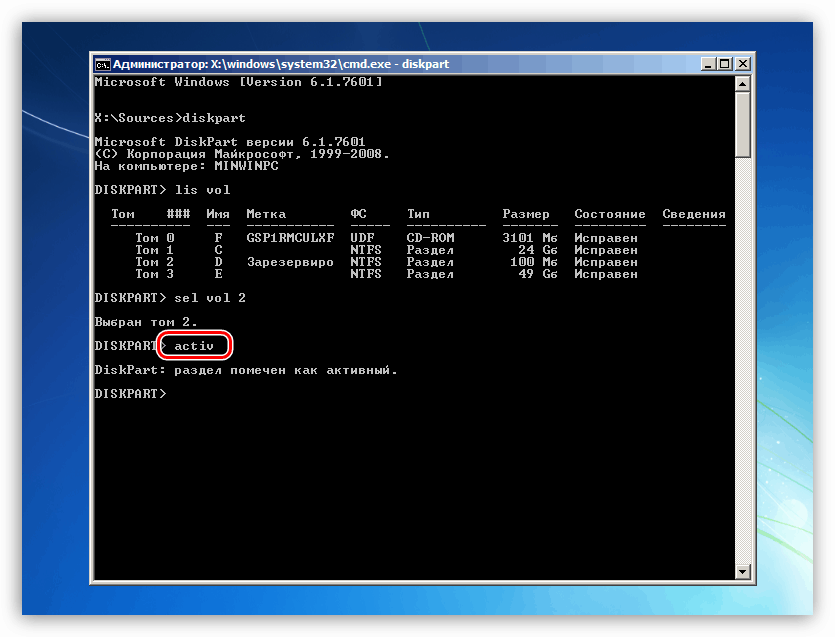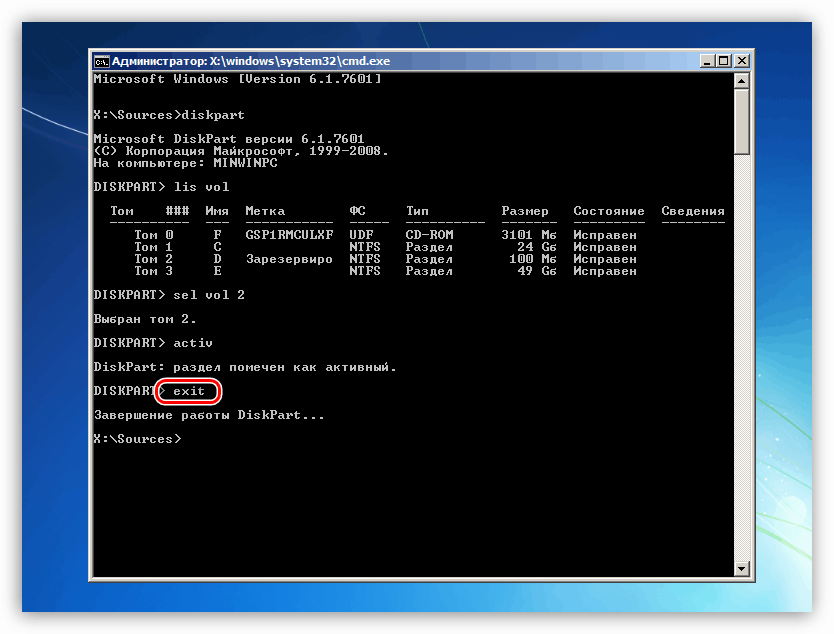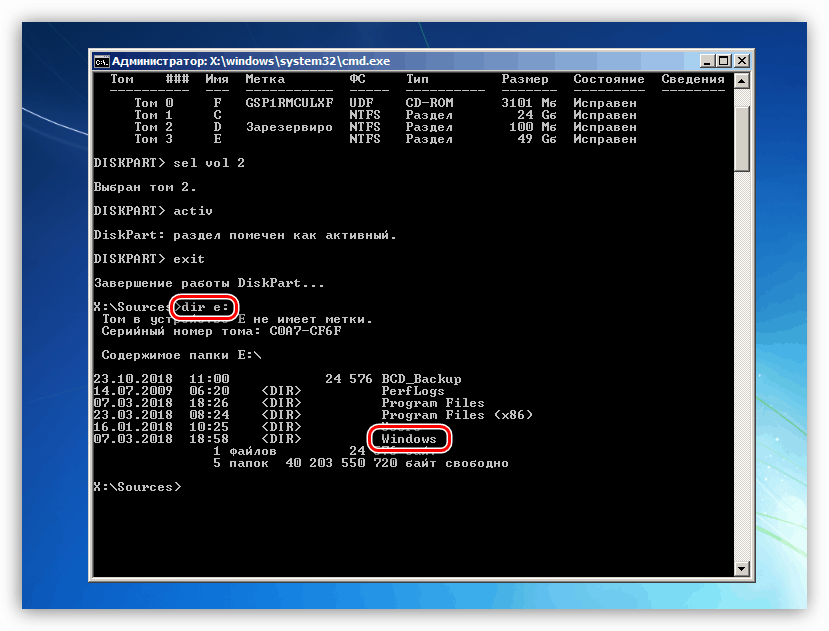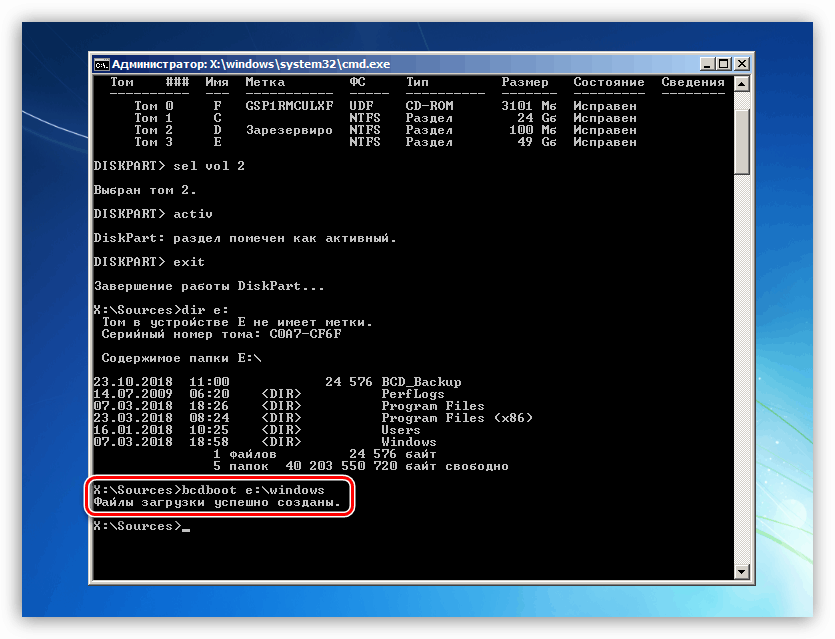Решете проблема с грешка 0xc000000e в Windows 7
В операционната система Windows понякога възникват различни повреди, които не позволяват зареждането, което прави невъзможно извършването на допълнителна работа. Ще говорим за една от тези грешки с код 0xc000000e в тази статия.
Съдържанието
Корекция на грешка 0xc000000e
Както става ясно от въвеждането, тази грешка се появява по време на стартирането на системата и ни казва, че има проблеми с стартиращи носители или данни, намиращи се на нея. Има две причини за неуспех: неизправност на самия твърд диск, вериги или портове за връзка, както и повреда на товарача на OS.
Причина 1: Физически проблеми
Под физически проблеми ние имаме предвид провала на системното устройство и (или) всичко, което осигурява неговата работа - информационна верига, SATA порт или захранващ кабел. На първо място, трябва да проверите надеждността на всички връзки и след това да опитате да промените SATA кабела, включете диска в съседния порт (може да се наложи да промените реда на зареждане в BIOS), използвайте друг конектор на PSU. Ако тези препоръки не разрешат проблема, тогава си струва да проверите самото средство за работа. Това може да стане чрез преглед на списъка с устройства в BIOS или чрез свързването му с друг компютър.
BIOS
BIOS има раздел, който показва твърдите дискове, свързани с компютъра. Той се намира в различни блокове, но обикновено търсенето не е трудно. Съвет: преди да проверите наличността на устройството, изключете всички други устройства: ще бъде по-лесно да се разбере, ако обектът е в добро състояние. Ако дискът не е в списъка, трябва да помислите за неговото заместване.
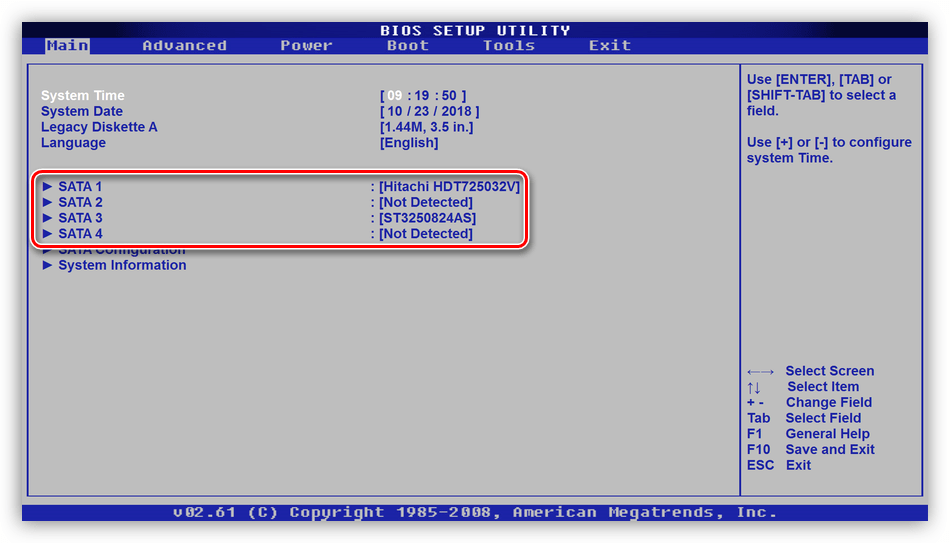
Причина 2: Ред на стартиране
Ако в BIOS се покаже "хард", тогава трябва да се уверите, че е стартиращ. Това се прави в блока “BOOT” (може да има друго име в BIOS).
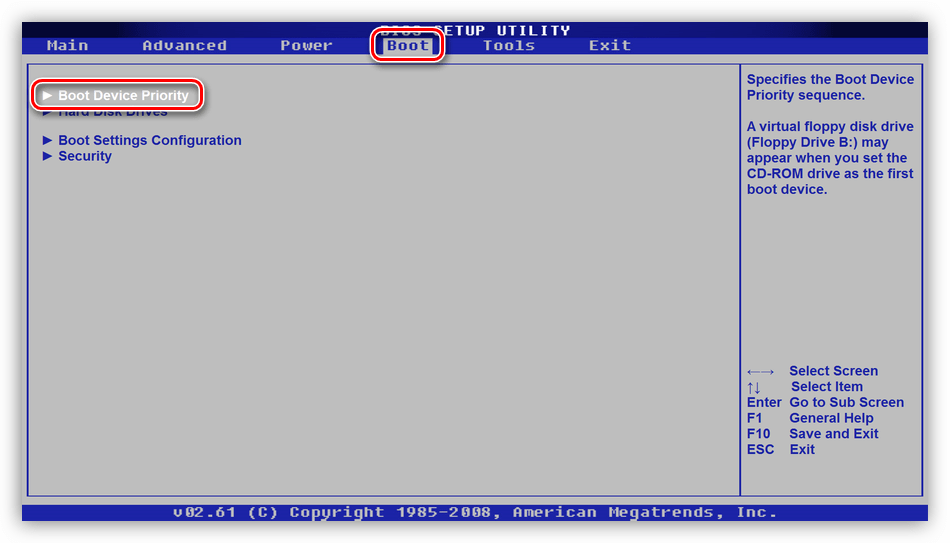
- Проверяваме първата позиция: нашият диск трябва да се появи тук.
![Проверка на реда на зареждане в BIOS на дънната платка]()
Ако случаят не е такъв, натиснете ENTER , изберете подходящата позиция в списъка, който се отваря, и отново натиснете ENTER .
![Задаване на реда на зареждане в BIOS на дънната платка]()
- Ако дискът не е намерен в списъка с настройки, натиснете ESC , отидете в главния прозорец на раздела “BOOT” и изберете опцията “Hard Disk Drives” .
![Преход към настройка на дисплея на твърдите дискове в BIOS на дънната платка]()
- Тук също ни интересува първата позиция. Настройката се извършва по същия начин: натиснете ENTER на първия елемент и изберете желания диск.
![Задаване на дисплея на твърдите дискове в BIOS на дънната платка]()
- Сега можете да продължите да персонализирате реда на зареждане (вижте по-горе).
- Натиснете клавиша F10 и след това ENTER, за да запазите настройките.
![Запазване на настройките на реда за зареждане в BIOS на дънната платка]()
- Опитваме се да заредим системата.
Причина 3: Щети на буутлоудъра
Буутлоудъра е специален дял на системния диск, в който се намират файловете, необходими за стартиране на системата. Ако са повредени, Windows няма да може да започне. За да решим проблема, ще използваме инсталационния диск или флаш устройството с разпределението на "седемте".
Още подробности: Зареждане на Windows 7 от флаш устройство
Има два начина за възстановяване - автоматичен и ръчен.
Автоматичен режим
- Зареждаме компютъра от флаш устройството и щракваме "Напред" .
![Главен прозорец за инсталиране на Windows 7]()
- Кликнете върху връзката „Възстановяване на системата“.
![Преход към възстановяване на товарача на Windows 7 в автоматичен режим]()
- След това програмата ще идентифицира грешки и ще предложи да ги коригира. Съгласяваме се, като кликнете върху бутона, посочен на екрана.
![Автоматично намиране и отстраняване на грешки при зареждане в Windows 7]()
- Ако няма такава оферта, след търсенето на инсталираните системи щракнете върху Напред .
![Отидете на избора на опции за възстановяване в инсталатора на Windows 7]()
- Изберете функцията за възстановяване при стартиране.
![Избиране на функцията за ремонт при стартиране в инсталатора на Windows 7]()
- Очакваме да приключим процеса и да рестартираме машината от твърдия диск.
Ако автоматичното коригиране не доведе до желания резултат, ще трябва да работите малко с ръцете си.
Ръчен режим 1
- След като инсталационната програма е заредена, натиснете клавишната комбинация SHIFT + F10, като стартирате командния ред .
![Стартиране на командния ред от инсталатора на Windows 7]()
- Първо, нека се опитаме да възстановим главния зареждащ запис.
bootrec /fixmbr![Възстановете главния зареждащ запис от командния ред в Windows 7]()
- Следващата команда поправя файловете за изтегляне.
bootrec /fixboot![Възстановете началните файлове от командния ред в Windows 7]()
- Затворете командния ред и рестартирайте компютъра, но от твърдия диск.
Ако този "ремонт" не помогна, можете да създадете нови файлове за зареждане в една и съща "Command Line" .
Ръчен режим 2
- Стартирайте от инсталационния носител, стартирайте конзолата ( SHIFT + F10 ) и след това командата за диска
diskpart![Изпълнение на помощна програма за конзолен диск от инсталатора на Windows 7]()
- Получаваме списък на всички дялове на дискове, свързани с компютър.
lis vol![Изброяването на дисковите дялове от командния ред на помощната програма на Diskpart]()
- След това изберете секцията, в която пише "Резервирано" (което означава "Запазено от системата" ).
sel vol 2“2” е поредният номер на тома в списъка.
![Избор на помощна програма Diskpart от командния ред]()
- Сега активирайте този раздел.
activ![Маркиране на дяла с активната помощна програма Diskpart от командния ред]()
- Излезте от Diskpart.
exit![Излезте от помощната програма Diskpart в конзолата в командния ред]()
- Преди да изпълните следващата команда, трябва да разберете на кой том е инсталирана системата.
dir e:Тук "e:" е буквата на тома. Ние се интересуваме от тази, на която има папка "Windows" . Ако не, опитайте с други букви.
![Дефиниране на системния дял в командния ред]()
- Създаване на файлове за изтегляне.
bcdboot e:windowsТук "e:" е буквата на секцията, която сме идентифицирали като системна.
![Създаване на нови зареждащи файлове на Windows 7 в командния ред]()
- Затворете конзолата и рестартирайте.
заключение
Код на грешка 0xc000000e е един от най-неприятните, тъй като неговото решение изисква определени знания и умения. Надяваме се, че тази статия ви е помогнала да разрешите този труден проблем.