Как да отстраните грешка "Компютърът не стартира правилно" в Windows 10
Работа в операционната система Windows 10 доста често се придружава от различни повреди, грешки и грешки. Някои от тях обаче могат да се появят дори по време на операционната система. Тя е за такива грешки се отнася до съобщението "Компютърът се стартира неправилно . " От тази статия ще научите как да решите посочения проблем.
Съдържанието
Методи за коригиране на грешка "Компютърът започна неправилно" в Windows 10
За съжаление, има много причини за грешката, няма единен източник. Ето защо може да има голям брой решения. В тази статия разглеждаме само общи методи, които в повечето случаи носят положителен резултат. Всички те се изпълняват с вградени системни инструменти, което означава, че не е необходимо да инсталирате софтуер на трети лица.
Метод 1: Инструмент за възстановяване при стартиране
Първото нещо, което трябва да направите, когато видите грешка "Компютърът е стартиран неправилно" е да дадете на системата да се опита да реши проблема сам по себе си. За щастие, в Windows 10 това се осъществява много просто.
- В прозореца с грешка кликнете върху бутона "Разширени опции" . В някои случаи тя може да се нарича "Разширени опции за възстановяване".
- След това кликнете с левия бутон на мишката в раздела "Отстраняване на неизправности" .
- От следващия прозорец отидете в подраздел „Разширени настройки“ .
- След това ще видите списък от шест елемента. В този случай трябва да отидете на този, който се нарича "Възстановяване при стартиране" .
- След това трябва да изчакате известно време. Системата ще трябва да сканира всички сметки, създадени на компютъра. В резултат на това ще ги видите на екрана. Кликнете върху ЛКМ на името на профила, от чието име ще се изпълняват всички по-нататъшни действия. В идеалния случай сметката трябва да има администраторски права.
- Следващата стъпка е да въведете паролата за избрания от вас акаунт. Моля, имайте предвид, че ако местна сметка се използва без парола, тогава редът за въвеждане на ключове в този прозорец трябва да бъде оставен празен. Просто натиснете бутона "Продължи" .
- Веднага след това системата ще се рестартира и компютърната диагностика ще започне автоматично. Бъдете търпеливи и изчакайте няколко минути. След известно време тя ще бъде завършена и операционната система ще започне както обикновено.



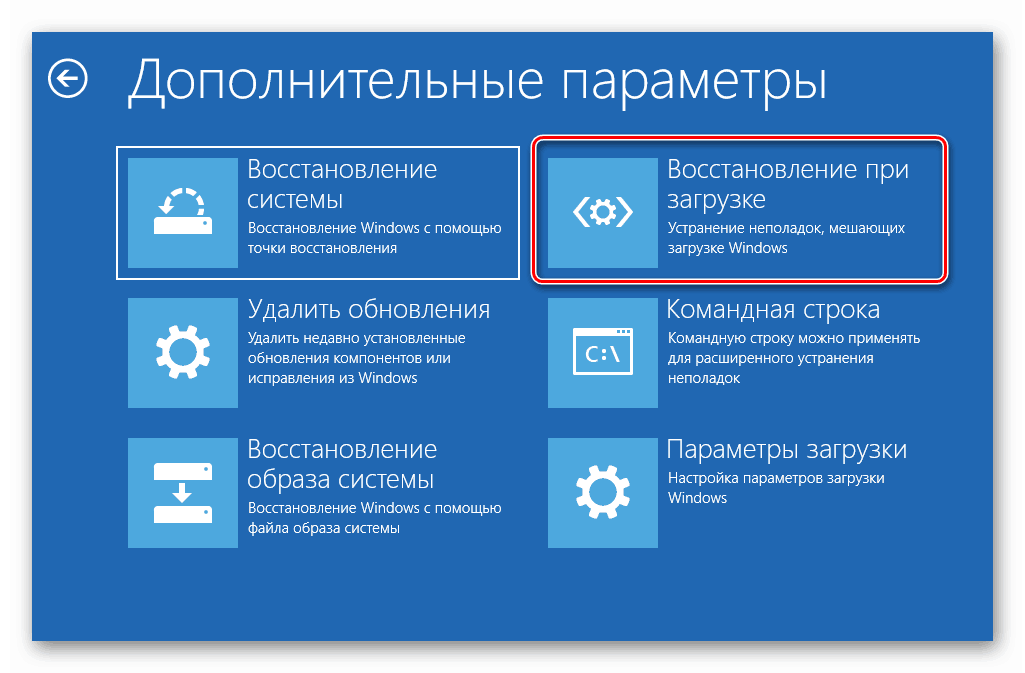
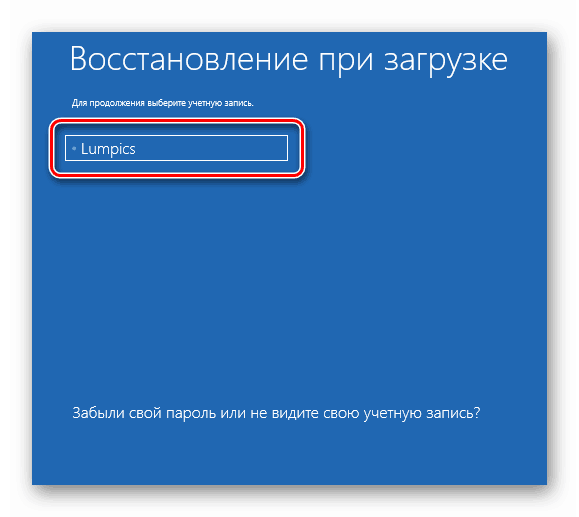
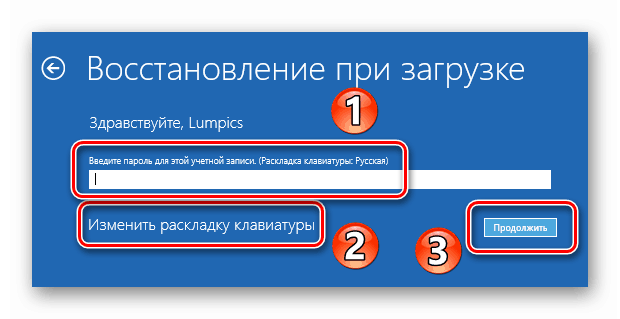
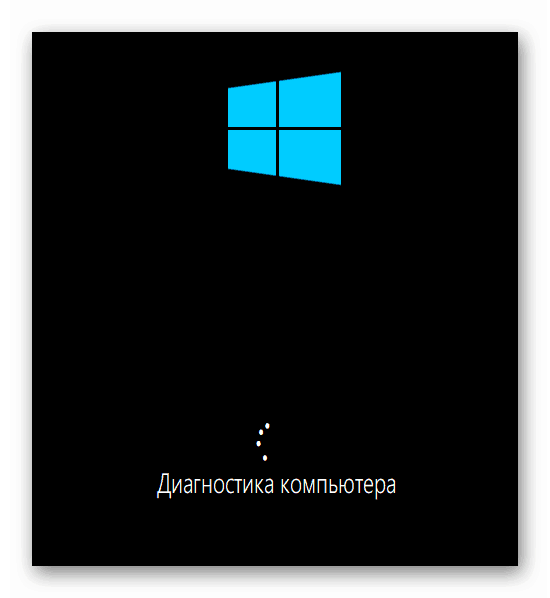
Като извършите описаната процедура, можете да се отървете от грешката "Компютърът се стартира неправилно". Ако нищо не работи, използвайте следния метод.
Метод 2: Проверете и възстановете системните файлове
Ако системата не успее да възстанови файловете автоматично, можете да опитате да стартирате ръчно сканиране чрез командния ред. За да направите това, направете следното:
- Кликнете върху бутона „Разширени опции“ в прозореца с грешката, настъпила по време на изтеглянето.
- След това отидете на втория раздел - "Отстраняване на неизправности" .
- Следващата стъпка ще бъде преходът към подраздел "Разширени опции" .
- След това кликнете върху ЛКМ на елемента "Опции за изтегляне" .
- На екрана се появява съобщение със списък на ситуации, в които тази функция може да е необходима. Можете да прочетете текста по желание и след това да кликнете върху „Рестартиране“, за да продължите.
- След няколко секунди ще видите списък с опциите за зареждане. В този случай трябва да изберете шестия ред - „Активиране на безопасен режим с поддръжка на командния ред“. За да направите това, натиснете клавиша "F6" на клавиатурата.
- В резултат на това на черния екран ще се отвори един прозорец - “Command Line” . За да започнете, въведете командата
sfc /scannowв нея и натиснете "Enter" на клавиатурата. Обърнете внимание, че в този случай езикът се превключва с помощта на десните клавиши "Ctrl + Shift" . - Тази процедура трае дълго време, така че трябва да изчакате. След като процесът приключи, ще трябва да изпълните още две команди на свой ред:
dism /Online /Cleanup-Image /RestoreHealth
shutdown -r



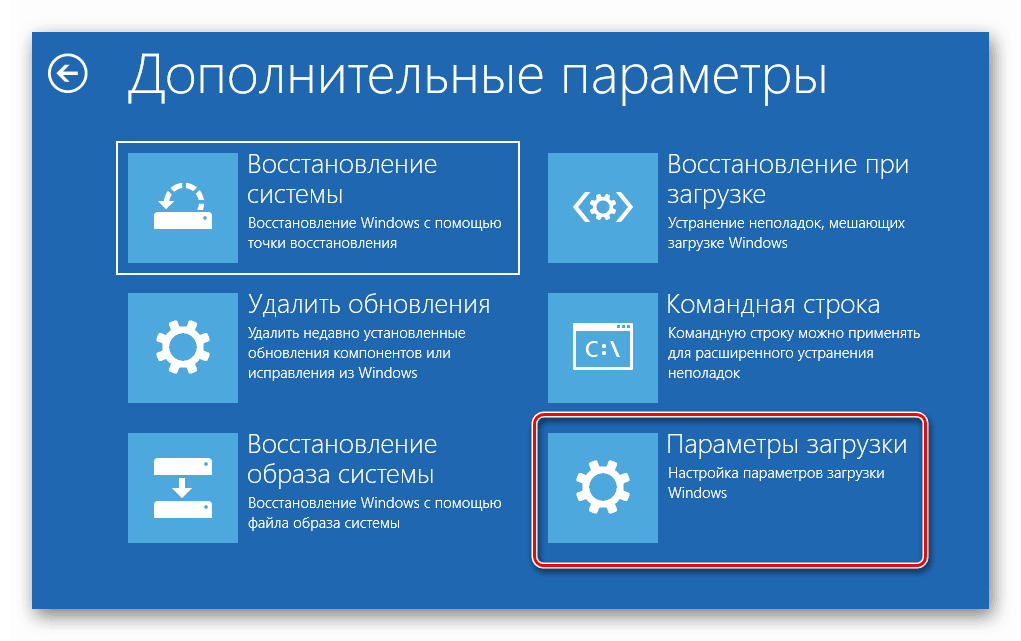
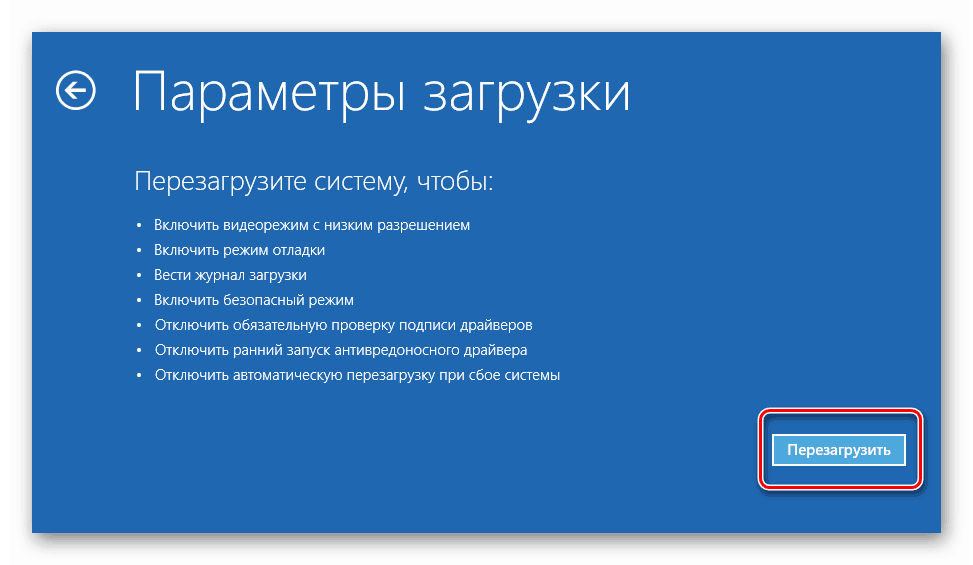
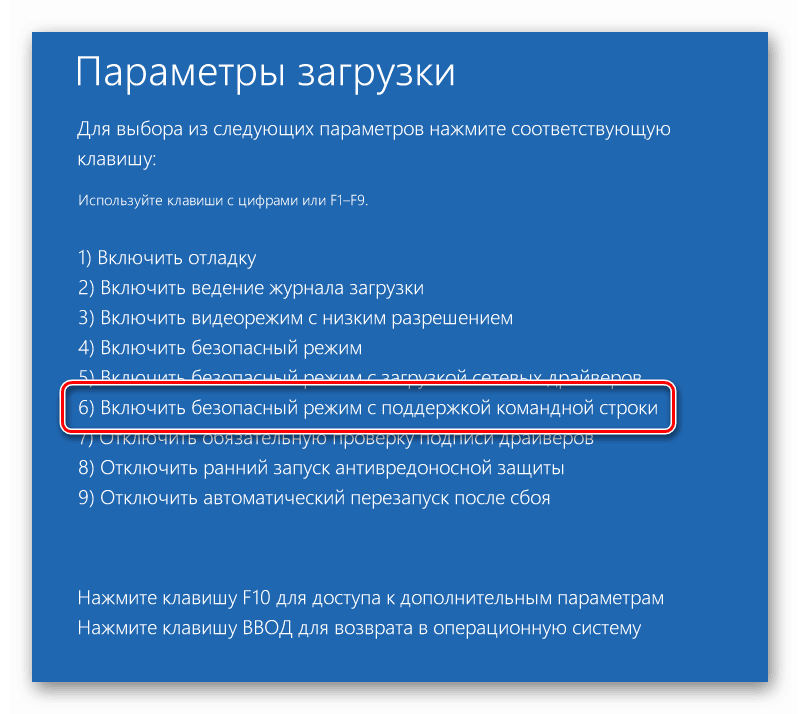
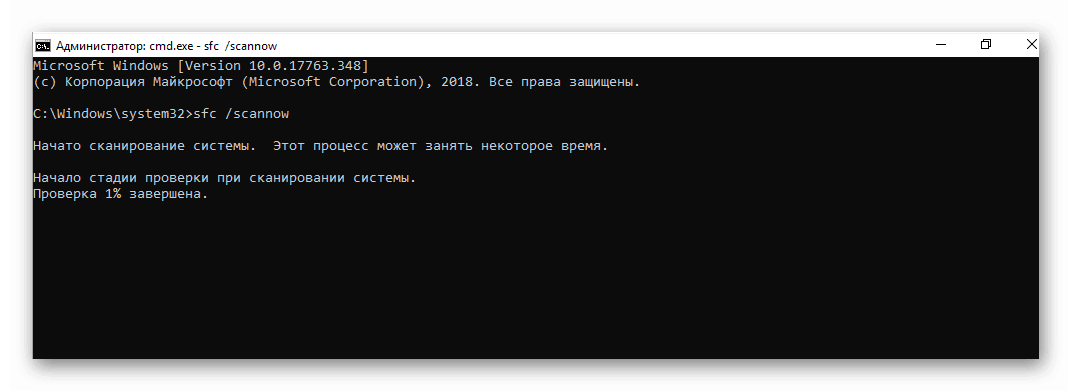
Последната команда ще рестартира системата. След повторното зареждане всичко трябва да работи правилно.
Метод 3: Използвайте точка за възстановяване
И накрая, бихме искали да говорим за метод, който ще позволи на системата да се върне към предварително създадената точка на възстановяване, когато възникне грешка. Най-важното е да се помни, че в този случай по време на процеса на възстановяване някои програми и файлове, които не са съществували по време на създаването на точката за възстановяване, могат да бъдат изтрити. Следователно, прибягването до описания метод е необходимо в най-крайния случай. Ще са необходими следните стъпки:
- Както при предишните методи, щракнете върху бутона "Разширени опции" в прозореца с съобщение за грешка.
- След това кликнете върху раздела, отбелязан на екрана по-долу.
- Отидете в подраздел "Разширени опции" .
- След това кликнете върху първия блок, който се нарича "Възстановяване на системата" .
- В следващата стъпка изберете от предложения списък потребителя, от чието име ще се изпълни процесът на възстановяване. За да направите това, просто кликнете върху името на профила.
- Ако за избрания акаунт се изисква парола, ще трябва да я въведете в следващия прозорец. В противен случай оставете полето празно и кликнете върху бутона Продължи .
- След известно време се появява прозорец със списък на наличните точки за възстановяване. Изберете най-подходящия за вас. Съветваме ви да използвате най-новите, тъй като това ще предотврати премахването на много програми в процеса. След като изберете точка, щракнете върху бутона Напред .



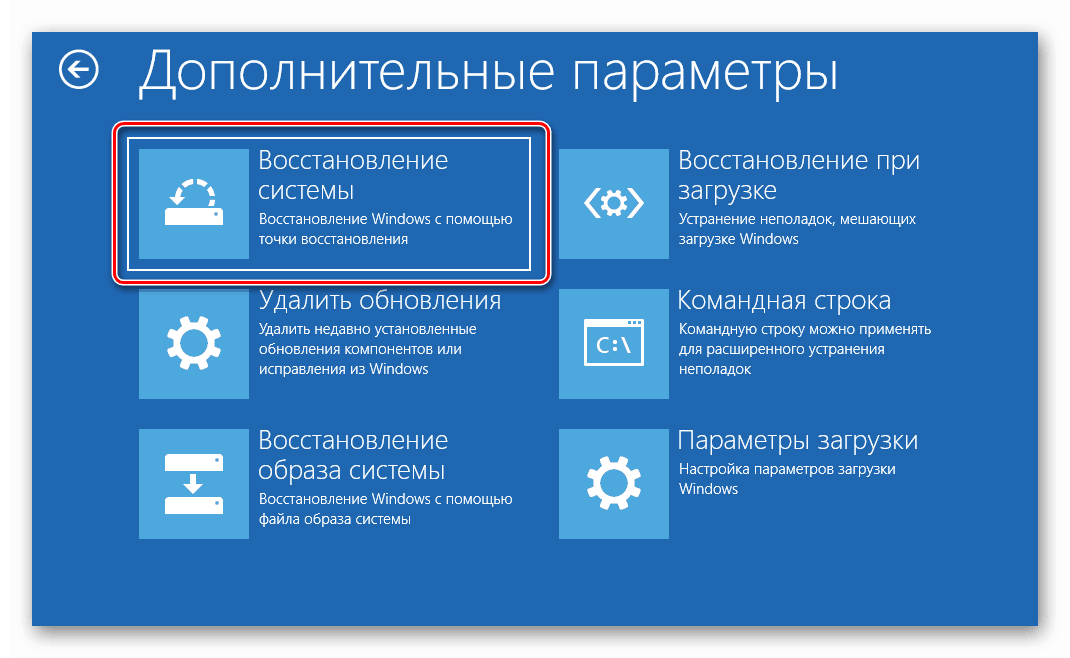
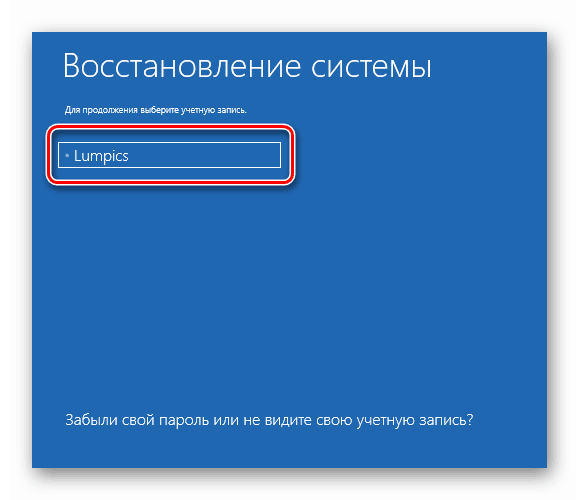
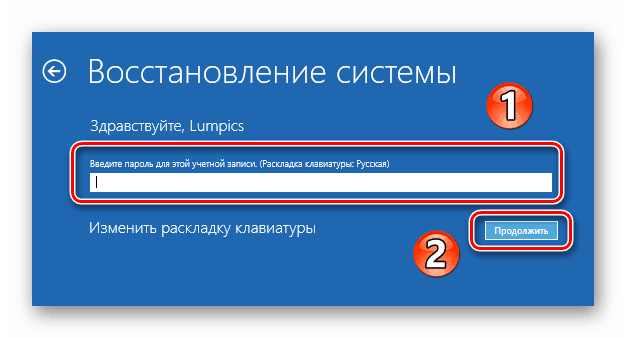
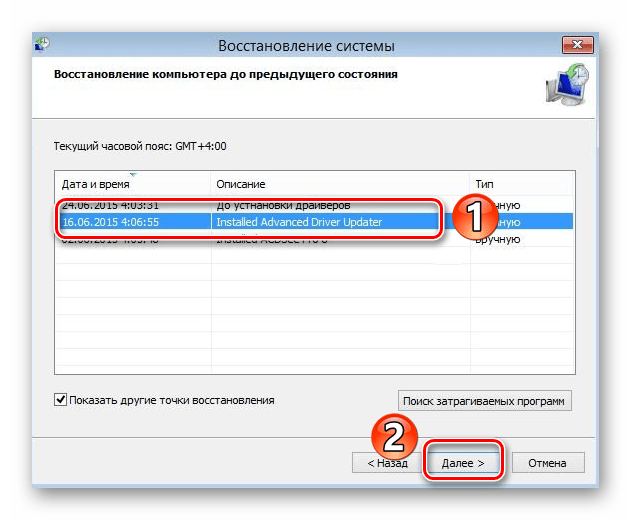
Сега остава да изчакате малко, докато избраната операция приключи. По време на процеса системата автоматично ще се рестартира. След известно време ще се стартира в нормален режим.
След като извършите манипулациите, споменати в статията, ще можете да се отървете от грешката „Компютърът е стартиран неправилно“ без никакви специални проблеми.