Включваме екрана на лаптоп с Windows 7
Понякога има спешни ситуации, при които е необходимо бързо преобръщане на екрана на лаптопа за по-удобна работа. Също така се случва, че поради неизправност или неправилно натискане на клавиатурата, изображението е обърнато надолу и трябва да бъде нулирано и потребителят не знае как да го направи. Нека да разберем какви методи могат да разрешат тази задача на устройства, работещи под Windows 7.
Прочетете още:
Как да обърнете дисплея на лаптоп с Windows 8
Как да превърнете дисплея на лаптоп
съдържание
Методи за преобръщане на екрана
Има няколко начина за завъртане на лаптоп дисплея в Windows 7. Повечето от тях също работят за стационарни компютри. Необходимата задача може да бъде решена с помощта на приложения от трети страни, софтуер за видео адаптер и също така и със собствени възможности на Windows. По-долу ще разгледаме всички възможни варианти за действие.
Метод 1: Използвайте приложения на трети страни
Незабавно обмислете възможността за използване на инсталирания софтуер. Едно от най-популярните и удобни приложения за завъртане на дисплея е iRotate.
- След изтеглянето изпълнете инсталатора на iRotate. В прозореца за инсталиране, който се отваря, трябва да потвърдите съгласието си с лицензионното споразумение. Поставете отметка в квадратчето до "Съгласен съм ..." и кликнете върху "Напред" .
- В следващия прозорец можете да определите в коя директория да бъде инсталирана програмата. Но препоръчваме да оставите пътя, който е зададен по подразбиране. Щракнете върху Старт, за да започнете инсталацията.
- Процедурата по инсталиране ще се проведе, което ще отнеме само един момент. Ще се отвори прозорец, където можете да извършите следните действия, като зададете маркера:
- Инсталирайте иконата на програмата в стартовото меню (по подразбиране вече са инсталирани);
- Задайте иконата на работния плот (според настройките по подразбиране, които са премахнати);
- Стартирайте програмата веднага след като инсталаторът е затворен (според настройките по подразбиране).
След като маркирате желаните опции, кликнете върху OK .
- След това ще се отвори прозорец с кратка информация за програмата. Например, операционните системи, поддържани от приложението, ще бъдат изброени. Windows 7 в този списък няма да намерите, но не се безпокойте, тъй като iRotate перфектно поддържа работата с тази операционна система. Просто освобождаване на най-новата версия на програмата се проведе още преди пускането на Windows 7, но все пак инструментът все още е релевантен. Кликнете върху OK .
- Инсталаторът ще бъде затворен. Ако преди това сте проверили полето, което пуска iRotate веднага след инсталационната процедура, програмата ще бъде активирана и иконата й ще се появи в областта за уведомяване.
- След като кликнете върху него, всеки бутон на мишката отваря меню, където можете да изберете една от четирите опции за завъртане на дисплея:
- Стандартна хоризонтална ориентация
- 90 градуса ;
- 270 градуса ;
- 180 градуса .
За да завъртите дисплея на желаното положение, изберете подходящата опция. Ако искате да го завъртите напълно, трябва да спрете на "180 градуса" . Процедурата на завъртане ще бъде изпълнена незабавно.
- Ctrl + Alt + стрелка нагоре ;
- Ctrl + Alt + стрелка наляво ;
- Ctrl + Alt + стрелка надясно ;
- Ctrl + Alt + стрелка надолу .
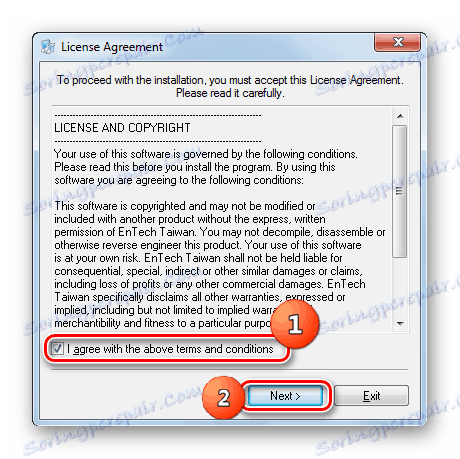
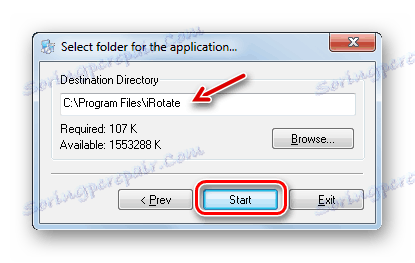
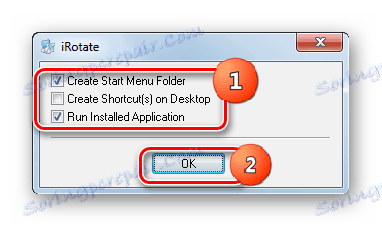
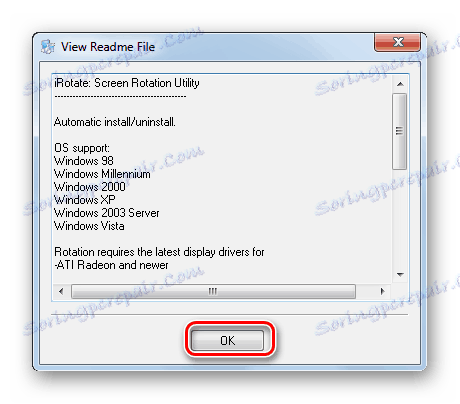

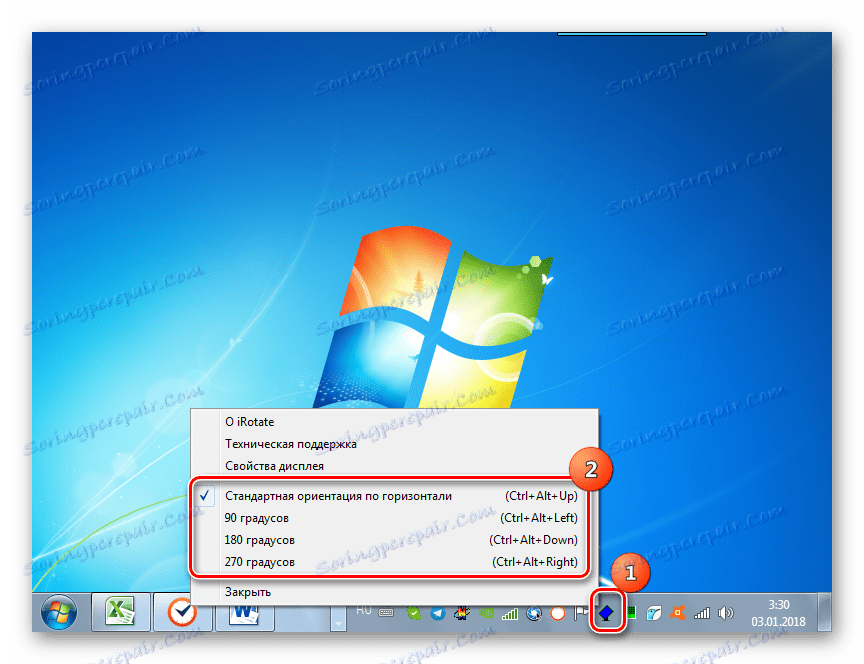
Освен това, когато програмата се изпълнява, можете да използвате комбинации от клавишни комбинации. След това дори не трябва да се обаждате в менюто от областта за уведомяване. За да подредите екрана в позициите, изброени в горепосочените списъци, трябва съответно да приложите следните комбинации:
В този случай, дори ако собствената ви функционалност на лаптопа не поддържа въртене на дисплея чрез набор комбинации от клавишни комбинации (въпреки че някои устройства знаят как), процедурата ще продължи да се изпълнява с помощта на iRotate.
Метод 2: Управление на графичната карта
Видео карти (графични адаптери) имат специален софтуер - така наречените контролни центрове. С негова помощ ние можем да изпълним поставената от нас задача. Въпреки че визуалният интерфейс на този софтуер е различен и зависи от специфичния адаптер, алгоритъмът на действията е приблизително същият. Ще го разгледаме, като използваме примера на графичната карта NVIDIA.
- Отидете на "Desktop" и кликнете върху него с десния бутон на мишката ( PCM ). След това изберете "Контролен панел на NVIDIA" .
- Интерфейсът за управление на NVIDIA видео адаптера се отваря. В лявата част на блока в блока с параметри "Дисплей" кликнете върху името "Завъртане на дисплея" .
- Отваря се прозорецът за ротация на екрана. Ако в компютъра ви са свързани няколко монитора, в този случай в блока "Избор на дисплей" трябва да изберете този, с който ще трябва да извършвате манипулации. Но в повечето случаи, а още повече за лаптопите, такъв въпрос не струва, тъй като е свързано само едно копие на посоченото дисплейно устройство. Но към блока от настройки "Изберете ориентация" трябва да обърнете внимание. Тук е необходимо да пренаредите радио бутона до мястото, където искате да завъртите екрана. Изберете една от опциите:
- Пейзаж (екранът се завърта до нормалното положение);
- Книга (сгъната) (завийте наляво);
- Книга (завийте надясно);
- Пейзаж (сгънат) .
Когато изберете последната опция, екранът се преобръща отгоре надолу. Предварително позиционирайте картината на монитора, когато изберете подходящия режим, може да се види в дясната част на прозореца. За да активирате избраната опция, кликнете върху Прилагане .
- След това екранът ще се върне в избраната позиция. Но действието ще бъде автоматично отменено, ако не го потвърдите след няколко секунди, като кликнете върху бутона "Да" в диалоговия прозорец, който се показва.
- След това промените в настройките ще бъдат фиксирани окончателно и, ако е необходимо, параметрите на ориентацията могат да бъдат променени чрез повторно прилагане на съответните действия.
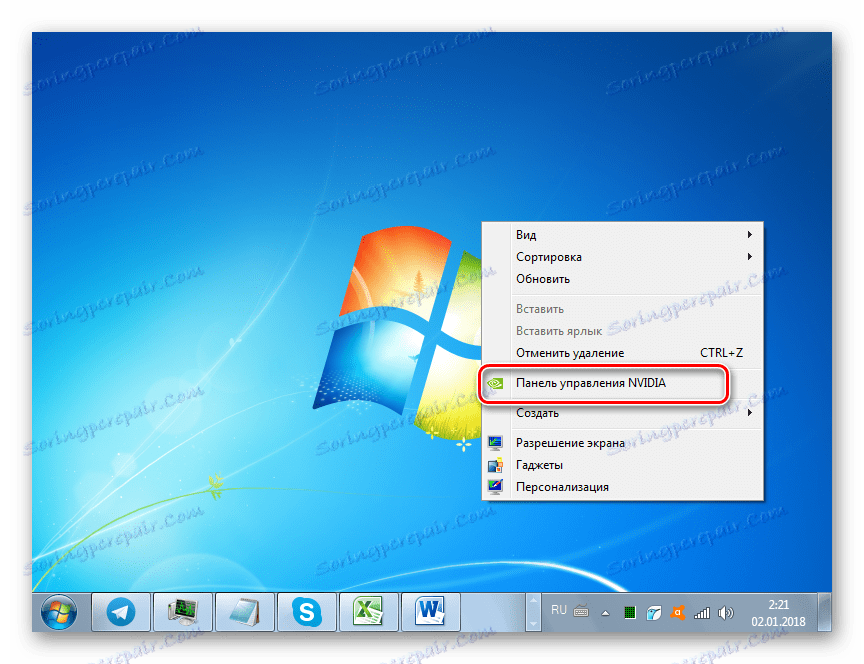
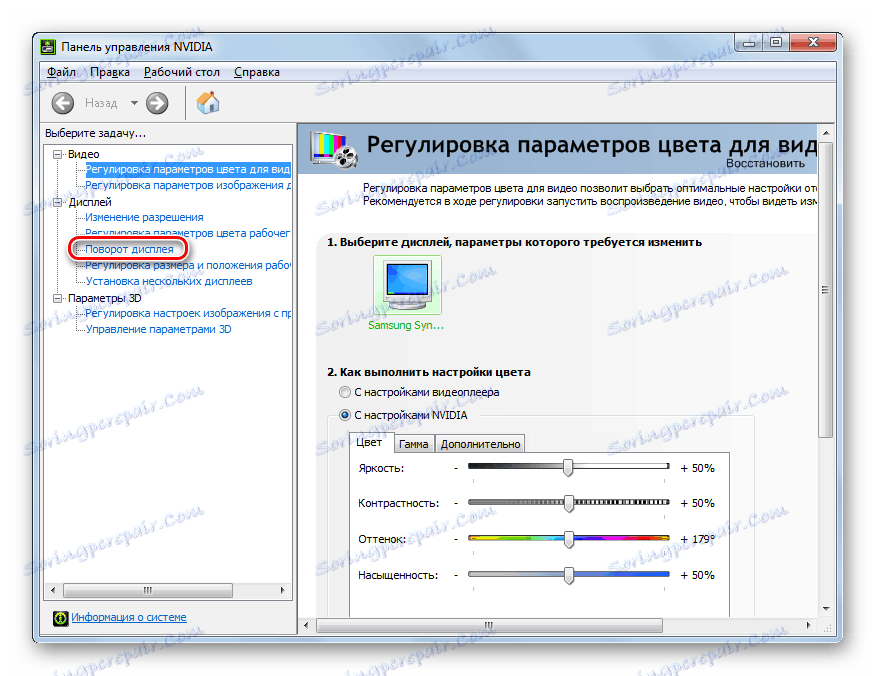
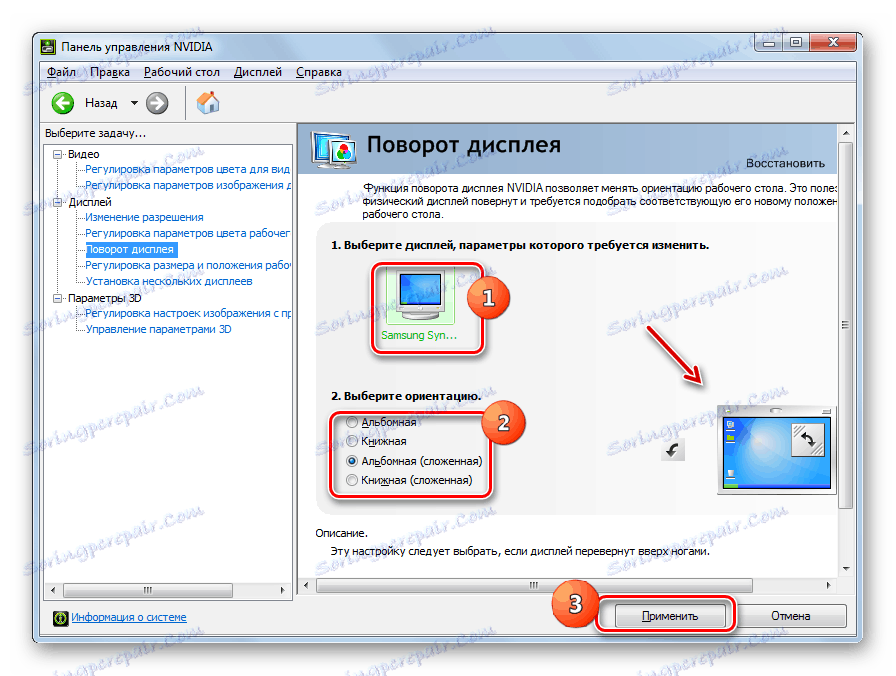
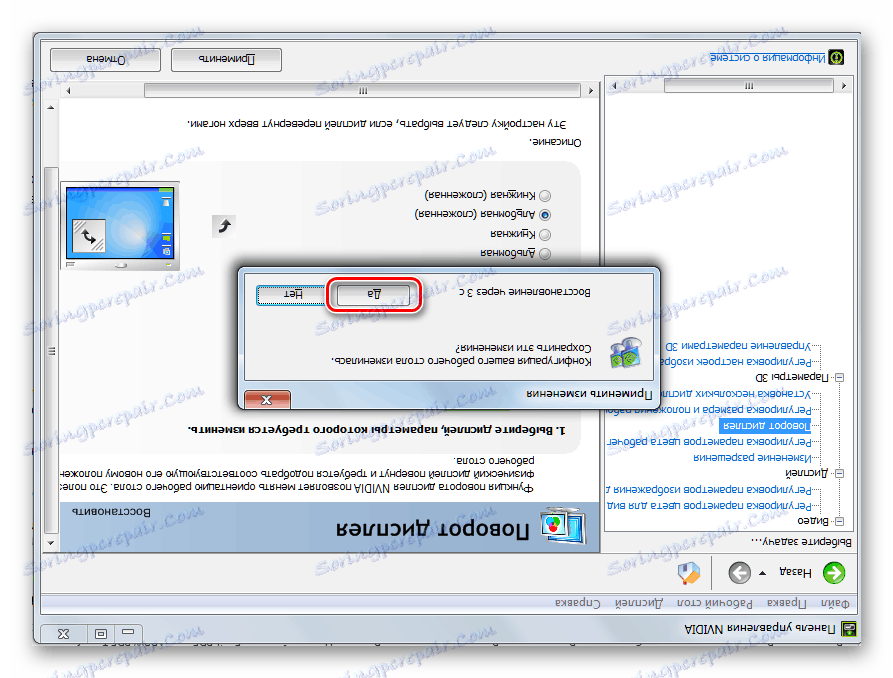
Метод 3: Горещи клавиши
Много по-бърз и лесен начин за промяна на ориентацията на монитора може да се направи с комбинация от горещи клавиши. За съжаление, тази опция не е подходяща за всички модели лаптопи.
За да завъртите монитора, е достатъчно да използвате следните клавишни комбинации, които вече разгледахме при описанието на метода, използвайки iRotate:
- Ctrl + Alt + стрелка нагоре - стандартно местоположение на екрана;
- Ctrl + Alt + стрелка надолу - обърнете дисплея на 180 градуса;
- Ctrl + Alt + стрелка надясно - завъртете екрана надясно;
- Ctrl + Alt + стрелка наляво - завъртете дисплея наляво.

Ако тази опция не работи, опитайте да използвате другите методи, описани в тази статия. Например, можете да инсталирате програмата iRotate и след това да контролирате ориентацията на дисплея с горещи клавиши ще ви бъде достъпна.
Метод 4: Контролен панел
Можете също да завъртите дисплея, като използвате инструмента "Контролен панел" .
- Кликнете върху Старт . Отидете на "Контролен панел" .
- Придвижете се до елемента "Външен вид и персонализиране" .
- Кликнете върху "Екран" .
- След това в левия прозорец на прозореца кликнете върху "Задаване на разделителна способност на екрана" .
![Отворете прозореца Конфигуриране на екрана за разделителна способност от секцията "Екран" на контролния панел в Windows 7]()
В желаната секция на "Контролен панел" можете да получите по друг начин. Кликнете върху PCM на "Desktop" и изберете елемента "Резолюция на екрана" .
- В отворената обвивка можете да регулирате разделителната способност на екрана. Но в контекста на поставения в тази статия въпрос, ние се интересуваме от промяната в позицията му. Затова кликнете върху полето с името "Ориентация" .
- Има падащ списък от четири елемента:
- Пейзаж (стандартно положение);
- Портрет (обърнат) ;
- Портрет ;
- Пейзаж (обърнат) .
Ако изберете последната опция, дисплеят ще се завърти на 180 градуса от основната си позиция. Изберете желаната опция.
- След това кликнете върху "Прилагане" .
- След това екранът ще се насочи към избраната позиция. Ако обаче не потвърдите действието в диалоговия прозорец, който се появява, кликнете върху бутона "Запазване на промените" , след няколко секунди позицията на дисплея ще се върне в предишната си позиция. Следователно, трябва да имате време да кликнете върху съответния елемент, както в Метод 1 на това ръководство.
- След последното действие настройките на текущата ориентация на дисплея стават постоянни, докато бъдат направени нови промени в тях.
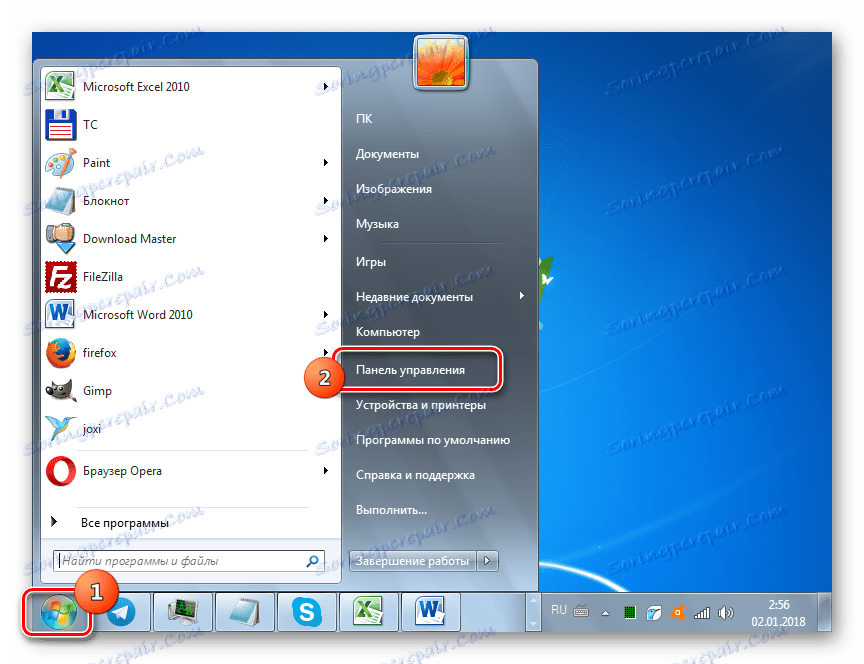
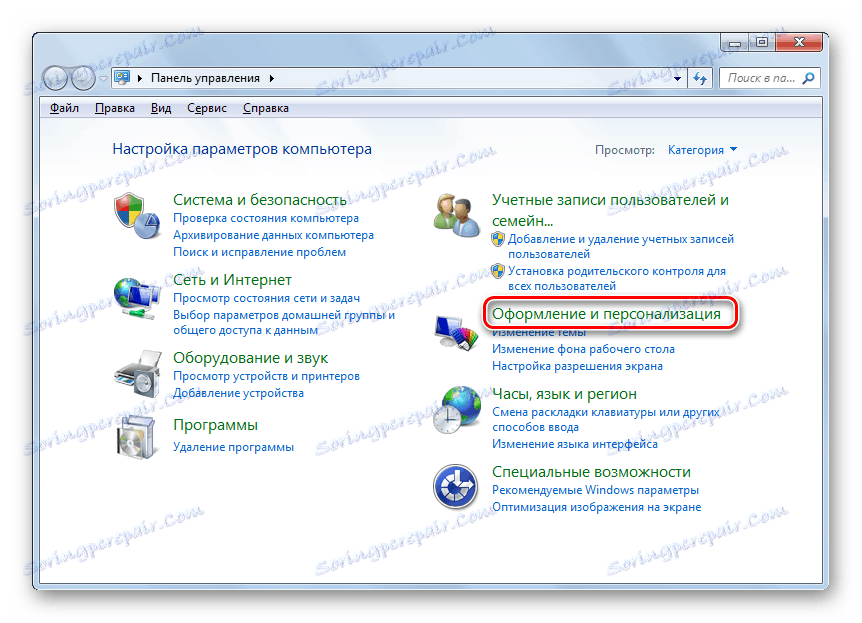
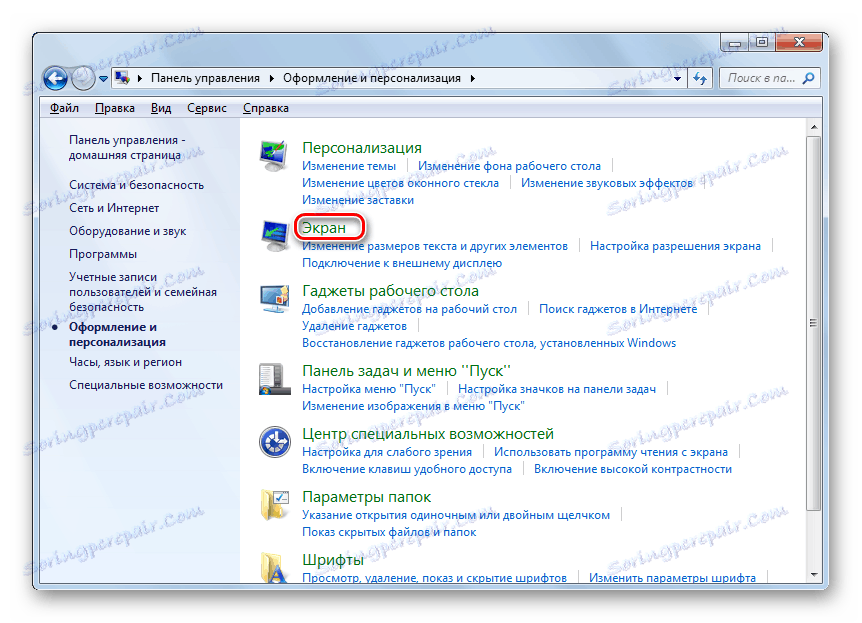
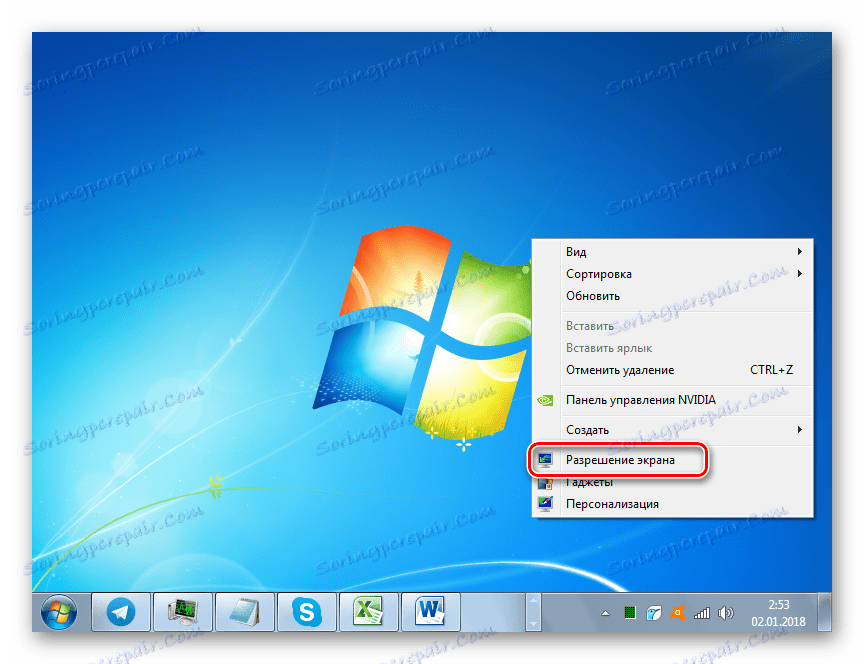
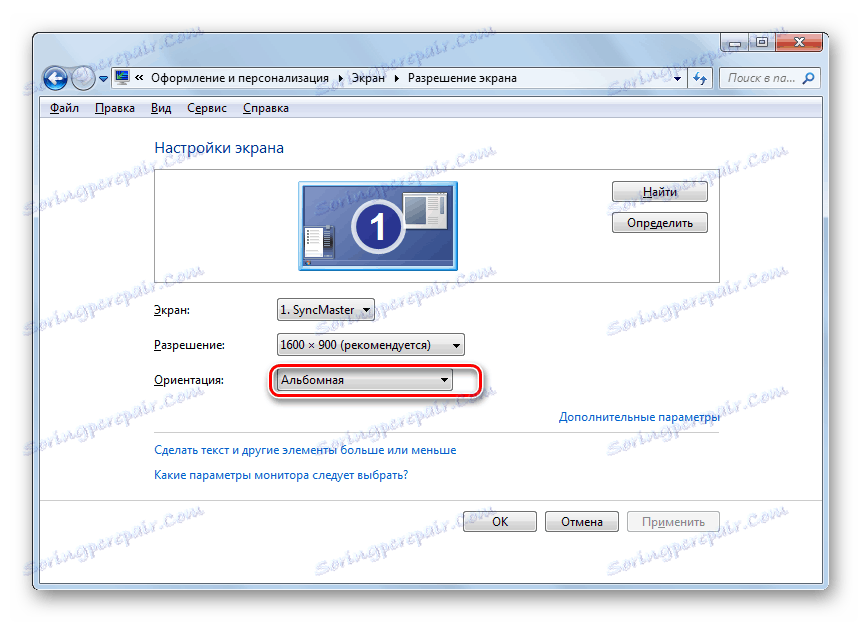
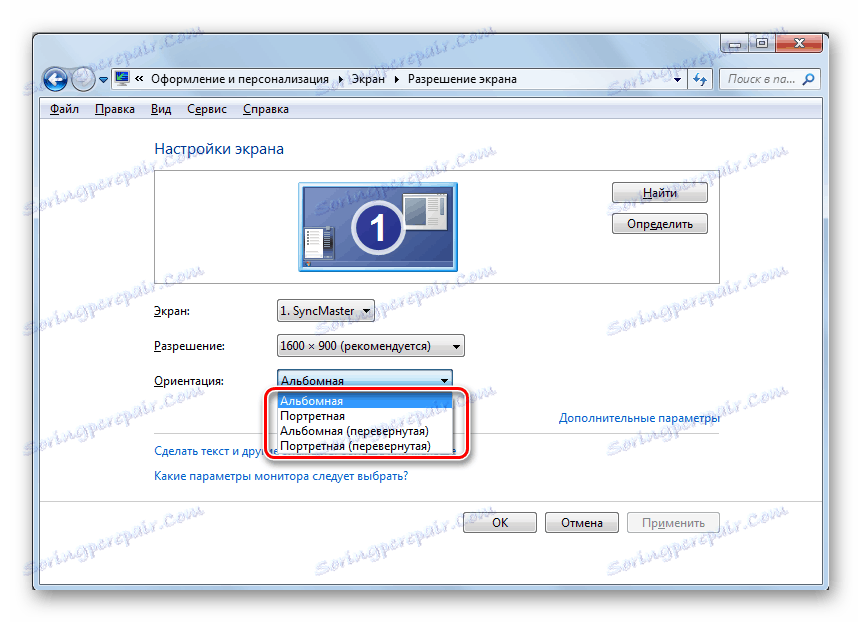
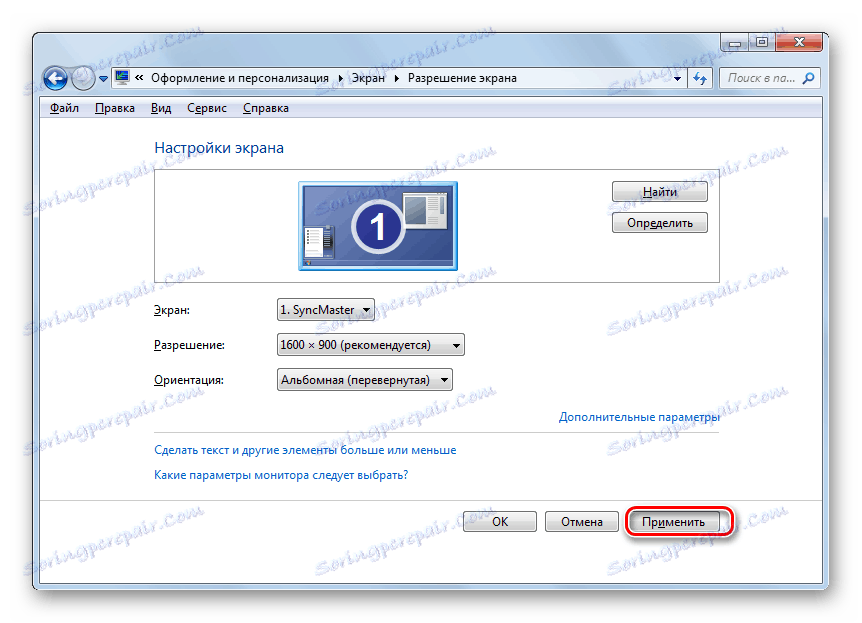
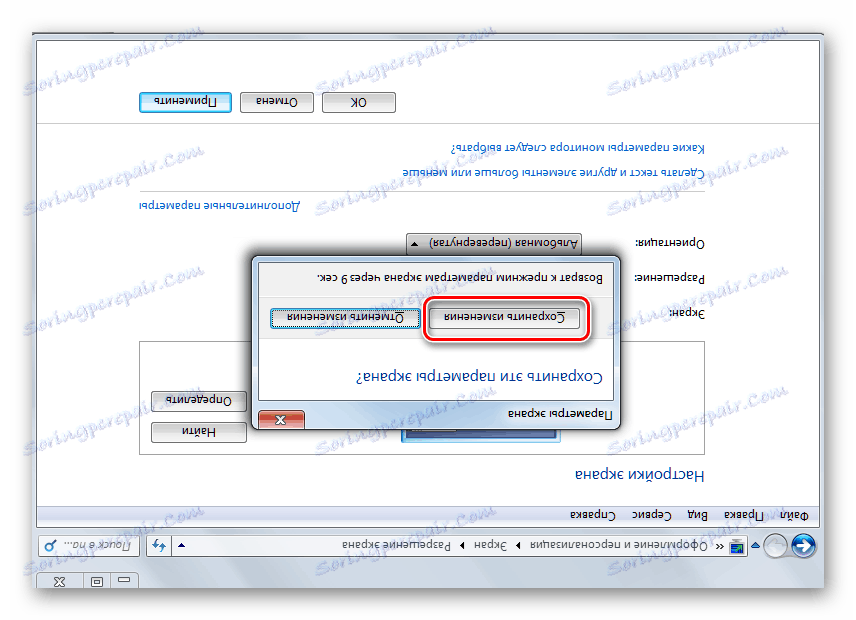
Както можете да видите, има няколко начина да включите екрана на лаптоп с Windows 7. Някои от тях могат да бъдат приложени към стационарни компютри. Изборът на конкретна опция зависи не само от вашето лично удобство, но и от модела на устройството, тъй като не всички лаптопи поддържат метода за решаване на задачата с клавишни комбинации.
