Обучение за завъртане на видео в VLC media player
VLC - един от най-многофункционалните мултимедийни плейъри, известен досега. Една от отличителните черти на този плейър е възможността да се промени позицията на възпроизвежданата картина. Става въпрос за това как да завъртите видеото чрез VLC media player и ще ви кажем в този урок.
Понякога видеоклипът, изтеглени от интернет или самозаписан видеоклип, не се възпроизвежда по начина, по който бихме искали. Картината може да се завърти настрани или дори да се появи с главата надолу. Коригирайте такъв дефект с помощта на VLC media player. Трябва да се отбележи, че плейърът запомня настройките и правилно възпроизвежда правилния видеоклип.
съдържание
Променете позицията на видеото в VLC media player
Задачата може да бъде решена по това време само по един начин. За разлика от аналозите, VLC ви позволява да завъртите видеото не само в определена посока, но и под произволен ъгъл. Това може да бъде много удобно в определени ситуации. Да започнем анализа на самия процес.
Използвайте настройките на програмата
Самият процес на промяна на позицията на изобразеното изображение във VLC е много прост. Така че, нека да започнем.
- Стартирайте VLC Media Player.
- Отворете с този плейър видеоклип, който трябва да бъде обърнат.
- Общият изглед на изображението трябва да бъде приблизително следния. При вас настройката на изображението може да бъде друга.
- След това трябва да отидете в секцията "Инструменти" . Той се намира в горната част на прозореца на програмата.
- В резултат на това се появява падащо меню. В списъка с опции изберете първия ред "Ефекти и филтри" . В допълнение, този прозорец може да бъде извикан с помощта на комбинацията от клавиши "Ctrl" и "E" .
- Сега трябва да отворите група от параметри, наречени "Геометрия" .
- Ще се покаже прозорец с настройки, който ще ви позволи да промените позицията на видеоклипа. Първо трябва да проверите реда "Turn" . След това падащото меню ще стане активно, в което можете да изберете указаните настройки за промяна на изображението на картината. В това меню просто трябва да кликнете върху желания ред. След това видеото ще се възпроизведе веднага с посочените параметри.
- Освен това, в същия прозорец, малко по-нисък, можете да видите секция, наречена "Ротация" . За да активирате този параметър, първо трябва да проверите съответния ред.
- След това контролерът ще стане достъпен. Като го завъртите в една или друга посока, можете да изберете произволен ъгъл на завъртане на картината. Тази опция ще бъде много полезна, ако видеоклипът е заснет по нестандартен ъгъл.
- След като настроите всички необходими настройки, ще трябва да затворите текущия прозорец. Всички параметри ще бъдат запазени автоматично. За да затворите прозореца, кликнете върху бутона с подходящо име или върху стандартния червен кръст в горния десен ъгъл.
- Имайте предвид, че настройките за промяна на местоположението на видеоклипа ще засегнат абсолютно всички файлове, които ще се възпроизвеждат в бъдеще. С други думи, видеоклиповете, които ще трябва да се възпроизведат правилно, поради променените настройки, ще бъдат показани под ъгъл или в инверсия. В такива случаи просто ще трябва да деактивирате опциите "Ротация" и "Завъртане" , като премахнете отметките до тези редове.
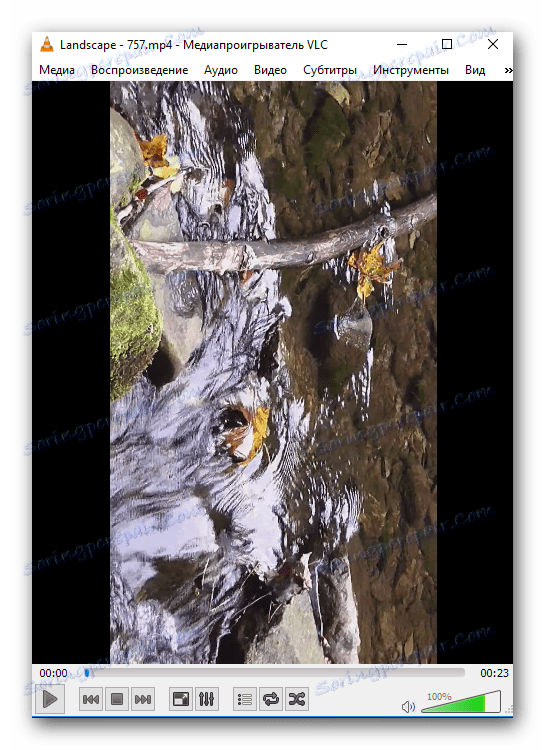
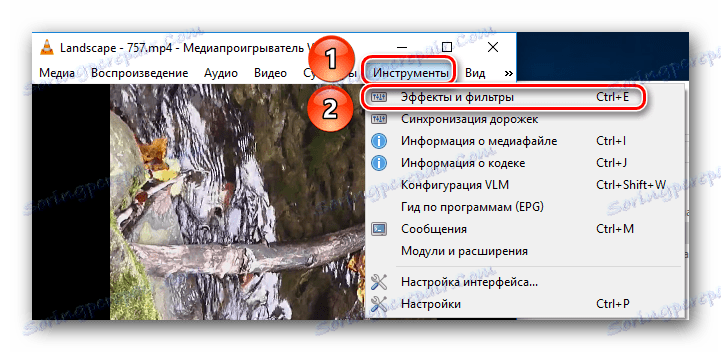
Тези действия ще отворят прозореца "Корекции и ефекти" . В него трябва да преминете към подраздел "Видео ефекти" . 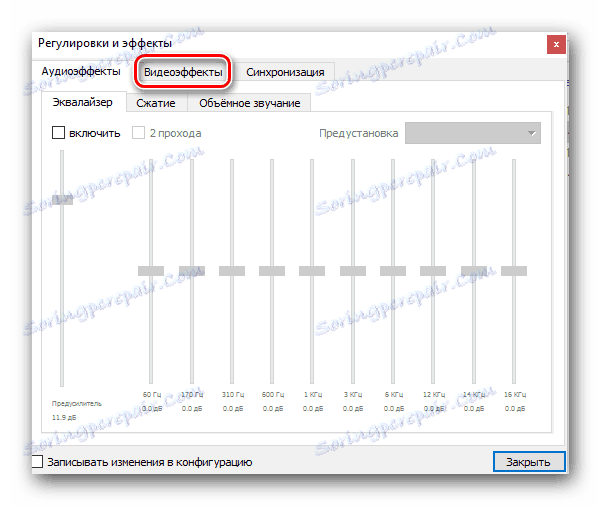
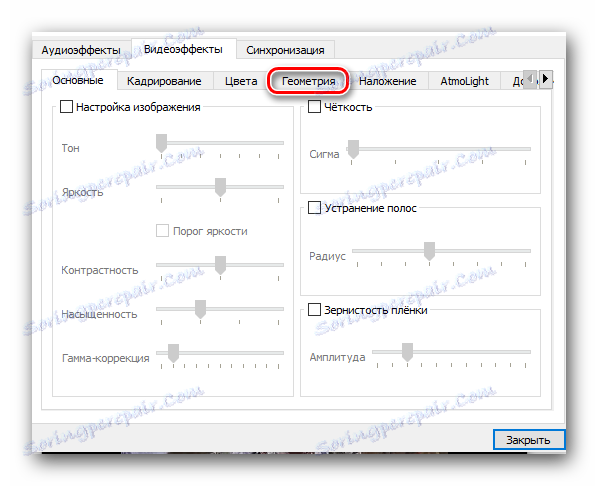
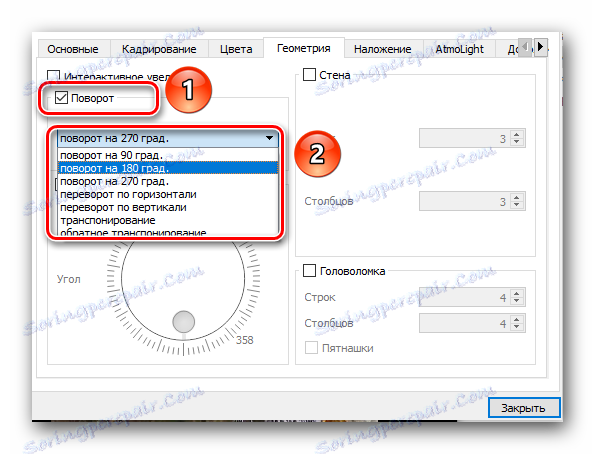
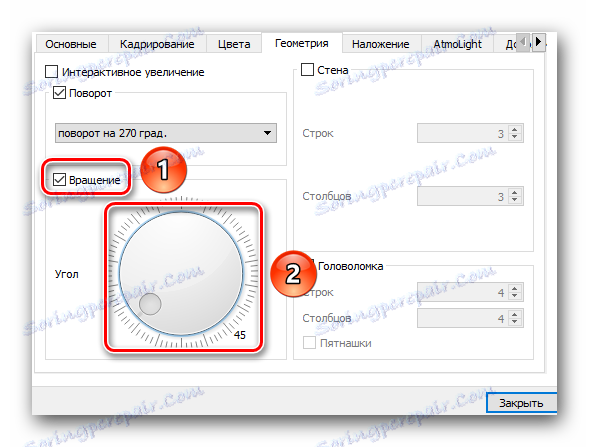
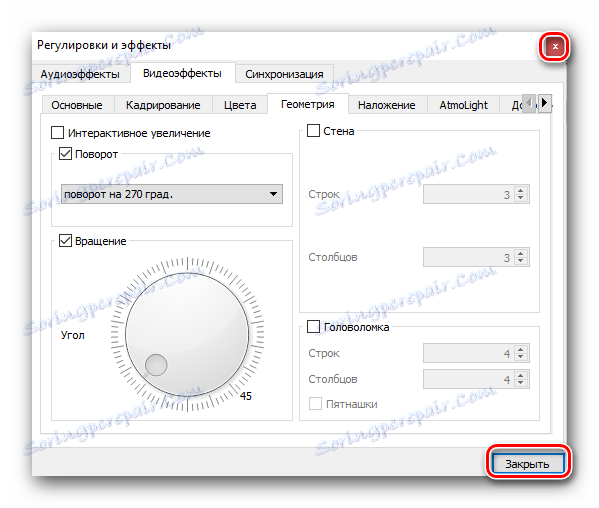
След като сте извършили такива прости действия, можете лесно да гледате видеоклипове, които нормално биха били неудобни за гледане. И докато не е нужно да прибягвате до помощта на програми на трети страни и различни редактори.
Спомнете си, че в допълнение към VLC, има много програми, които ви позволяват да видите различни видео формати на компютър или лаптоп. За всички подобни аналози можете да научите от нашата отделна статия.
Прочетете повече: Програми за гледане на видео на компютъра