Всичко за форматирането на флаш устройства в NTFS
По подразбиране много флаш устройства имат файлова система FAT32. Нуждата от NTFS да го променя най-често се дължи на ограничението на максималния размер на един файл, който се изтегля на USB флаш устройството. И някои потребители просто мислят за това каква файлова система да форматира и стига до извода, че най-добре е да използвате NTFS. Когато форматирате, можете да изберете нова файлова система. Ето защо би било полезно да разберем как най-добре да постигнем това.
съдържание
Как да форматирате USB флаш устройство в NTFS
За тези цели са подходящи различни методи:
- стандартно форматиране;
- форматиране чрез командния ред;
- използвайте стандарта за помощната програма на Windows "convert.exe" ;
- приложение на Инструмент за форматиране на USB диск за съхранение в USB ,
Всички методи ще работят върху текущите версии на Windows, но при условие, че флаш устройството е в нормално състояние. Ако това не стане, възстановете устройството си. В зависимост от фирмата, тази процедура ще бъде различна - тук са указанията за Kingston , SanDisk , A-Data , Transcend , дословно и Силиконовата енергия ,
Метод 1: Инструмент за форматиране на USB диск за съхранение на HP
Това е само една от многото комунални услуги, подходящи за вашите цели.
За да го използвате, направете следното:
- Пуснете програмата. В първия падащ списък изберете флаш устройството, във втория - "NTFS" . Кликнете върху "Старт" .
- Съгласете се да унищожите всички файлове на USB флаш устройството - кликнете върху "Да" .
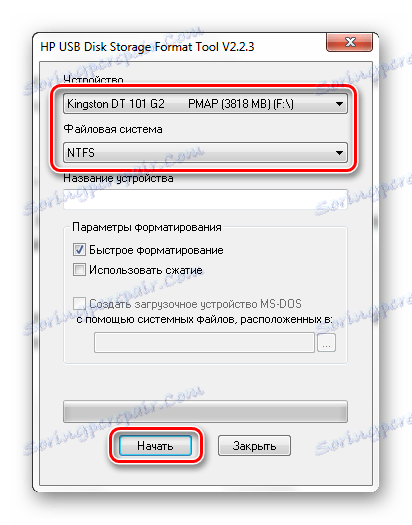
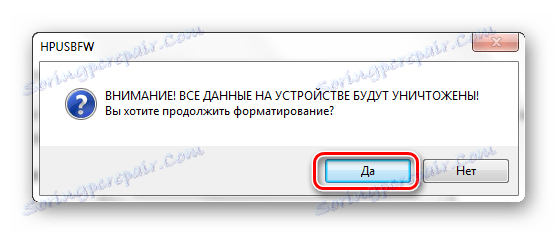
За повече информация относно използването на HP USB Disk Format Format Tool вижте нашия урок.
Урокът: Форматирайте USB флаш устройството с USB Disk Format Format Tool
Метод 2: Стандартен формат
В този случай всички данни ще бъдат изтрити от носителя, така че копирайте предварително необходимите файлове.
За да използвате стандартния инструмент за Windows, направете следното:
- Отидете в списъка с подвижни носители, кликнете с десния бутон върху желаното USB флаш устройство и изберете "Format" .
- В падащото меню "Файлова система" изберете "NTFS" и щракнете върху бутона "Старт" .
- Появява се потвърждение, че всички данни са изтрити. Кликнете върху OK и изчакайте процедурата да завърши.
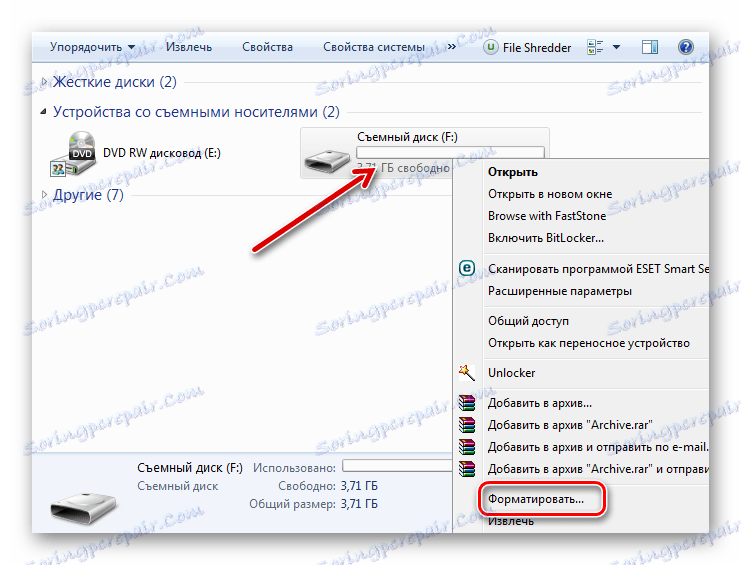
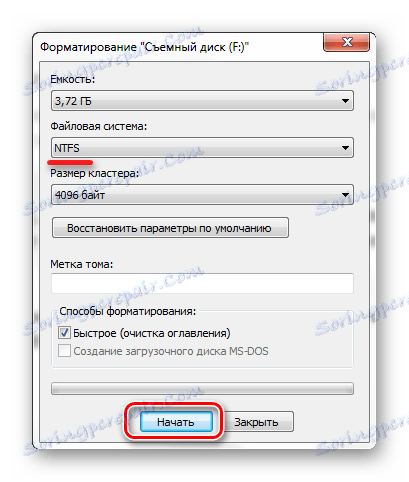

Всъщност това е всичко, което трябва да направите. Ако нещо не работи, опитайте други методи или пишете за проблема си в коментарите.
Прочетете още: Как да създадете bootable USB флаш устройство с Ubuntu
Метод 3: Използване на командния ред
Тя може да се разглежда като алтернатива на предишната версия - принципът е същият.
Инструкцията в този случай изглежда така:
- Стартирайте командния ред с командата "cmd" в прозореца "Run" ( "WIN" + "R" ).
- В конзолата е достатъчно да напишете
format F: /fs:ntfs /q, къдетоFе буквата на устройството./qозначава "бързо форматиране" и не е необходимо да се използва, но след това пълно почистване ще бъде извършено без възможност за възстановяване на данни. Кликнете върху "Enter" . - След като видите предложението да поставите нов диск, натиснете отново "Enter" . В резултат на това трябва да видите такова съобщение, както е показано на снимката по-долу.
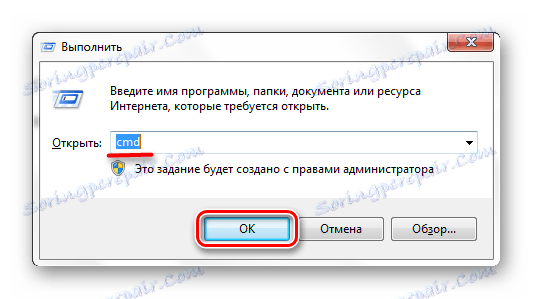
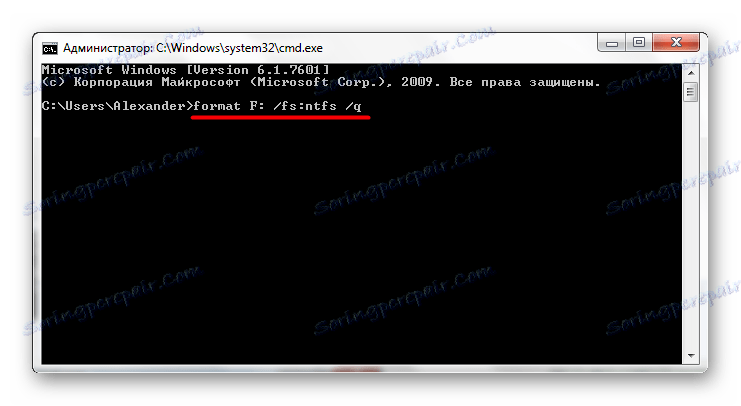
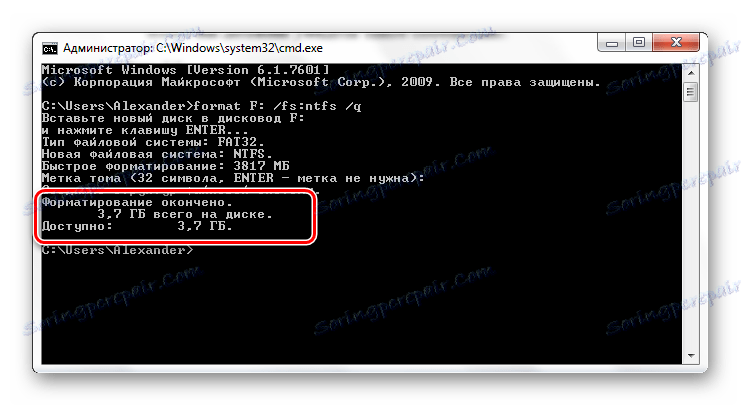
За повече информация относно форматирането, използвайки командния ред, вижте нашия урок.
Урокът: Форматиране на USB флаш устройство с помощта на командния ред
Метод 4: Конвертиране на файлова система
Предимството на този метод е, че файловата система се променя без да се премахват всички файлове от USB флаш устройството.
В този случай направете следното:
- След като стартирате командния ред (команда cmd ), въведете
convert F: /FS:ntfs, къдетоFе буквата на вашия носител. Кликнете върху "Enter" . - Скоро ще видите съобщението "Реализацията завърши" . Можете да затворите командния ред.
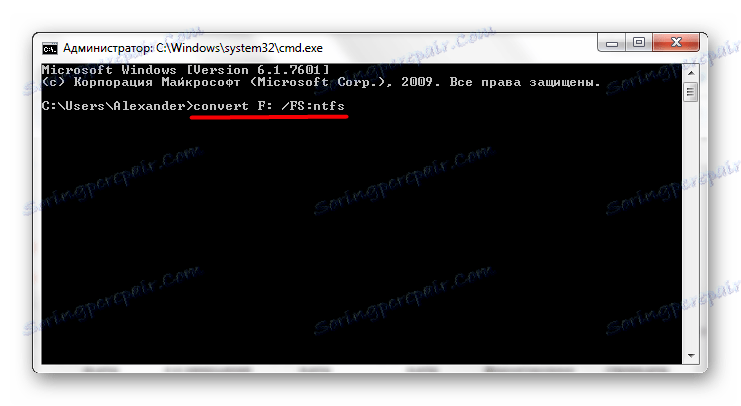
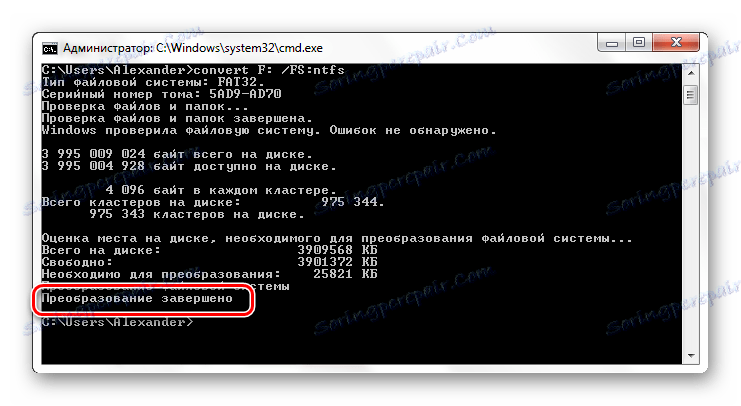
Прочетете още: Как да изтриете изтрити файлове от USB флаш устройство
След като завършите форматирането, като използвате някой от методите, можете да проверите резултата. За да направите това, кликнете с десния бутон върху иконата на флаш устройството и изберете "Properties" . 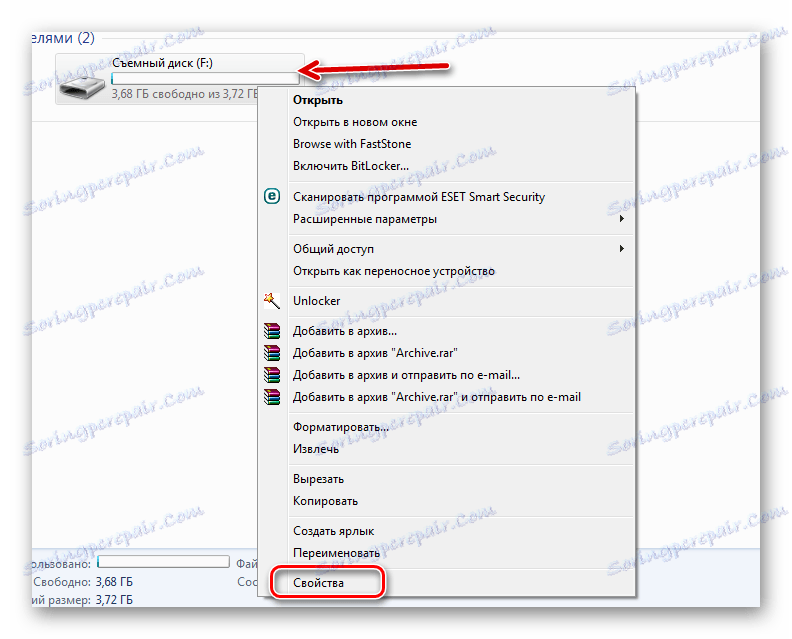
От другата страна на "File System" ще бъде стойността на "NTFS" , която се опитваме да постигнем. 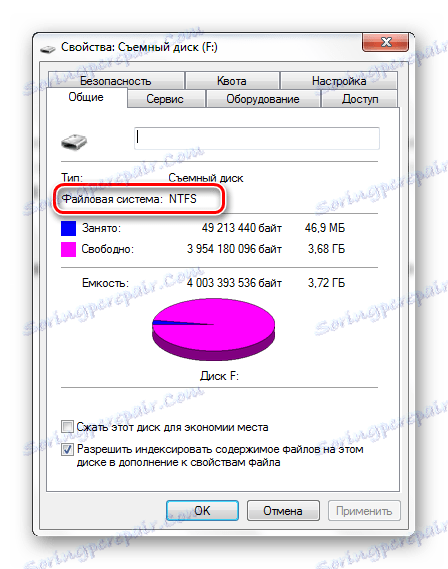
Сега всички функции на новата файлова система са на ваше разположение. Ако е необходимо, можете просто да върнете FAT32.