Инструкции за възстановяване на USB флаш устройства Kingston
Флаш паметта на Kingston са много популярни поради факта, че те са доста евтини и надеждни. Не може да се каже, че те са по-евтини от други, но тяхната стойност все още може да се нарече ниска. Но тъй като всичко се разпада в нашия свят, не е изненадващо, че сменяемите носители на Kingston също могат да се провалят.
Това се случва просто - вмъквате USB флаш устройство в компютъра и той "не иска" да чете данни от него. Дискът може да бъде дефиниран, но всичко ще изглежда така, сякаш няма данни за него. Или просто не могат да бъдат определени всички данни. Като цяло ситуациите могат да бъдат много различни. Във всеки случай ще обсъдим няколко ефективни начина за възстановяване на производителността на шофьорската фирма Kingston.
съдържание
Възстановяване на Кингстън
Kingston има свои собствени средства за възстановяване на флаш дискове. Съществува и универсален начин за възстановяване на подвижни носители, което е от значение за устройства от всяка компания. Ние ще анализираме всички най-работещи начини.
Метод 1: MediaRECOVER
Това е една от двете твърди програми на Kingston. За да го използвате, трябва да направите следното:
- Изтегляне на MediaRECOVER от Официален сайт на Кингстън , По-долу има два бутона - първата за изтегляне на програмата в Windows, втората - за изтегляне на Mac OS. Изберете платформата си и изтеглете съответната версия.
- Програмата ще бъде изтеглена в архива, която трябва да разопаковате, но това е направено по напълно необичаен начин. Стартирайте изтегления файл и в отворения прозорец посочете пътя за запазване на програмните файлове (в полето под надписа " Разгъване в папка "). Сега кликнете върху бутона " Unzip ", за да разопаковате архива.
- В папката, посочена в последната стъпка, ще се покажат два файла - единият с разширение exe, а другият - обикновен PDF файл с инструкции за употреба. Пуснете exe файла и инсталирайте програмата. Сега го стартирайте с помощта на прекия път на програмата. Поставете повредено USB флаш устройство в компютъра. Програмата, за съжаление, се плаща, но в началото можете да използвате демо версия. Затова в прозореца, който се отваря, просто кликнете върху бутона " OK ", за да продължите.
- Кликнете върху думата " Инструменти " в стартираната програма.
- В полето под надпис " Изберете устройство " изберете поставеното USB флаш устройство според буквата. След това има две възможности. Препоръчваме да използвате и двете опции на свой ред - първият, а след това, ако нищо не помага, второто. Трябва незабавно да се каже, че нито една от тези опции не предполага запазването на загубени данни. Така че, първата опция е да форматирате флаш устройството и да го възстановите автоматично. За да направите това, кликнете върху бутона " Форматиране " и изчакайте форматирането да завърши. Втората опция е да изтриете и възстановите сменяемия носител. Кликнете върху бутона " Wipe " и отново изчакайте края на процеса.
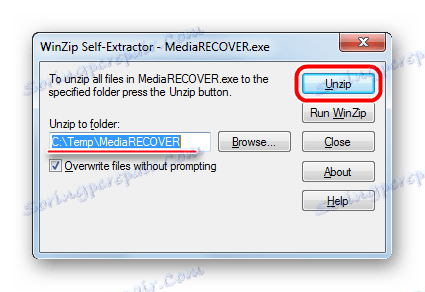

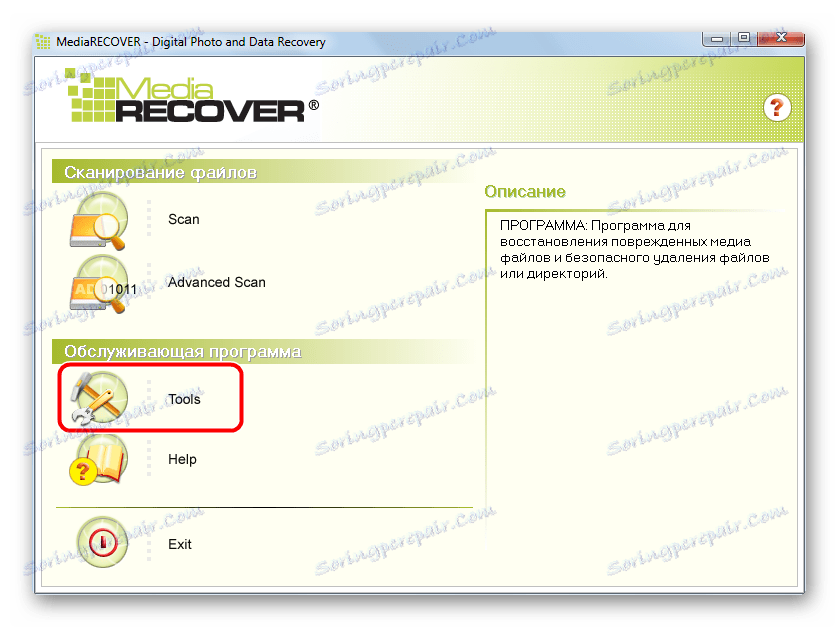
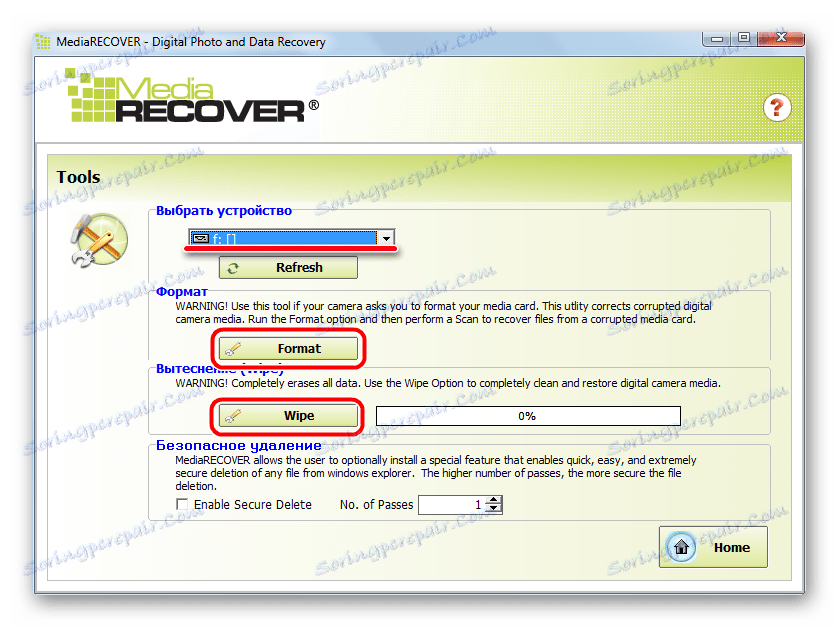
Втората опция изглежда по- хуманна за флаш устройство. То просто поема възстановяването на флаш устройството. Във всеки случай, ако използването на MediaRECOVER не помогне, преминете към следващия метод.
Метод 2: Помощна програма за форматиране на Kingston
Това е друга собствена програма Kingston. Той е подходящ за всички флаш устройства на тази марка, като се започне с DTX 30 серията и завършва с устройства USB Datatraveler HyperX. Тази програма също така форматира USB флаш паметта без възможност да запазва всякаква информация. За да използвате помощната програма за форматиране на Kingston, направете следното:
- Изтеглете програмата на официалния сайт на Kingston , На тази страница има само една връзка, към която искате да кликнете.
- Пуснете изтегления файл. Тази програма е разопакована по същия начин като MediaRECOVER - посочете пътя и кликнете върху бутона " Unzip ". В този случай не е необходимо да инсталирате нищо, просто стартирайте тази програма с помощта на прекия път. След това в горното поле (" Устройство ") посочвате медията според нейното писмо. Файловата система ще бъде автоматично открита, но ако това не е направено правилно, посочете я в полето " Файлова система ". След това просто кликнете върху бутона " Форматиране " и изчакайте края на форматирането и възстановяването.
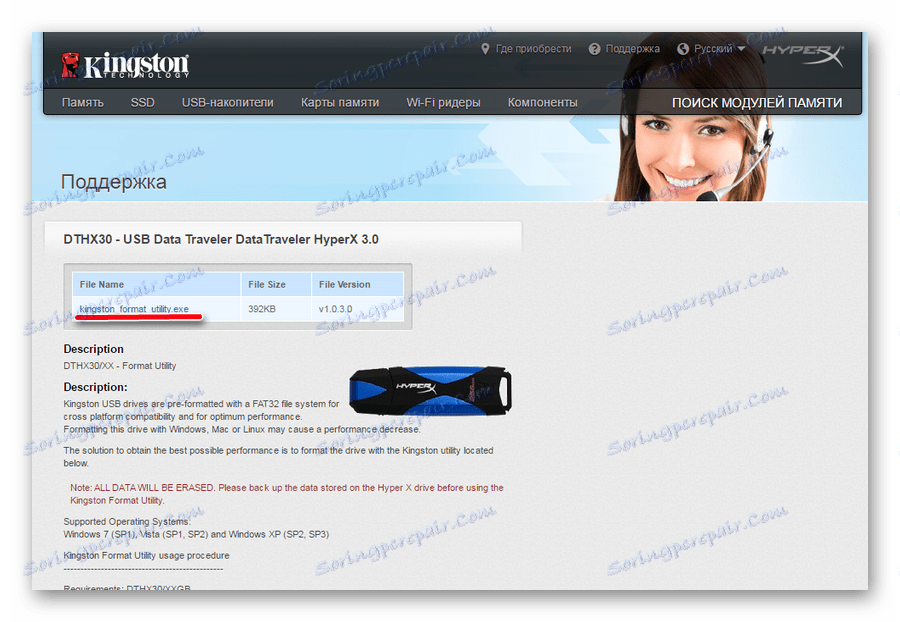
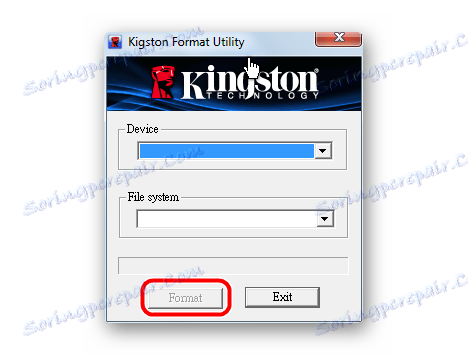
Метод 3: Инструмент за форматиране на ниско ниво на твърдия диск
Съдейки по обратната връзка на потребителите, тази програма перфектно се справя с повредените флаш памети на фирмата Kingston. Инструмент за форматиране на ниско ниво работи на ниско ниво, така че е доста успешна в бизнеса си. И това важи не само за подвижни носители от Kingston. Но, отново, помощната програма форматира флаш устройството и възстановява неговата производителност, но не и данни от него. За да използвате тази програма, трябва да направите много малко, но по-конкретно:
- Изтеглете програмата и я стартирайте.
- В списъка с налични носители за съхранение изберете желания носител и кликнете върху него. Благодарение на това ще стане посветен. След това кликнете върху бутона " Напред ". Той се намира в долния десен ъгъл на прозореца на програмата.
- След това посоченият носител на информация ще бъде проверен. В горното поле ще се покаже информация, че всички данни от носителя ще бъдат безвъзвратно изтрити. Кликнете върху бутона " Форматиране на това устройство ", за да извършите форматирането.
- Изчакайте края на процеса и опитайте да използвате поставеното USB флаш устройство.
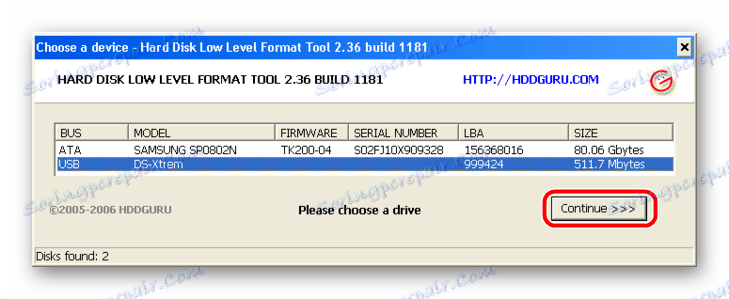
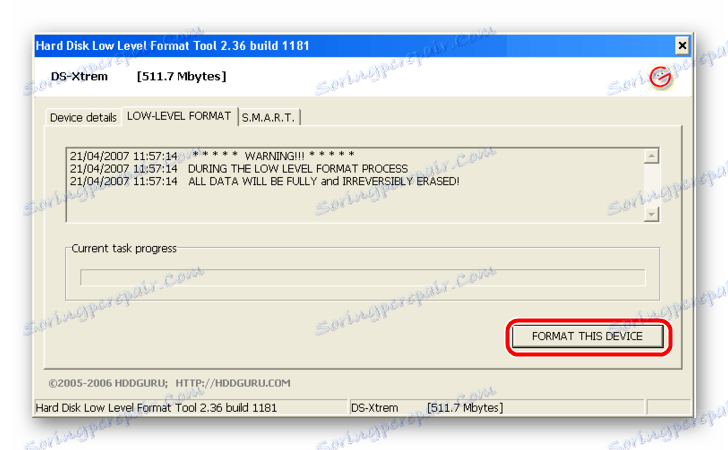
Метод 4: Супер стик инструмент за възстановяване
Друга много проста програма, предназначена да възстанови флаш паметта Kingmax, но също така е подходяща за Kingston (въпреки че за мнозина изглежда доста неочаквано). Затова, за да използвате инструмента Super Stick Recovery Tool, направете следното:
- изтегляне програма, поставете USB флаш устройството и стартирайте изпълнимия файл.
- Ако всичко е наред и програмата може да работи с вашето флаш устройство, в главния прозорец ще се покаже информация за него. Кликнете върху бутона " Актуализиране ", за да започнете форматирането. След това просто изчакайте, докато процесът свърши, и опитайте отново да работите с флаш устройството.
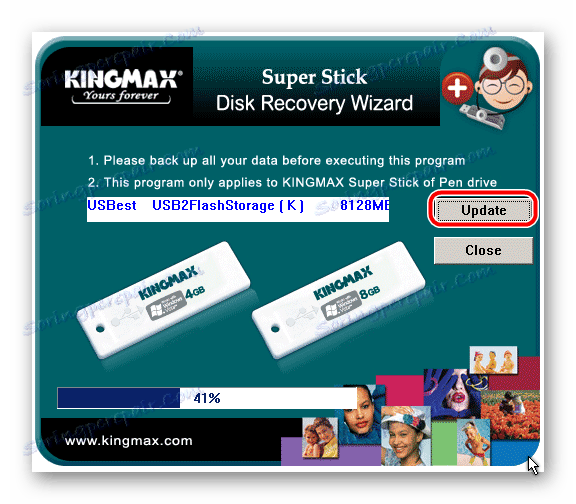
Метод 5: Намерете други помощни програми за възстановяване
Не всички модели флаш памети на Kingston са подходящи за тези програми, които са посочени в методи 1-4. Всъщност има много такива програми. Освен това има една база данни с информация за програмите, предназначени за възстановяване. Той се намира на сайта iFlash FlashBoot , Процесът на използване на това хранилище е, както следва:
- Първо, трябва да знаете системните данни на подвижните носители, по-специално VID и PID. Без да се впускаме в подробности, нека кажем, че можете да намерите тези данни, като използвате стандартни инструменти за Windows. За да направите това, използвайте инструмента " Управление на компютъра ". За да го стартирате, отворете менюто " Старт " (меню " Windows " в по-късните версии) и кликнете върху " Компютър " с десния бутон на мишката. В падащия списък изберете елемента " Контрол ".
- В менюто вляво изберете " Device Manager ". Отворете секцията " USB контролери " и кликнете с десния бутон върху желания носител. В списъка, който се показва, изберете елемента " Свойства ".
- В прозореца за свойства, който се отваря, отидете в раздела " Детайли ", изберете " Оборудване ID ". След това в полето " Стойност " ще намерите VID и PID на вашето флаш устройство. В снимката по-долу VID е 071В, а PID е 3203.
- Сега отидете директно на услугата iFlash и въведете тези стойности в съответните полета. Кликнете върху бутона " Търсене ", за да намерите информация за него. В списъка по-долу се показват всички записи, свързани с вашето устройство, а в графата " Utils " ще бъде посочена връзка към програмата или нейното име. Например, в нашия случай е възможно да се намери просто.
- Името на програмата трябва да бъде въведено в лентата за търсене магазин flashboot.ru , В нашия случай успяхме да намерим Phison Format & Restore и няколко други помощни програми. Обикновено използването на намерените програми е съвсем проста. Кликнете върху името на програмата и го изтеглете, след това използвайте.
- Например, в програмата открихме, че просто трябва да кликнете върху бутона " Формат ", за да започнете форматирането и съответно да възстановите флаш устройството.
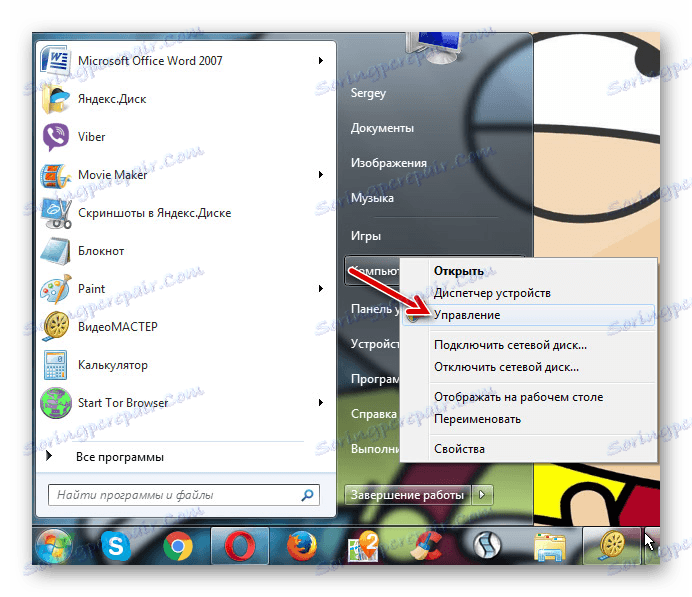
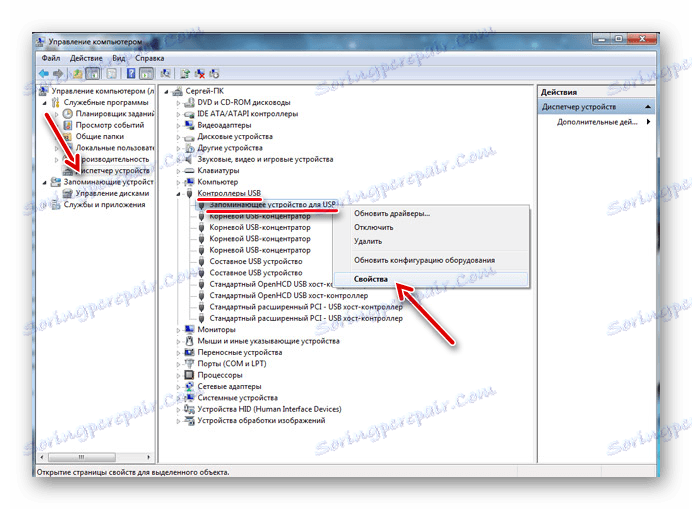
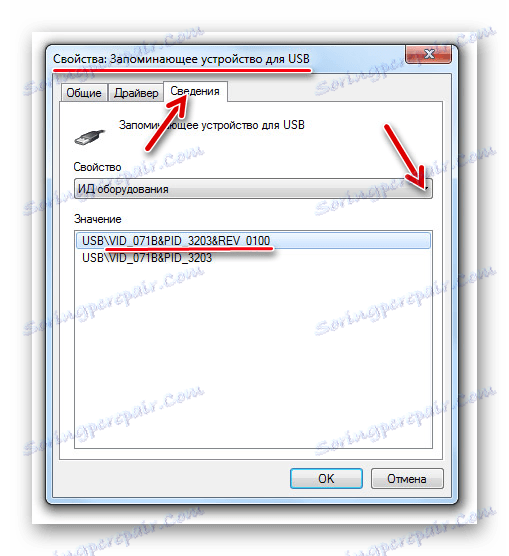

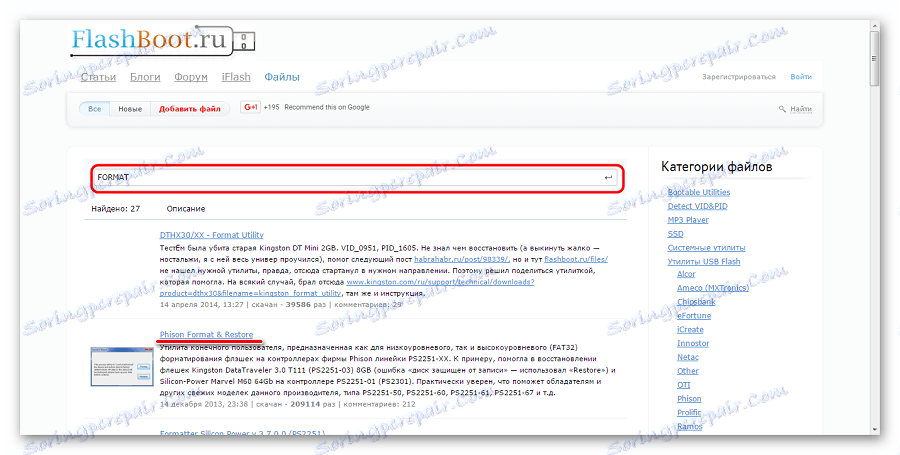
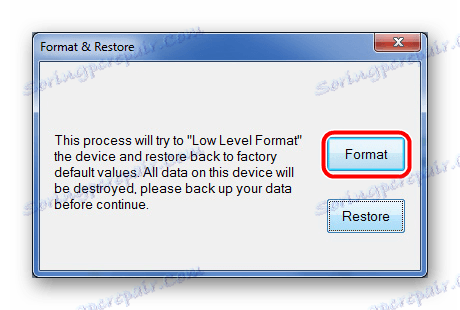
Този метод е подходящ за всички флаш устройства.
Метод 6: Стандартни инструменти за Windows
Ако всички от горните методи не са помогнали, винаги можете да използвате стандартния инструмент за форматиране на Windows.
- За да го използвате, отидете на " Моят компютър " (" Този компютър " или просто " Компютър " - в зависимост от версията на операционната система) и намерете вашето флаш устройство там. Кликнете върху него с десния бутон на мишката и изберете " Properties " от падащия списък.
- В отворения прозорец отидете в раздела " Инструменти " и кликнете върху бутона " Сканиране ... ".
- След това в следващия прозорец проверете и двете полета и кликнете върху бутона " Старт ". След това ще започне процесът на сканиране и автоматична корекция на грешките. Изчакайте до края.
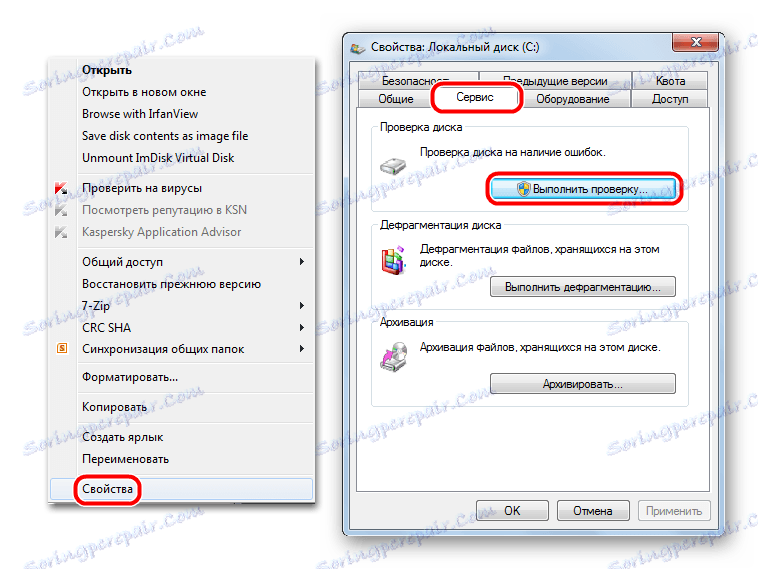

Можете също така да използвате стандартния инструмент за Windows, за да форматирате флаш устройството. Опитайте различни комбинации от реда на действие - първият формат, след това проверете и коригирайте грешките и обратно. Възможно е нещо все пак да помогне и флаш устройството отново ще работи. За да форматирате сменяемия носител, кликнете с десния бутон върху избраното устройство в " Компютър " отново. В падащото меню кликнете върху " Формат ... ". След това в следващия прозорец просто кликнете върху бутона " Старт ". 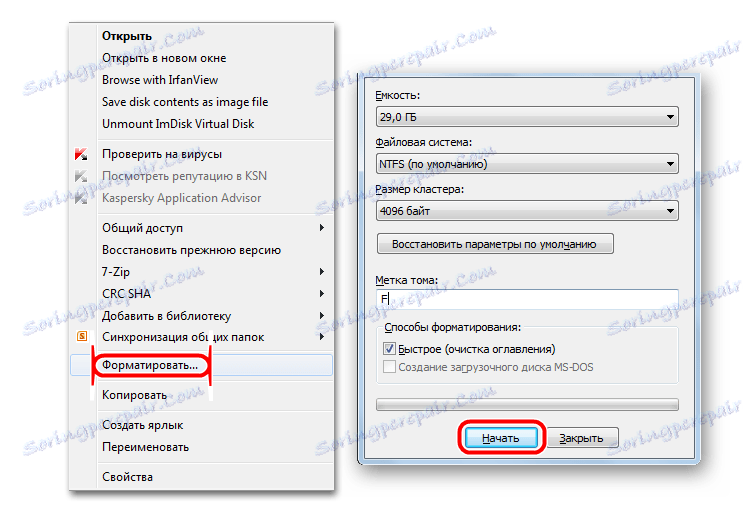
Струва си да се каже, че всички горепосочени методи, в допълнение към проверката на диска от Стандартен Windows, предполагат пълна и безвъзвратна загуба на данни от медиите. Следователно, преди да можете да изпълнявате всички тези методи, използвайте някой от инструментите за възстановяване на данни от повредения носител.
Една такава програма е Дискова бормашина , Как да използвате тази програма, прочетете на нашия уебсайт. Също много ефективен в този случай е програмата - Recuva ,
Урокът: Как да използвате Recuva
Друга възможност е да се възползвате D-Soft Flash Доктор , За процеса на използването му, прочетете статията за възстановяване на флаш устройство (метод 5).
