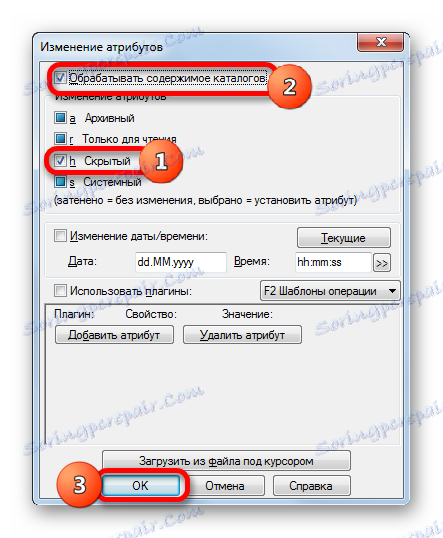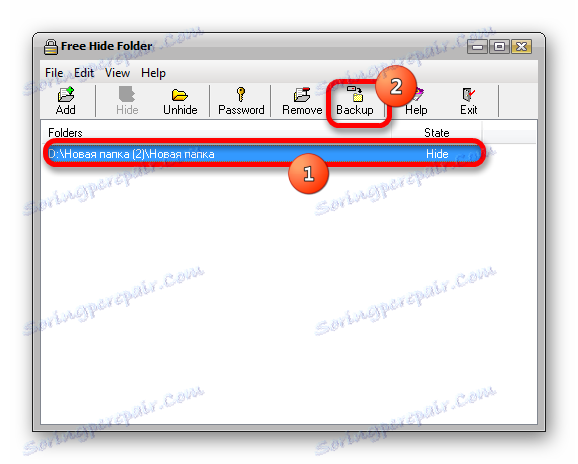Скриване на папки и файлове в Windows 7
Понякога се изисква да скриете чувствителна или поверителна информация от любопитни очи. И не е нужно просто да зададете парола за папка или файл и да ги направите напълно невидими. Тази необходимост възниква и ако потребителят иска да скрие системните файлове. Така че, нека да разберем как да направите файл или папка неmapped.
Прочетете още: Как да скриете директорията на Windows 10
съдържание
Как да направите обектите невидими
Всички методи за скриване на файлове и папки на компютър могат да бъдат разделени на две групи, в зависимост от това какво ще се използва: софтуер на трети страни или възможности за вътрешна операционна система. Трябва също така да се отбележи, че преди да използвате много от тези методи, трябва да проверите дали способността за използване на скриптовия атрибут е конфигурирана в самата операционна система. Ако приложението за невидимост е деактивирано, трябва да промените настройките в настройките на папките на глобално ниво. Как да направите това? е описано в отделна статия. Ще говорим за това как да направим невидима конкретна директория или файл невидима.
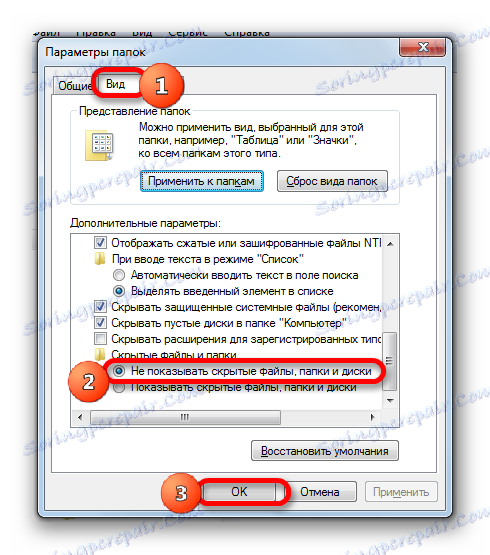
Урокът: Скриване на скрити елементи в Windows 7
Метод 1: Общ командир
На първо място, нека разгледаме вариант, използващ програма на трета страна, а именно популярен файлов мениджър Общ командир ,
- Активиране на общия командир. Преместване в един от панелите в директорията, където се намира папката или файла. Маркирайте целевия обект, като кликнете върху него с левия бутон на мишката.
- Кликнете върху името "Файлове" в менюто " Общ командир". В падащия списък изберете "Промяна на атрибути ..." .
- Прозорецът за промяна на атрибутите се стартира. Поставете отметка в квадратчето до "Скрити" ( h ). Ако приложите атрибути към папка и искате да скриете не само себе си, но цялото съдържание, което съдържа, тогава в този случай проверете квадратчето "Процес на съдържанието на директорията" . След това кликнете върху OK .
![Прилагане на невидимост към обекти, включително ко-генерирани директории в прозореца за промяна на атрибутите в програмата Total Commander]()
Ако искате да скриете само самата папка и да запазите съдържанието достъпно, например, когато преминете през връзката, в този случай трябва да сте сигурни, че квадратчето за отметка "Процес на съдържанието на указателя" няма отметка. Не забравяйте да натиснете "OK" .
- След горните действия обектът се скрива. Ако Total Commander е конфигуриран да показва скрити елементи, тогава обектът, към който е приложено действието, ще бъде маркиран с удивителен знак.
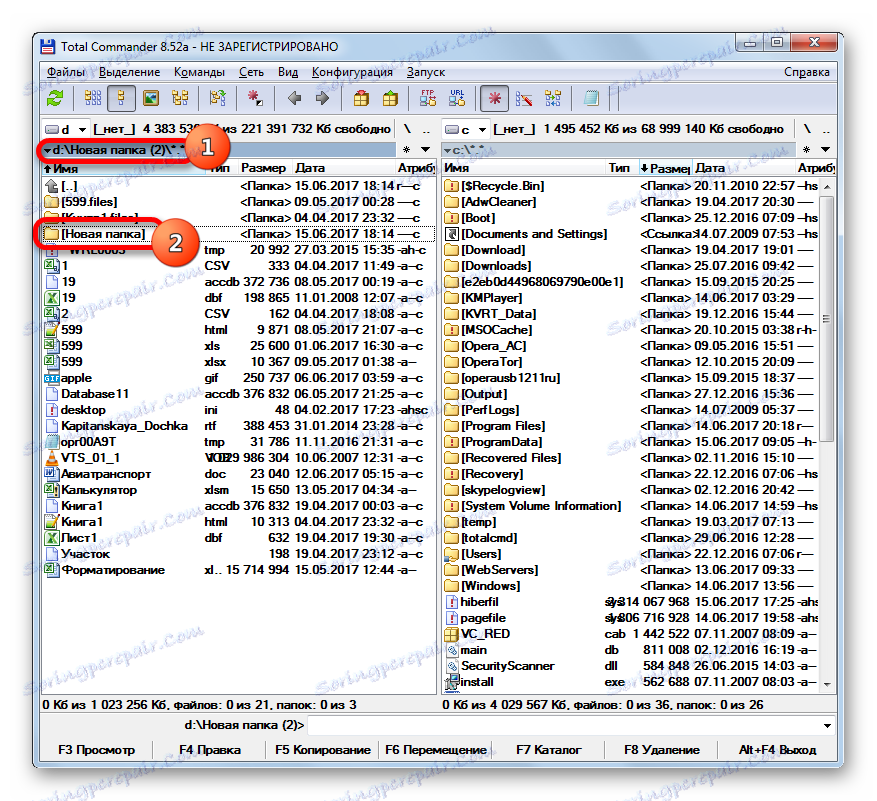
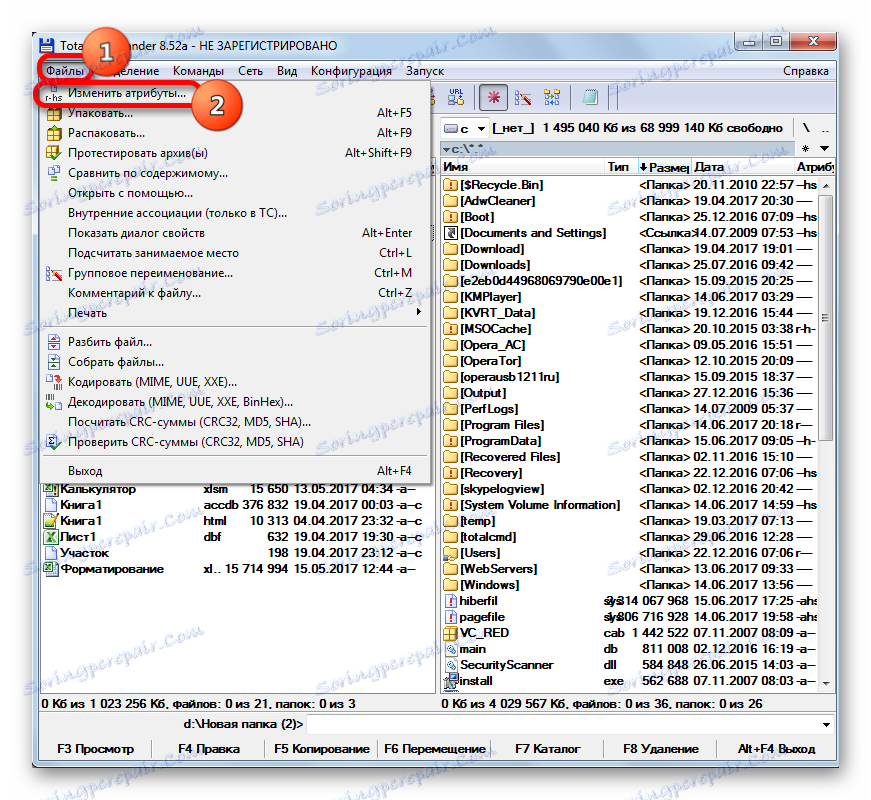
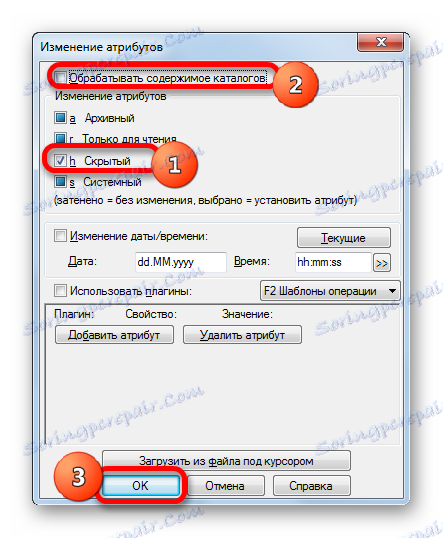
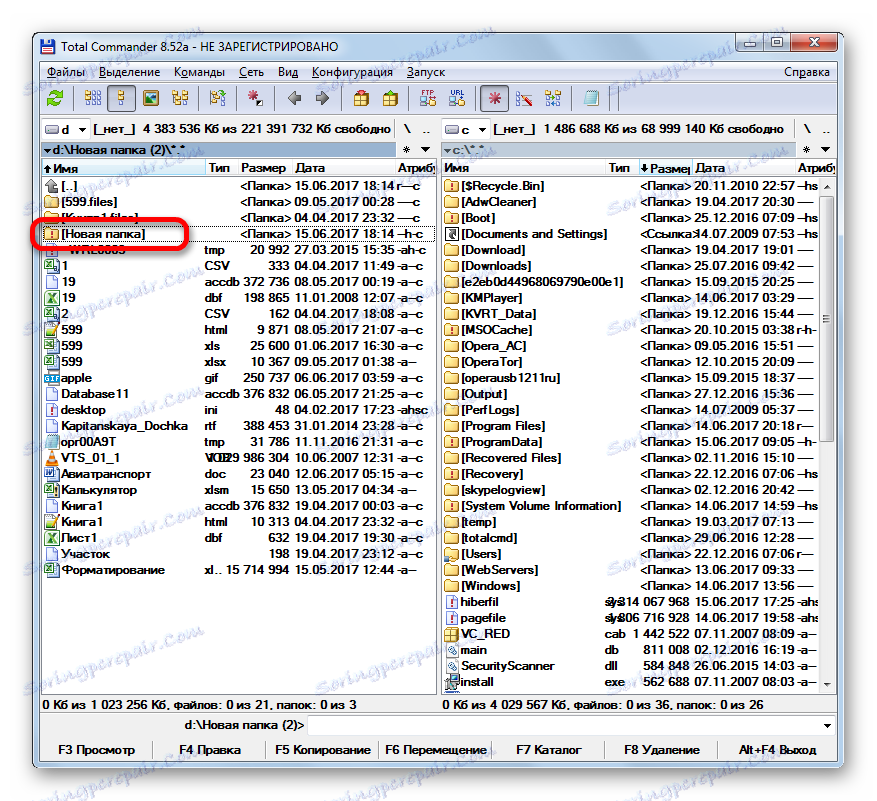
Ако показването на скрити елементи в Total Commander е деактивирано, обектите ще станат невидими дори и през интерфейса на този файлов мениджър.
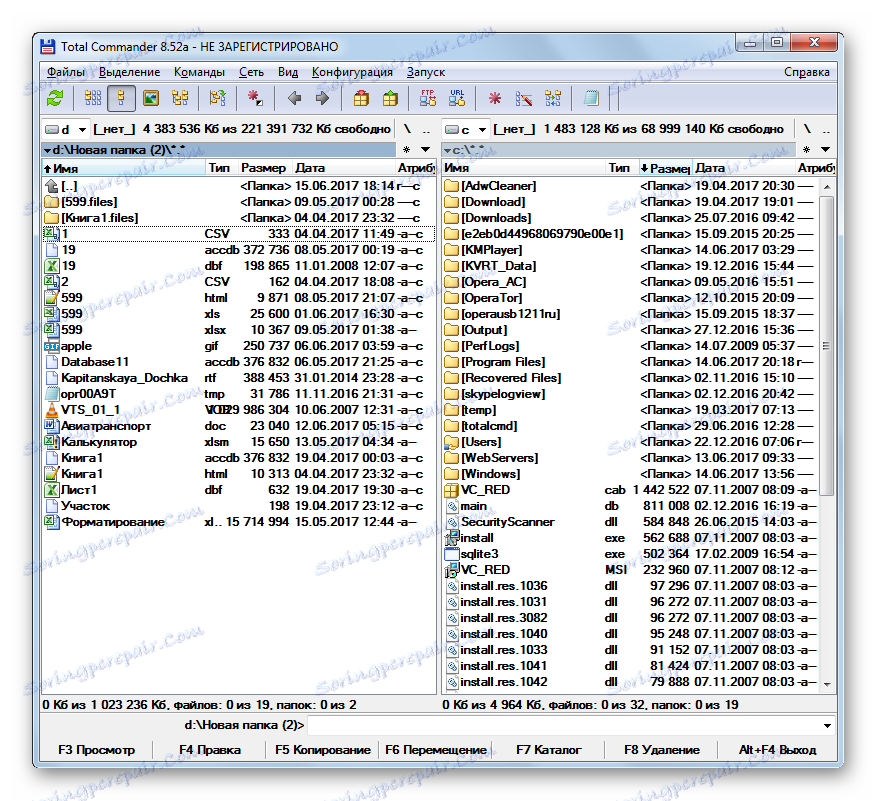
Но във всеки случай, чрез Windows Explorer , скритите по този начин обекти не трябва да се виждат, ако настройките в папките са правилно зададени.
Метод 2: Свойства на обектите
Сега нека видим как да скрием елемента през прозореца с свойства, като използваме вградените инструменти на операционната система. На първо място, помислете за скриване на папката.
- Използвайки Explorer, отидете до директорията, където се намира директорията, която искате да скриете. Кликнете върху него с десния бутон на мишката. От списъка за бърз достъп кликнете върху опцията "Свойства" .
- Отваря прозореца "Свойства" . Преминете към секцията "Общи" . В блока "Атрибути" поставете отметка в квадратчето до опцията "Скрити" . Ако искате да скриете директорията възможно най-сигурно, така че да не може да бъде намерена при търсене, кликнете върху надписа "Други ..." .
- Отваря се прозорецът "Допълнителни атрибути" . В полето "Индексиране и архивиране" кликнете върху квадратчето до опцията "Позволи индексиране ..." . Кликнете върху OK .
- След като се върнете в прозореца "Свойства", кликнете върху "OK" .
- Появява се прозорецът за потвърждение за промяна на атрибутите. Ако искате невидимостта да бъде приложена само към директорията, а не към съдържанието, преместете превключвателя на елемента "Прилагане само на промени в тази папка" . Ако искате да скриете съдържанието, превключвателят трябва да е в позиция "Към тази папка и към всички вложени ..." . Последният вариант е по-надежден за скриване на съдържанието. Това е по подразбиране. След като направите избора, кликнете върху "OK" .
- Атрибутите ще бъдат приложени и избраната директория ще стане невидима.
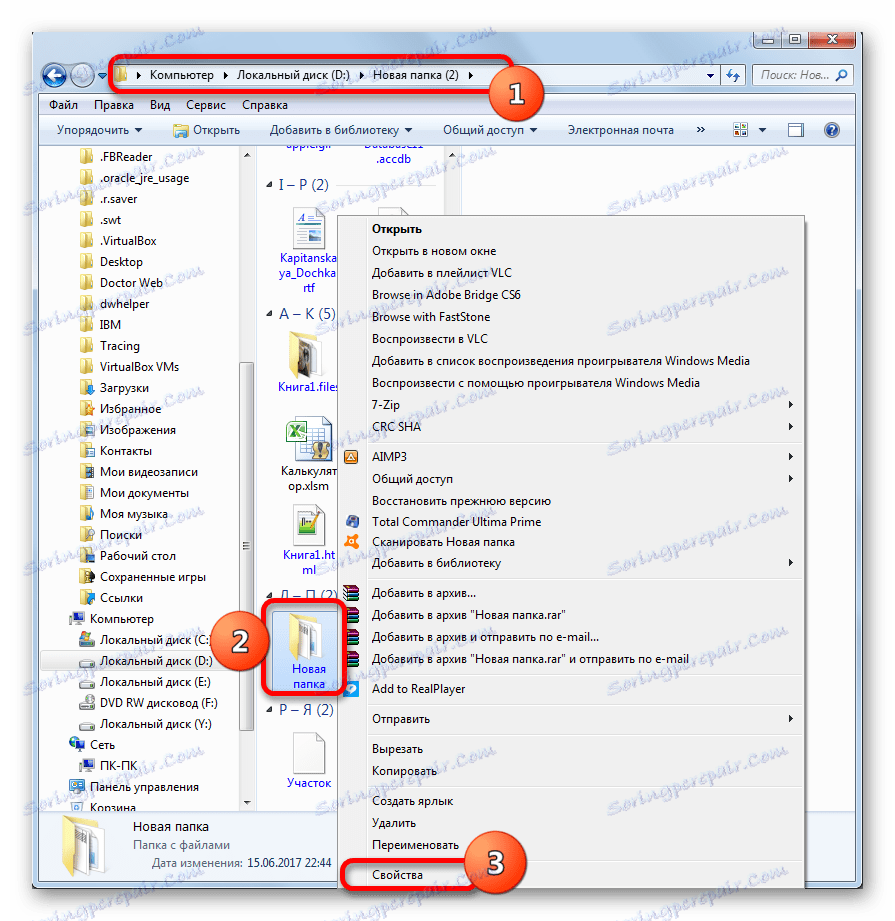




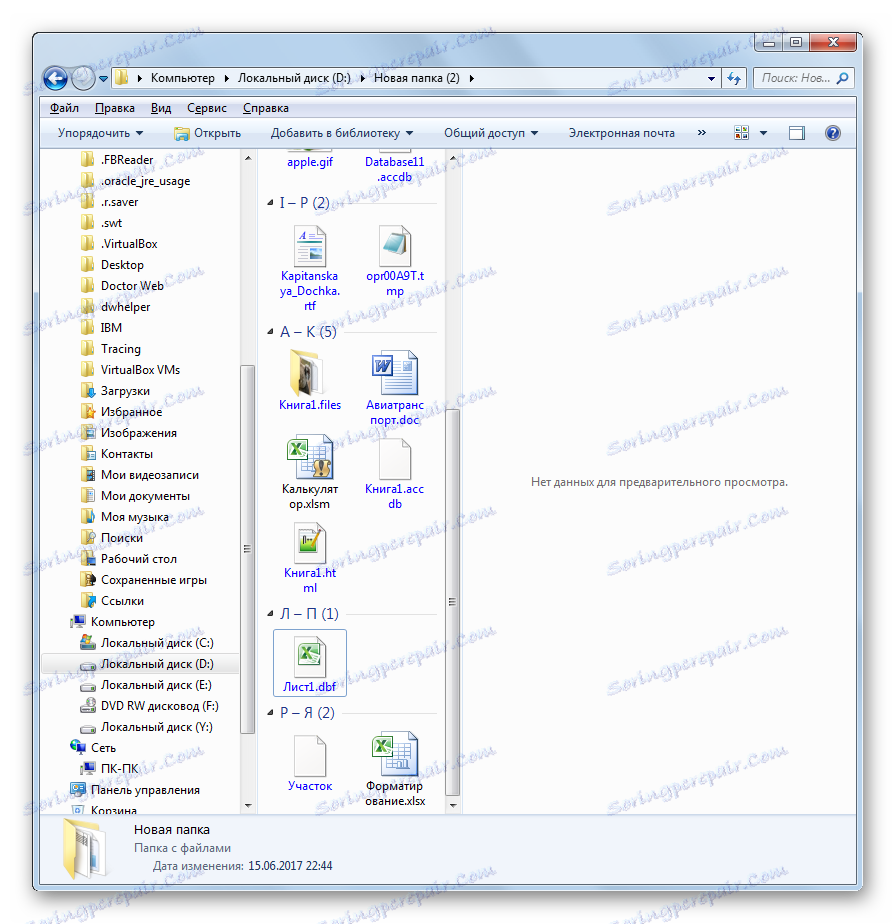
Сега нека видим как да направите отделен файл скрит през прозореца с свойства, като използвате стандартни инструменти за OS за тези цели. Като цяло, алгоритъмът на действията е много подобен на алгоритъма за действие, използван за скриване на папки, но с някои нюанси.
- Отворете директорията на твърдия диск, където се намира целевият файл. Кликнете върху обекта с десния бутон на мишката. В списъка изберете " Свойства" .
- Прозорецът със свойства на файловете се отваря в секцията "Общи" . В полето "Атрибути" отметнете стойността "Скрити" . Освен това, ако желаете, като в предишния случай, като кликнете върху бутона "Други ...", можете да отмените индексирането на този файл от търсещата машина. След като направите всички манипулации, кликнете върху "OK" .
- След това файлът ще бъде скрит от каталога незабавно. В този случай прозорецът за потвърждаване на промяната на атрибутите няма да се появи, за разлика от варианта, когато подобни действия бяха приложени за целия каталог.
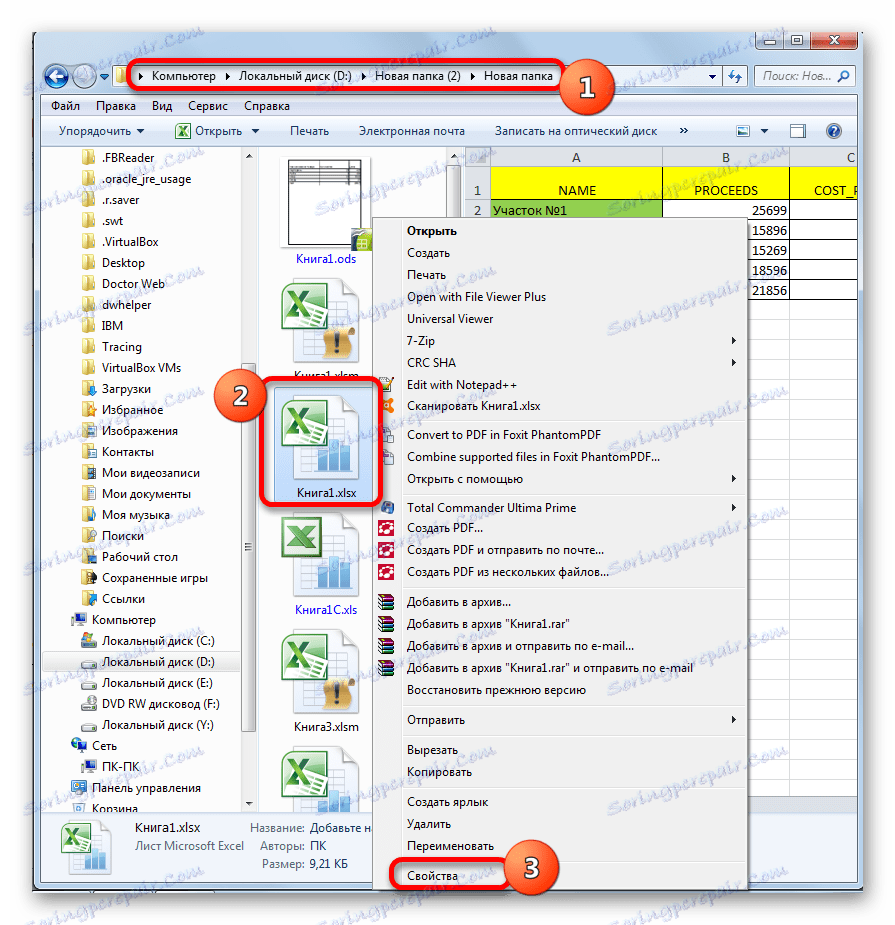
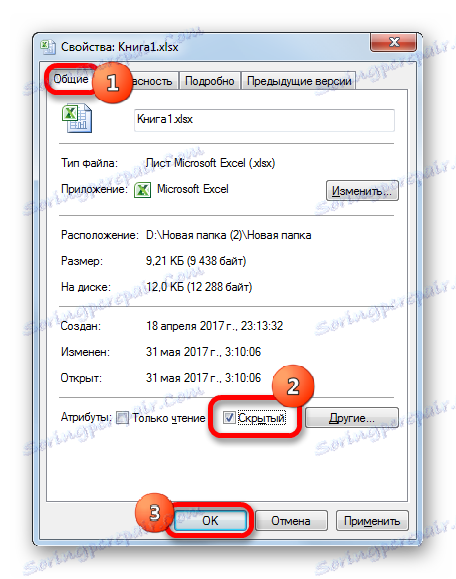

Метод 3: Скрита папка
Но, както може да предположите, с помощта на промяна на атрибутите не е трудно да направите обекта скрит, но е също толкова лесно да го покажете отново, ако искате. Освен това дори външни потребители, които познават основите на работа с компютър, могат да го правят свободно. Ако не трябва просто да скриете предмети от любопитни очи и да го направите, така че дори и целевото търсене на хакер да не доведе до резултати, тогава безплатната специализирана програма Free Hide Folder ще ви помогне. Тази програма не може просто да превърне избраните обекти в невидими, но също така да защити атрибута на стелт от промени с парола.
Изтеглете безплатен скрий папка
- След стартирането на инсталационния файл се стартира приветстващ прозорец. Кликнете върху "Напред" .
- В следващия прозорец трябва да посочите в коя директория на твърдия диск ще бъде инсталирана приложението. По подразбиране това е директорията "Програми" на устройство В. Без силна нужда е по-добре да не се променя посоченото местоположение. Така че кликнете върху Напред .
- В прозореца, който отваря прозореца за избор на група, кликнете върху Напред .
- В следващия прозорец процедурата за инсталиране на Free Hide Folder се стартира директно. Кликнете върху Напред .
- Процесът на инсталиране на приложението е в ход. След края се отваря прозорец, който показва успешното завършване на процедурата. Ако искате програмата да бъде стартирана незабавно, уверете се, че опцията "Launch Free Hide Folder" е отметнато. Кликнете върху "Завършване" .
- Отваря се прозорецът "Задаване на парола" , в който трябва да въведете същата парола два пъти и в двете полета ( "Нова парола" и "Потвърждаване на паролата" ), което в бъдеще ще служи за активиране на приложението и следователно за достъп до скритите елементи. Паролата може да бъде произволна, но е желателно, доколкото е възможно надеждна. За да направите това, при писането му трябва да използвате букви в различни регистри и номера. В никакъв случай като парола, не използвайте вашето име, близки роднини или рождени дни. В същото време трябва да се уверите, че не забравяте израза на кода. След като въведете паролата два пъти, кликнете върху "OK" .
- Прозорецът "Регистрация" се отваря. Тук можете да въведете регистрационния код. Не позволявайте това да ви изплаши. Това условие не е необходимо. Така че просто кликнете върху "Пропускане" .
- Само след това се отваря безплатната скрита папка. За да скриете обекта на твърдия диск, кликнете върху "Добавяне" .
- Отваря се прозорецът "Преглеждане на папки" . Преместете се в директорията, където се намира елементът, който искате да скриете, изберете обекта и кликнете върху "OK" .
- След това се отваря информационен прозорец, който информира за необходимостта от създаване на резервно копие на защитената директория. Това вече е въпрос на всеки потребител поотделно, въпреки че, разбира се, по-добре е да се застраховате. Кликнете върху OK .
- Адресът на избрания обект ще се покаже в прозореца на програмата. Сега е скрито. Това се доказва от състоянието на "Скриване" . Тя обаче е скрита и за търсещата машина на Windows. Това означава, че ако нападателят се опита да намери директория чрез търсене, то няма да работи. По същия начин можете да добавите към прозореца на програмата връзки към други елементи, които искате да направите невидими.
- За да направите резервно копие, което бе обсъдено по-горе, трябва да маркирате обекта и да кликнете върху "Backup" .
![Отидете, за да създадете резервно копие в програмата Free Hide Folder]()
Отваря се прозорецът " Износ на данни за папки" . Той изисква да посочите директорията, в която ще бъде поставен архивът като елемент с разширението FNF. В полето "Име на файл" въведете името, което искате да му присвоите, и след това кликнете върху "Запазване" .
- За да направите обекта отново видим, изберете го и кликнете върху "Unhide" на лентата с инструменти.
- Както можете да видите, след това действие атрибутът на обекта е променен на "Show" . Това означава, че сега той отново е станал видим.
- Можете да го скриете отново по всяко време. За да направите това, проверете адреса на елемента и кликнете върху бутона "Скриване" .
- Обектът може да бъде изтрит от прозореца на приложението. За да направите това, проверете го и кликнете върху "Премахване" .
- Ще се отвори прозорец, който ви пита дали наистина искате да премахнете елемента от списъка. Ако сте сигурни в действията си, кликнете върху "Да" . След изтриването на елемента, независимо от статуса му, той автоматично ще стане видим. В този случай, за да го скриете отново с Free Hide Folder, ако е необходимо, ще трябва да добавите пътя отново чрез бутона "Add" .
- Ако искате да промените паролата за достъп до приложението, кликнете върху бутона "Парола" . След това в отворените прозорци въведете текущата парола последователно и след това щракнете двукратно върху израза код, към който искате да я промените.


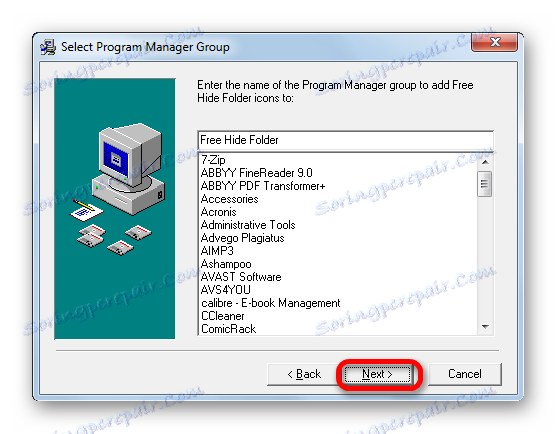

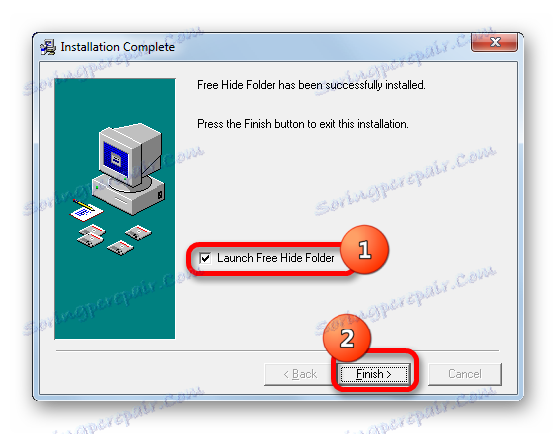


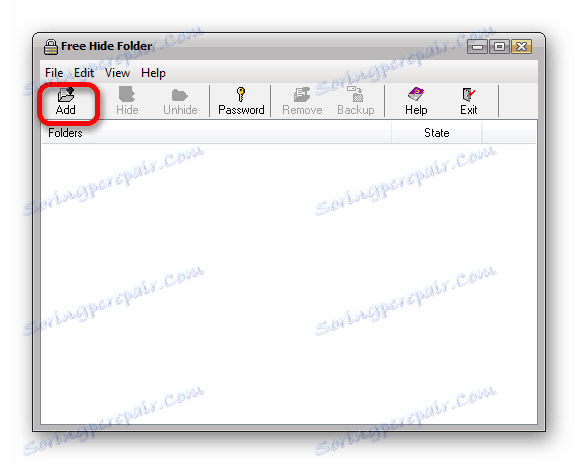


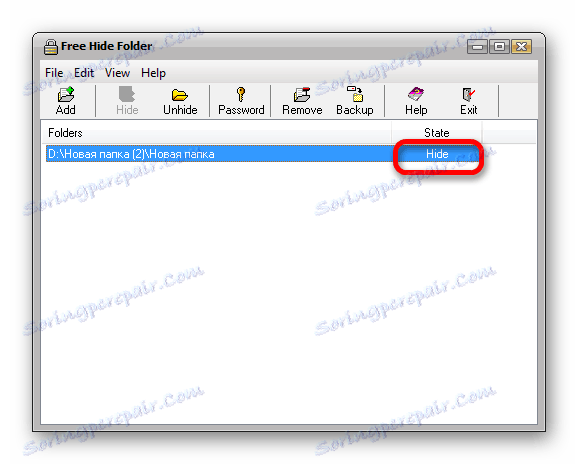




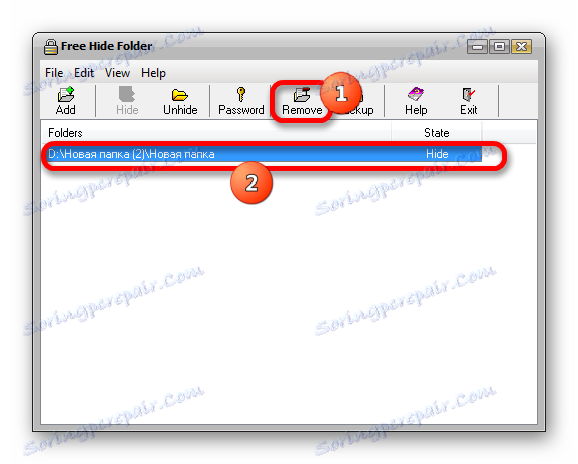


Разбира се, използването на Free Hide Folder е по-надежден начин да се скрият папките от използването на стандартни опции или Total Commander, тъй като промяната на атрибутите на невидимостта изисква познаване на паролата, зададена от потребителя. Когато се опитате да направите елемент видим по стандартния начин през прозореца с свойства, атрибутът "Скрит" просто ще бъде неактивен и следователно неговата промяна ще бъде невъзможна.
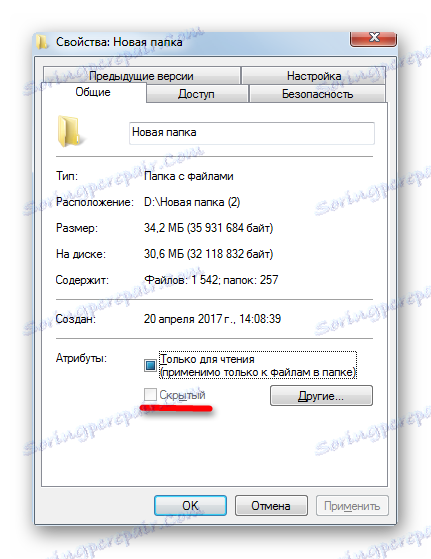
Метод 4: Използване на командния ред
Можете също да скриете елементи в Windows 7, като използвате командния ред ( cmd ). Посоченият метод, подобно на предишния, не позволява да се види обектът в прозореца със свойства, но за разлика от него той се изпълнява само от вградените инструменти на Windows.
- Обадете се на полето "Run" , използвайки комбинацията Win + R. Въведете следната команда в полето:
cmdКликнете върху OK .
- Отваря се прозорецът за команден ред. В реда след потребителското име напишете следния израз:
attrib +h +sКомандата "attrib" инициира инсталирането на атрибути, "+ h" добавя скрит атрибут и "+ s" - присвоява състоянието на системата на обекта. Това е последният атрибут, който изключва възможността за активиране на видимостта чрез свойствата на папката. След това, в същия ред, трябва да зададете интервал и в кавичките да напишете пълния път към директорията, която искате да скриете. Във всеки случай, разбира се, пълната команда ще изглежда различно в зависимост от местоположението на целевата директория. В нашия случай, например, ще изглежда така:
attrib +h +s "D:Новая папка (2)Новая папка"След като въведете командата, натиснете Enter .
- Директорията, посочена в командата, ще бъде скрита.

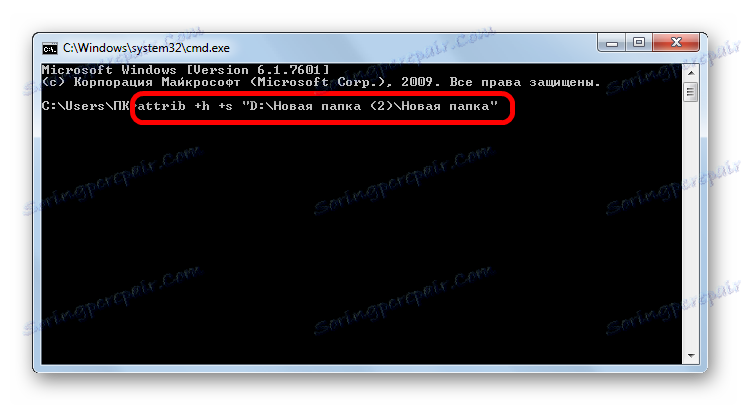
Но, както си спомняме, ако трябва да направите директорията отново видима, няма да е възможно да направите това през прозореца с свойства. Видимостта може да бъде върната с помощта на командния ред. За да направите това, просто трябва да въведете почти същия израз, както за невидимостта, но точно преди атрибутите поставете "-" вместо знака "+" . В нашия случай получаваме следния израз:
attrib -h -s "D:Новая папка (2)Новая папка"

След като въведете израза, не забравяйте да кликнете върху Enter , след което директорията ще стане видима отново.
Метод 5: Промяна на иконата
Друга възможност да направите директорията невидима включва постигането на тази цел, като създадете прозрачна икона за нея.
- Отидете в Explorer в директорията, която искате да скриете. Кликнете върху него с десния бутон на мишката и в списъка прекратете избора на елемента "Свойства" .
- В прозореца " Свойства " преминете към секцията " Настройки" . Кликнете върху иконата за промяна ....
- Прозорецът "Промяна на иконата" се отваря . Прегледайте представените икони и сред тях търсете празни елементи. Изберете такъв елемент, изберете го и кликнете върху OK .
- Върнете се в прозореца Свойства, щракнете върху OK .
- Както виждаме в Explorer , иконата стана абсолютно прозрачна. Единственото, което обяснява, че има каталог, е името му. За да го скриете, направете следната процедура. Изберете мястото в прозореца на Explorer, където се намира директорията, и кликнете върху клавиша F2 .
- Както можете да видите, името става активно за редактиране. Задръжте натиснат клавиша Alt и, без да го пуснете, въведете "255" без кавички. След това освободете всички бутони и натиснете Enter .
- Обектът стана напълно прозрачен. На мястото, където се намира, просто показва празнота. Разбира се, просто кликнете върху него, за да влезете в директорията, но все пак трябва да знаете къде се намира.
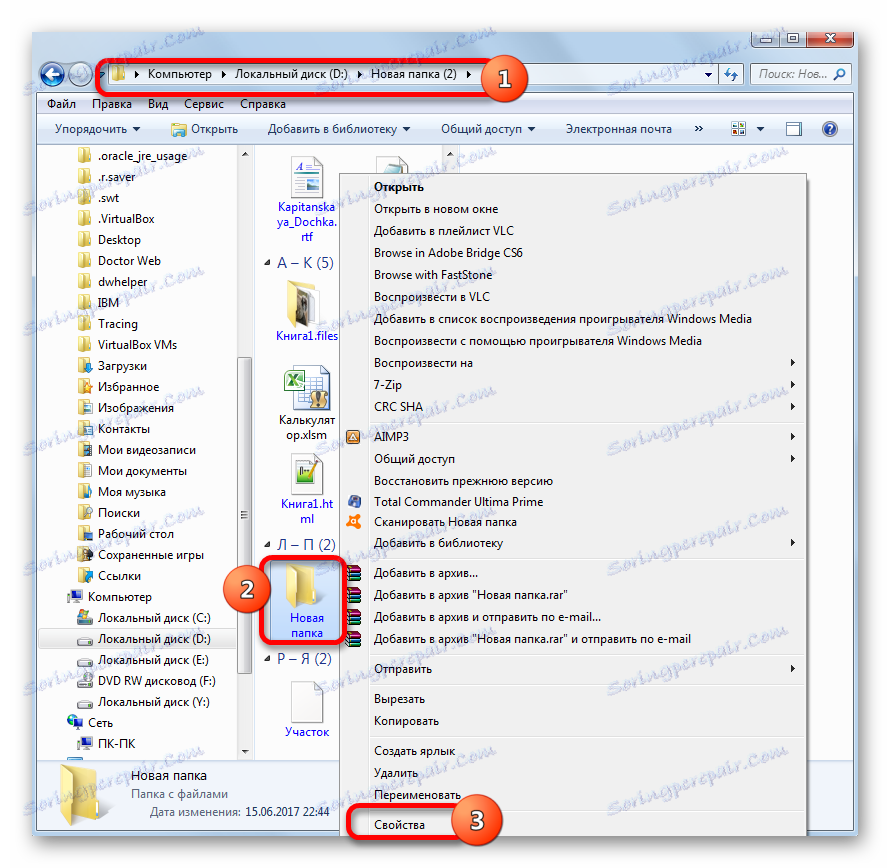
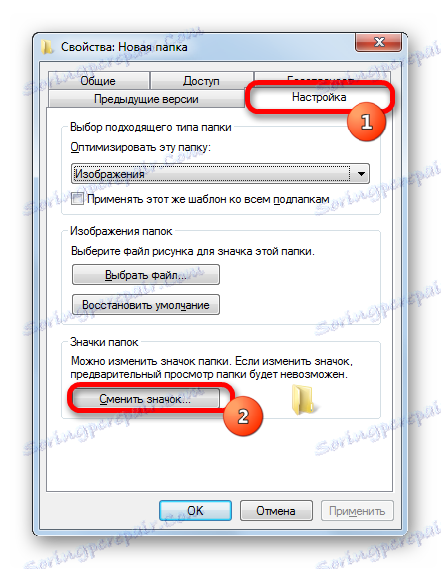
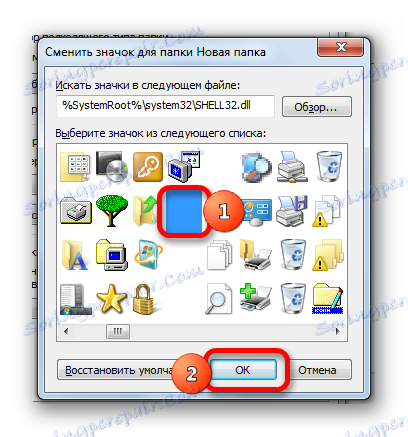
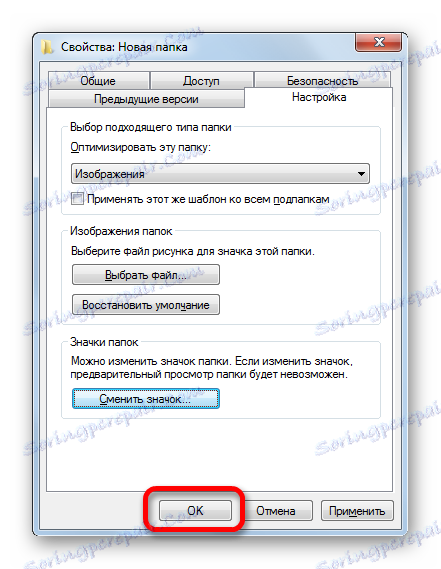
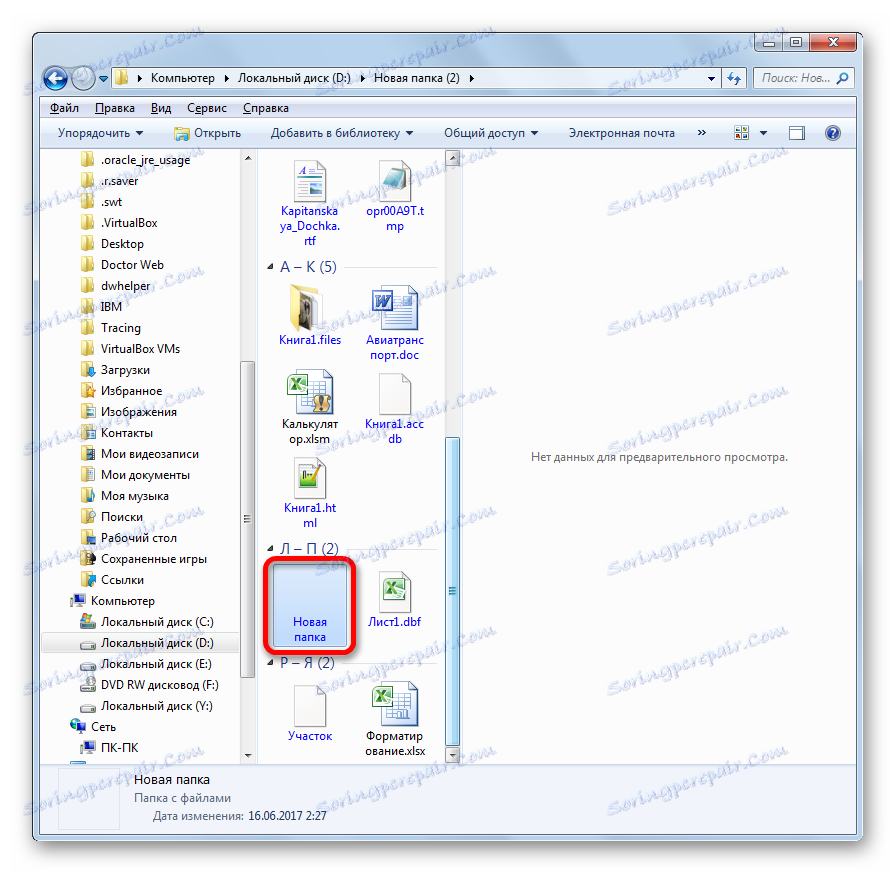
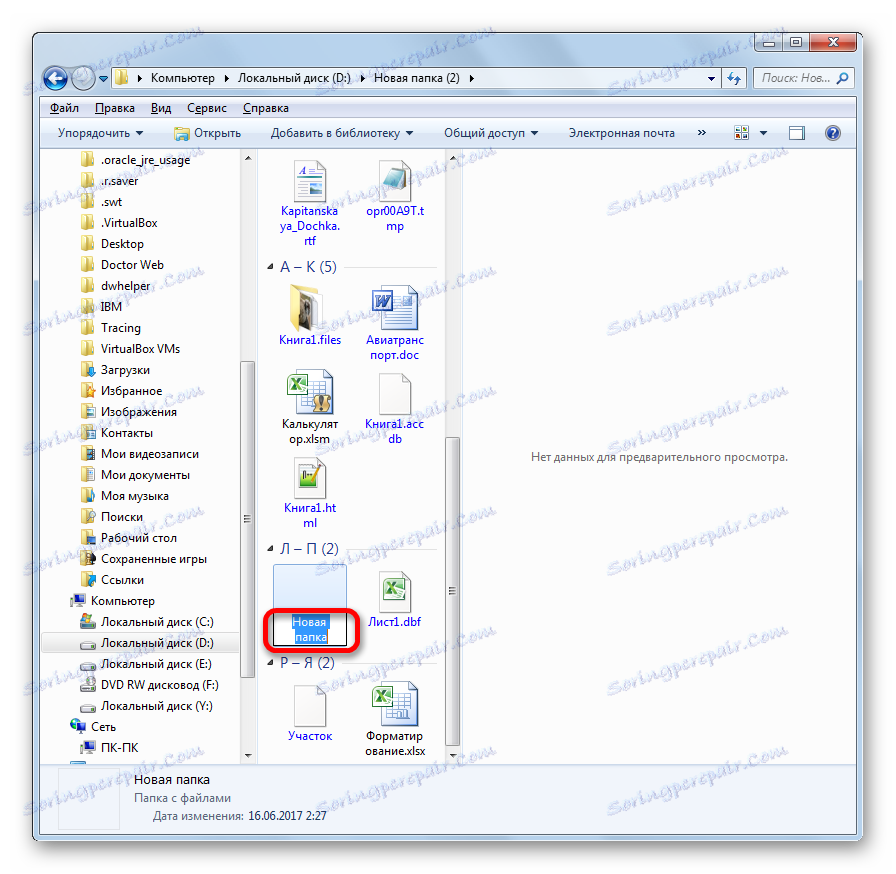

Този метод е добър, защото не е нужно да се притеснявате с атрибути, когато го използвате. И освен това, повечето потребители, ако се стремят да намерят скрити предмети на компютъра ви, едва ли ще мислят, че този метод е бил използван, за да станат невидими.
Както можете да видите, в Windows 7 има много възможности да направите обектите невидими. Те са осъществими, както чрез използването на вътрешни инструменти за OS, така и чрез използване на програми на трети страни. Повечето методи предполагат скриване на обекти чрез промяна на техните атрибути. Но има и по-рядка опция, когато се използва която директория просто се прави прозрачна, без да се променят атрибутите. Изборът на конкретен метод зависи от удобството на потребителя, както и от това, дали той просто иска да скрие материали от случайни очи или иска да ги предпази от целенасочени атаки на нарушители.