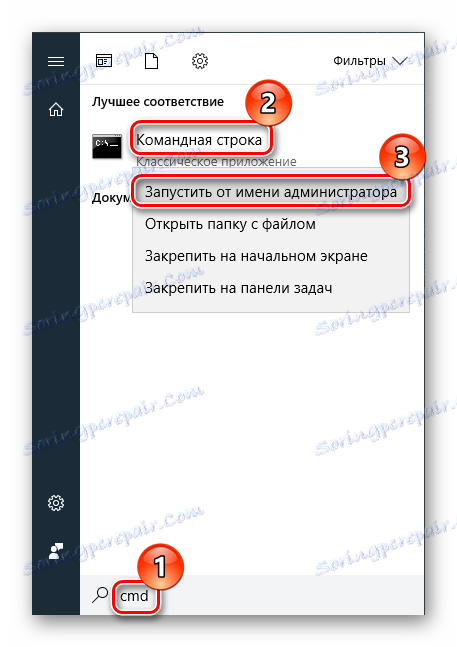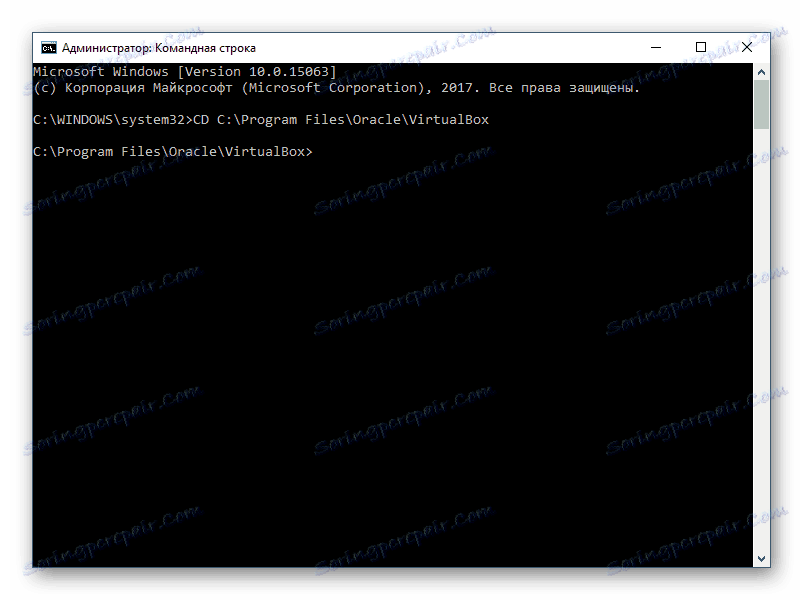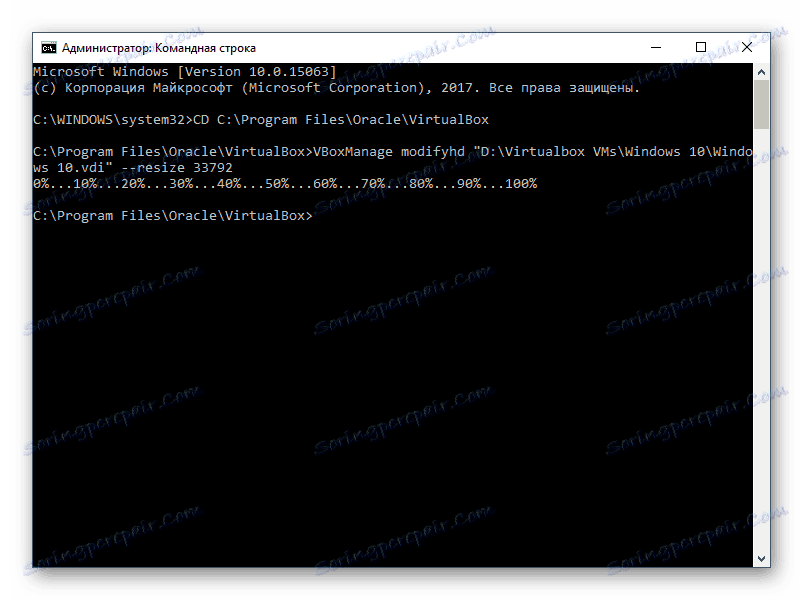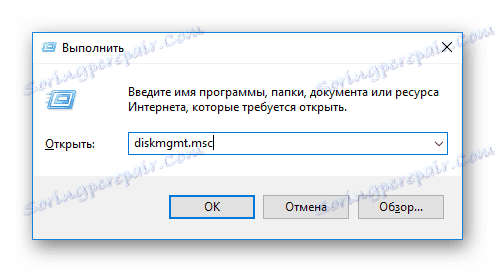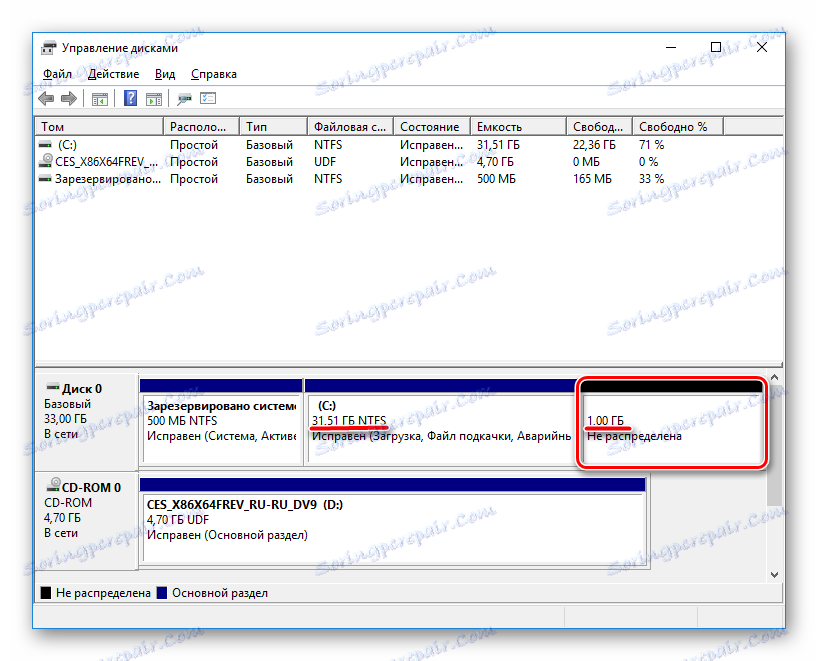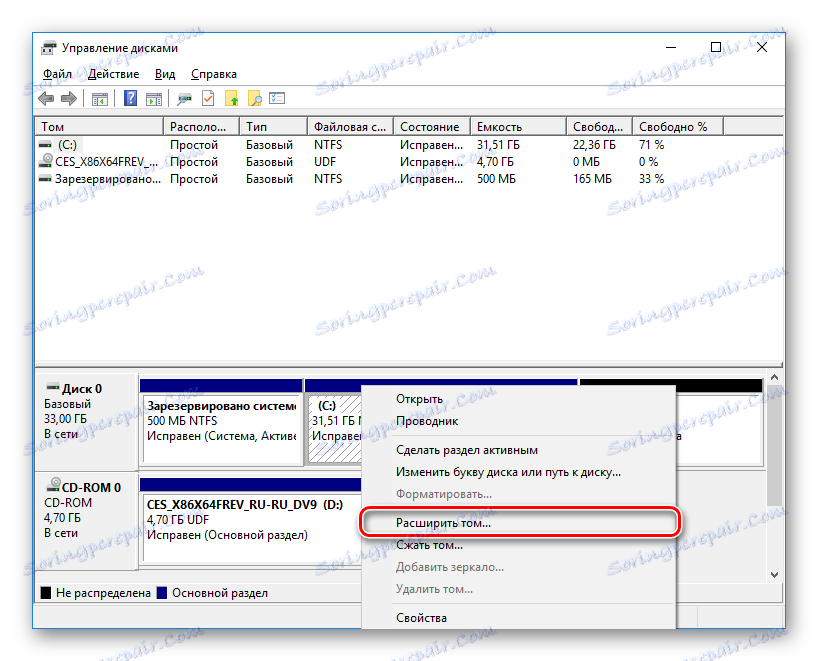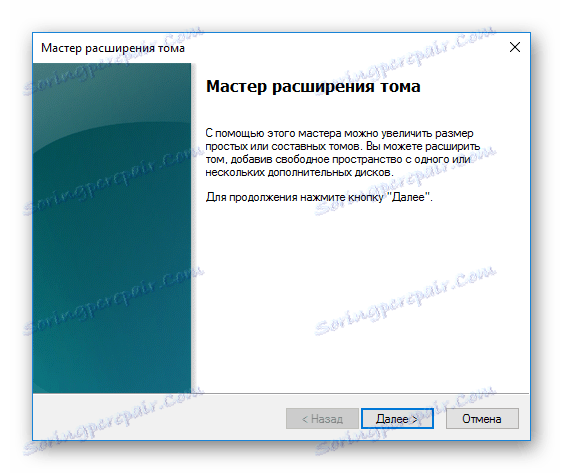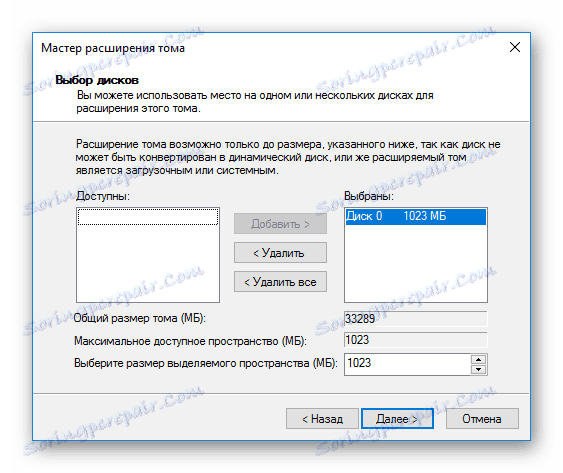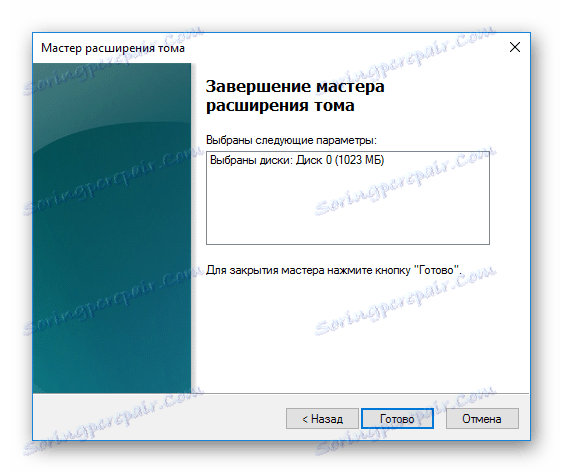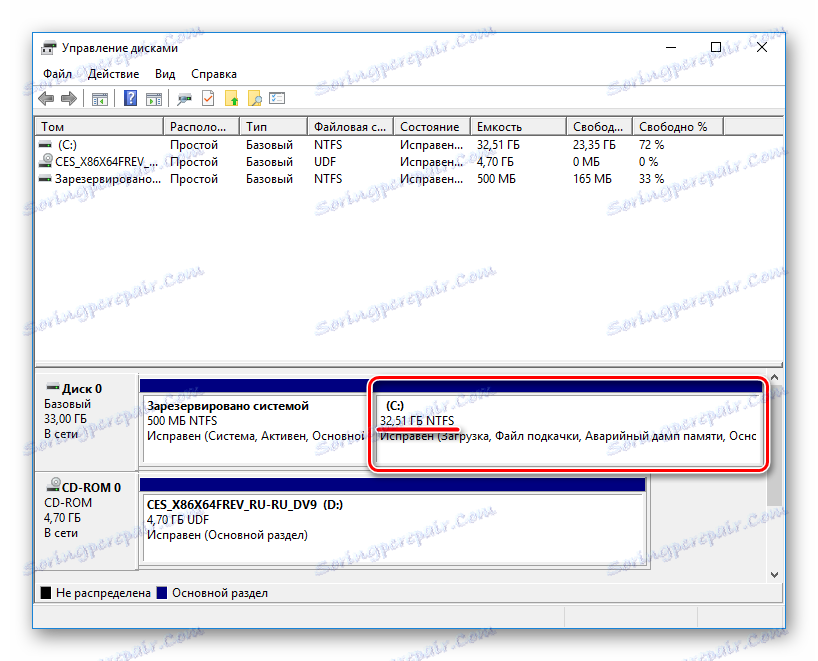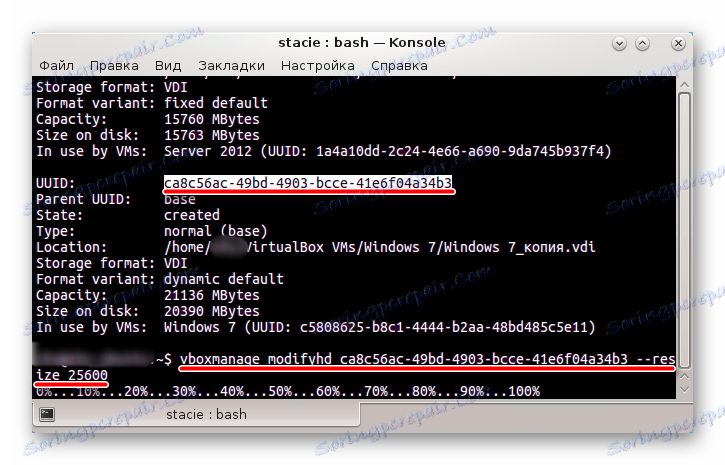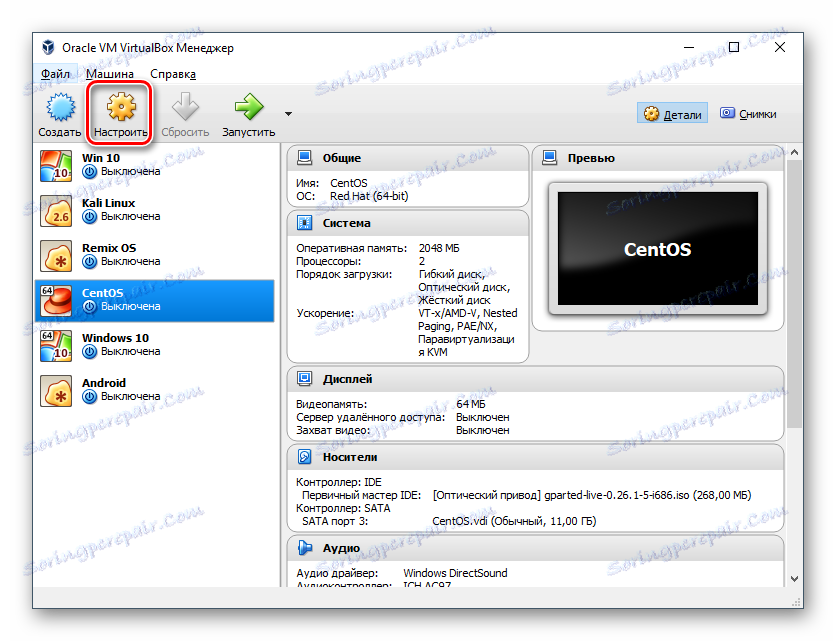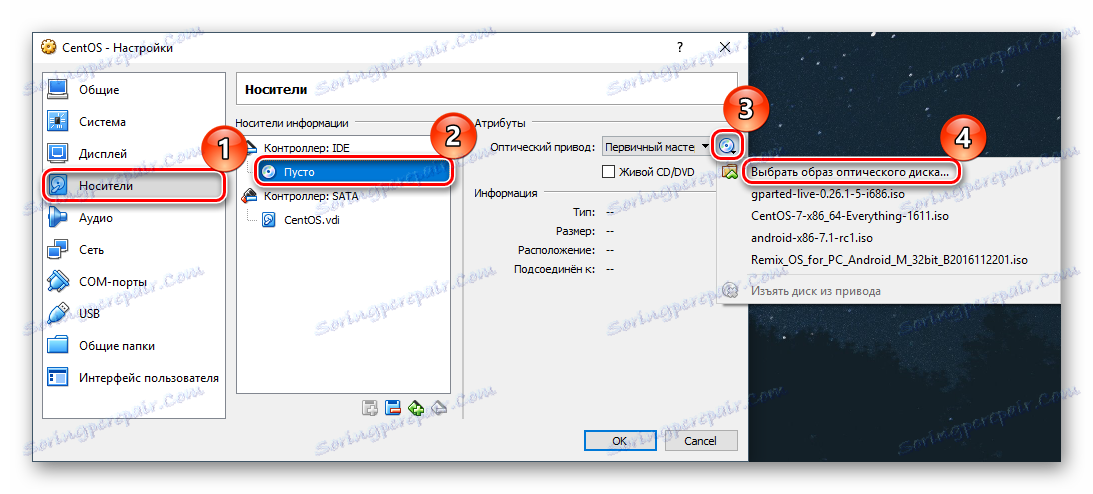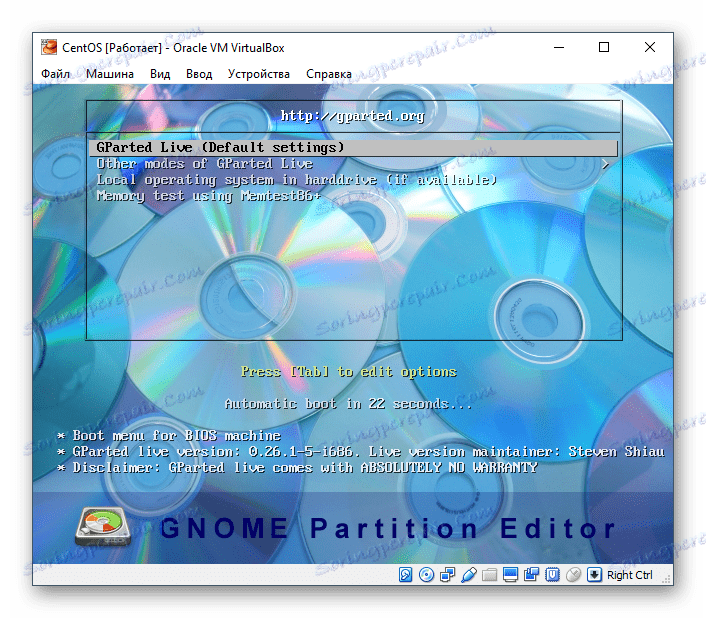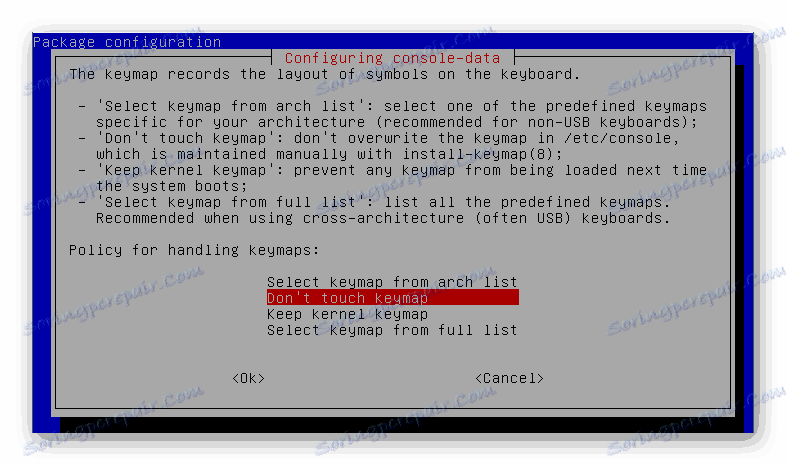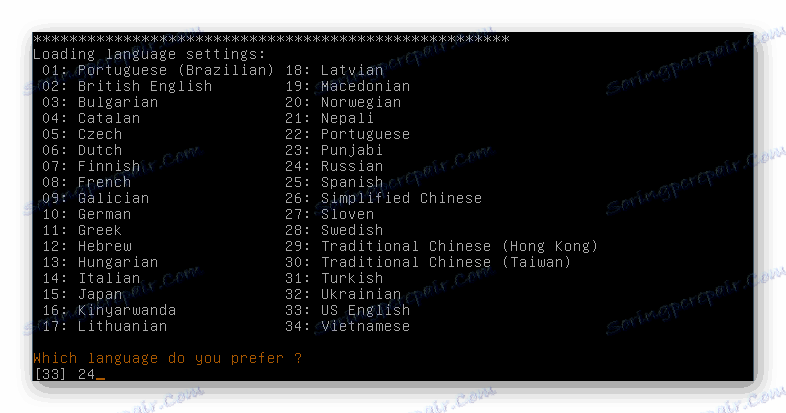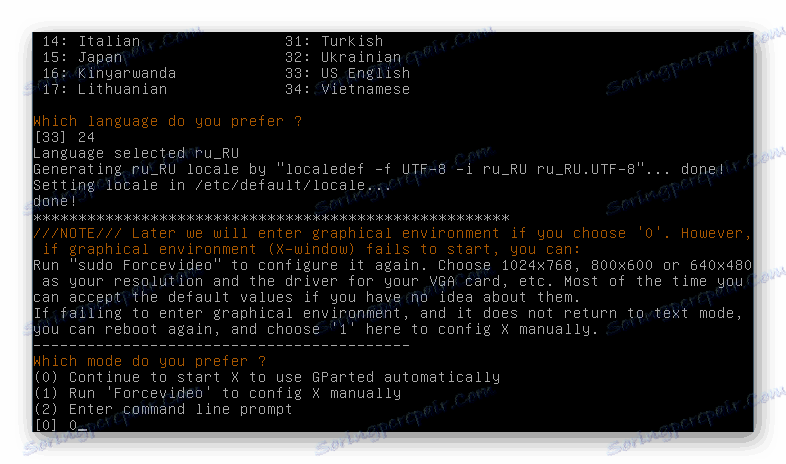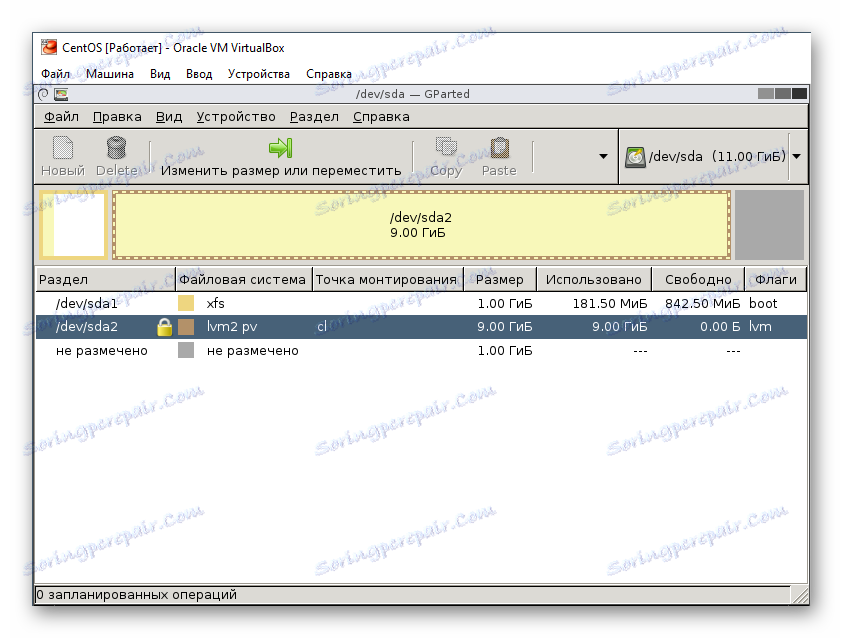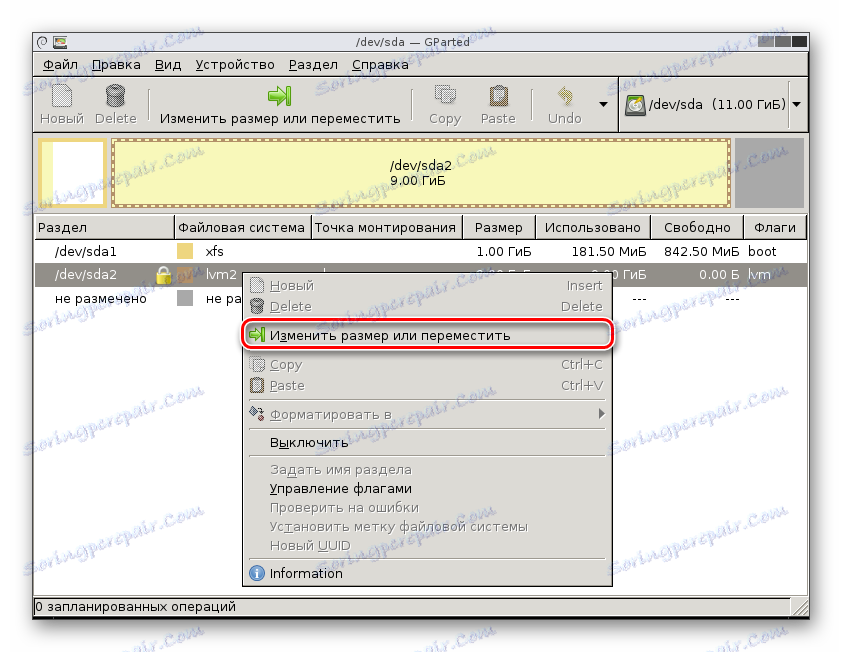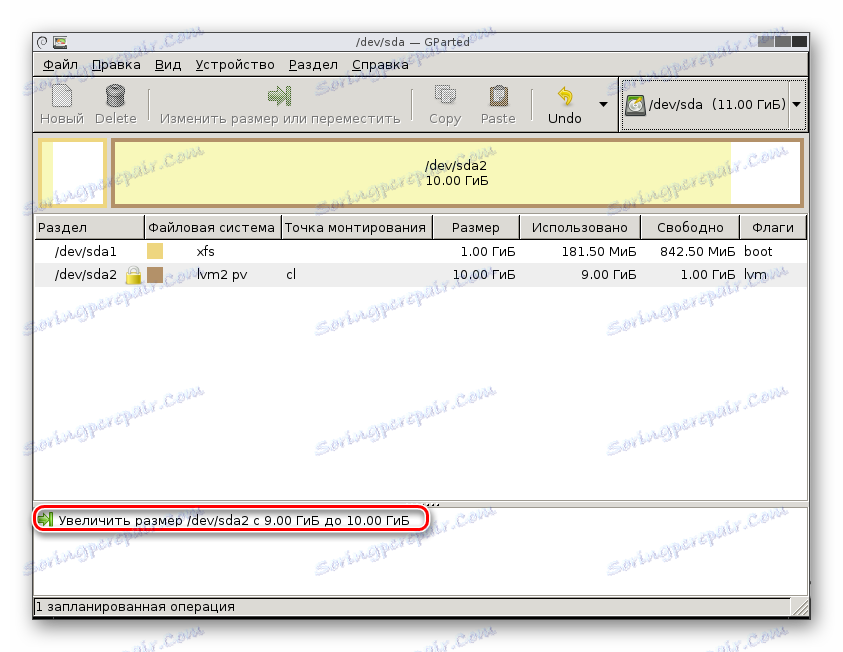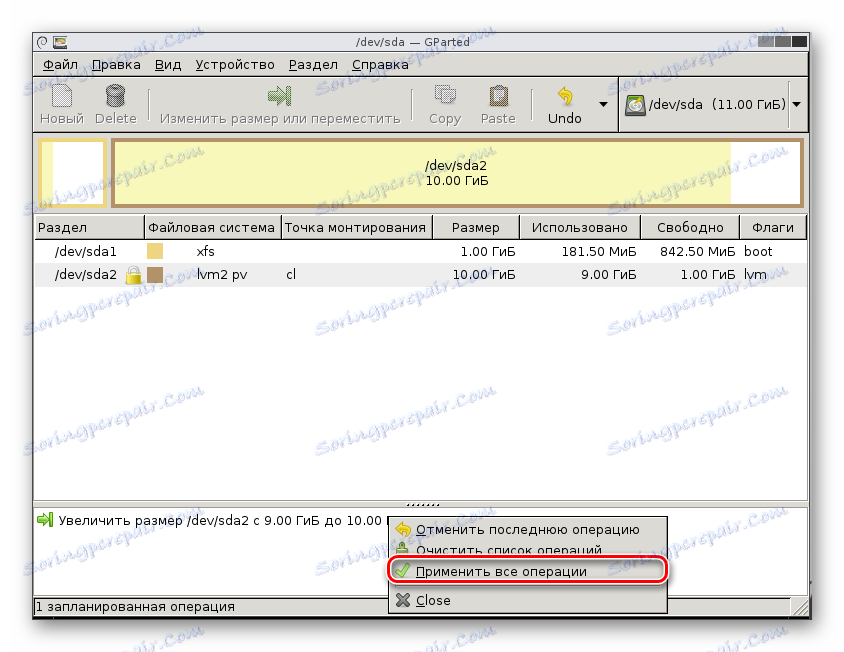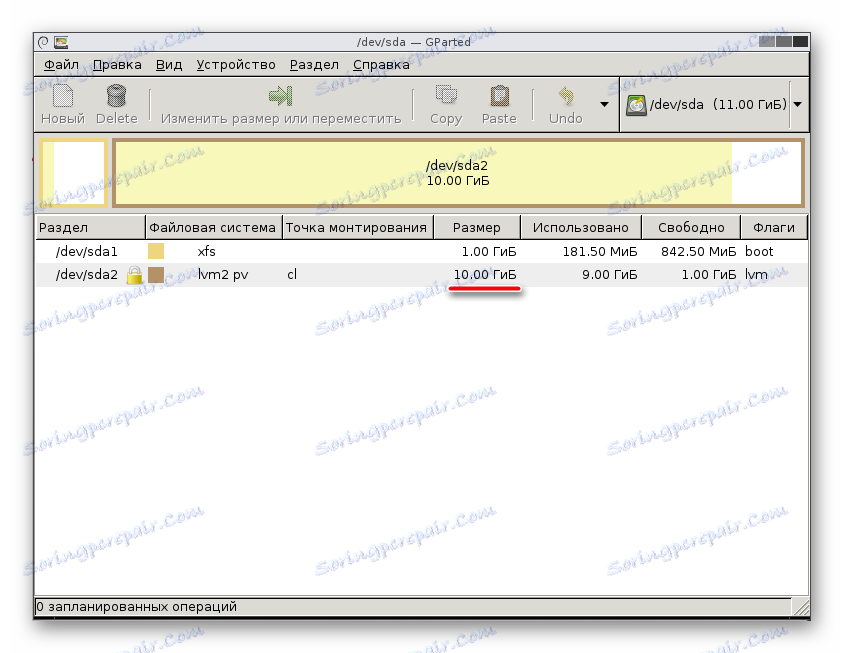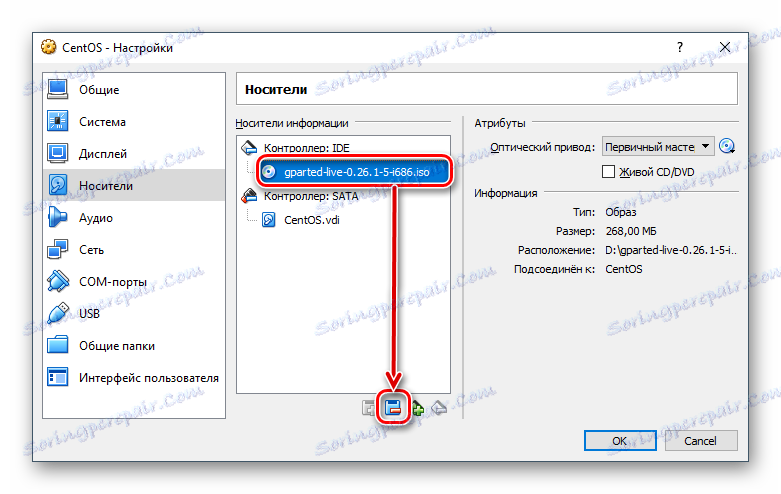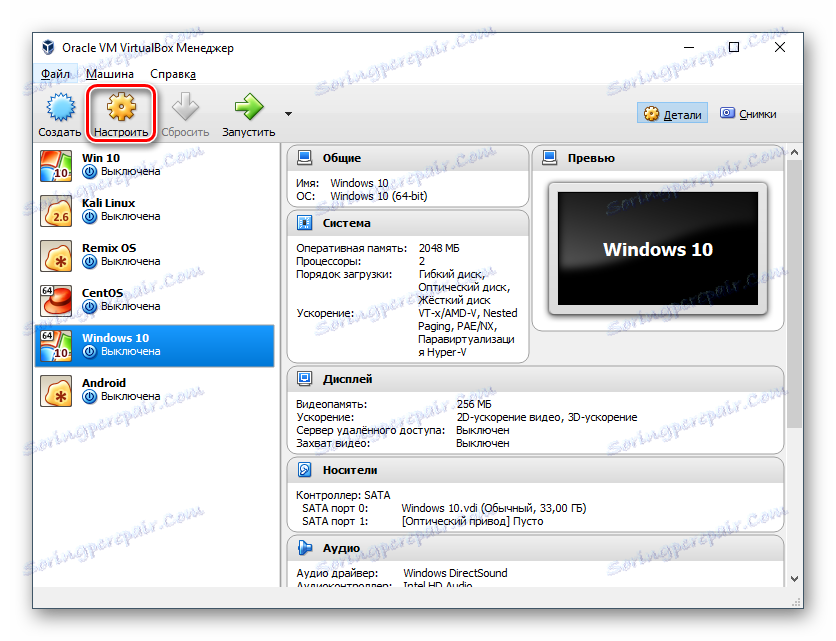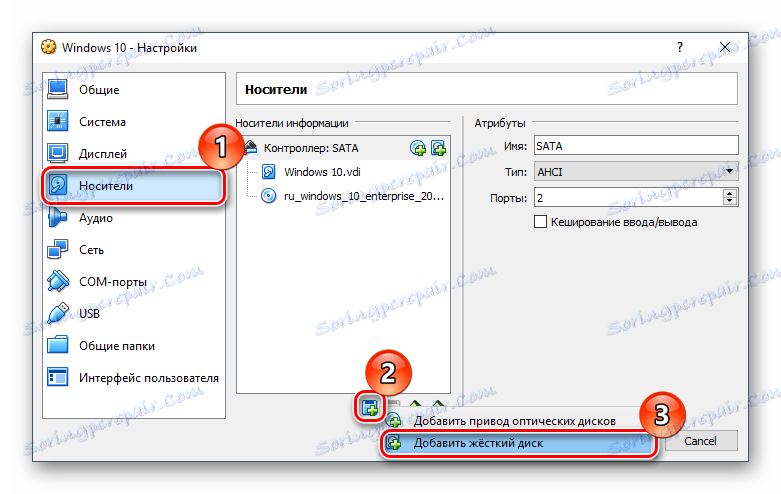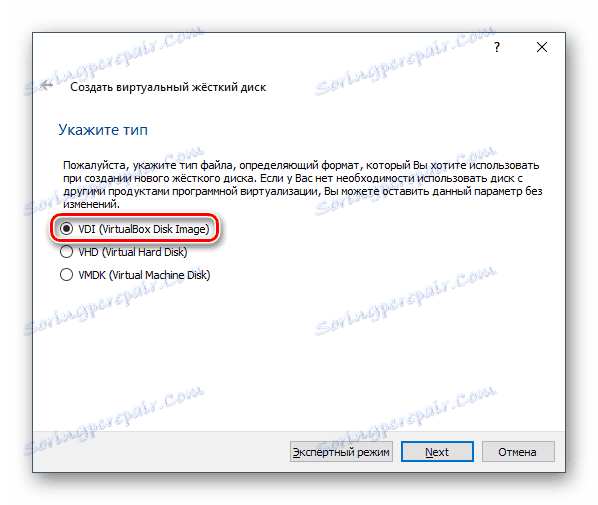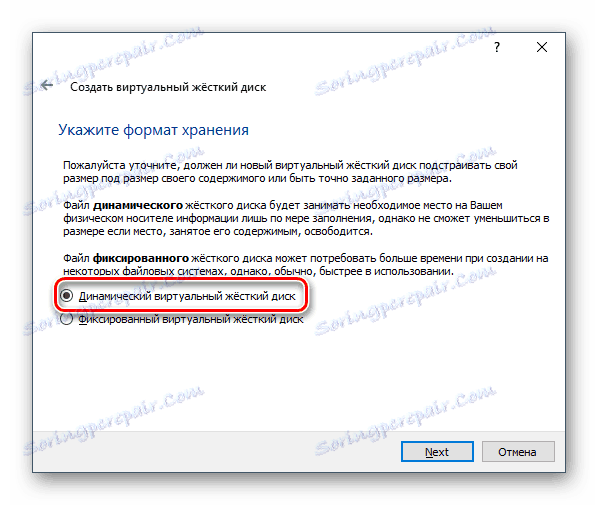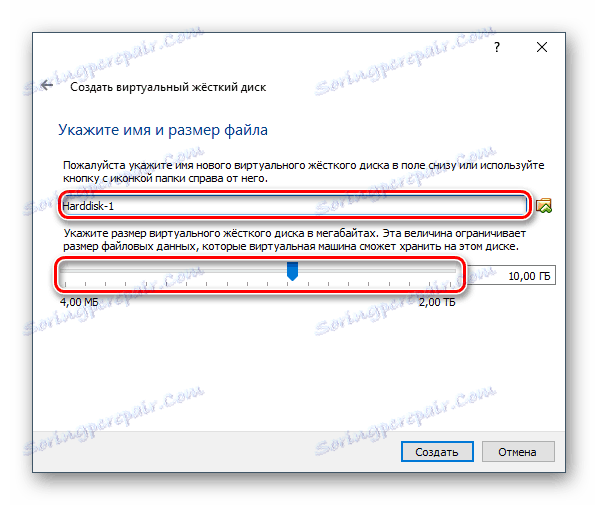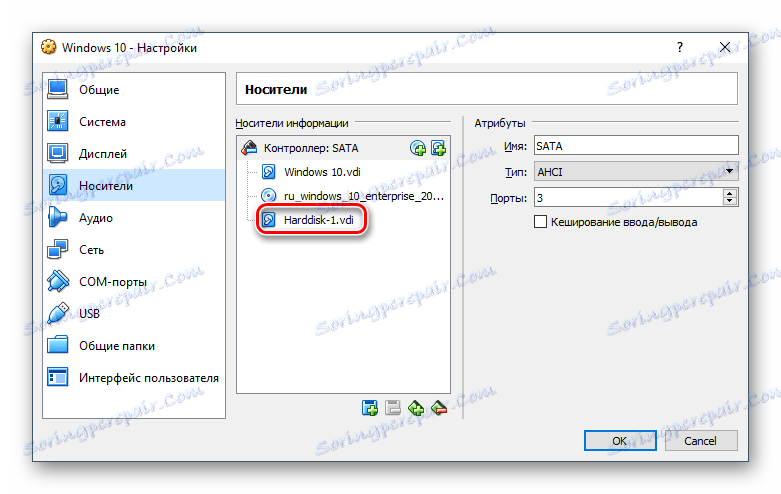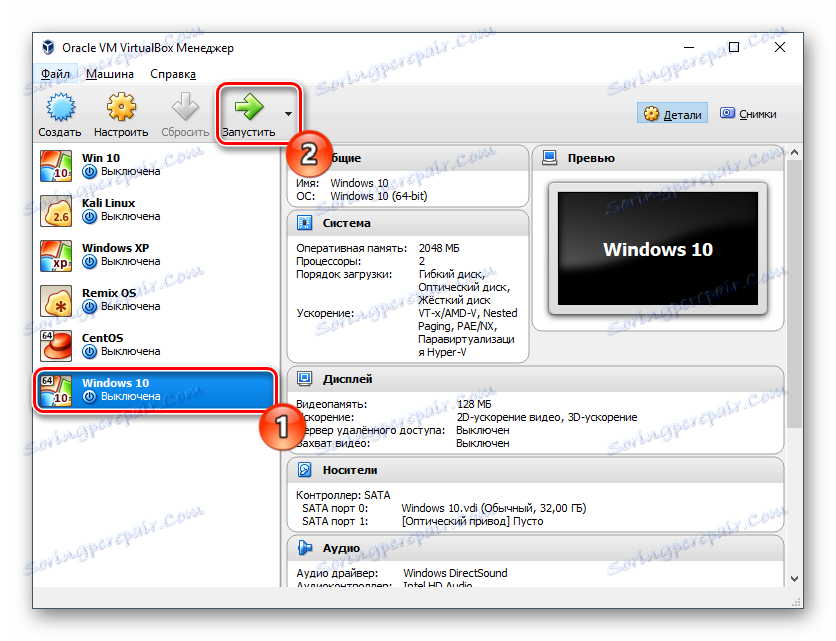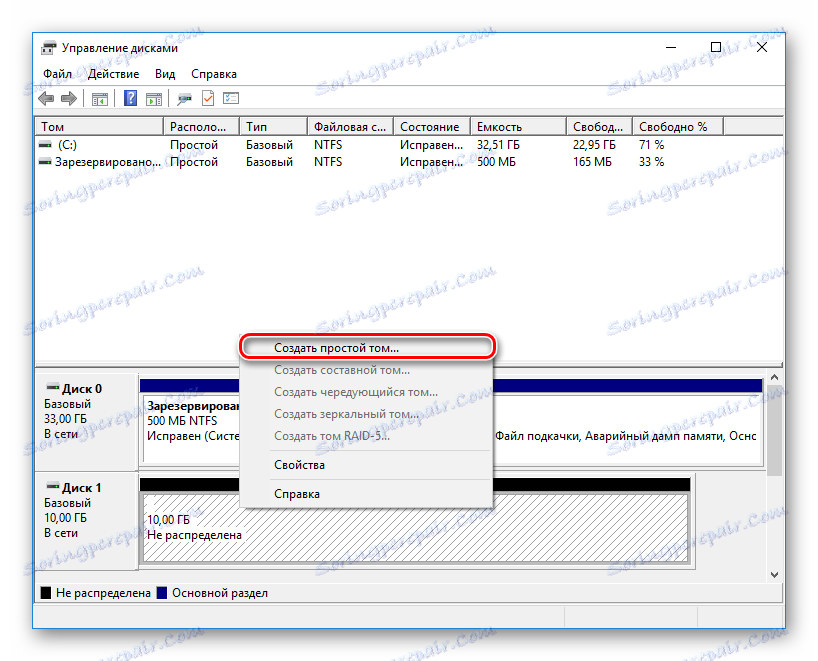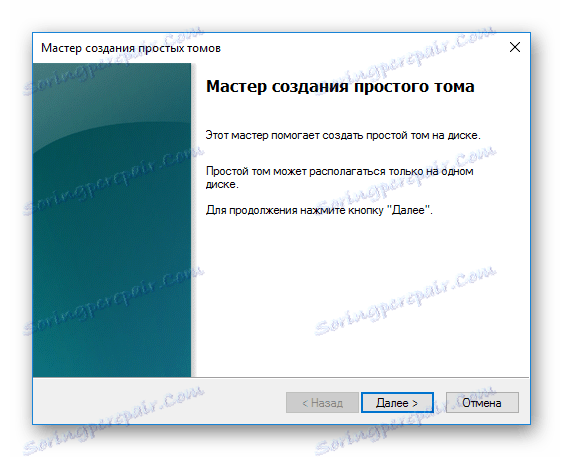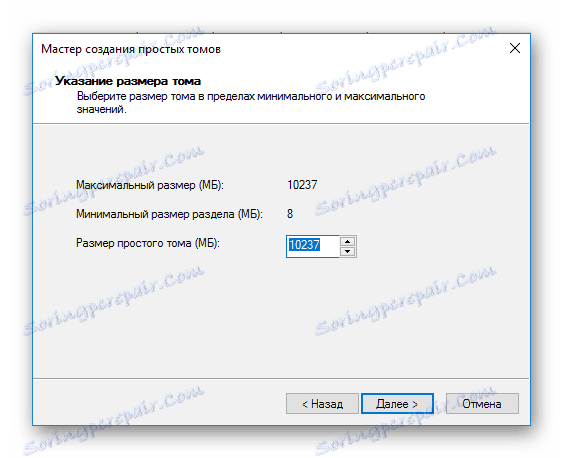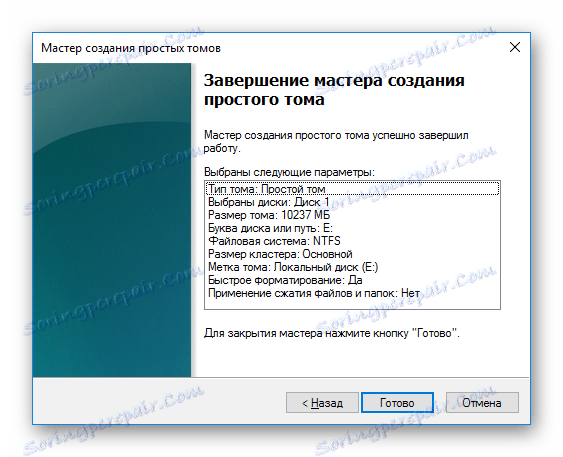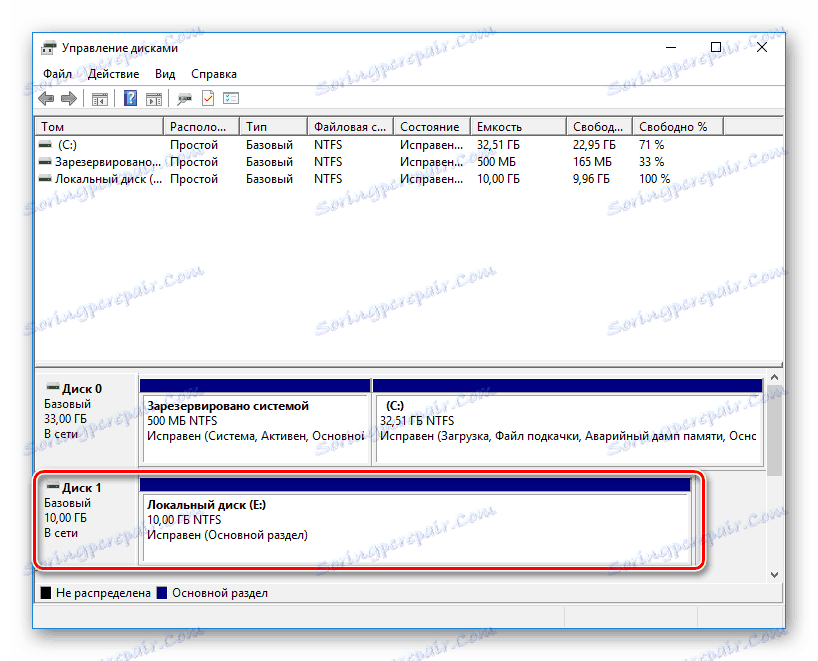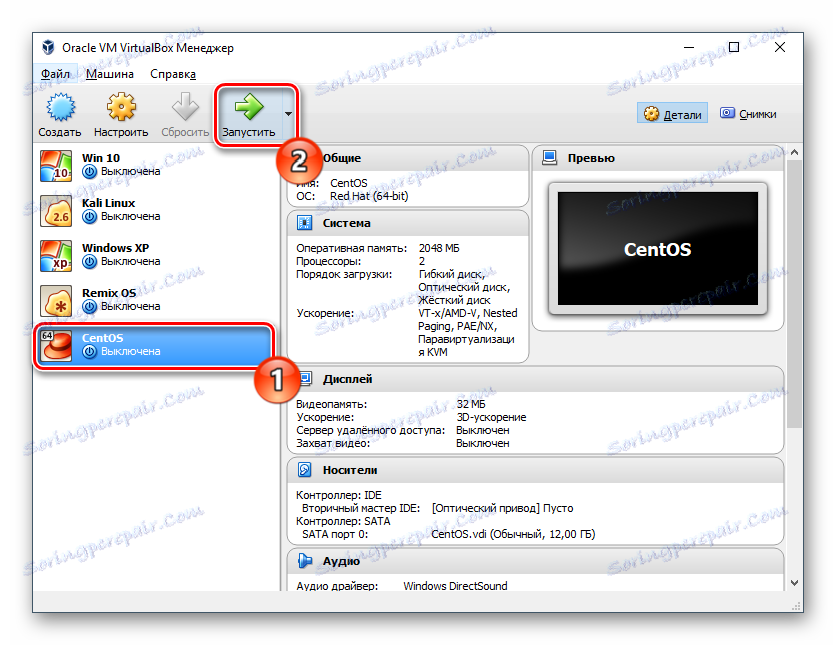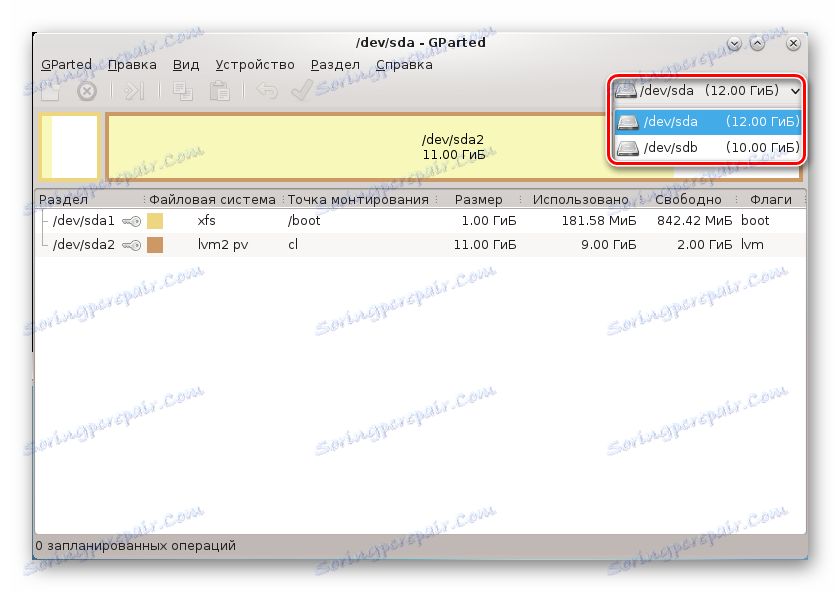2 начина за увеличаване на дисковото пространство в VirtualBox
Когато създавате виртуална машина в програмата VirtualBox Потребителят трябва да определи сумата, която иска да разпредели за нуждите на операционната система за гости. В някои случаи разпределеният размер на гигабайтите може да не е достатъчен във времето, а след това въпросът за увеличаване на количеството виртуално хранилище ще бъде от значение.
съдържание
Начини за увеличаване на размера на диска в VirtualBox
Не винаги е възможно точно да се изчисли размерът, който ще бъде необходим след инсталирането на системата в VirtualBox. Поради това някои потребители са изправени пред липса на свободно място в гостната операционна система. Има два начина за добавяне на свободно място във виртуална машина, без да се премахва изображението:
- Използване на специална помощна програма от VirtualBox;
- Добавяне на втори виртуален твърд диск.
Метод 1: Помощната програма VBoxManage
В арсенала на VirtualBox има помощна програма VBoxManage, която ви позволява да управлявате размера на дисковете чрез командния ред или терминала, в зависимост от вида на операционната система. Ще прегледаме работата на тази програма в Windows 10 и CentOS. Условията за промяна на обема в тези операционни системи са, както следва:
- Формат за съхранение: динамичен
- Тип диск: VDI или VHD;
- Състояние на машината: изключено.
Преди да започнете промяната, трябва да знаете точния размер на хост операционната система и пътя, където се съхранява виртуалната машина. Това може да стане чрез VirtualBox Manager.
В лентата с менюта изберете File > Virtual Media Manager или просто натиснете Ctrl + D.
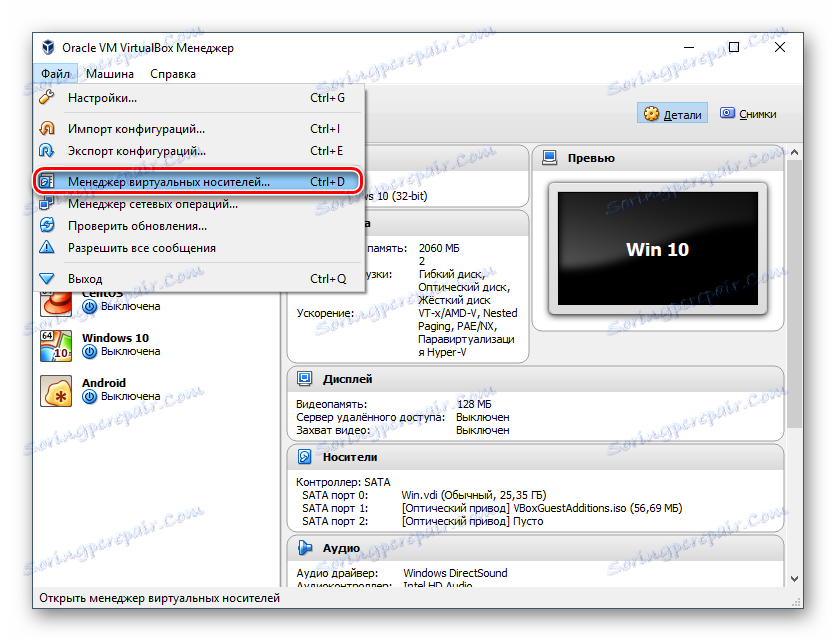
Обратно на операционната система, виртуалният размер ще бъде посочен и ако го изберете, като кликнете върху мишката, информацията за местоположението ще се покаже по-долу.
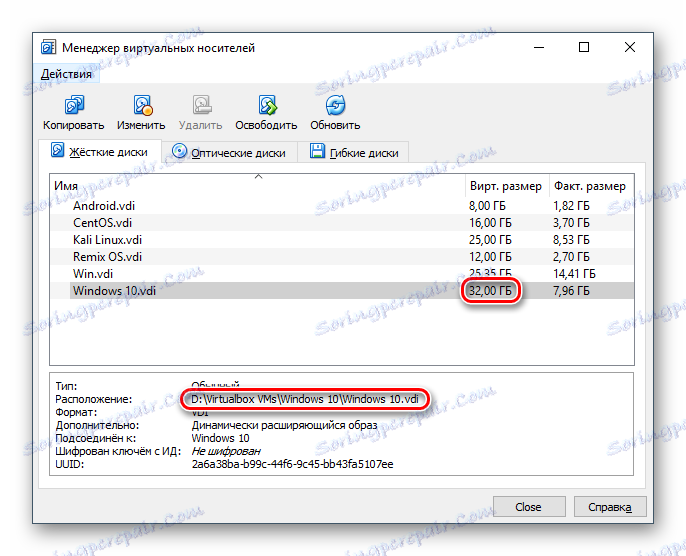
Използване на VBoxManage в Windows
- Стартирайте командния ред с администраторски права.
![Администратор на командния ред]()
- Въведете командата:
CD C:Program FilesOracleVirtualBox![Променете директорията на командния ред]()
Това е стандартният начин за инсталиране на VirtualBox. Ако папката на Oracle с файловете, които имате, е на друго място, след това след компактдиска, посочете местоположението му.
- Когато директорията се промени, напишете следната команда:
vboxmanage modifyhd "Путь до виртуальной машины" --resize 33792![Командата за промяна на размера на твърдия диск за VirtualBox]()
Например:
vboxmanage modifyhd "D:Virtualbox VMsWindows XPWindows 10.vdi" --resize 33792"D:Virtualbox VMsWindows XPWindows 10.vdi"е пътят, където самата виртуална машина се съхранява във формат .vdi (забележете цитатите - без тях командата няма да работи).--resize 33792- атрибут, който се поставя чрез интервал от затварящите кавички. Показва новия капацитет на диска в мегабайти.Бъдете внимателни, този атрибут не добавя определения брой мегабайти (в нашия случай 33792) към съществуващ, но променя текущия обем на диска. Във виртуалната машина, която беше взета например, преди това имаше 32 GB дисков капацитет и с този атрибут бе увеличен до 33 GB.
След успешната промяна на обема на диска, трябва да конфигурирате самата виртуална операционна система, тъй като тя ще продължи да вижда предишното количество GB.
- Стартирайте операционната система.
- Натиснете Win + R и въведете diskmgmt.msc .
![Устройство за управление на дискове в Windows]()
- Появява се основният виртуален диск, отбелязан в синьо. До него ще има област, добавена чрез помощната програма VBoxManage - тя е маркирана в черно и има статус "Not Distributed" . Това означава, че регионът съществува официално, но всъщност не може да бъде използван, например, за съхраняване на данни.
![Зоната на диска е добавена във VBoxManage в Windows]()
- За да добавите този обем към работещото виртуално пространство, кликнете върху главния диск (обикновено C :) десния бутон и изберете опцията "Expand volume" .
![Разширяване на обем на Windows в VirtualBox]()
- Ще се стартира Съветникът за силата на звука.
![Съветник за разширение на обема на Windows в VrtiualBox]()
- Не променяйте настройките, ако искате да добавите цялото неразпределено място към силата на звука и преминете към следващата стъпка.
![Избиране на диск за разширяване на обем на Windows в VrtiualBox]()
- Кликнете върху "Готово" .
![Завършване на разширение на обем на Windows в VrtiualBox]()
- Сега можете да видите, че (C :) е по-точно 1 GB, което не е било разпространено досега, и областта маркирана в черно изчезна. Това означава, че виртуалният диск се е увеличил по размер и можете да продължите да го използвате.
![Променете размера на главния диск на Windows в VirtualBox]()
Допълнителни действия са възможни само за Windows 7 и по-нови версии. Windows XP не поддържа възможността за разширяване на силата на звука, така че ще трябва да използвате помощни програми на трети страни като Директор на Disk Acronis ,
Използване на VBoxManage в Linux
Ще имате нужда от root права, за да работите с терминала и самата програма.
- Напишете командата
vboxmanage list -l hdds - В полето UUID копирайте стойността и я поставете в тази команда:
vboxmanage modifyhd ВАШ_UUID --resize 25600![Промяна на размера на диска чрез VBoxManage в Linux]()
- Стартирайте програмата GParted Live , За да го стартирате, в VirtualBox Manager отидете на настройките на устройството.
![Настройки на виртуална машина за Linux в VirtualBox]()
- Преминете към секцията "Медия" и в "Контролер: IDE" добавете изтегления GParted Live. За да направите това, кликнете върху "Empty" и в дясната страна изберете изображението на оптичния диск с помощта на GParted, както е показано на екранната снимка.
![Присвояване на изображение за стартиране на GParted Live за Linux в VirtualBox]()
- Запазете настройките и стартирайте устройството.
- В менюто за стартиране изберете "GParted Live (настройки по подразбиране)" .
![Влизане в GParted Live в VirtualBox]()
- Конфигураторът ще ви подкани да изберете оформлението. За да разширите диска, този параметър не е важен, за да можете да изберете опция.
![Избиране на оформлението на клавиатурата в GParted Live в VirtualBox]()
- Посочете желания език, като въведете номера му.
![Изберете език в GParted Live в VirtualBox]()
- Когато бъдете подканени за предпочитания режим, въведете отговора "0" .
![Избиране на режима за стартиране на GParted Live в VirtualBox]()
- GParted ще започне. Прозорецът ще покаже всички дялове, включително областта, добавена чрез VBoxManage.
![Показване на всички дялове на GParted Live диск в VirtualBox]()
- Щракнете с десния бутон върху системния дял, за да отворите контекстното меню (обикновено това е sda2) и изберете елемента "Edit partition or move" .
![Разширете GParted Live в VirtualBox]()
- Използвайте копчето или входното поле, за да зададете силата на звука, към който искате да разширите секцията. За да направите това, плъзнете копчето надясно:
![Променете размера на дяла GParted Live в VirtualBox чрез контролера]()
Или в полето "Нов размер" въведете номера, посочен в реда "Максимален размер" .
![Ръчно преоразмеряване на GParted Live в VirtualBox]()
- Ще бъде създадена планирана операция.
![Създадената графична операция GParted Live в VirtualBox]()
- На лентата с инструменти щракнете върху Редактиране > Прилагане на всички операции или щракнете с десния бутон върху най-планираната операция и изберете нейното приложение.
![Прилагане на графична операция GParted Live към VirtualBox]()
- В прозореца за потвърждение кликнете върху "Прилагане" .
![Потвърдете операцията GParted Live в VirtualBox]()
- Напредъкът ще се покаже в отделен прозорец.
![Напредък на графичната операция на GParted Live в VirtualBox]()
- След като приключите, ще видите, че размерът на виртуалния диск се е увеличил.
![Увеличен размер на дяловете чрез GParted Live в VirtualBox]()
- Можете да изключите виртуалната машина и да премахнете GParted Live Media от настройките за зареждане.
![Извличане на GParted Live Bootable Utility от настройките на VirtualBox]()
В Linux не можете да разширявате дяла, докато самата операционна система работи.
Метод 2: Създайте втори виртуален диск
Начинът за преоразмеряване на диск, използващ помощната програма VBoxManage, не е единственият и не е най-сигурен. Много по-лесно е да свържете втори виртуален диск към създадената машина.
Разбира се, има смисъл да създавате втори диск само ако планирате значително да увеличите силата на звука на устройството и не планирате да съхранявате файла (ите) с големи размери.
Отново разгледайте как да добавите устройство към примерите на Windows 10 и CentOS.
Създаване на допълнително устройство в VirtualBox
- Изберете виртуалната машина и кликнете върху бутона "Конфигуриране" на лентата с инструменти.
![Настройки на Виртуална машина на VirtualBox]()
- Преминете към раздела "Медия" , кликнете върху иконата за създаване на нов виртуален твърд диск и изберете "Добавяне на твърд диск" .
![Създайте допълнителен твърд диск в VirtualBox]()
- В полето за въпроси използвайте опцията "Създаване на нов диск" .
![Потвърдете създаването на допълнителен твърд диск в VirtualBox]()
- Типът устройство е VDI .
![Тип на допълнителен твърд диск в VirtualBox]()
- Формат - динамичен .
![Форматът за съхранение на допълнителен твърд диск в VirtualBox]()
- Име и размер - по Ваша преценка.
![Името и размера на допълнителния твърд диск в VirtualBox]()
- В списъка с медийни данни дискът ще се покаже, запазете тези настройки, като кликнете върху "OK".
![Създаден и свързан допълнителен твърд диск в VirtualBox]()
Свързване на виртуален диск в Windows
Тази операционна система след свързването на устройството все още няма да види допълнителен твърд диск, тъй като не е инициализиран.
- Стартирайте виртуалната машина.
![Пускане на виртуалната машина на Windows 10 в VirtualBox]()
- Кликнете върху Win + R , въведете diskmgmt.msc .
![Устройство за управление на дискове в Windows]()
- Трябва да имате прозорец, който изисква инициализация. Не променяйте настройките и кликнете върху "OK" .
![Инициализирайте допълнителен твърд диск на Windows в VirtualBox]()
- Ново устройство ще бъде показано в долната част на прозореца, но неговата област все още не е включена. За да го активирате, кликнете с десен бутон на мишката, за да изберете "Създаване на прост звук" .
![Създаване на прост обем на Windows в VirtualBox]()
- Отваря се специална помощна програма. В приветстващия прозорец кликнете върху Напред .
![Създайте прост обем на Windows в VirtualBox]()
- Не променяйте настройките на този етап.
![Избор на размера на обем на Windows в VirtualBox]()
- Изберете буквата за сила на звука или го оставете по подразбиране.
![Присвояване на писмо с обем за Windows на VirtualBox]()
- Не можете да промените опциите за форматиране. Ако желаете , можете да въведете име в полето Label Volume (обикновено името "Local Disk").
![Форматирайте и задайте име на Windows за обем на VirtualBox]()
- Кликнете върху "Готово" .
![Завършване на Създаване на Simple Windows Volume Помощник в VirtualBox]()
- Състоянието на устройството ще се промени и ще бъде разпознато от системата.
![Инициализиран допълнителен твърд диск за Windows в VirtualBox]()
Сега дискът се вижда в Explorer и е готов за работа.
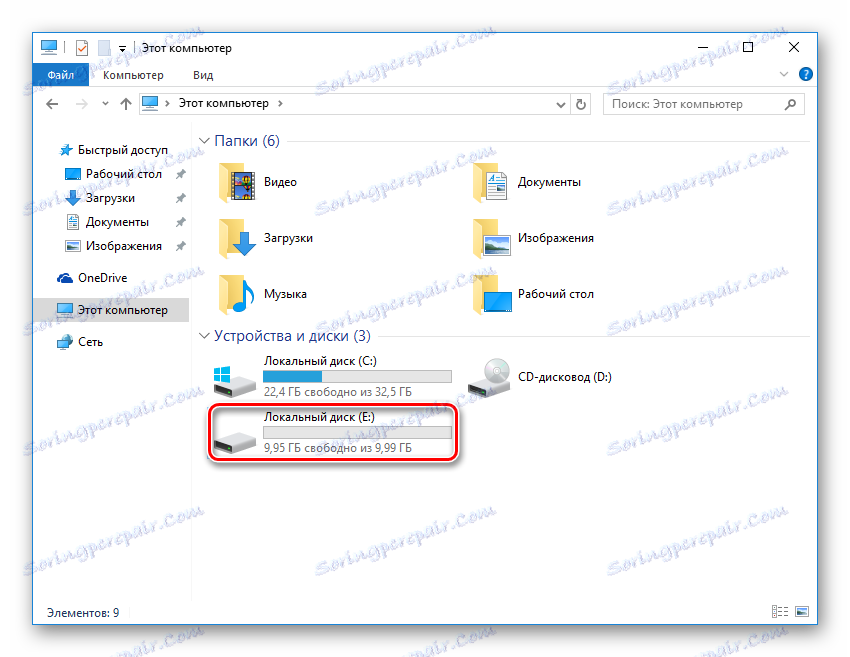
Свързване на виртуален диск с Linux
За разлика от Windows, Linux дистрибуциите не трябва да инициализират дисковете. След като създадете и свържете диска с виртуалната машина, остава да проверите дали всичко е направено правилно.
- Стартирайте виртуалната операционна система.
![Пускане на виртуалната машина CentOS]()
- Отворете всяка удобна програма за управление на дисковете и вижте дали създаденото и свързаното устройство се показват там.
- Например в програмата GParted трябва да превключите от / dev / sda към / dev / sdb - това е свързаното устройство. Ако е необходимо, можете да го форматирате и да направите други настройки.
![Преглед на свързано допълнително устройство в Linux в VirtualBox]()
Това бяха общи и най-удобни опции за увеличаване размера на диска на виртуалната машина в VirtualBox. Не забравяйте да архивирате важни операционни системи, ако решите да използвате помощната програма VBoxManage и се уверете, че има достатъчно свободно място на основното устройство, от което е разпределено пространството за виртуално съхранение.