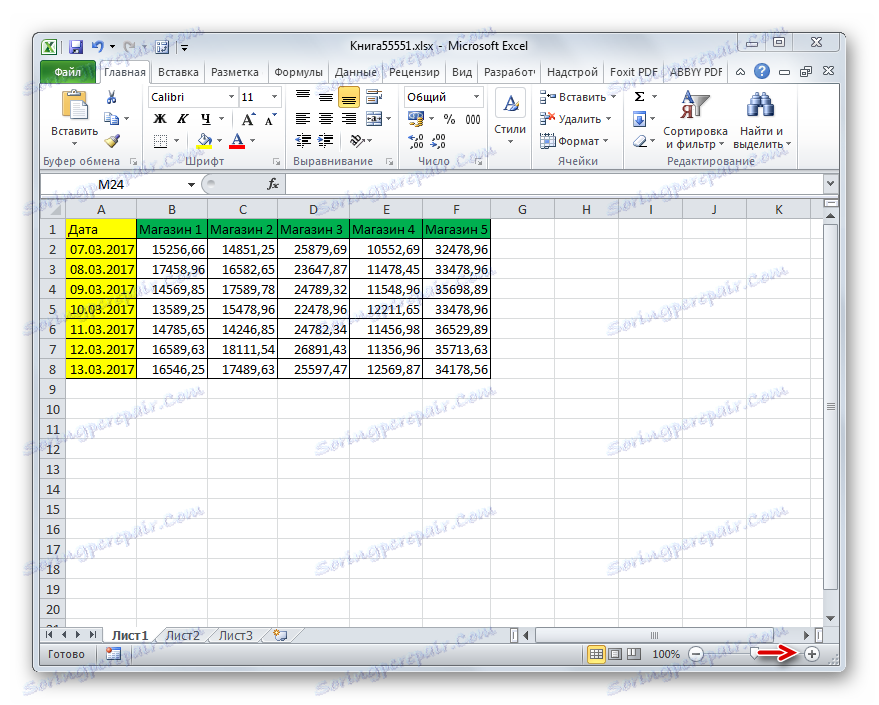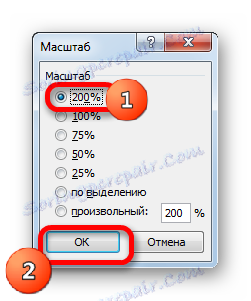Увеличете таблицата в Microsoft Excel
Когато работите с електронни таблици, понякога трябва да увеличите размерите си, защото данните в получения резултат са твърде малки, което затруднява прочитането им. Естествено, всеки повече или по-малко сериозен текстообработващ процесор има в арсенала си инструменти за увеличаване на обхвата на таблицата. Така че не е изненадващо, че имат многофункционална програма като Excel. Нека да разберем как да увеличим масата в това приложение.
съдържание
Увеличете таблиците
Просто трябва да кажете, че можете да увеличите масата по два основни начина: да увеличите размера на отделните елементи (редове, колони) и да приложите мащабиране. В последния случай обхватът на таблицата ще бъде увеличен пропорционално. Тази опция е разделена на два отделни метода: мащабиране на екрана и печат. Сега разгледайте всеки от тези методи по-подробно.
Метод 1: увеличаване на отделните елементи
На първо място, помислете как да увеличите отделни елементи в таблица, т.е. редове и колони.
Нека започнем с увеличаването на линиите.
- Задайте курсора върху вертикалната координата лента в долната граница на линията, която планираме да разширим. Курсорът трябва да бъде преобразуван в двупосочна стрелка. Завържете левия бутон на мишката и го плъзнете надолу, докато зададеният размер на линията ни удовлетвори. Основното нещо е да не бъркате посоката, защото ако я издърпате, линията се стеснява.
- Както можете да видите, линията се разшири и с нея се разшири и масата като цяло.
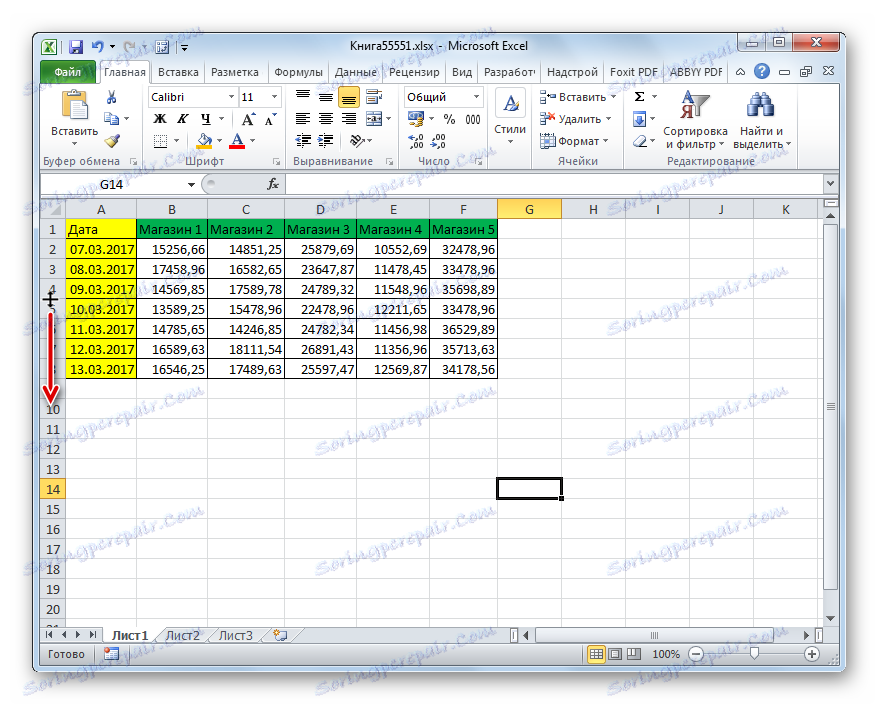
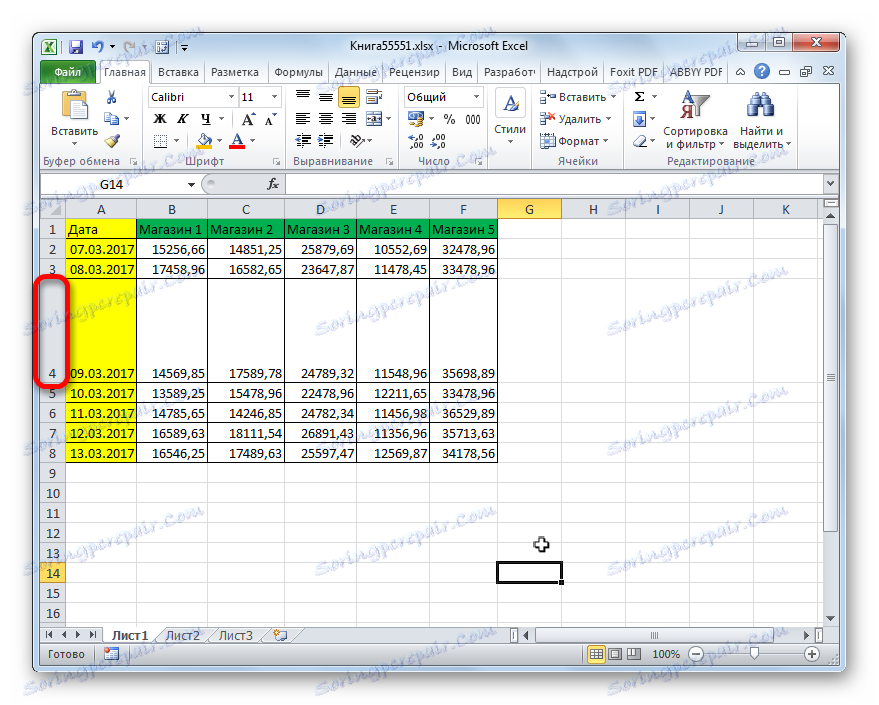
Понякога се изисква да се разширят повече от един ред, но няколко реда или дори всички редове на табличен масив за данни, затова изпълняваме следните действия.
- Задръжте левия бутон на мишката и изберете вертикалната координата на сектора от тези редове, които искаме да разширим.
- Задайте курсора до долната граница на всеки от избраните редове и, като държите левия бутон на мишката, го плъзнете надолу.
- Както виждате, в същото време не само линията, която теглехме в чужбина, но и всички останали избрани линии се разшириха. В нашия случай всички линии на таблицата варират.
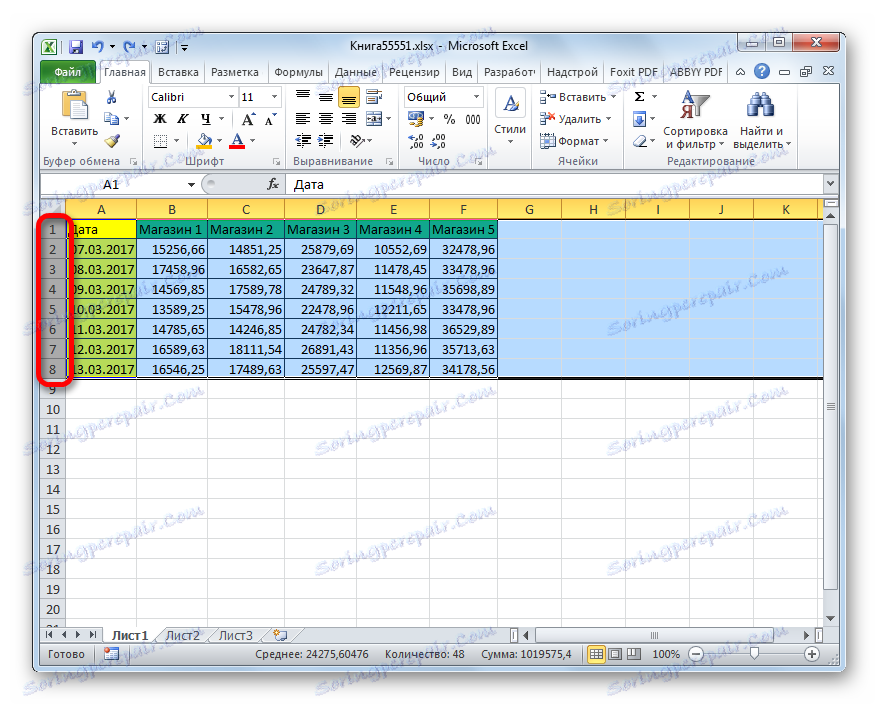
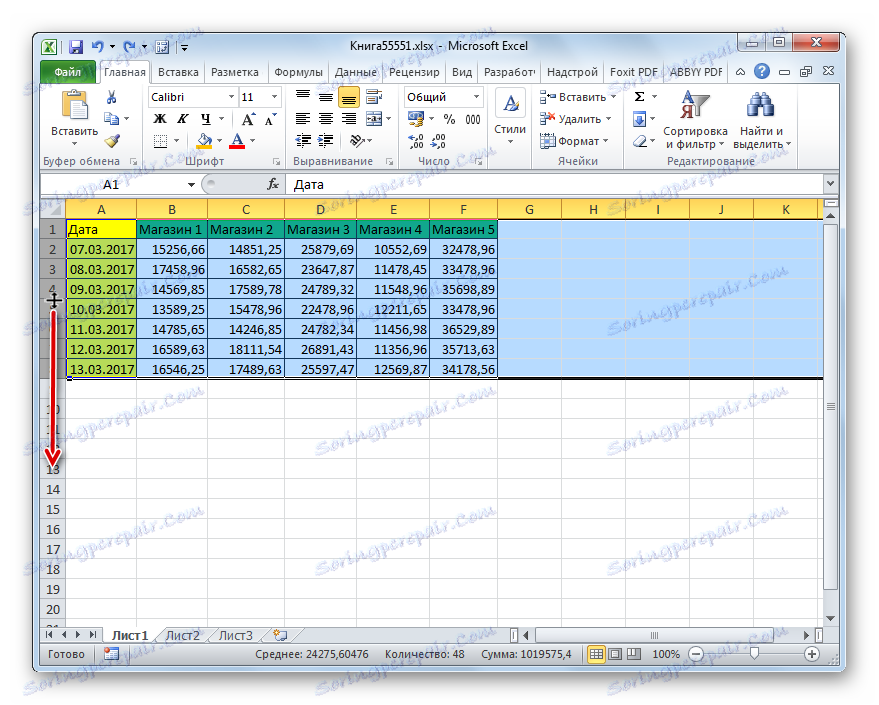
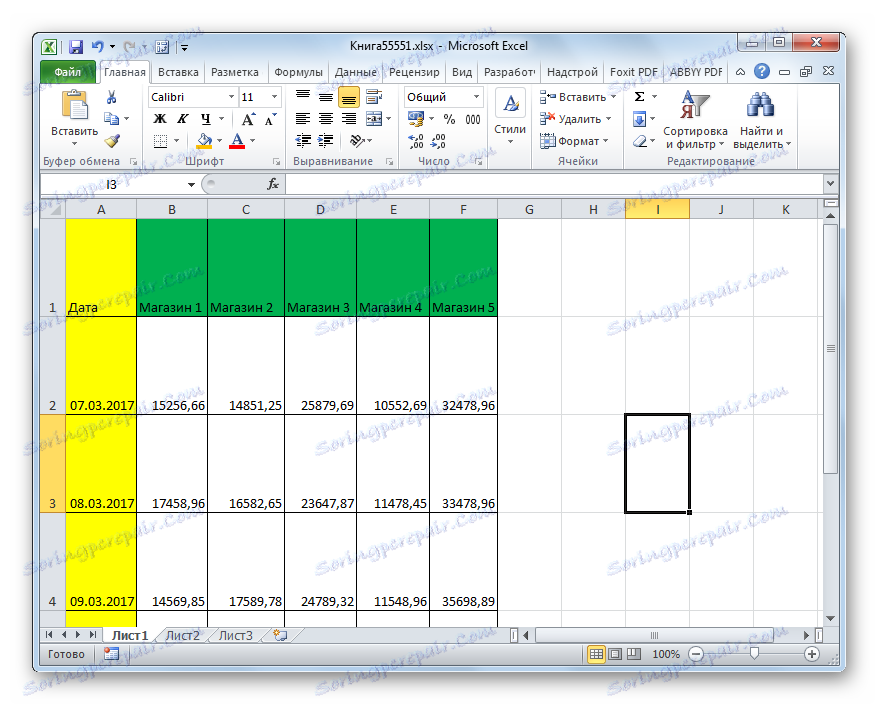
Има и друга възможност за разширяване на низовете.
- Изберете от вертикалната координата на сектора на реда или групата от линии, които искате да разширите. Кликнете върху селекцията с десния бутон на мишката. Извиква контекстното меню. Изберете елемента "Височина на реда ..." в него .
- След това се стартира малък прозорец, който показва текущата височина на избраните елементи. За да се увеличи височината на редовете и следователно размера на диапазона на таблицата, е необходимо да се зададе всяка сума, по-голяма от текущата, в полето. Ако не знаете точно колко да увеличите масата, тогава в този случай опитайте да зададете произволен размер и след това да видите какво се случва. Ако резултатът не ви удовлетворява, размерът може да бъде променен. Така че, задайте стойността и кликнете върху бутона "OK" .
- Както можете да видите, размерът на всички избрани редове е увеличен с определена сума.
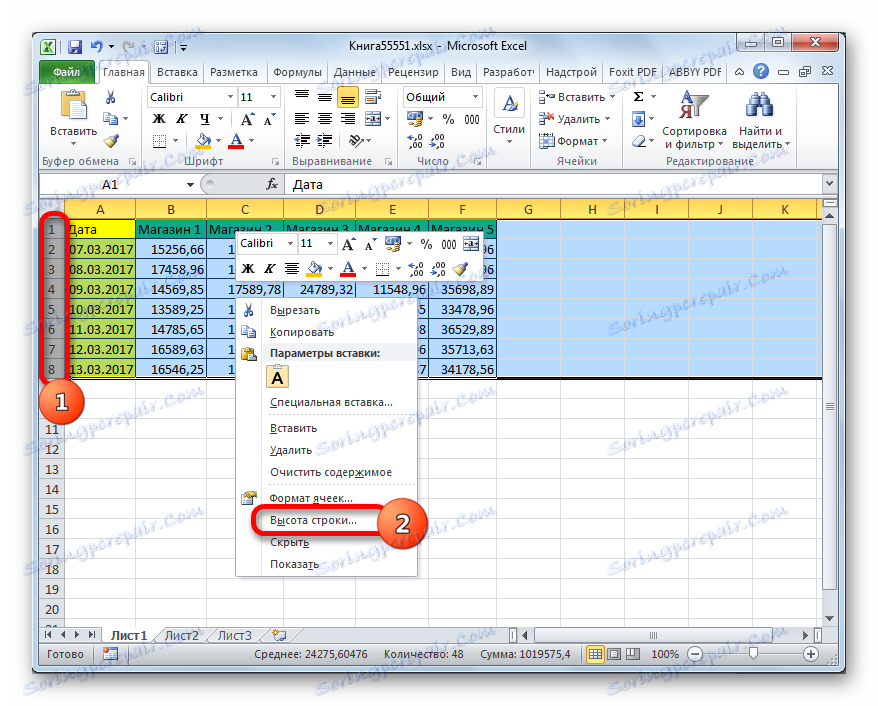

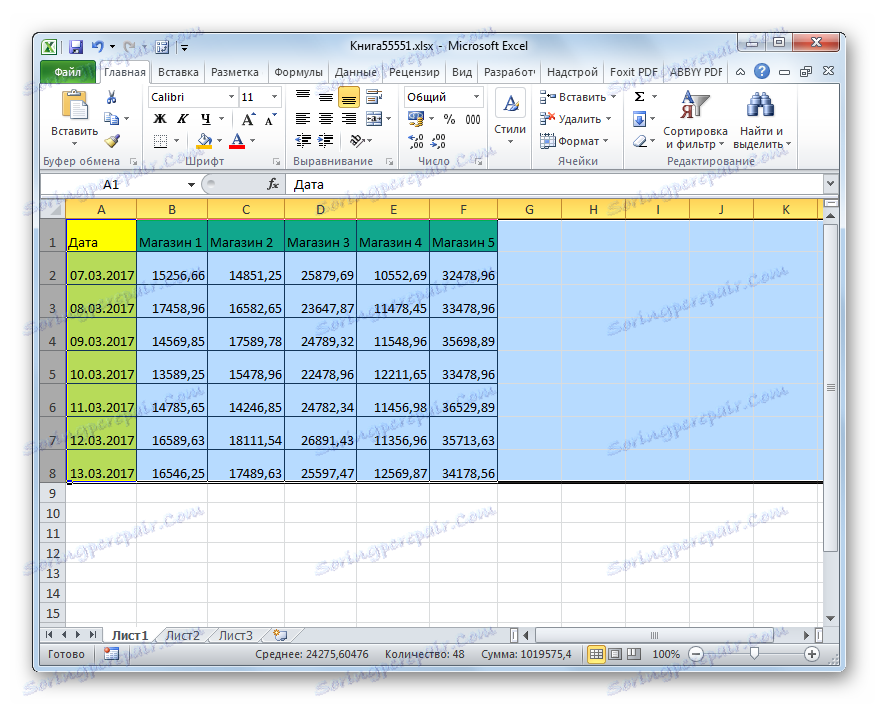
Сега нека преминем към разширяване на таблицата масив чрез разширяване на колоните. Както може да предположите, тези опции са подобни на тези, с които леко увеличихме височината на линиите малко по-рано.
- Задайте курсора до десния край на сектора на колоната, който ще разширим, на хоризонталното табло. Курсорът трябва да бъде преобразуван в двупосочна стрелка. Захващаме левия бутон на мишката и го плъзгаме надясно, докато размерът на колоната е подходящ за вас.
- След това пускаме мишката. Както можете да видите, ширината на колоната се увеличи и с нея се увеличи и размерът на таблицата.
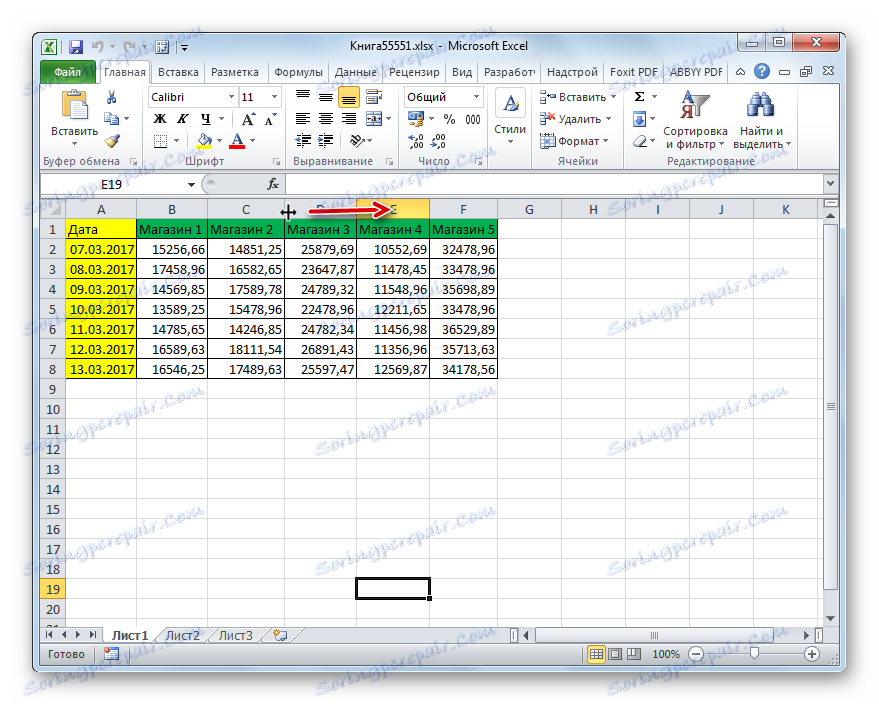
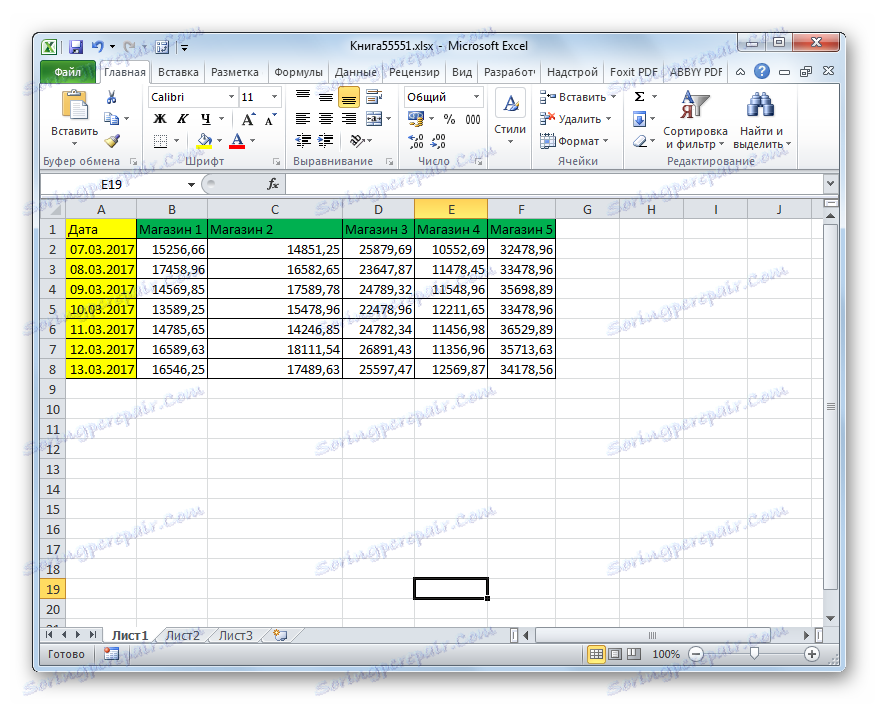
Както при струните, има опция за увеличаване на ширината на колоните.
- Задръжте левия бутон на мишката и изберете в хоризонталната координата лента курсора на сектора на тези колони, които искаме да разширим. Ако е необходимо, можете да изберете всички колони в таблицата.
- След това ставаме в дясната граница на някоя от избраните колони. Захващаме левия бутон на мишката и плъзгаме границата надясно до желаната граница.
- Както можете да видите, след това ширината не само на колоната с границата, на която е била извършена операцията, е увеличена, но и всички останали избрани колони.
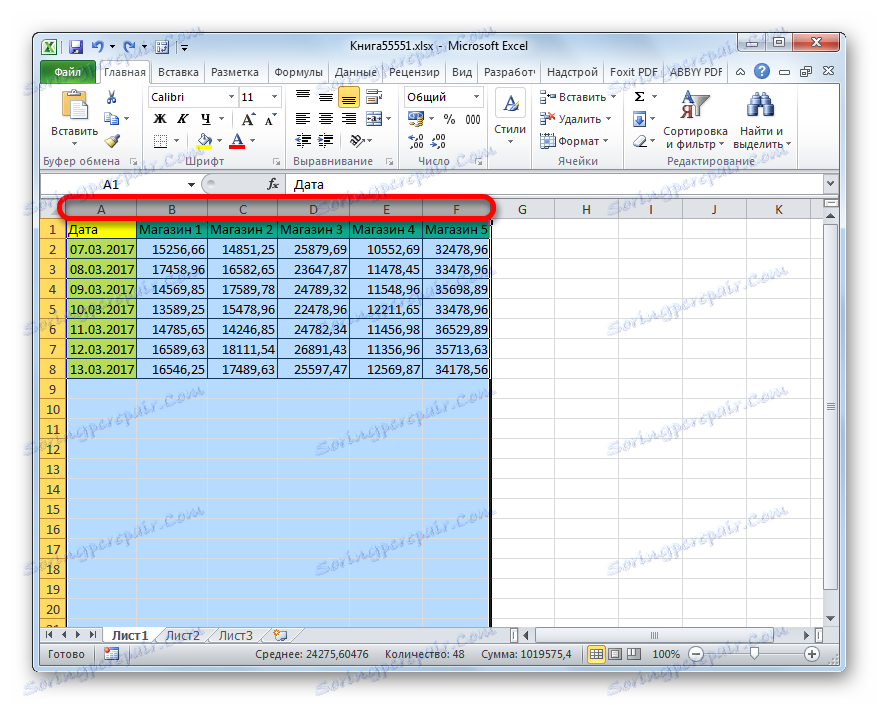

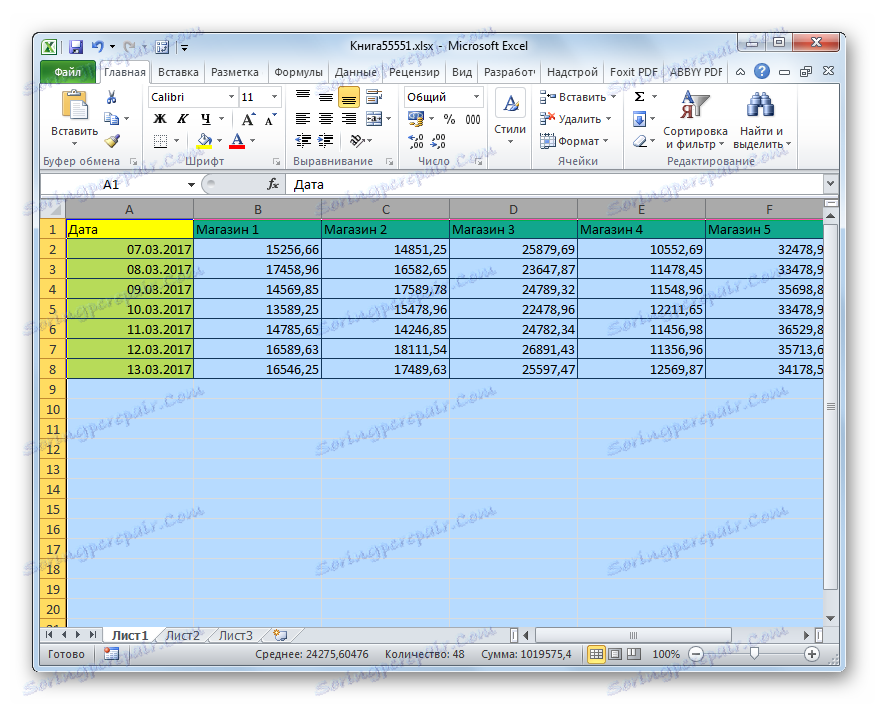
Освен това има възможност за увеличаване на колоните чрез въвеждане на тяхната конкретна стойност.
- Изберете колоната или групата колони, които искате да увеличите. Изборът се извършва по същия начин, както в предишната версия на действието. След това кликнете върху селекцията с десния бутон на мишката. Извиква контекстното меню. Кликнете върху него под елемента "Ширина на колона ..." .
- Отваря почти почти същия прозорец, който се стартира при смяна на височината на линията. В нея трябва да посочите желаната ширина на избраните колони.
Естествено, ако искаме да разширим таблицата, ширината трябва да бъде определена по-голяма от текущата. След като зададете желаната стойност, кликнете върху бутона "OK" .
- Както можете да видите, избраните колони бяха разширени до зададената стойност и с тях също се увеличи размерът на таблицата.
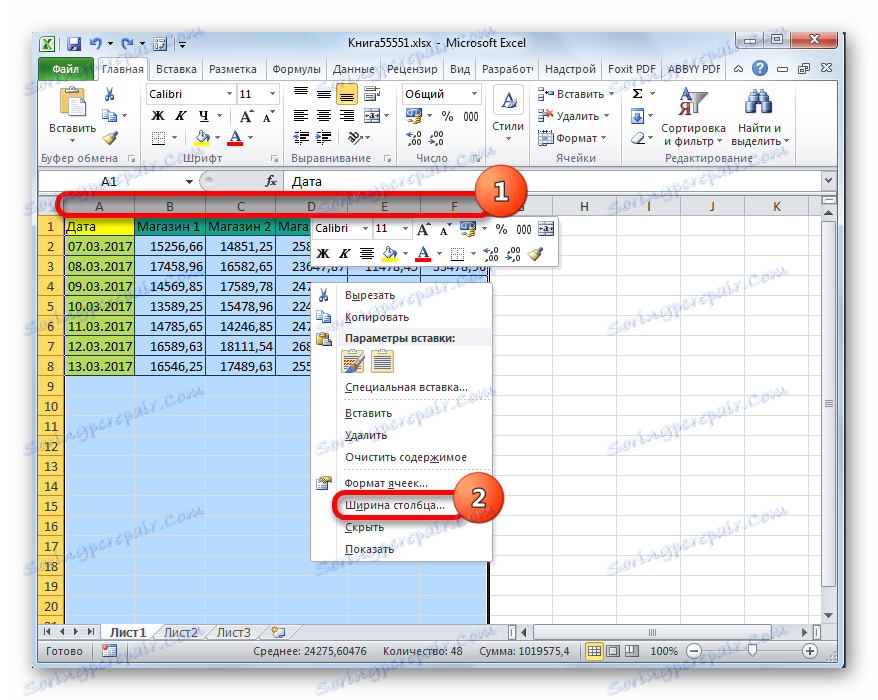
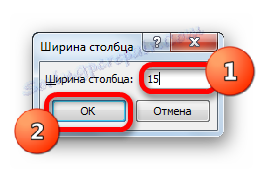
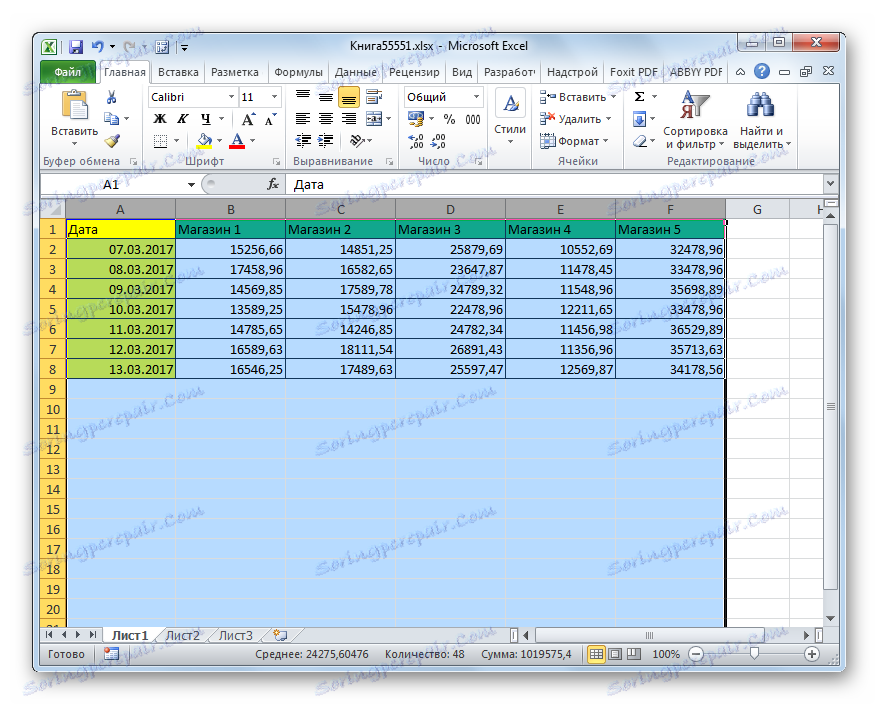
Метод 2: Мащабиране на монитора
Сега научаваме как да увеличаваме размера на таблицата чрез мащабиране.
Веднага е необходимо да се отбележи, че е възможно да се мащабира диапазон на таблицата само на екрана и е възможно върху отпечатан лист. Първо, помислете за първата от тези опции.
- За да увеличите страницата на екрана, трябва да преместите плъзгача на скалата надясно, който е в долния десен ъгъл на линията за състояние на Excel.
![Преместване на плъзгача за мащабиране в Microsoft Excel]()
Или кликнете върху бутона под формата на знак "+" вдясно от този плъзгач.
- Това ще увеличи размера не само на таблицата, но и на всички други елементи на листа пропорционално. Но трябва да се отбележи, че тези промени са предназначени само за показване на монитора. При отпечатване върху размера на масата те нямат ефект.
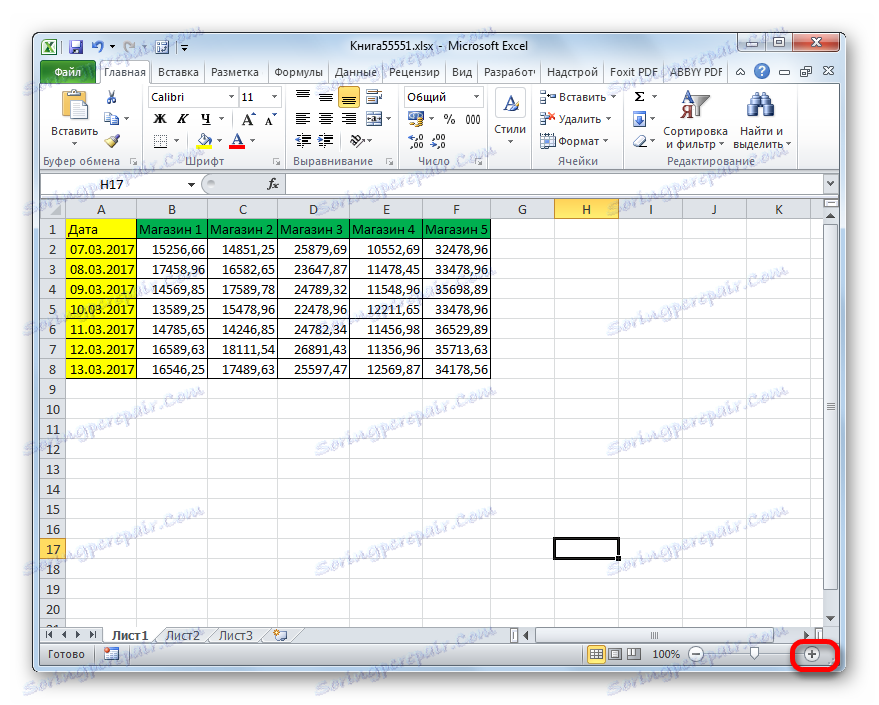
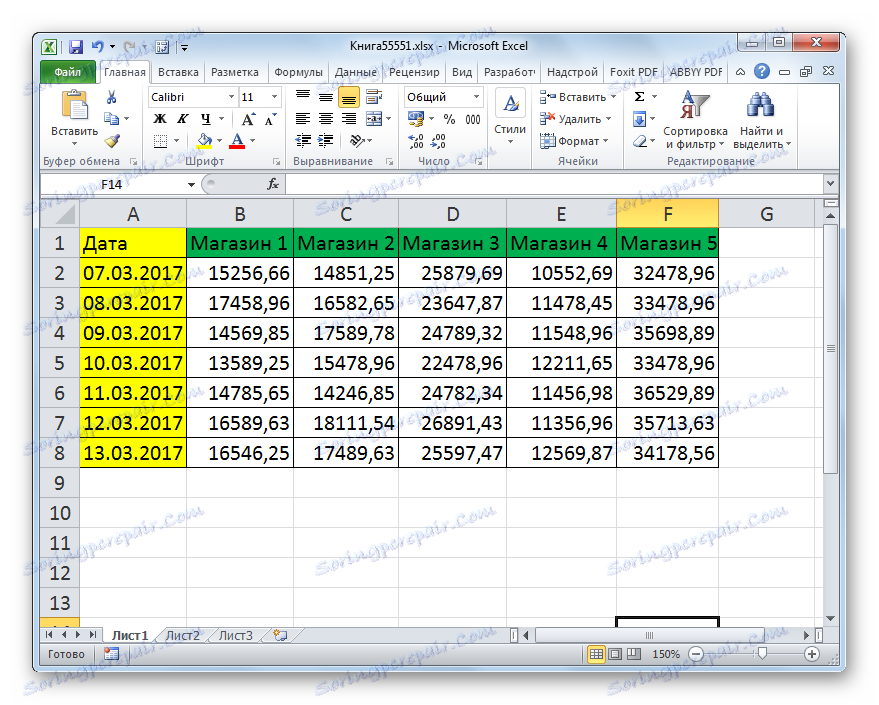
Освен това скалата, показана на монитора, може да се промени, както следва.
- Преминаваме към раздела "Преглед" в лентата на Excel. Кликваме върху бутона "Scale" в групата инструменти със същото име.
- Отваря се прозорец, в който има налични опции за скалиране. Но само един от тях е повече от 100%, т.е. стойността по подразбиране. По този начин, като изберете само опцията "200%" , можем да увеличим размера на таблицата на екрана. След като изберете, натиснете бутона "OK" .
![Настройване на предварително зададена скала в прозореца за мащабиране в Microsoft Excel]()
Но в същия прозорец е възможно да зададете своя собствена, персонализирана скала. За да направите това, поставете превключвателя в положение "свободно" и в полето срещу този параметър въведете тази цифрова стойност в проценти, която ще покаже скалата на обхвата на таблицата и листа като цяло. Естествено, за да увеличите, трябва да въведете число по-голямо от 100%. Максималният праг на визуално увеличение на масата е 400%. Както при предварително инсталираните опции, след като направите настройките, кликнете върху бутона "OK" .
- Както можете да видите, размерът на таблицата и листът като цяло се увеличи до стойността, посочена в настройките за скалиране.
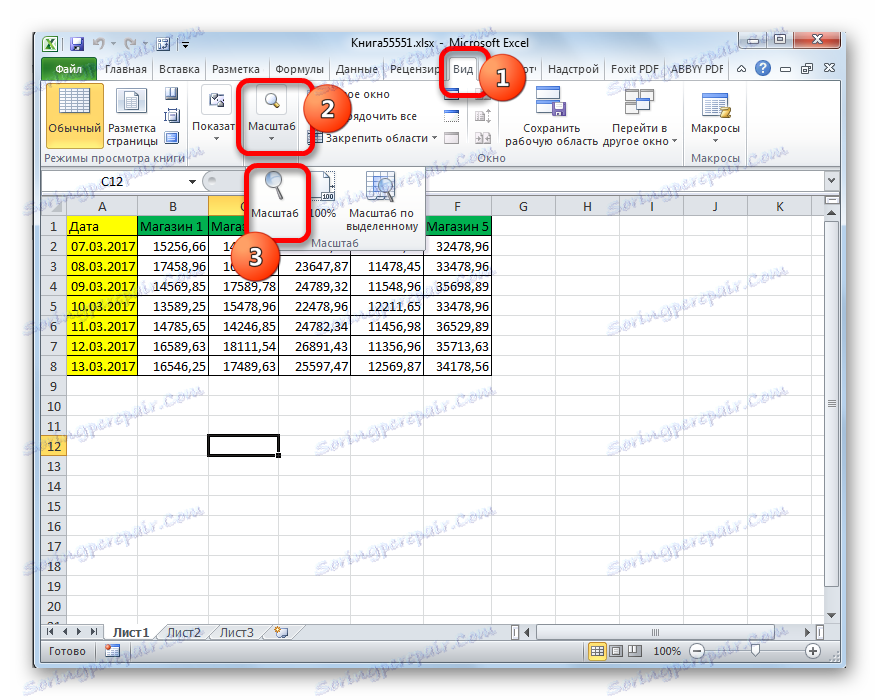
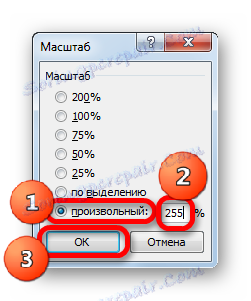
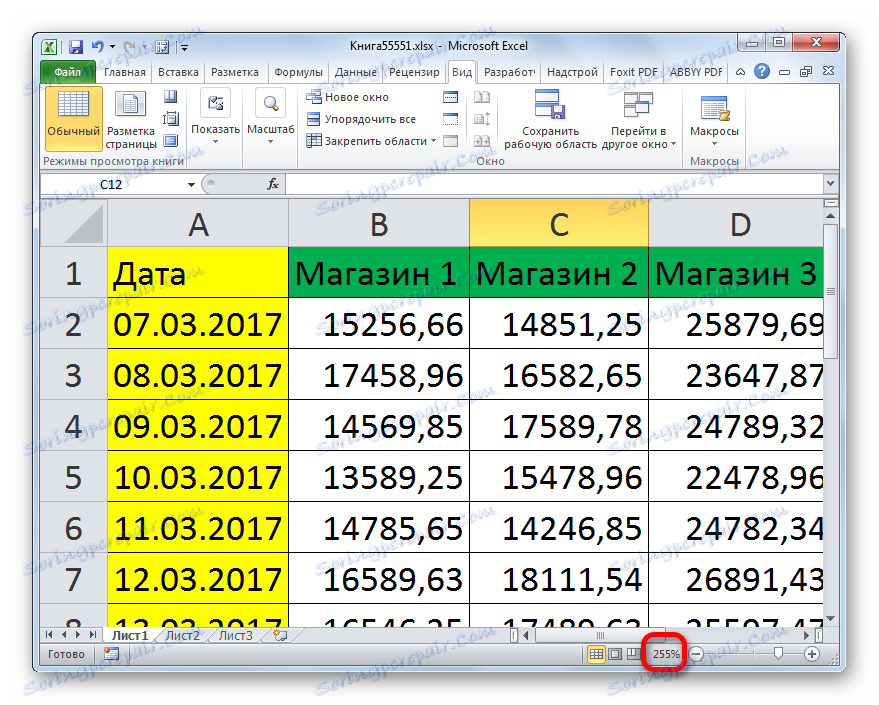
Доста полезно е инструментът "Scale by Dedicated" , който ви позволява да мащабирате масата достатъчно, за да се впише напълно в областта на прозореца на Excel.
- Изберете диапазона на таблицата, който искате да увеличите.
- Преминаваме към раздела "Преглед" . В групата инструменти "Мащаб" кликнете върху бутона "Scale by Selection" .
- Както можете да видите, след това действие таблицата е увеличена, за да се побере в прозореца на програмата. Сега, в нашия конкретен случай, скалата достигна 171% .
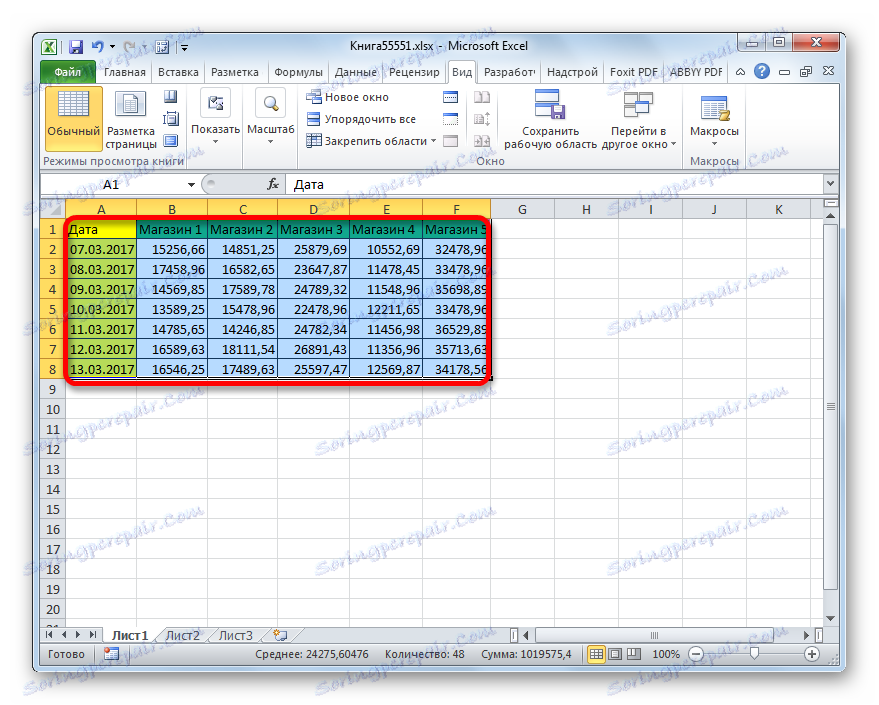
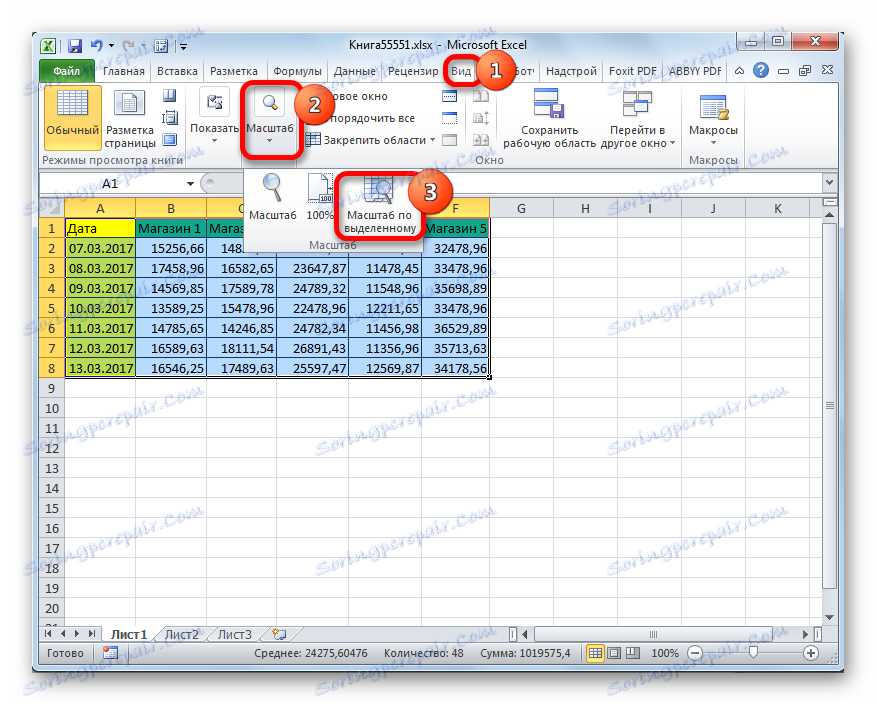
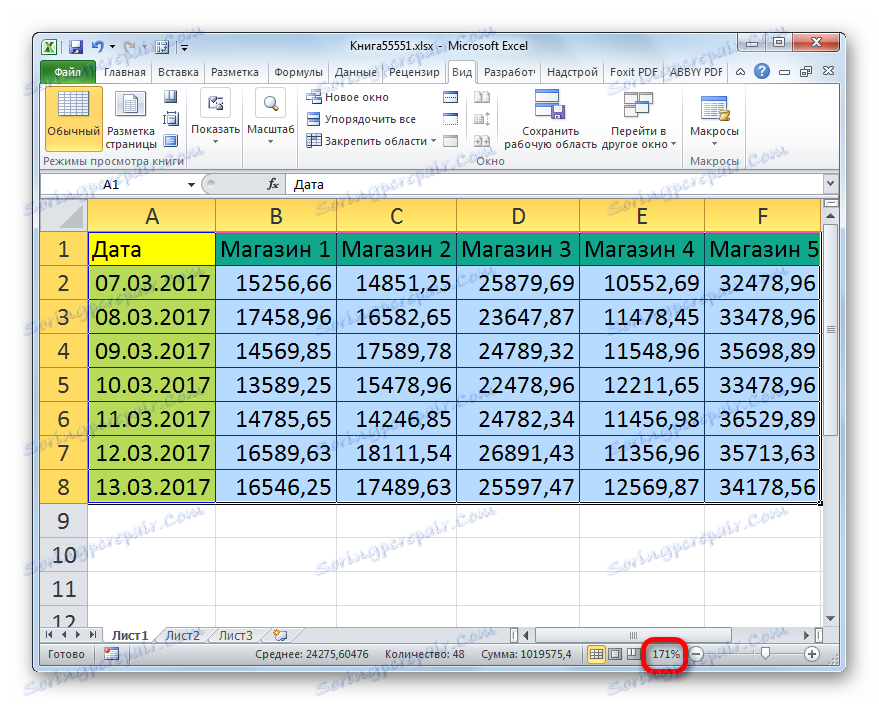
Освен това мащабът на диапазона на таблиците и целия лист може да се увеличи, като задържите клавиша Ctrl и превъртате колелото на мишката напред ("от себе си").
Метод 3: Промяна на мащаба на таблицата върху отпечатването
Сега нека видим как да променим действителния размер на диапазона на таблицата, т.е. размерът й върху отпечатването.
- Преминаваме към раздела "Файл" .
- След това отидете в секцията "Печат" .
- В централната част на прозореца, който се отваря, има настройки за печат. Най-ниската от тях отговаря за мащабирането на отпечатването. По подразбиране параметърът "Текущ" трябва да бъде зададен там. Кликваме върху това име.
- Извежда се списък с опции. Изберете елемента "Параметри за персонализирано мащабиране ..." в него .
- Прозорецът за настройки на страницата започва. По подразбиране раздела "Страница" трябва да е отворен. Имаме нужда от нея. В блока за настройки "Scale" превключвателят трябва да бъде настроен на позиция "Set" . В полето срещу него въведете желаната стойност на скалата. По подразбиране е 100%. Следователно, за да увеличим обхвата на таблицата, трябва да посочим по-голям брой. Максималната граница, както при предишния метод, е 400%. Задайте стойността на скалата и кликнете върху бутона "OK" в долната част на прозореца "Page Setup" .
- След това принтерът автоматично се връща на страницата за настройки за печат. Как ще изглежда разширената таблица на отпечатването може да се види в областта за визуализация, която се намира в същия прозорец отдясно на настройките за печат.
- Ако сте доволни, можете да подадете масата в принтера, като кликнете върху бутона "Печат" над настройките за печат.
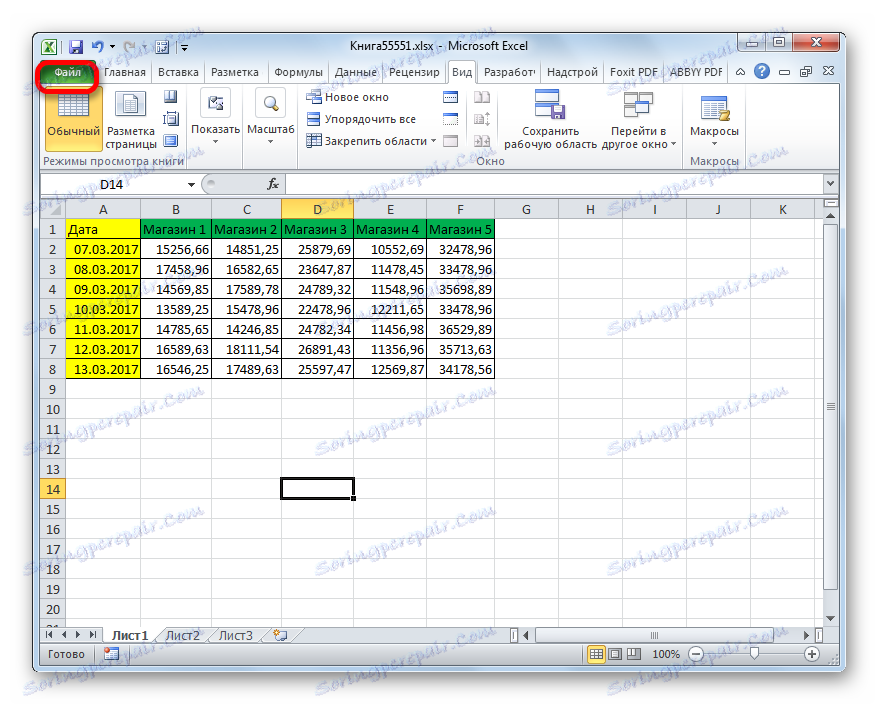
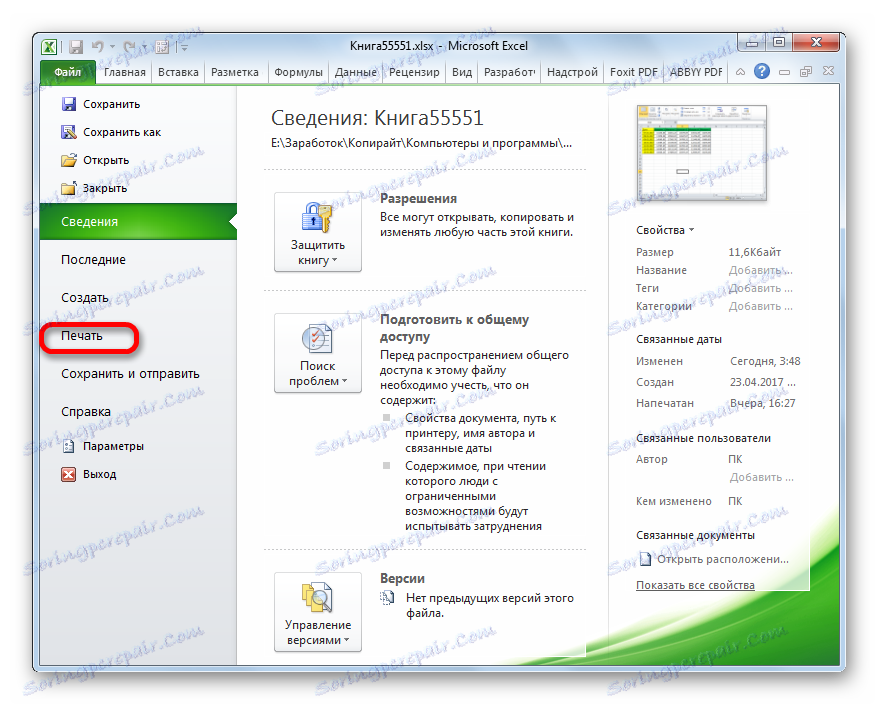

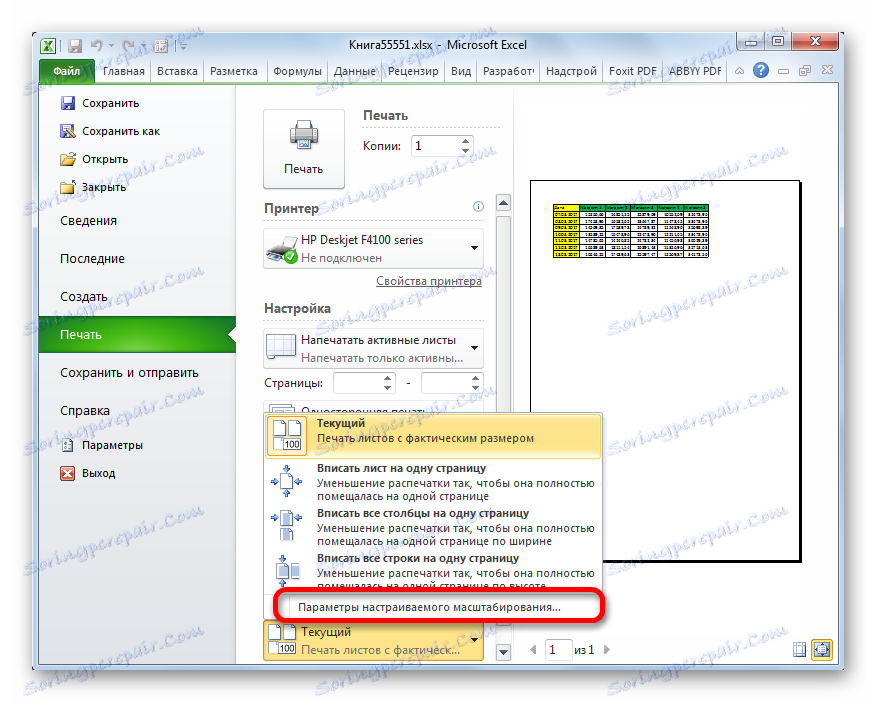
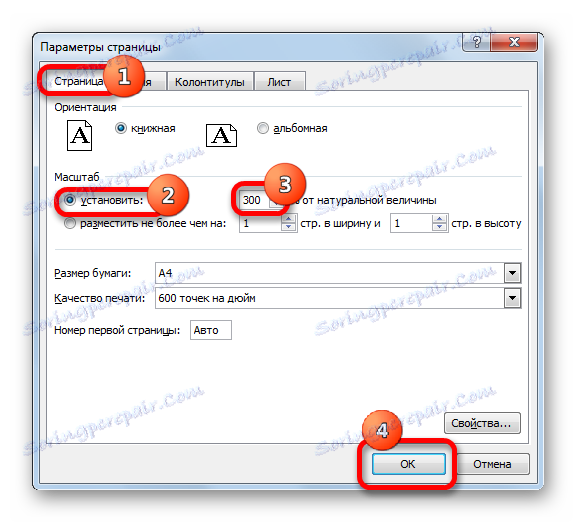
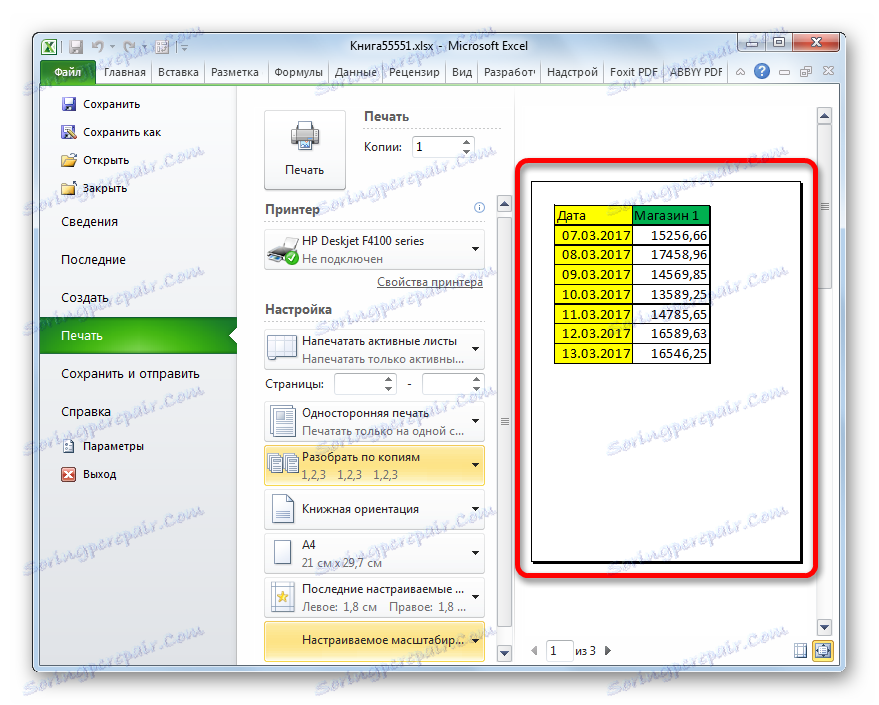
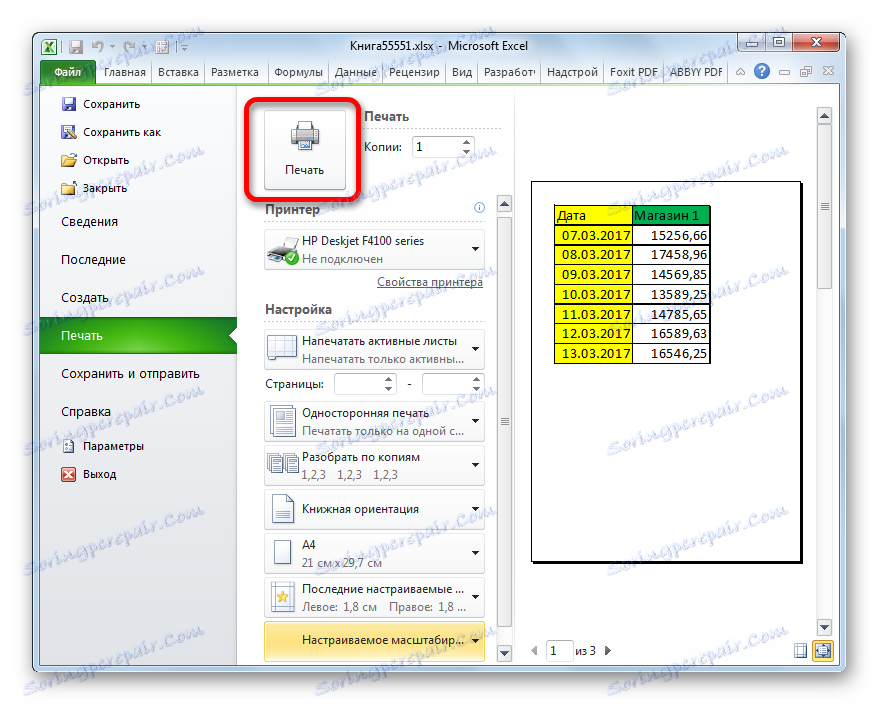
Можете да промените мащаба на таблицата по време на отпечатване по друг начин.
- Преминаваме към раздела "Маркиране" . В полето "Fit" на лентата има "Scale" поле. Стойността по подразбиране е "100%" . За да увеличите размера на таблицата при отпечатване, трябва да въведете параметър от 100% до 400% в това поле.
- След като направихме това, размерите на диапазона на таблицата и листа бяха увеличени до определената скала. Сега можете да преминете към раздела "Файл" и да започнете отпечатването по същия начин, както е споменато по-рано.
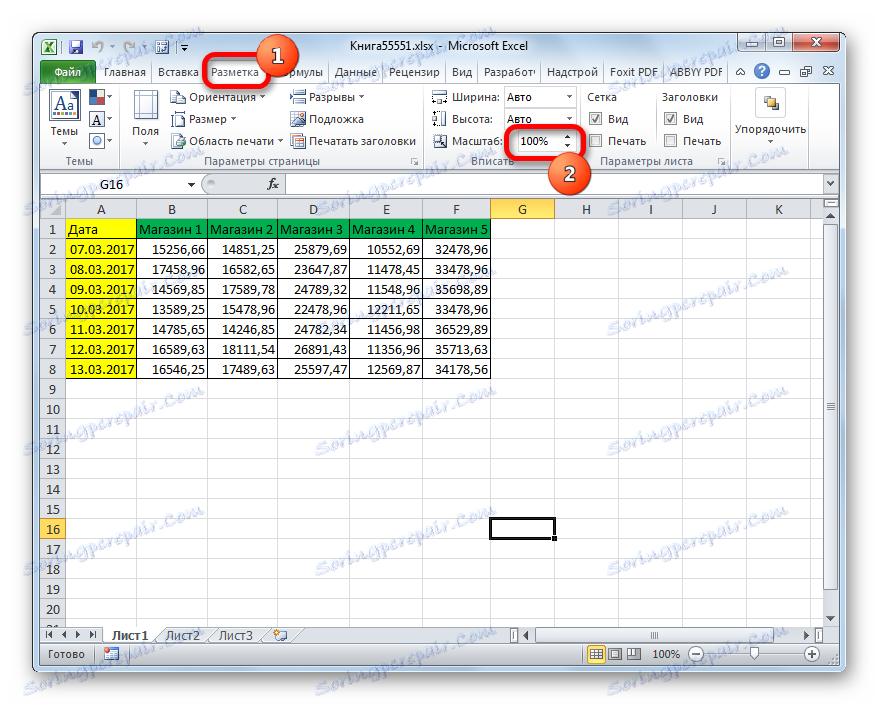
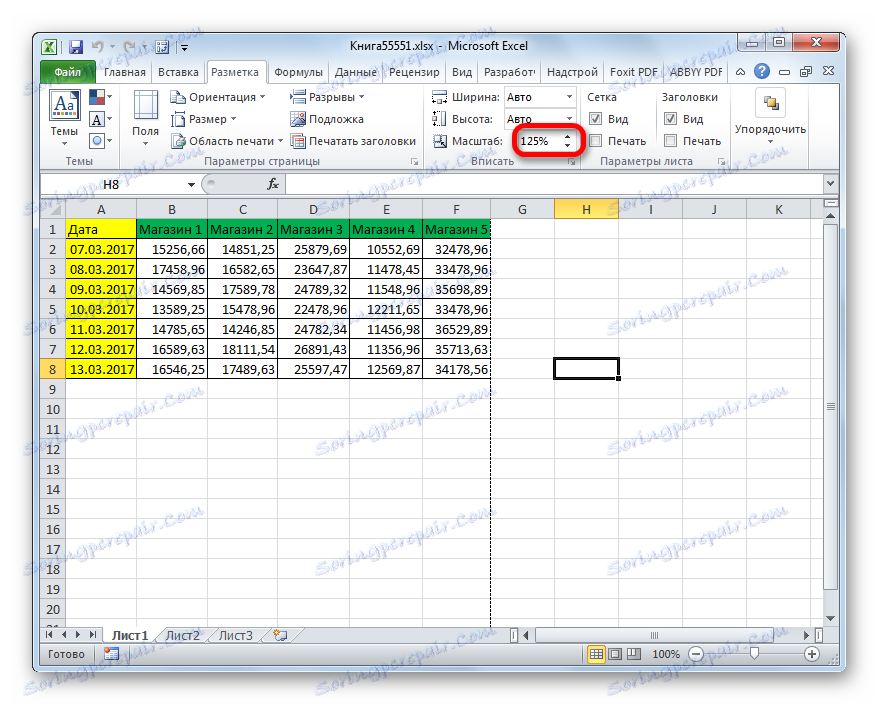
Урокът: Как да отпечатате страница в Excel
Както можете да видите, можете да увеличите таблицата в Excel по различни начини. И под самата идея за увеличаване на диапазона на таблиците, може да има съвсем различни неща: увеличаване размера на елементите, увеличаване на мащаба на екрана, увеличаване на мащаба на печата. В зависимост от това, което понастоящем потребителят се нуждае, той трябва да избере конкретна опция за действие.