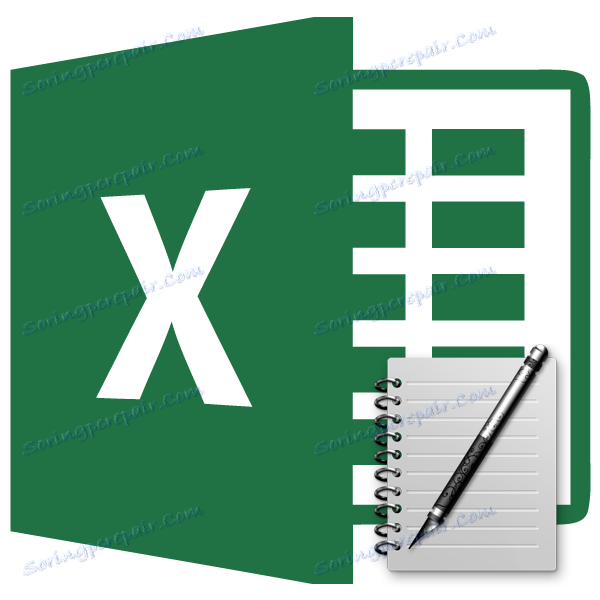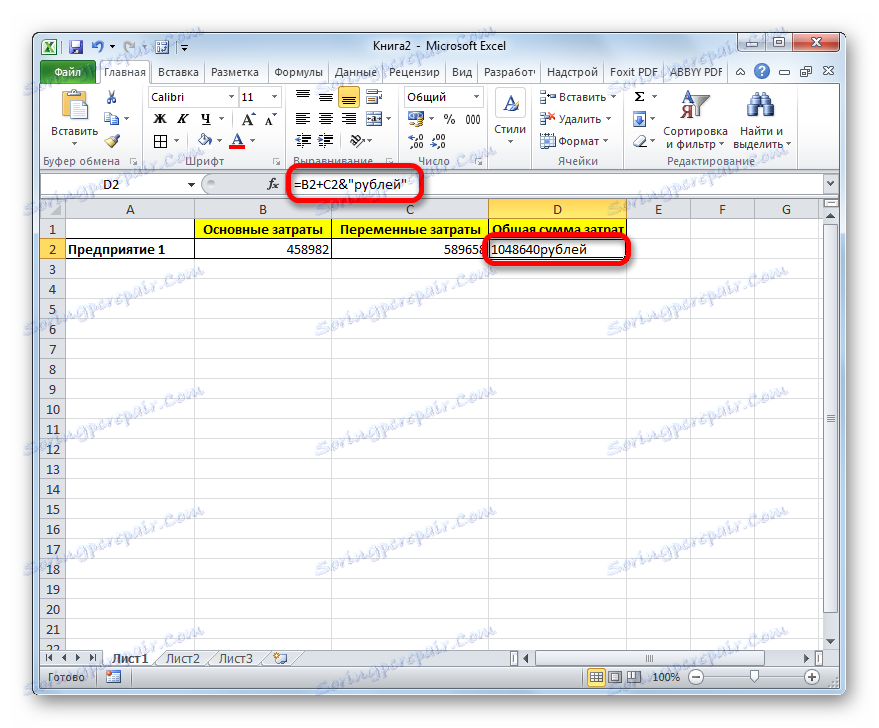Вмъкване на текст в клетка с формула в Microsoft Excel
Доста често, когато работите в Excel, има необходимост от резултата от изчисляването на формулата, за да добавите обяснителен текст, който улеснява разбирането на тези данни. Разбира се, е възможно да се отдели отделна колона за обяснения, но във всички случаи добавянето на допълнителни елементи не е рационално. Въпреки това, в Excel има начини да поставите формулата и текста в една клетка заедно. Нека видим как това може да се направи с различни опции.
съдържание
Процедурата за вмъкване на текст около формулата
Ако просто се опитате да вмъкнете текста в една клетка с функцията, тогава с такъв опит Excel ще съобщи за грешка във формулата и няма да позволи да се направи такава вмъкване. Но има два начина за вмъкване на текста до израза на формула. Първият е да използвате ampersand, а вторият е да използвате функцията CLUTCH .
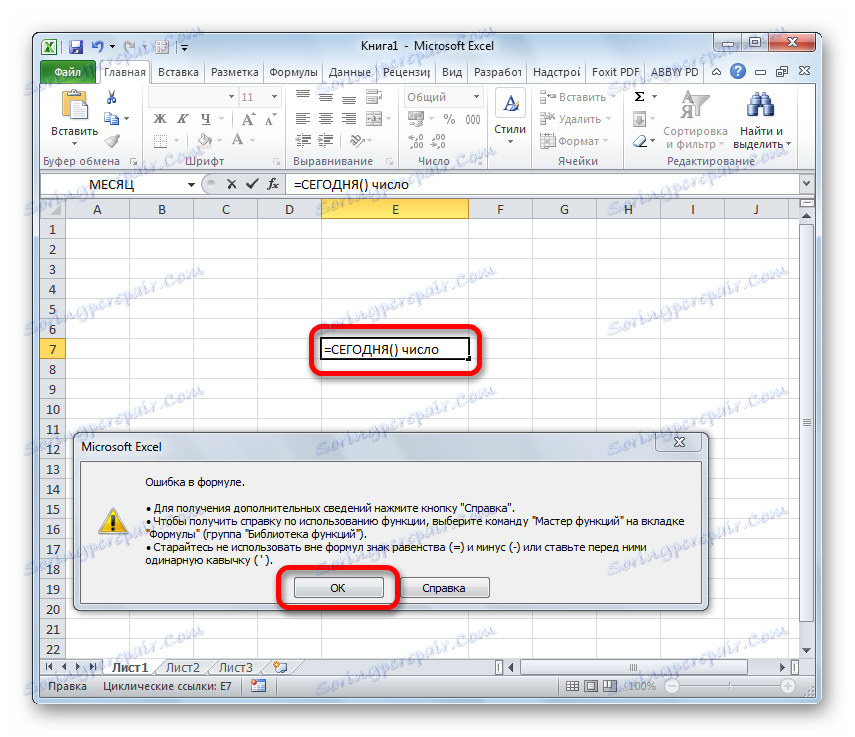
Метод 1: Използвайте амперсандата
Най-лесният начин за решаване на този проблем е да използвате символа за символ ( & ). Този знак създава логическо разделяне на данните, съдържащи формулата, от текстовия израз. Да видим как този метод може да се приложи на практика.
Имаме малка таблица, в която две колони показват фиксираните и променливи разходи на предприятието. В третата колона има проста формула за добавяне, която ги обобщава и ги извежда с общ резултат. Необходимо е да добавим обяснителната дума "рубли" след формулата до същата клетка, където се показват общите разходи.
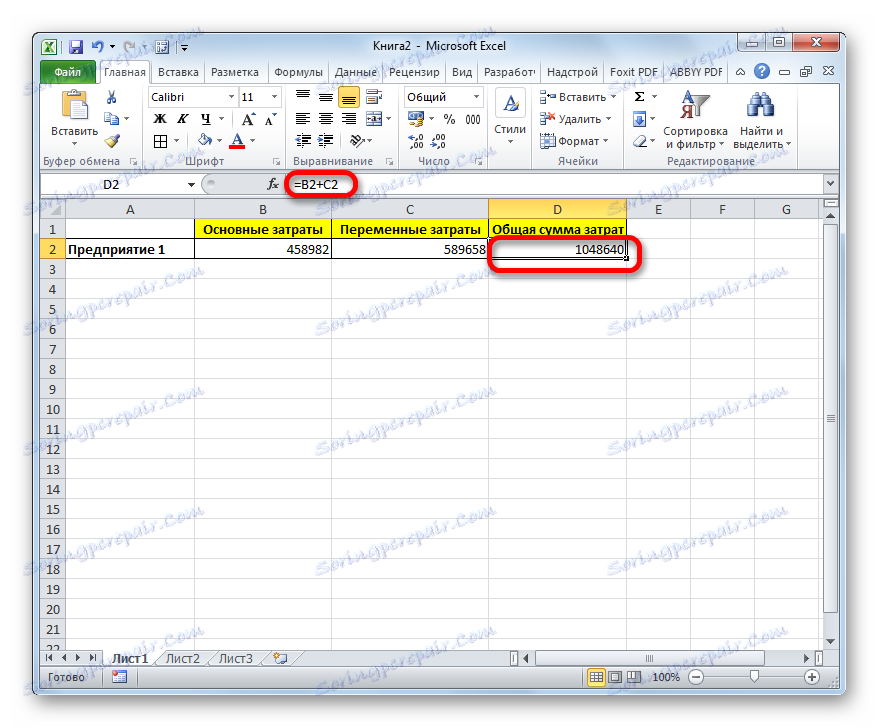
- Активирайте клетката, съдържаща формулата. За да направите това, кликнете два пъти върху него с левия бутон на мишката или изберете и натиснете функционалния клавиш F2 . Можете също просто да изберете клетката и след това поставете курсора в лентата за формули.
- Непосредствено след формулата поставяме ampersand ( & ). След това в кавички напишете думата "рубли" . В този случай котировките няма да се показват в клетката след номера, показан от формулата. Те просто служат като показалка към програмата, която е текст. За да покажете резултата в клетка, кликнете върху бутона Enter на клавиатурата.
- Както можете да видите, след това действие, след номера, който формулата показва, има обяснителен надпис "рубли" . Но този вариант има един видим недостатък: броят и текстовото обяснение се сляха заедно без пространство.
![Текстът се показва в Microsoft Excel]()
В този случай, ако се опитаме да поставим пространство ръчно, няма да работи. Щом натиснем бутона Enter , резултатът отново ще се "слее".
- Но от сегашната ситуация все още има изход. Отново активирайте клетка, която съдържа формула и текстов израз. Веднага след амперсандата, отворете кавичките, след което задайте интервал, като кликнете върху съответния клавиш на клавиатурата и затворете кавичките. След това поставете отново ampersand ( & ). След това кликнете върху клавиша Enter .
- Както можете да видите, сега резултатът от изчисляването на формулата и текстовия израз са разделени от интервал.
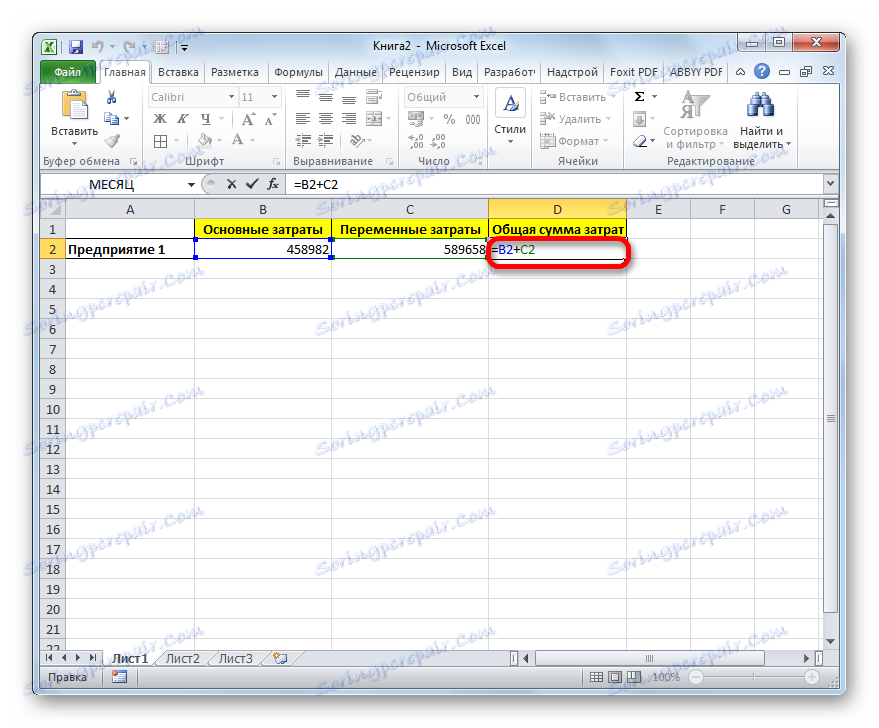
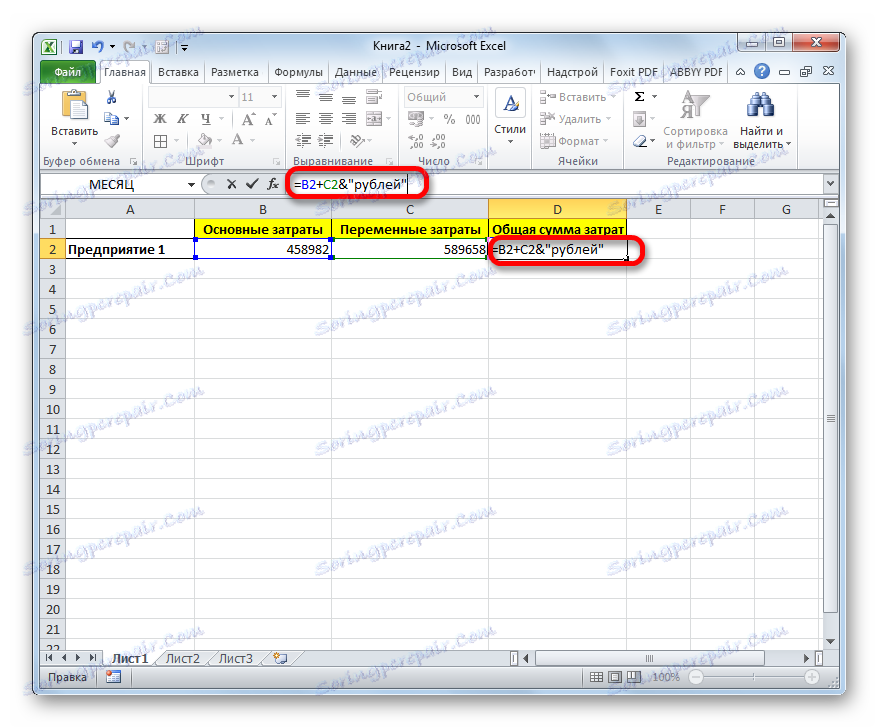
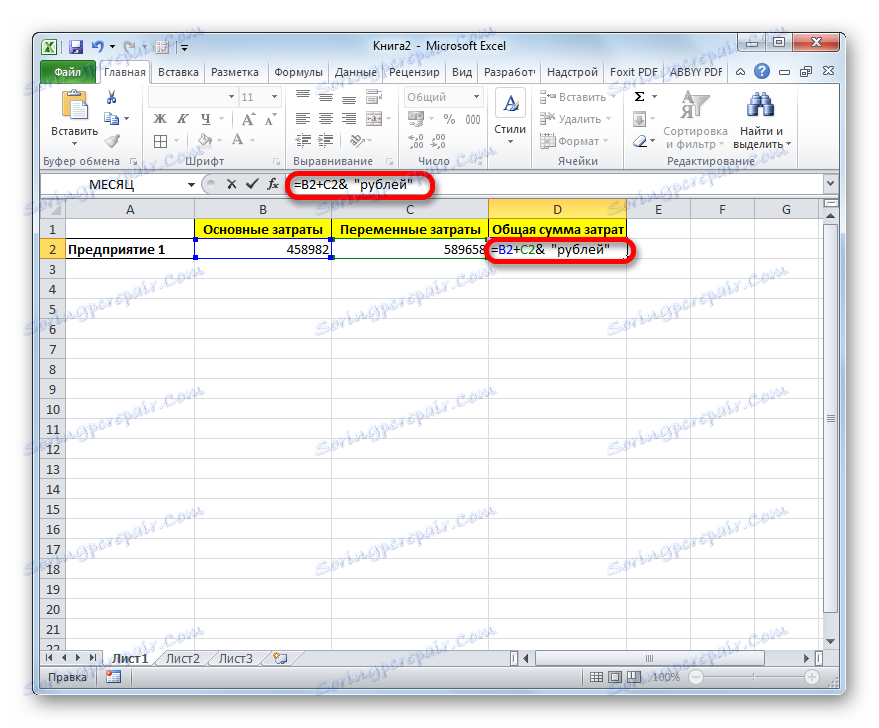
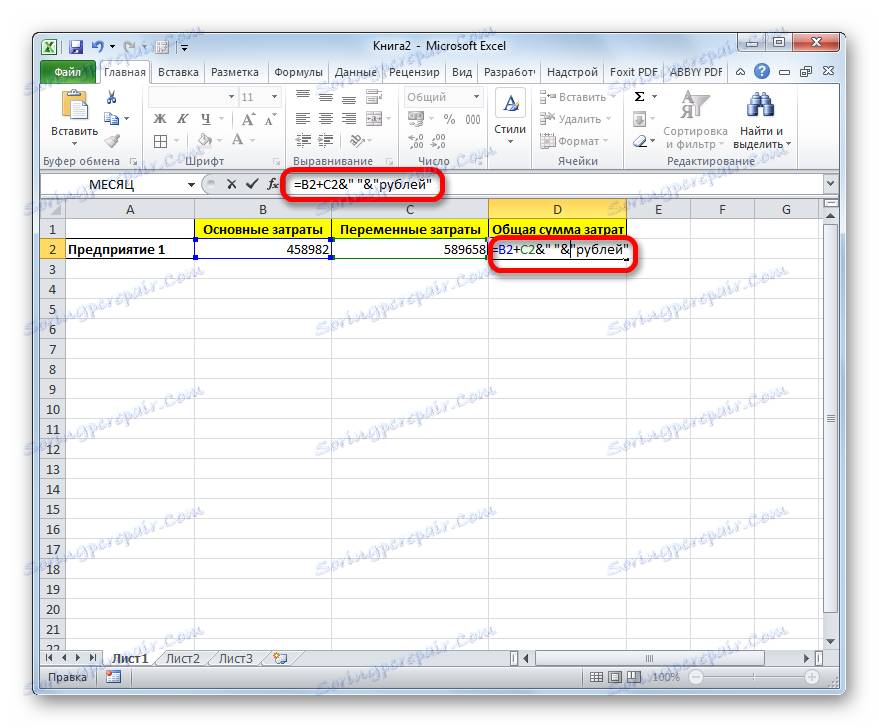
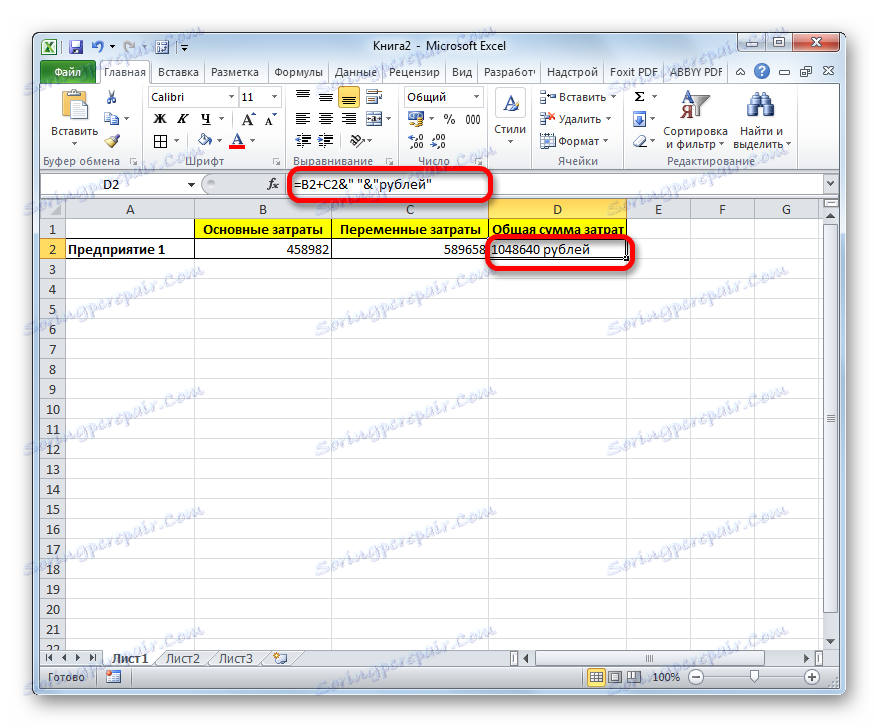
Естествено, всички тези действия не са необходими. Току-що показахме, че с нормално въвеждане без втори амперсанд и цитати с интервал, формулата и текстовите данни ще се слеят. Също така можете да зададете правилното място във втория параграф на това ръководство.
Когато пишете текста преди формулата, се придържаме към следния синтаксис. Веднага след знака "=", отворете кавичките и напишете текста. След това затворете кавичките. Поставихме знака на амперсандата. След това, в случай че трябва да въведете интервал, отворете кавичките, поставете интервал и затворете кавичките. Кликваме върху клавиша Enter .
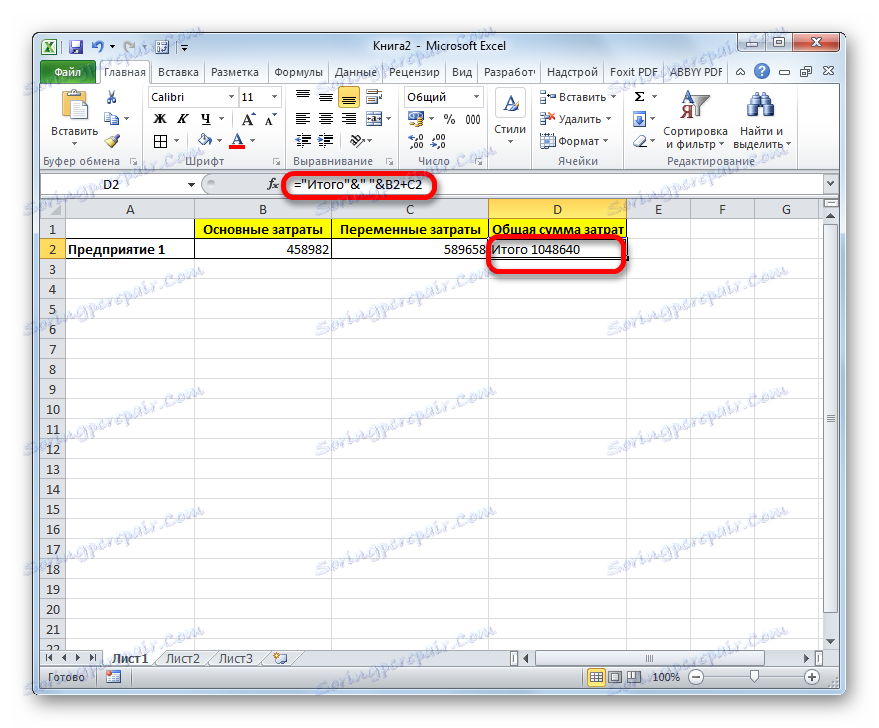
За да напишете текста заедно с функцията, а не с обичайната формула, всички действия са точно същите като описаните по-горе.
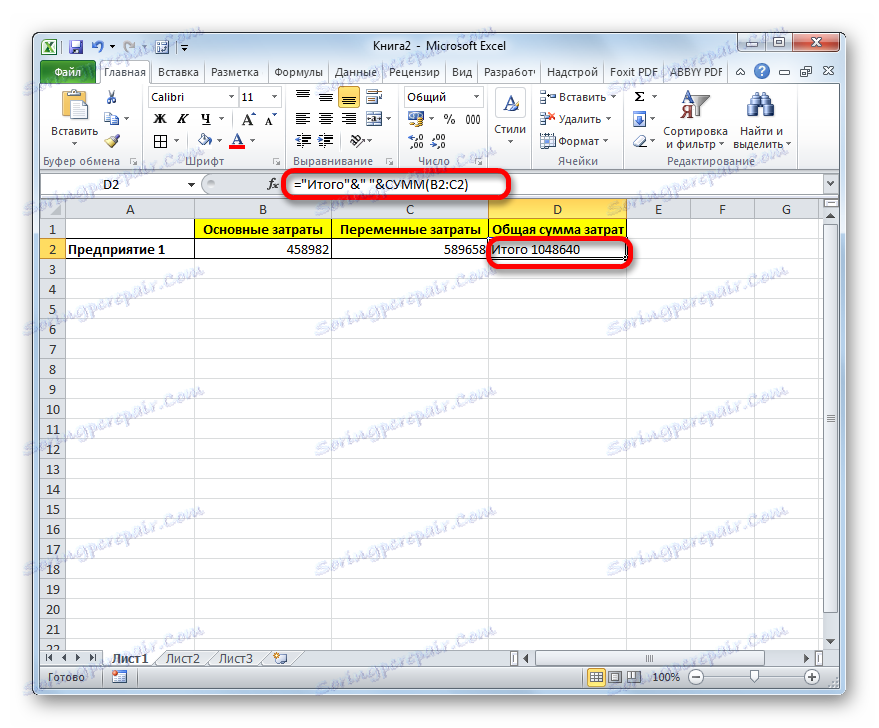
Текстът може също да бъде посочен като препратка към клетката, в която се намира. В този случай алгоритъмът на действията остава същият, не е необходимо да се вземат само координатите на клетката в кавички.
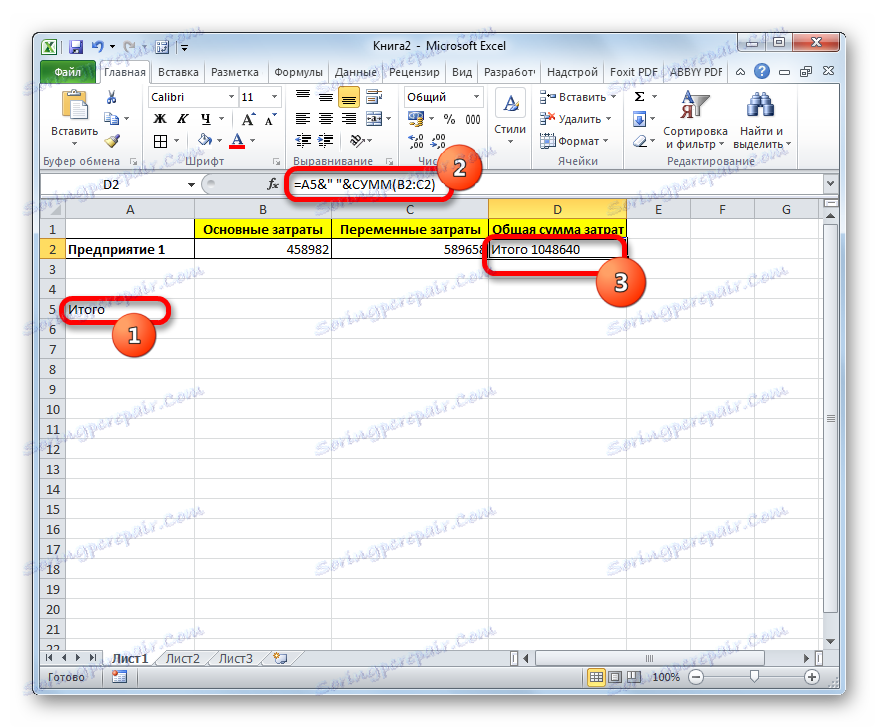
Метод 2: Използвайте функцията CONCEPT
Можете също така да използвате функцията COUNTER за вмъкване на текст заедно с резултата от изчисляването на формулата. Този оператор е проектиран да свързва в една клетка стойности, изведени в няколко елемента на листа. Тя принадлежи към категорията на текстовите функции. Синтаксисът му е както следва:
=СЦЕПИТЬ(текст1;текст2;…)
Като цяло този оператор може да има от 1 до 255 аргумента. Всеки от тях представлява или текст (включително номера и други символи), или препратки към клетките, които го съдържат.
Да видим как функционира тази функция на практика. Например, вземете същата таблица, просто добавете към нея още една колона "Общо разходи" с празна клетка.
- Изберете празната клетка в колоната "Общо разходи" . Кликваме върху иконата "Вмъкване на функция" , разположена отляво на формулата за формула.
- Активирането на съветника за функции се извършва . Преминаваме към категорията "Текст" . След това изберете името "CLUTCH" и кликнете върху бутона "OK" .
- Показва се прозорецът на аргументите на оператора CLIMATE . Този прозорец се състои от полета под името "Текст" . Техният брой достига 255 , но за нашия пример са необходими само три полета. На първо място ще поставим текста, във втория - връзка към клетката, съдържаща формулата, а на трето място - текста отново.
Задайте курсора в полето "Text1" . Въвеждаме думата "Total" там . Можете да пишете текстови изрази без кавички, тъй като програмата ги поставя сами.
След това отидете в полето "Text2" . Поставихме курсора там. Тук трябва да посочим стойността, която формулата показва, и затова трябва да дадем справка за клетката, която я съдържа. Това може да стане просто като напишете ръчно адреса, но е по-добре да настроите курсора в полето и да кликнете върху клетката, съдържаща формулата на листа. Адресът се показва автоматично в полето за аргументи.
В полето "Text3" въвеждаме думата "рубли".
След това кликнете върху бутона "OK" .
- Резултатът се показва в предварително зададена клетка, но както виждаме, както и при предишния метод, всички стойности се записват заедно без интервали.
- За да разрешите този проблем, отново изберете клетката, съдържаща оператора CLIMATE , и отидете до лентата за формули. След всеки аргумент, т.е. след всяка точка и запетая, добавяме следния израз:
" ";Трябва да има интервал между кавичките. По принцип във функционалната линия трябва да се появи следният израз:
=СЦЕПИТЬ("Итого";" ";D2;" ";"рублей")Кликваме върху клавиша ENTER . Сега нашите ценности са разделени от интервали.
- Ако искате, можете да скриете първата колона "Общо разходи" с оригиналната формула, така че да не заема твърде много място в листа. Просто премахнете това няма да работи, защото това ще наруши функцията COUNTER , но можете напълно да премахнете елемента. Кликнете върху левия бутон на мишката върху сектора на координатната лента на колоната, за да бъде скрита. След това се маркира цялата колона. Кликнете с десния бутон върху селекцията. Извиква контекстното меню. Изберете елемента "Скриване" в него .
- След това, както виждате, колоната, която не е необходима за нас, е скрита, но данните в клетката, където се намира функцията на COUPLER, се показват правилно.
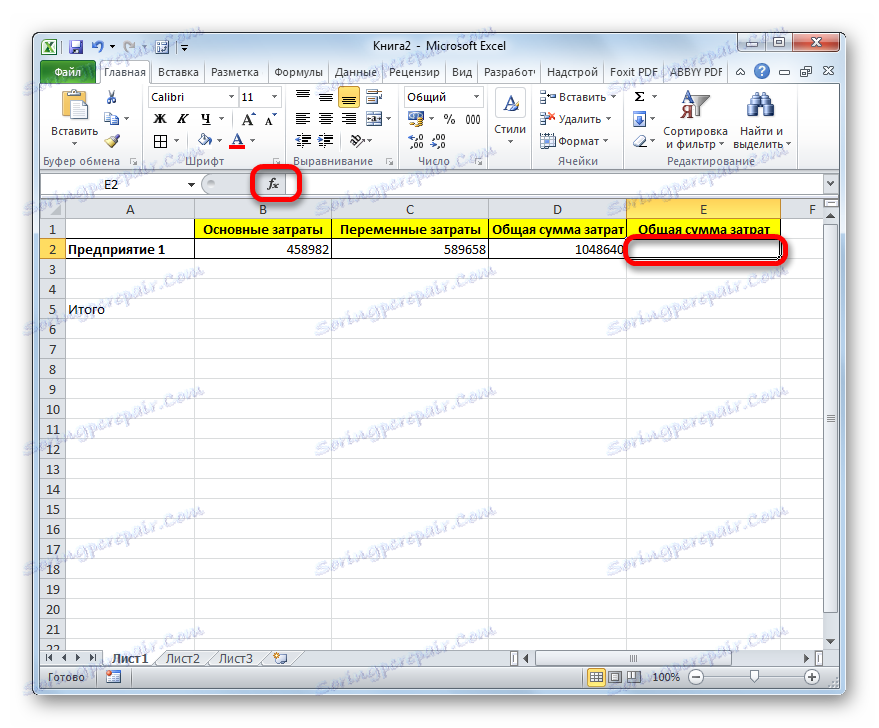
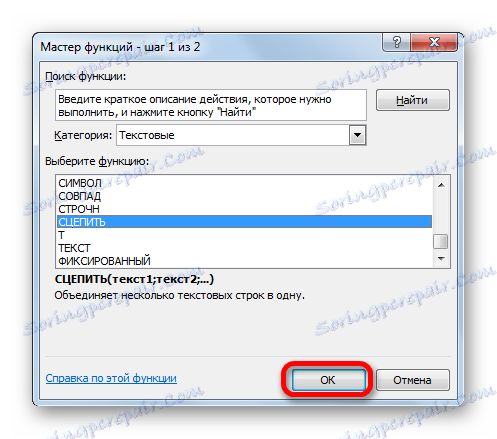
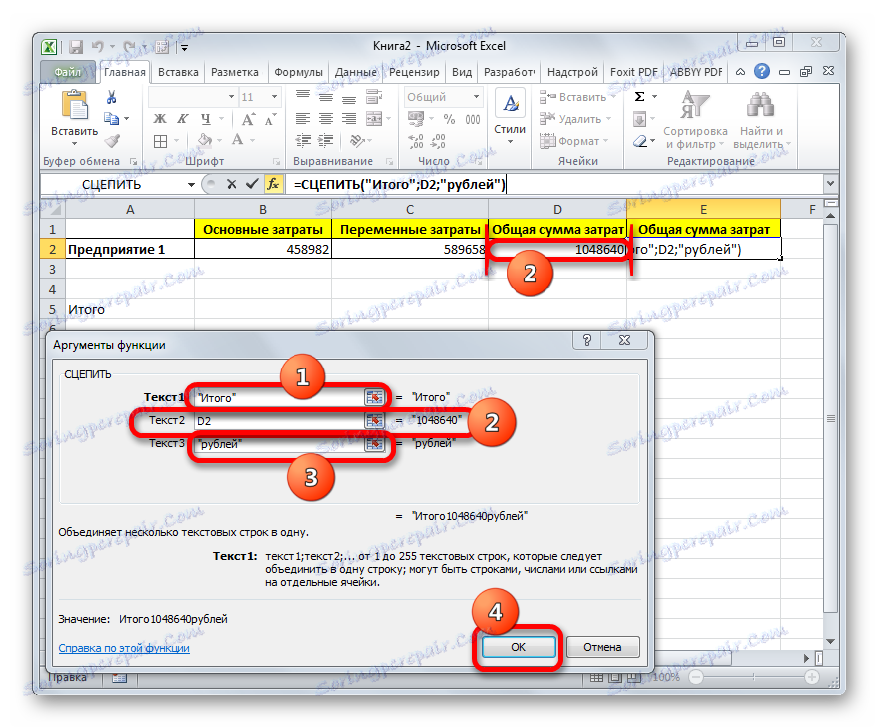
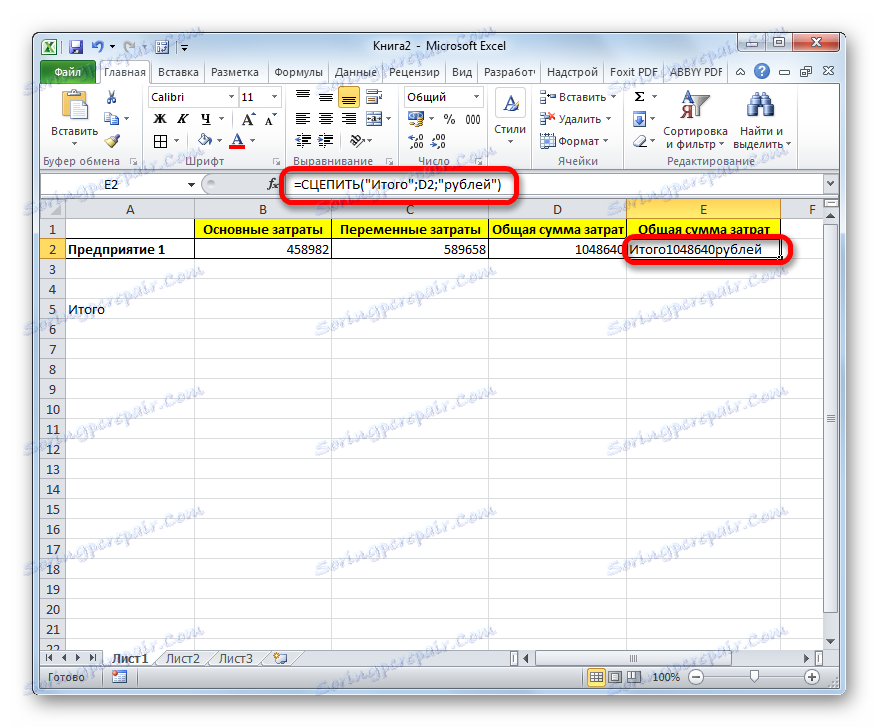
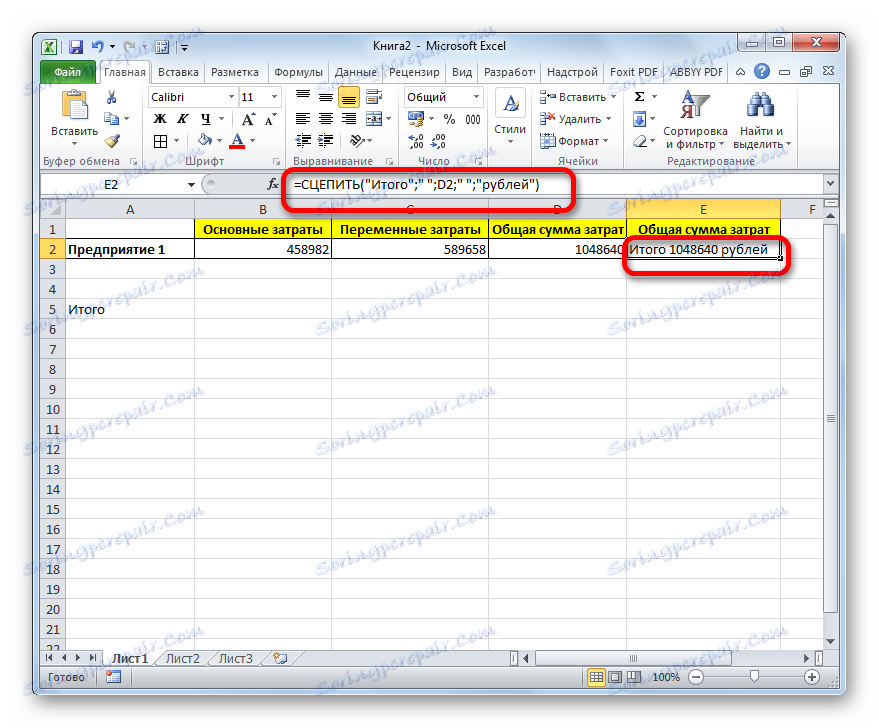
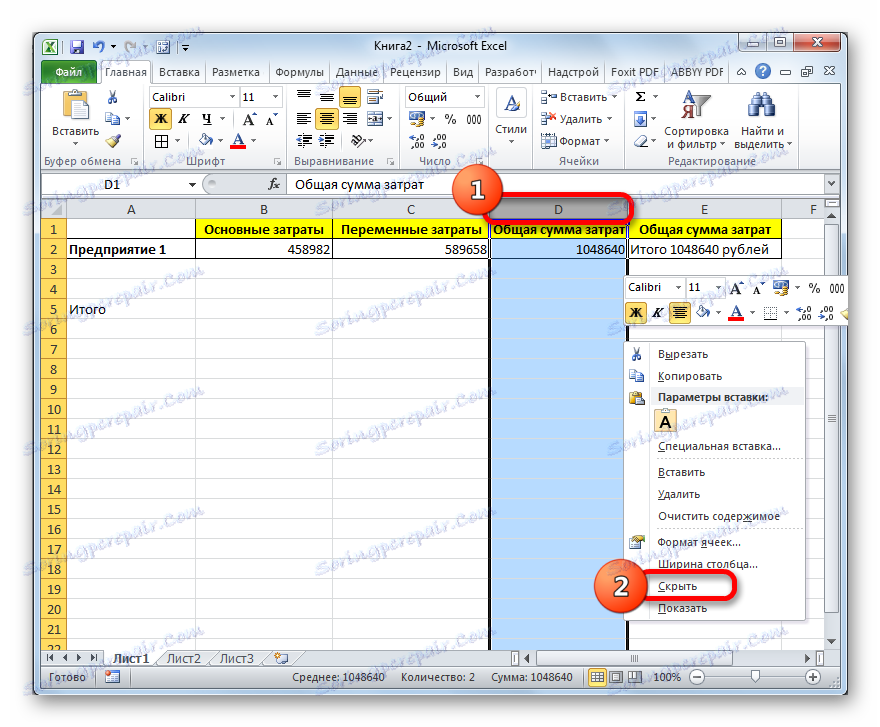
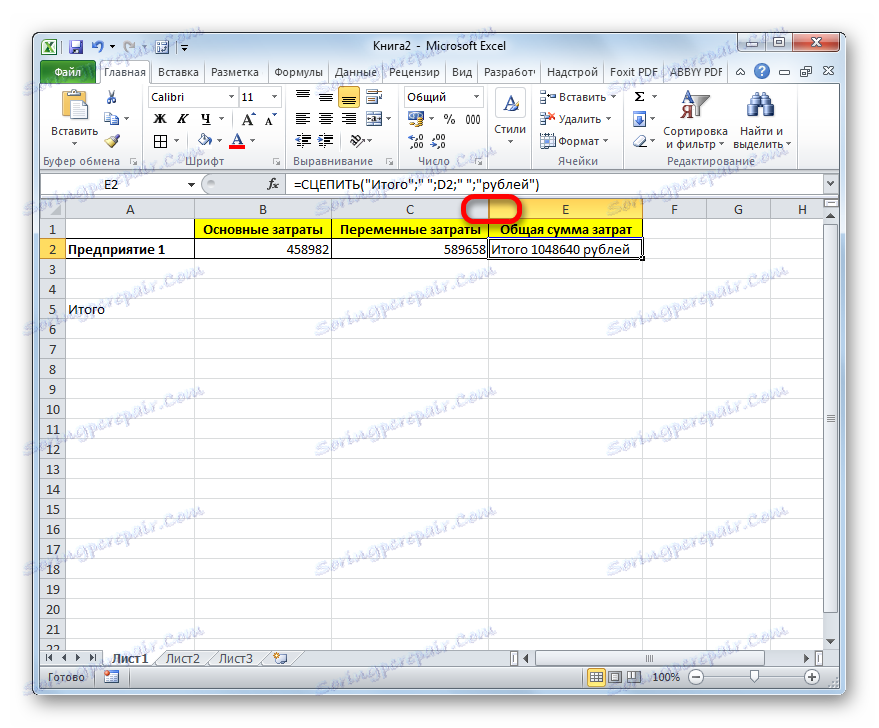
Прочетете още: CLIP функция в Excel
Как да скриете колоните в Excel
По този начин можем да кажем, че има два начина да напишете формула и текст в една клетка: използвайки функцията ampersand и CLUTCH . Първият вариант е по-лесен и за много потребители е по-удобно. Но въпреки това, при определени обстоятелства, например при обработката на сложни формули, е по-добре да използвате оператора CLASH .